Lägga till ett diagram i ett formulär
Ett diagram kan läggas till i ett formulär eller så kan en befintlig lista i ett diagram uppdateras. Till exempel kan det filtrerade underrutnätet under barnkonton ändras för att visa ett diagram istället för en lista på kontots huvudformulär.
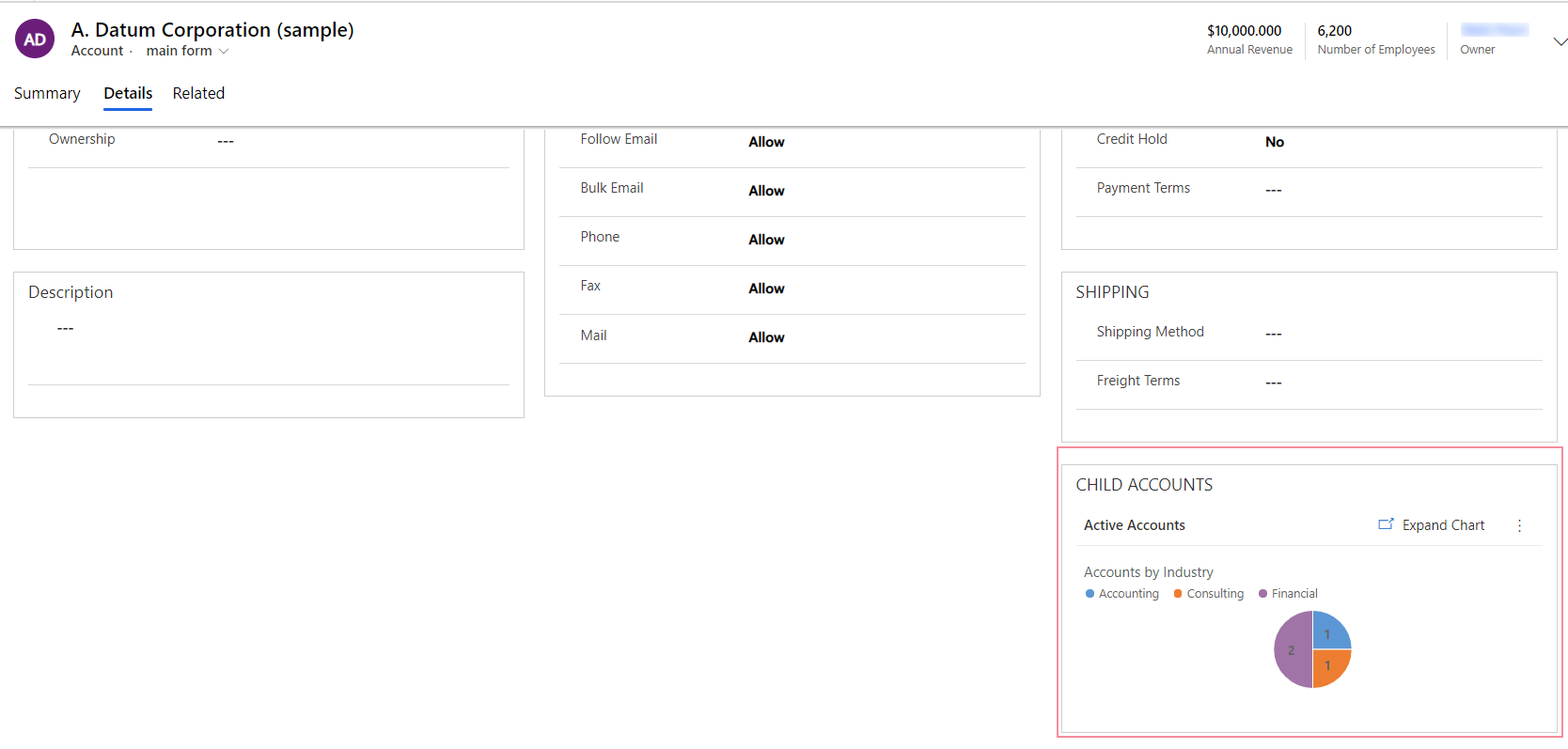
Logga in på Power Apps och välj sedan Lösningar i det vänstra navigeringsfönstret. Om objektet inte finns i sidopanelsfönstret väljer du ... Mer och markerar sedan det objekt du vill använda.
Öppna lösningen och öppna sedan tabellen.
Markera området Formulär och öppna sedan formuläret där du vill lägga till ett diagram.
Välj ett befintligt underrutnät eller lägg till ett i formulärets arbetsyta. Mer information: Lägga till och konfigurera en underrutnätskomponent i ett formulär
I den högra egenskapsrutan för undernätet väljer du alternativet Visa endast diagram. När inställningen är aktiverad visas vyn i ett diagramformat.
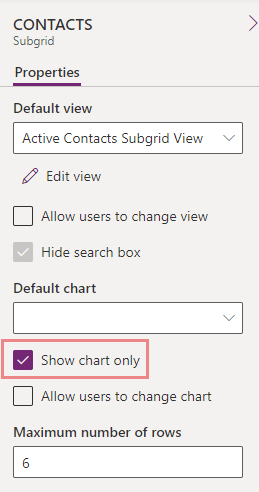
Konfigurera diagrammets egenskaper för underrutnät, t.ex. det standarddiagram som ska visas och om användare kan ändra det visade diagrammet. Mer information: Konfigurera underrutnät komponent
Spara och Publicera formuläret för att göra anpassningen tillgänglig för användarna.
Lägg till ett diagram i ett formulär (klassiskt)
Logga in på Power Apps och välj sedan Lösningar i det vänstra navigeringsfönstret. Om objektet inte finns i sidopanelsfönstret väljer du ... Mer och markerar sedan det objekt du vill använda.
Öppna lösningen med den tabell som krävs och öppna tabellen. Välj sedan område Formulär.
Öppna formulär som krävs. I formdesigner väljer du växla till klassiskt från kommandofältet.
Lägg till ett underrutnät till formuläret eller ändra en befintlig lista i ett underrutnät genom att dubbelklicka på ett underrutnät i formuläret.
På sidan Ange egenskaper för underrutnätet väljer du alternativet Visa endast diagram. När inställningen är aktiverad visas vyn i ett diagramformat.
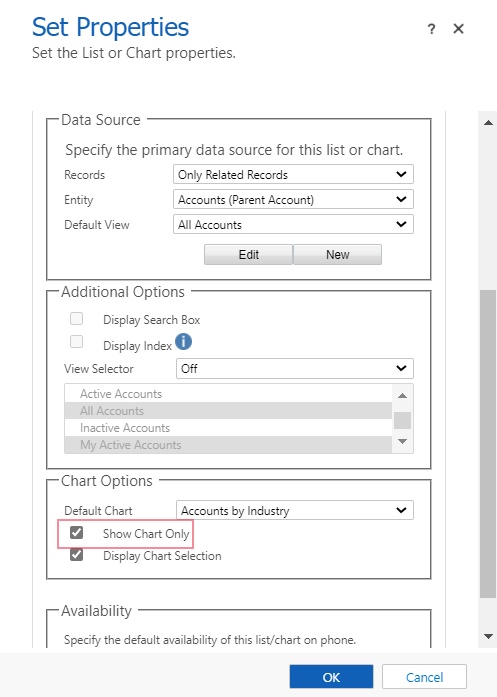
På sidan Ange egenskaper för underrutnätet kan du överväga mellan följande alternativ som påverkar hur diagrammet visas och sedan klicka på OK. Mer information om dessa egenskaper finns i Ange egenskaper för ett diagram i modellbaserad app eller en lista som ingår i en instrumentpanel.
Poster:
- Endast relaterade poster: visar raderna baserat på den valda vyn, men endast med rader som är relaterade till tabellraden.
- Alla radtyper: visar alla rader baserade på den valda vyn.
Visningsväljare: När den aktiveras kan användare ändra till en annan vy, som visar diagrammet med olika data och filtrering som är associerade med vyn:
- Av. Visa inte vyväljaren. Användare kan inte ändra vyer under körning.
- Visa alla vyer. Ger en komplett lista över vyer som är associerade med inställningen i egenskapen Tabell.
- Visa valda vyer. Välj den här inställningen för att begränsa listan med vyer som är tillgängliga vid körning. Om du vill välja specifika vyer som ska visas håller du ned CTRL och trycker eller klickar på varje vy som ska tas med.
Visa val av diagram: När det är aktiverat kan användare ändra typen av diagram, som kolumn, stapel eller cirkel, i formuläret. Om användaren ändrar diagramtypen sparas inte inställningarna. Diagramtypen återgår till Standarddiagram när formuläret stängs.
Publicera anpassningen. Mer information: Publicera ändringar
Se även
Skapa ett systemdiagram för modellbaserad app
Lägga till Power BI Visual till en modellbaserad app
Anteckning
Kan du berätta om dina inställningar för dokumentationsspråk? Svara i en kort undersökning. (observera att undersökningen är på engelska)
Undersökningen tar ungefär sju minuter. Inga personuppgifter samlas in (sekretesspolicy).