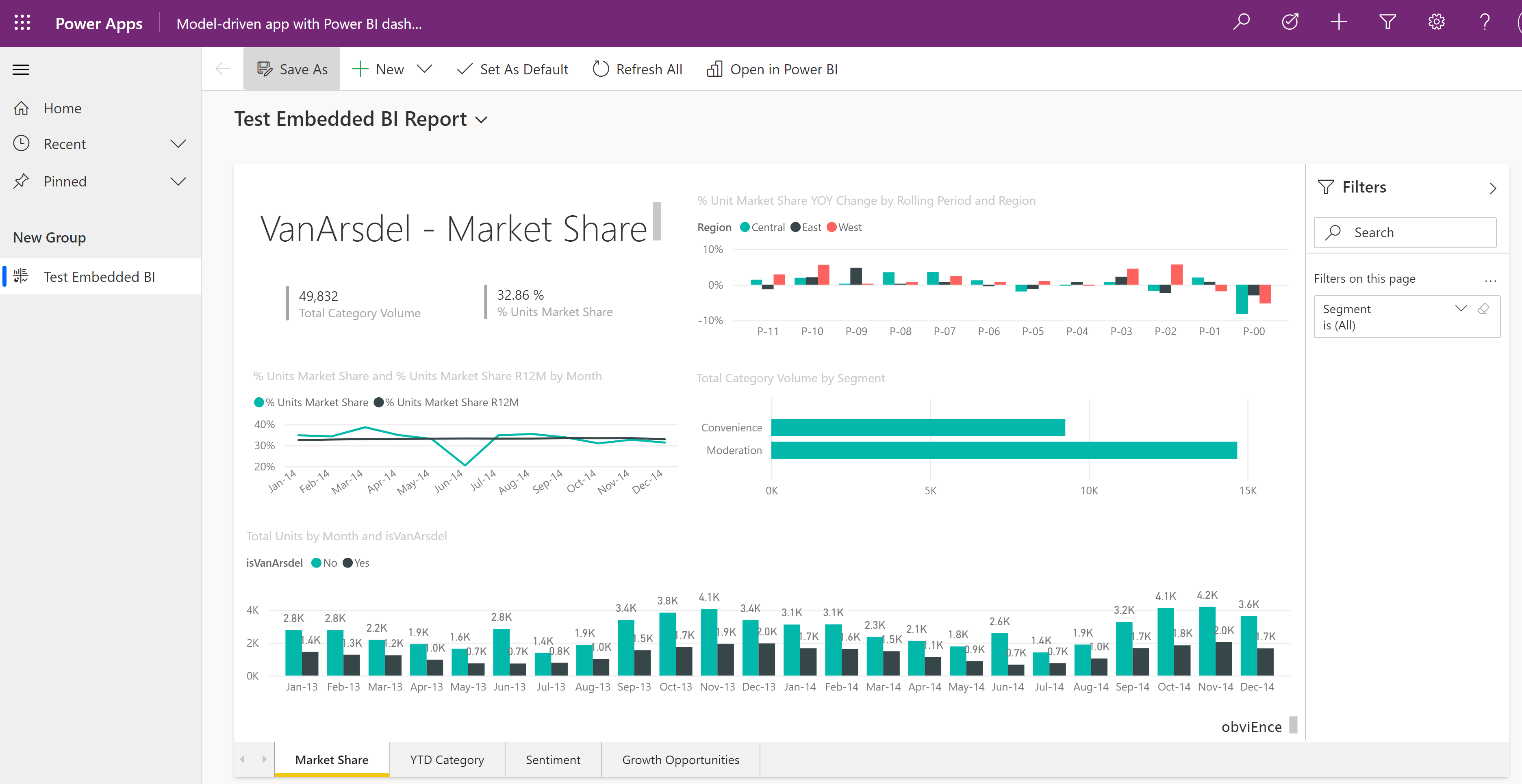Självstudier: Lägga till Power BI visuellt objekt i en modellbaserad app
Power BI är ett kraftfullt analys- och visualiseringsverktyg. Power Apps är bra på att göra det möjligt för användare att agera via webben och mobilen. Med Power Apps kan en Power BI-instrumentpanel inbäddas i en app. På samma sätt kan Power BI rapportpanel läggas till i en app. Det bästa av båda världar kan uppnås på samma plats och samtidigt.
I den här självstudien skapar du en Power BI snabbrapport och en modellbaserad app. Sedan ser du hur du lägger till rapporten som en instrumentpanel i appen.
Förutsättningar
För att göra den här självstudien behöver du följande:
- Möjlighet att skapa Power BI instrumentpaneler och rapporter i Power BI.
- Aktivera Power BI visualisering inbäddningsinställning för din miljö från Power Platform administrationscenter. Mer information: Hantera funktionsinställningar
Skapa en arbetsyta, en instrumentpanel och en rapport
I det här avsnittet loggar du in på Power BI och skapar en arbetsyta och lägger till en Power BI-rapport och instrumentpanel.
Logga in på Power BI med samma Microsoft Office prenumeration som du använder för att skapa appar i Power Apps.
Välj Arbetsytor på vänster navigeringsmeny och välj sedan Skapa en arbetsyta.
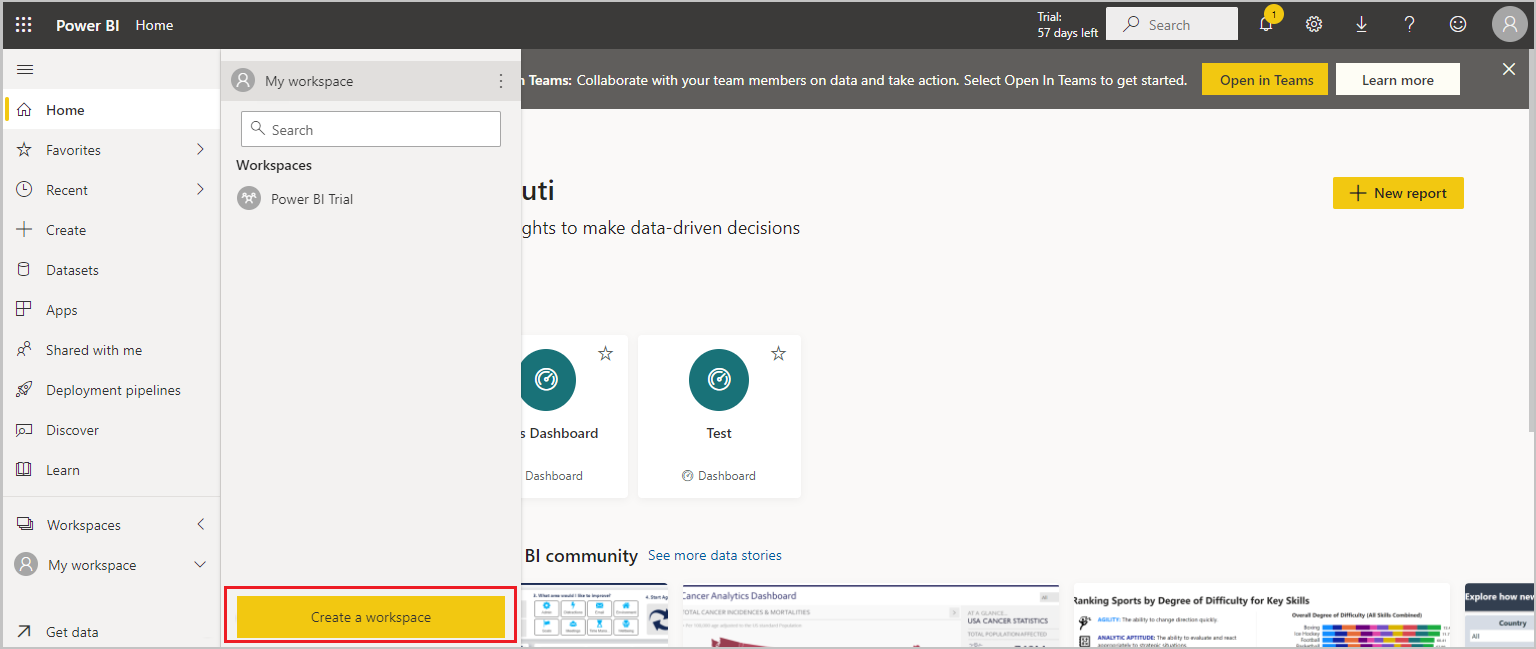
Ange ett namn på arbetsytan, t.ex. Power BI i demonstration av Power Apps och väljer Spara.
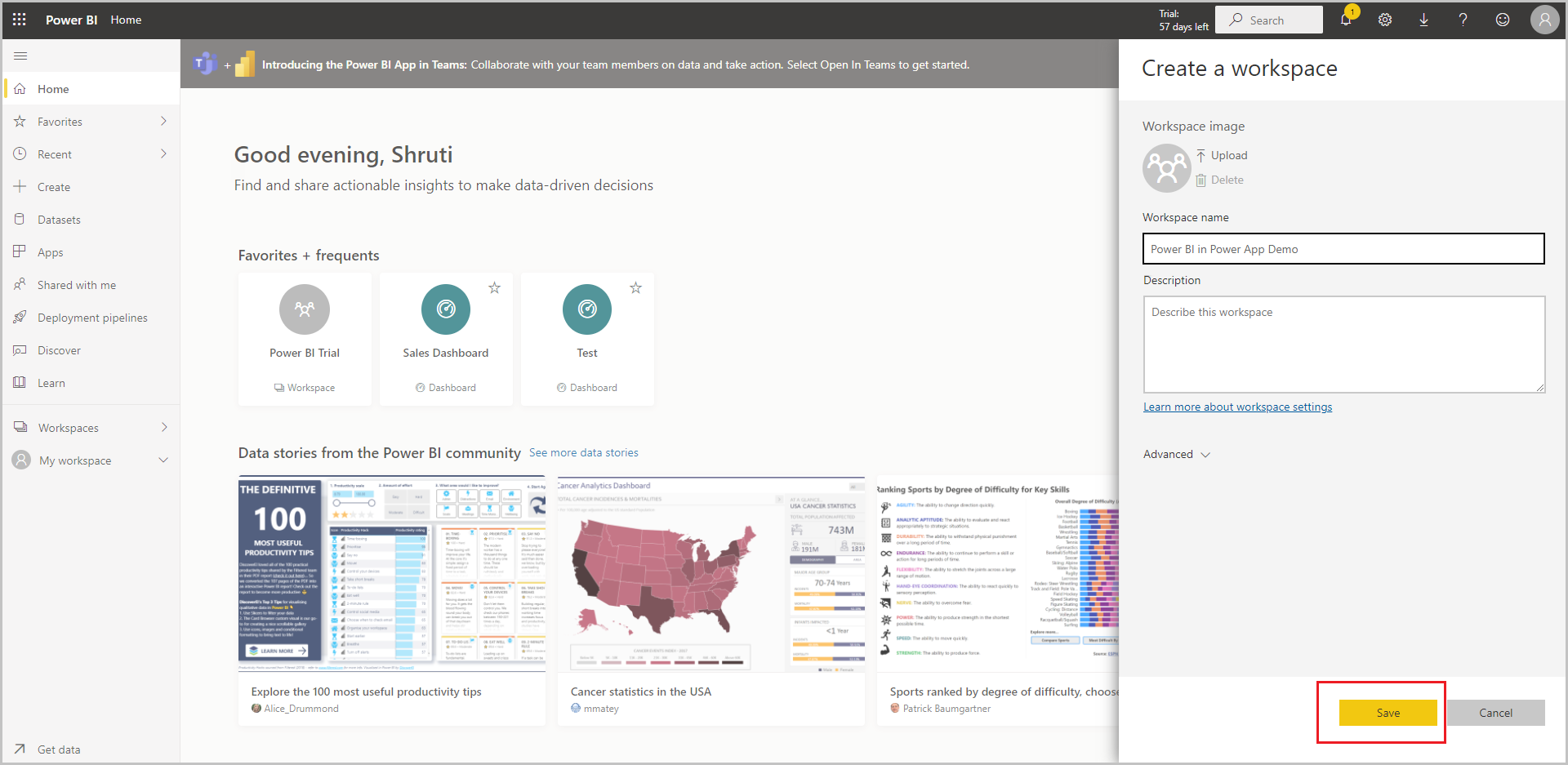
Arbetsytan har skapats.
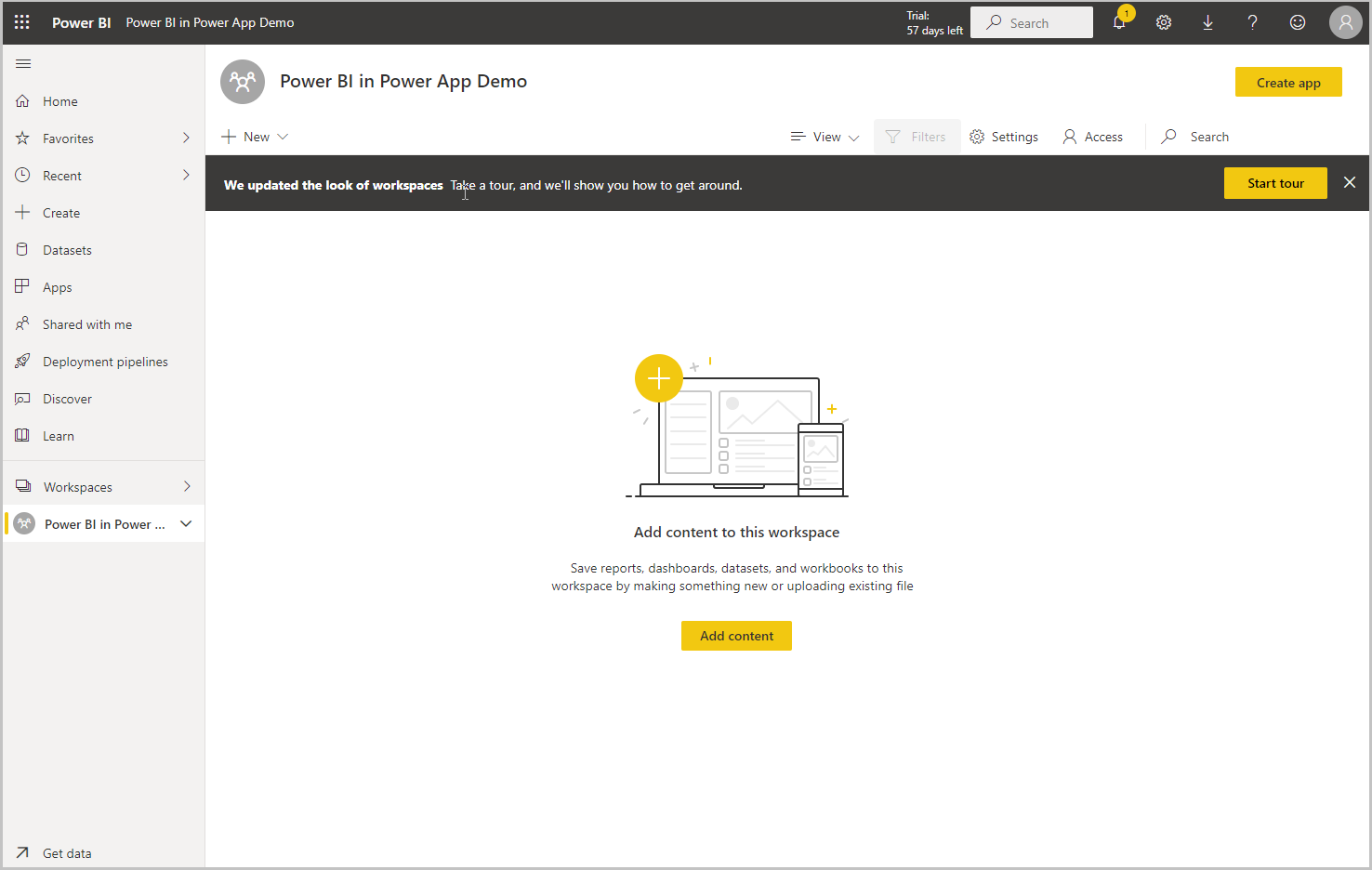
Välj +Ny och sedan instrumentpanel.
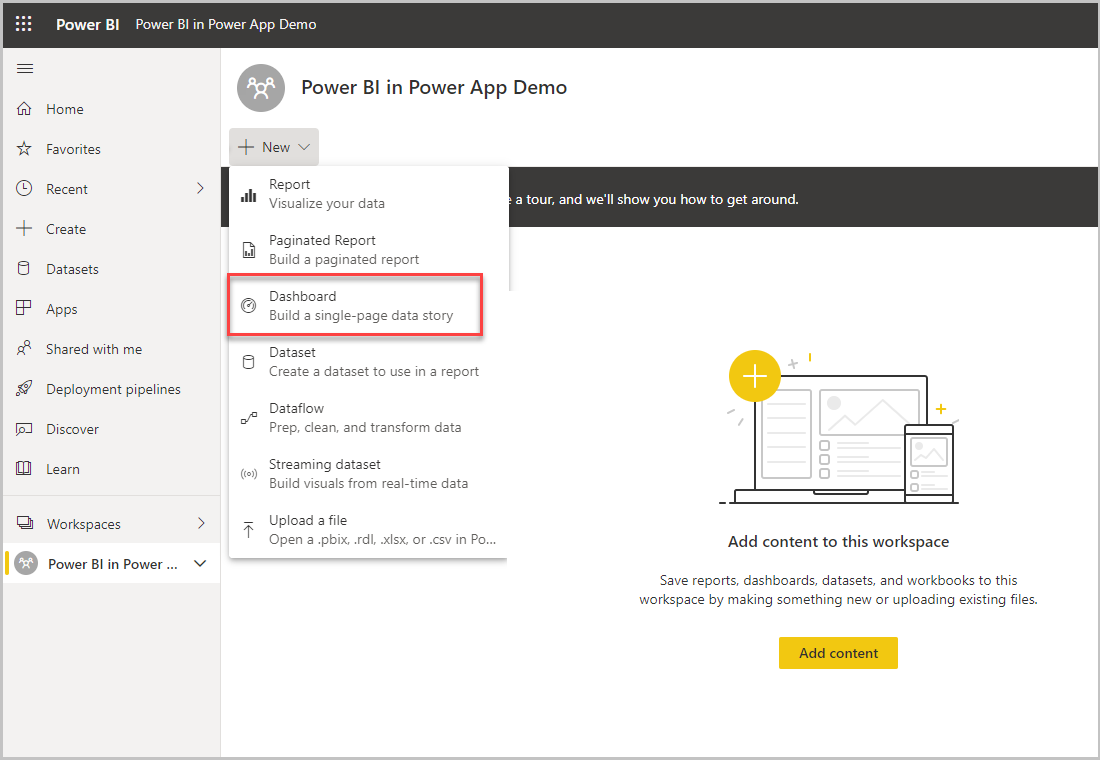
Ange ett namn för instrumentpanelen och välj sedan Skapa.
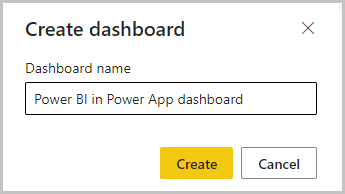
Instrumentpanelen Power BI skapas på arbetsytan.
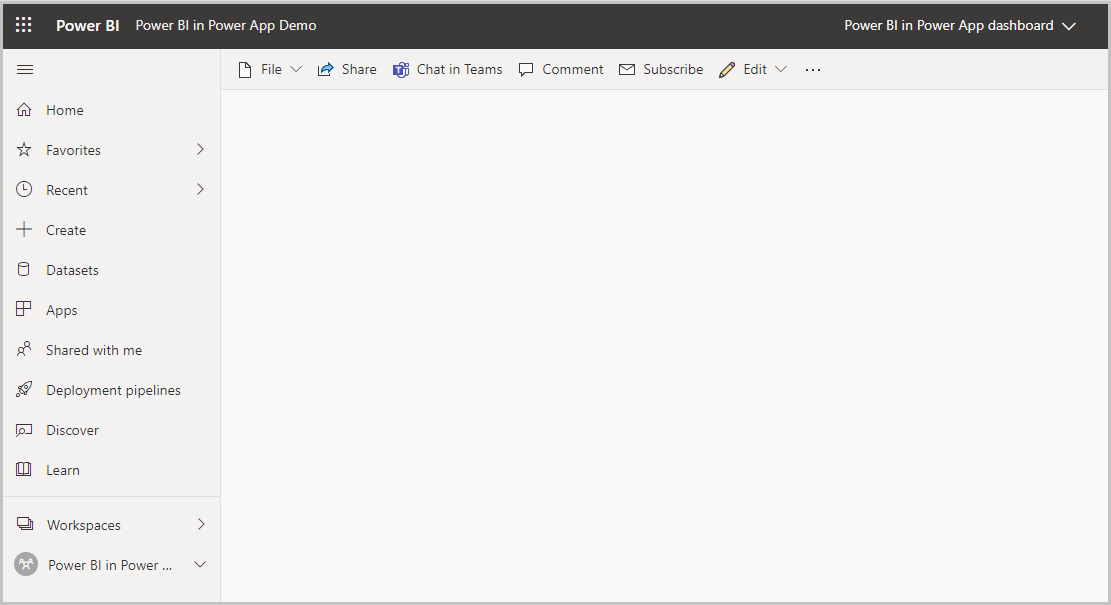
Öppna arbetsytan, välj +Nytt och välj sedan datauppsättning för att skapa en ny datauppsättning.
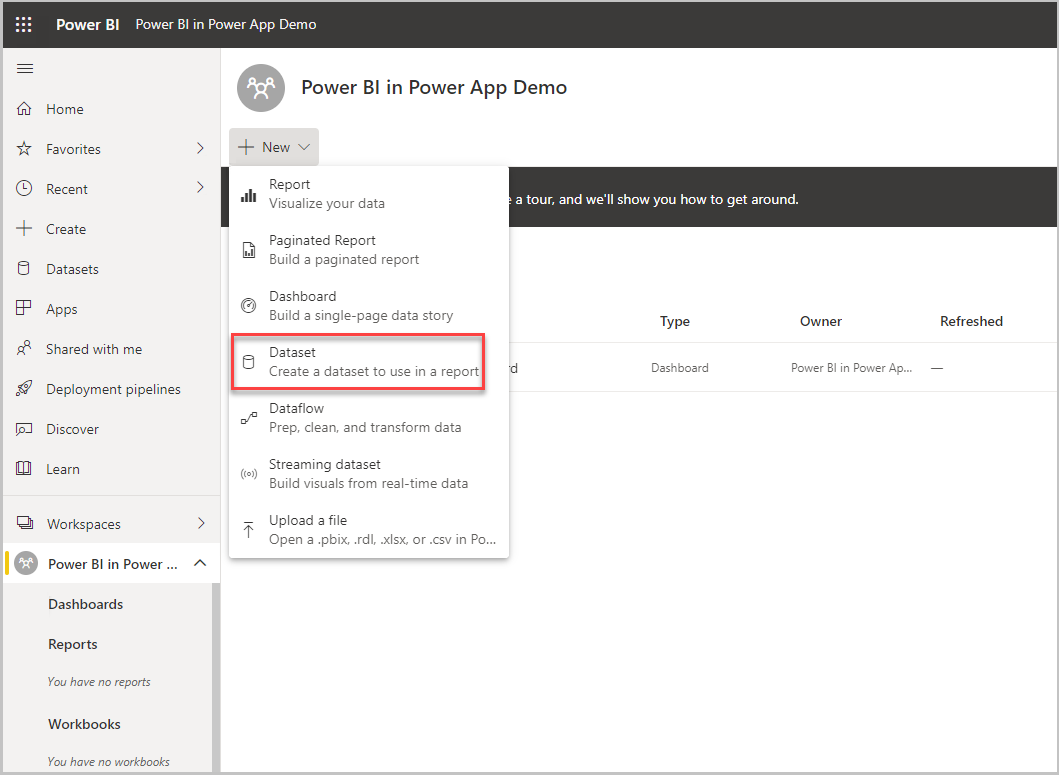
Markera länken Exempel under Fler sätt att skapa ditt eget innehåll för att använda exempeldata.
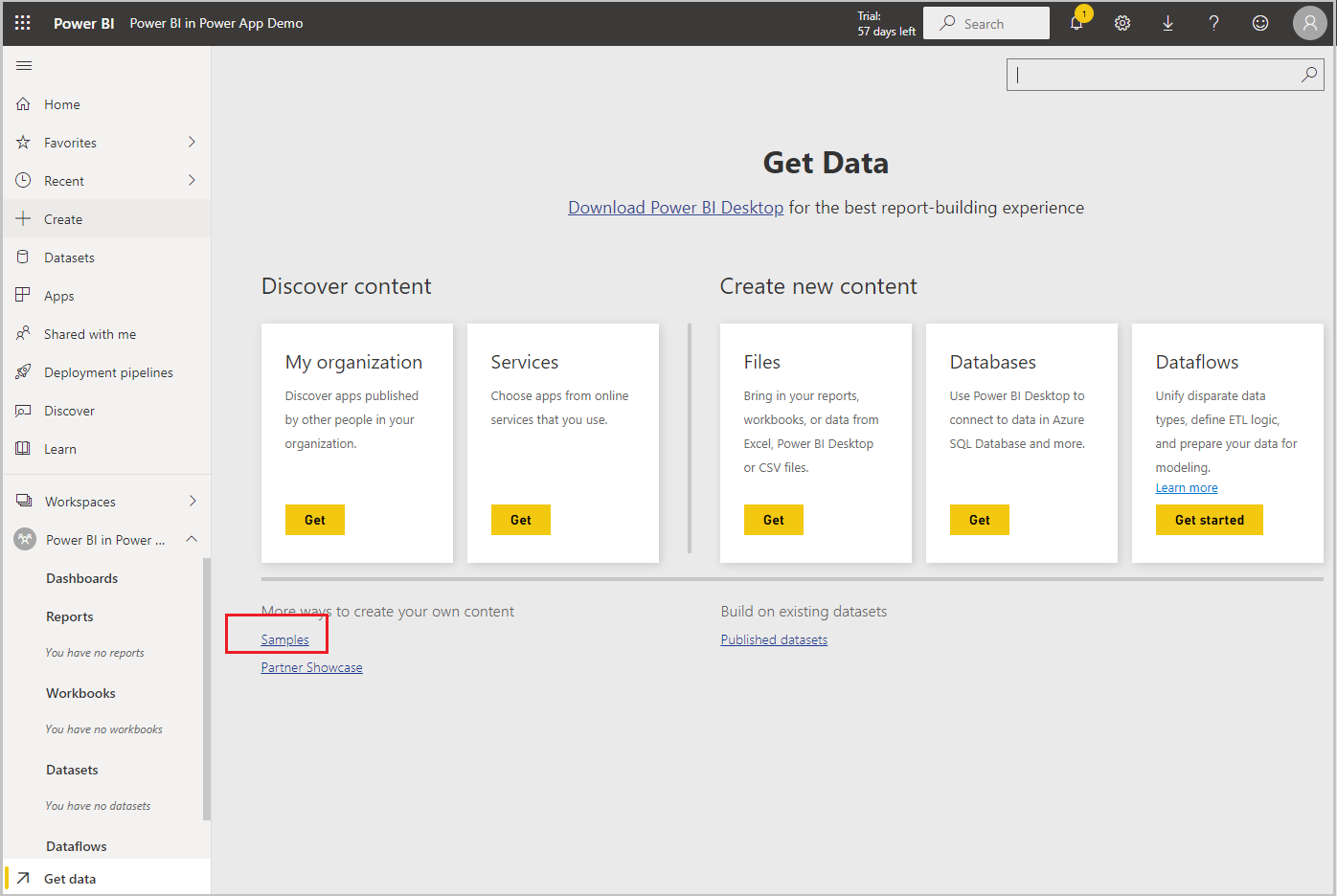
Välj ett exempel Försäljning och marknadsföringsexempel.
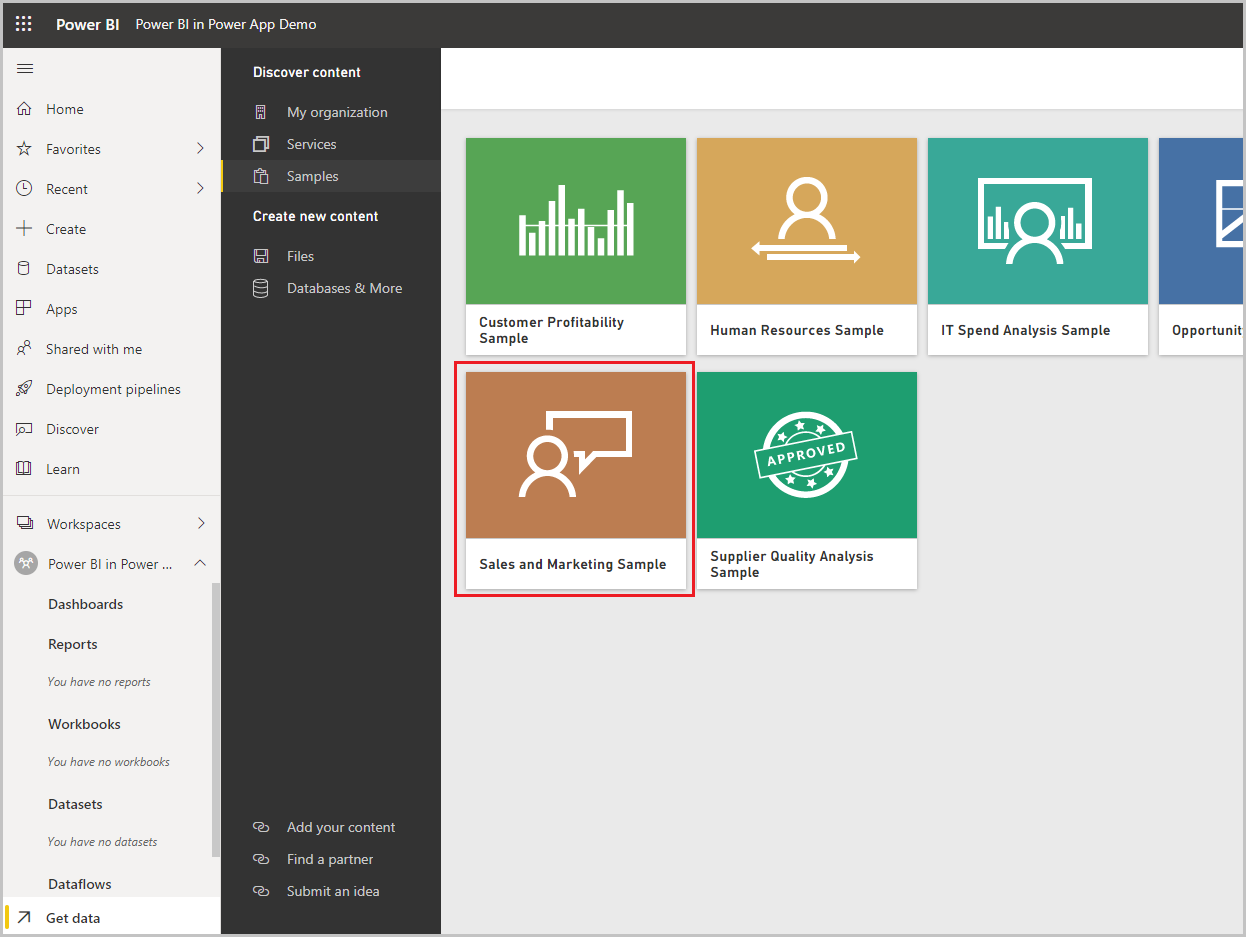
Välj Anslut om du vill ansluta till exempeldata.
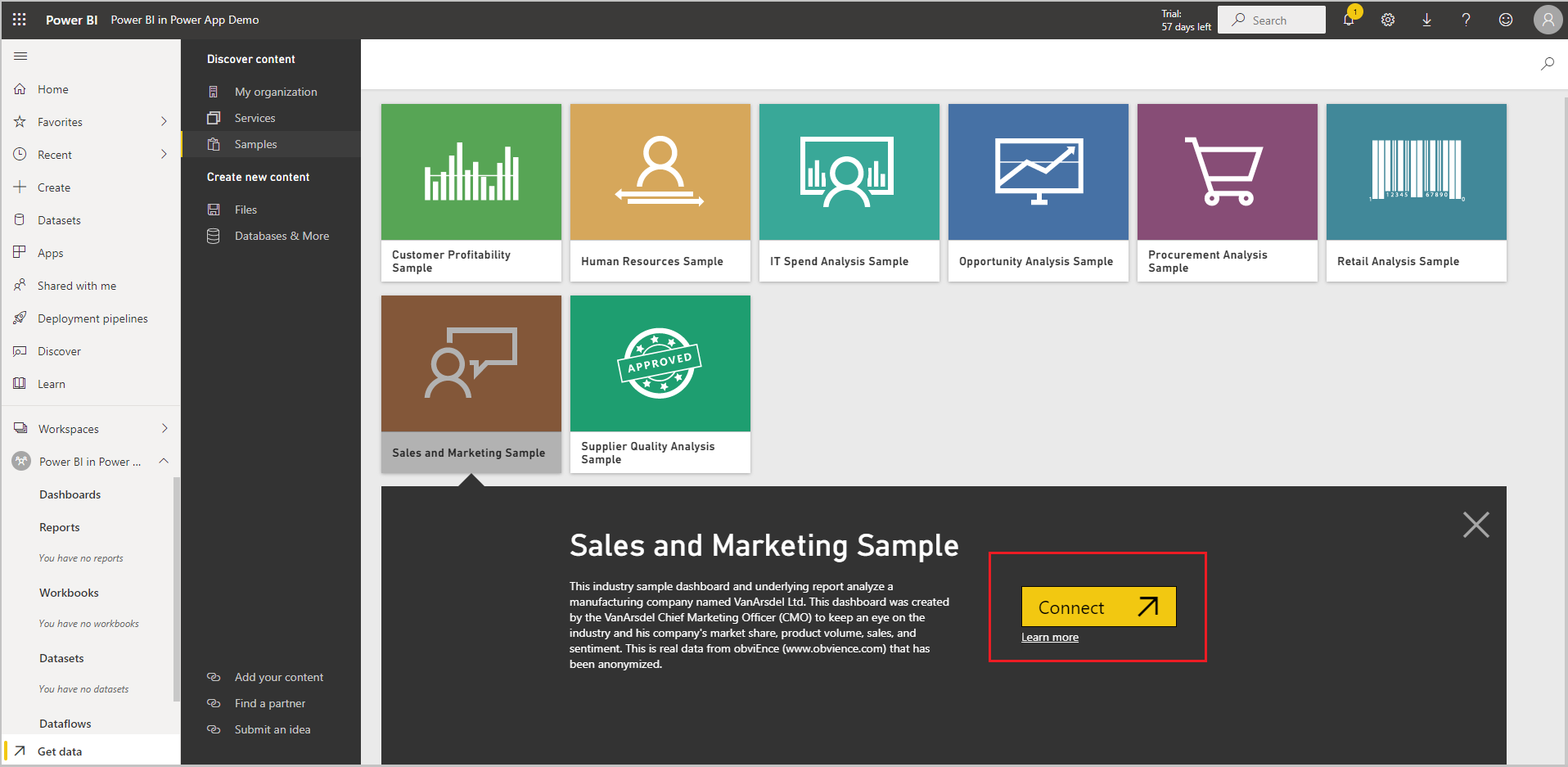
En datauppsättning med exempel, till exempel Exempel på försäljning och marknadsföring, och en rapport läggs till på arbetsytan.
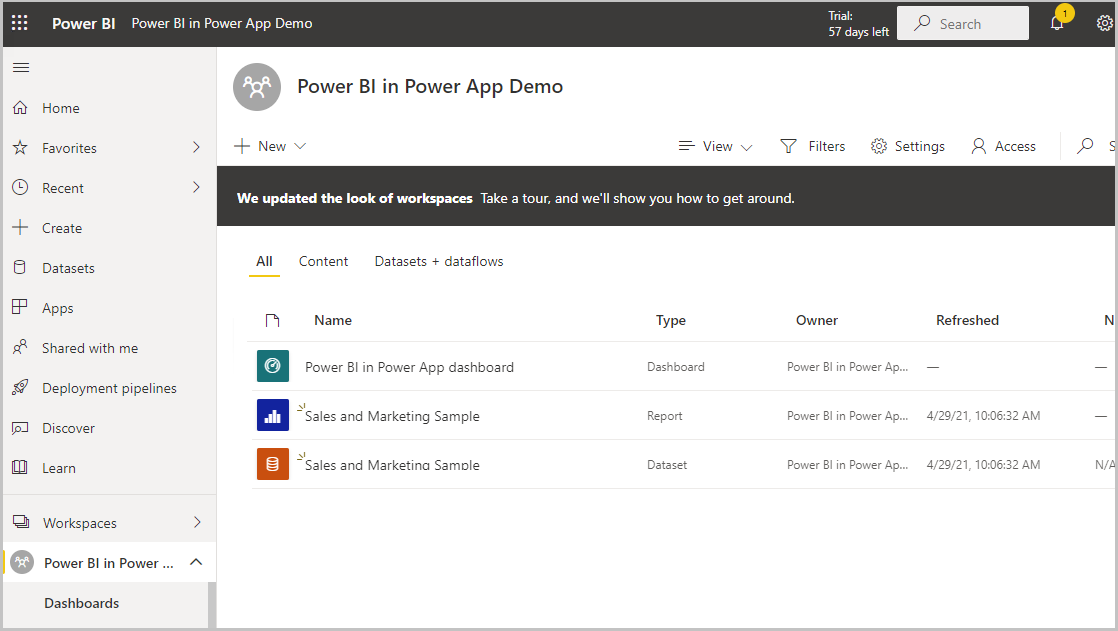
I den vänstra rutan väljer du rapporten som skapades från datamängden, till exempel Exempel på försäljning och marknadsföring. Välj sedan i kommandofältet ... (ellips) och välj sedan Fäst på instrumentpanelen.
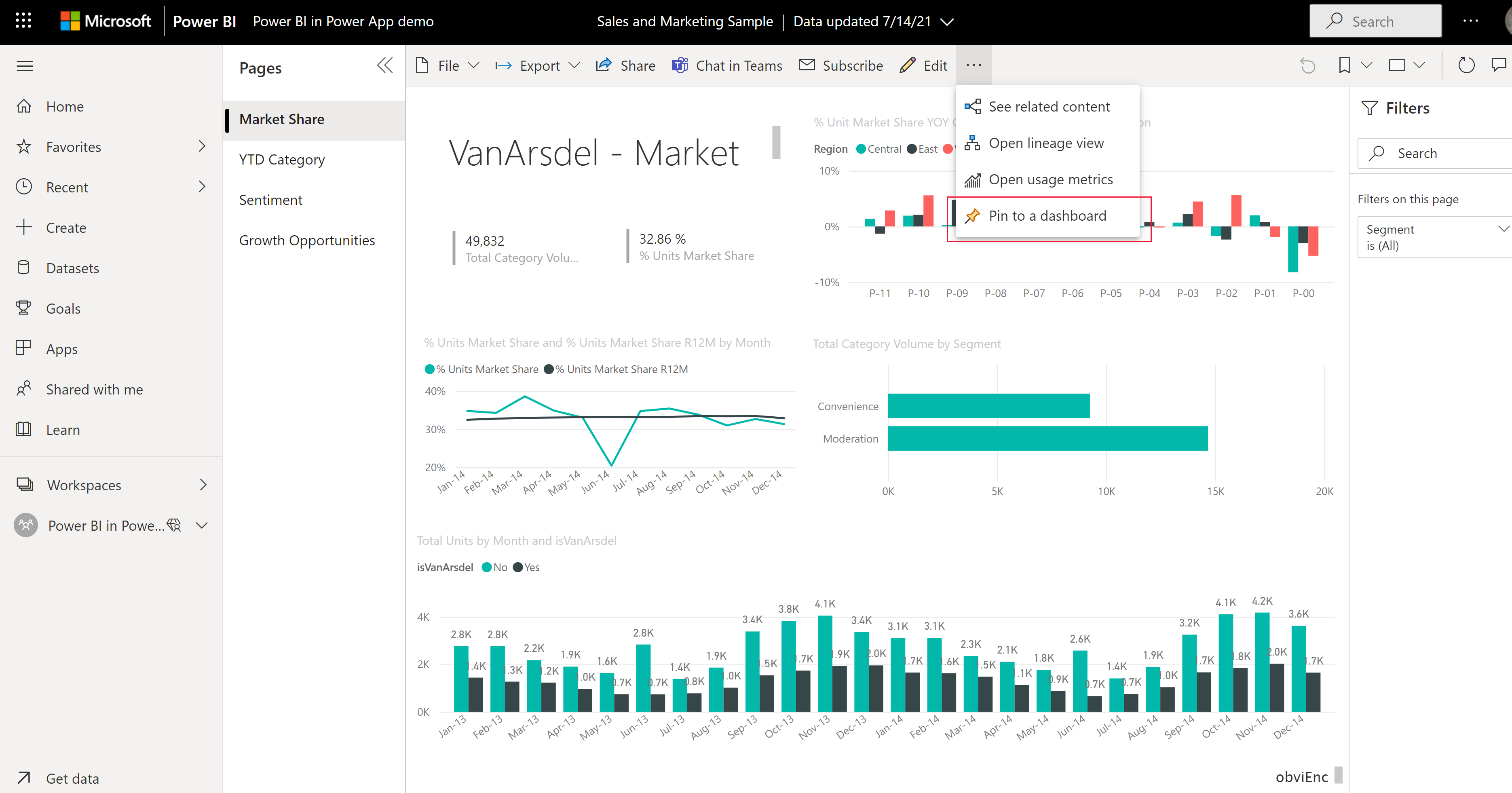
Välj befintlig instrumentpanel, välj instrumentpanelen och välj sedan fäst live.
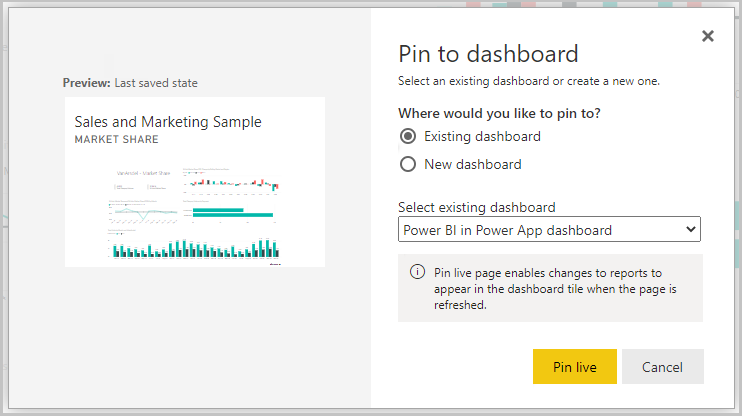
Rapporten läggs nu till på instrumentpanelen och är tillgänglig i Power BI.
Lägg till instrumentpanelen och rapportera till en lösning
I det här avsnittet skapar du en lösning i Power Apps som innehåller en Power BI inbäddad instrumentpanel.
Logga in på Power Apps och markera lösningar i den vänstra navigeringsrutan. Om objektet inte finns i sidopanelsfönstret väljer du ... Mer och markerar sedan det objekt du vill använda.
Markera + Ny lösning i kommandofältet.
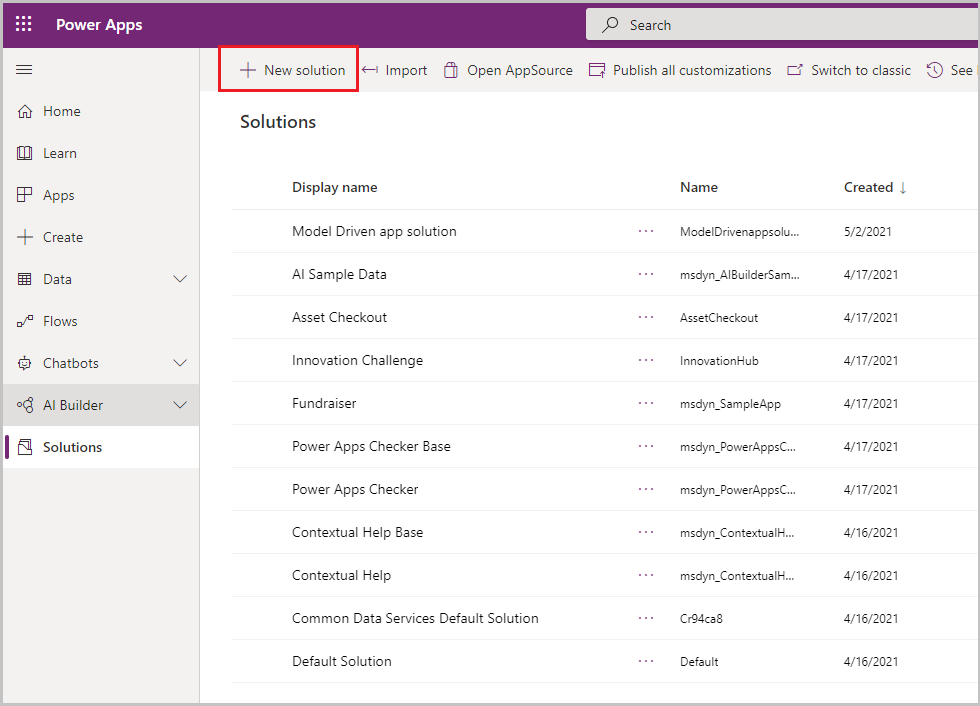
I rutan visningsnamn ange Power BI i Power App-lösning välj Standardutgivare för miljön och välj Skapa.
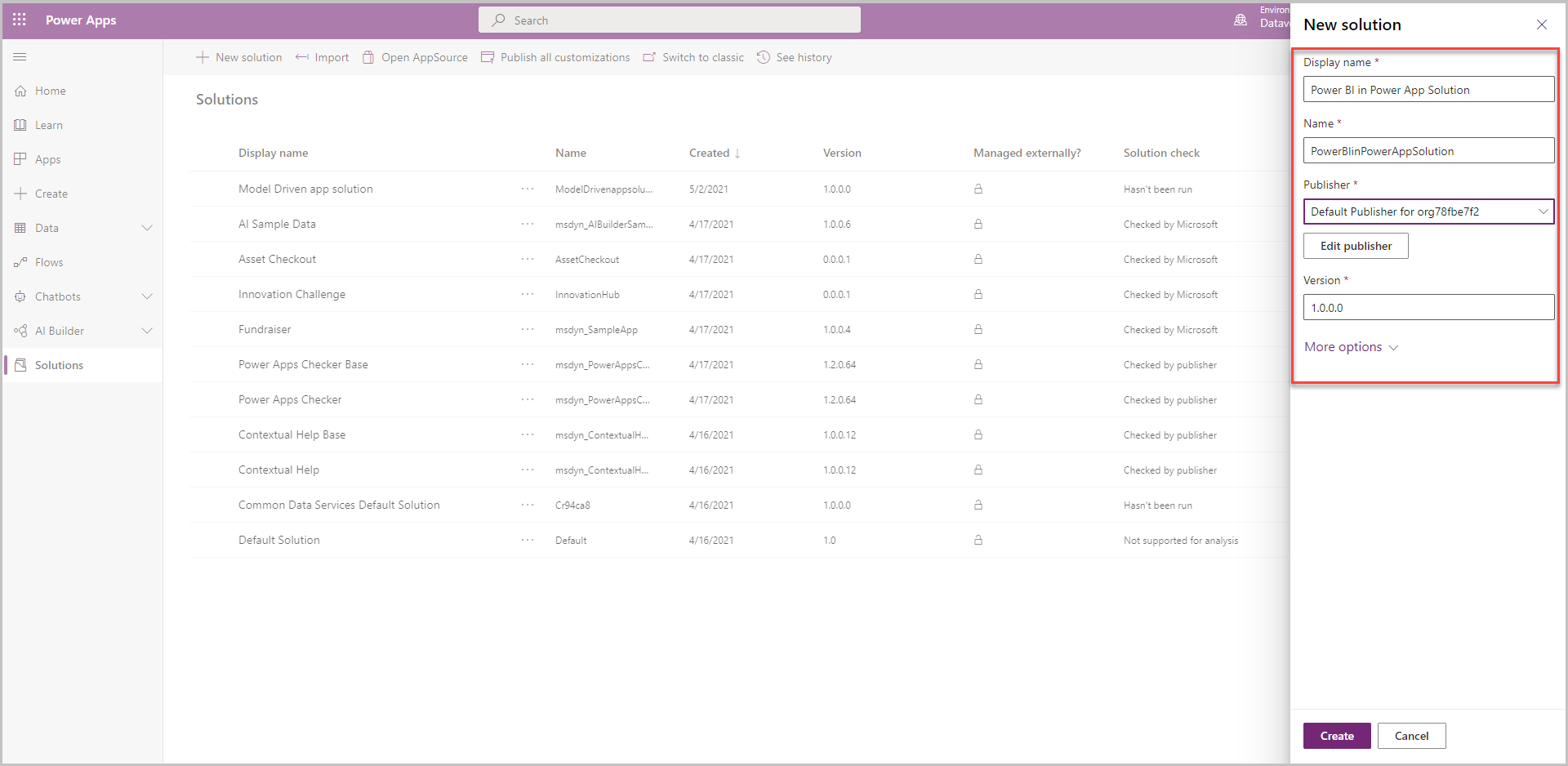
Välj lösningen för att öppna den.
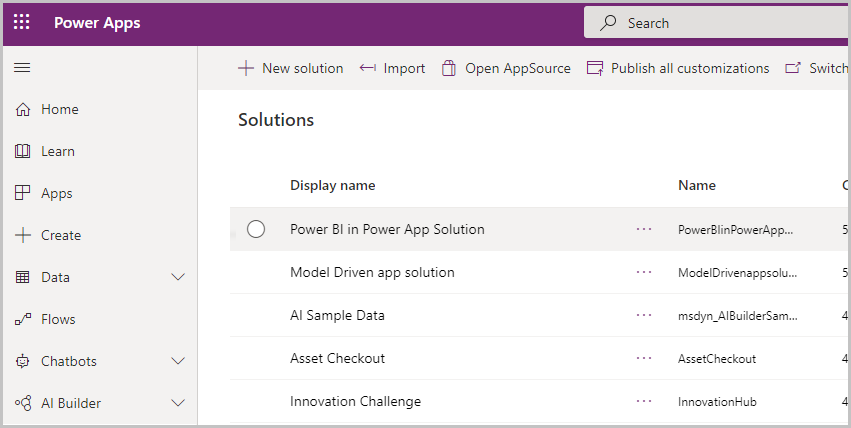
Välj +Ny > instrumentpanel > Power BI Embedded.
Välj eller ange följande alternativ och välj sedan spara:
Visningsnamn: Testa inbäddad BI-rapport
Type: Power BI-rapport
Power BI arbetsyta: Power BI i Power App demo (arbetsytan du skapade tidigare)
Power BI-rapport: Exempel på försäljning och marknadsföring (rapporten du skapade tidigare)
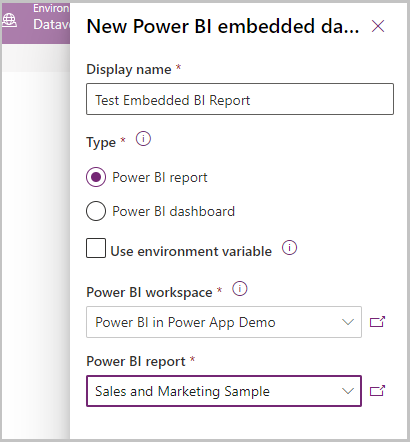
En Power BI inbäddad instrumentpanel skapas och går att lägga till i en modellbaserad app.
Skapa en ny modellbaserad app och lägg till den Power BI inbäddad rapporten
I det här avsnittet skapar du en modellbaserad app och lägger till den Power BI inbäddad rapporten du skapade tidigare.
Logga in på Power Apps, välj den målmiljö du vill använda och välj sedan appar från den vänstra navigeringen.
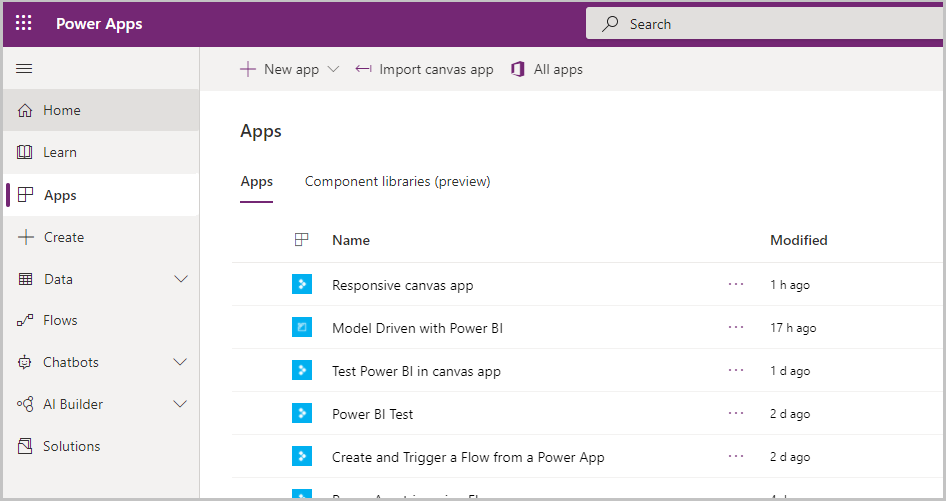
Välj +Ny app i kommandofältet och välj sedan modellbaserad.
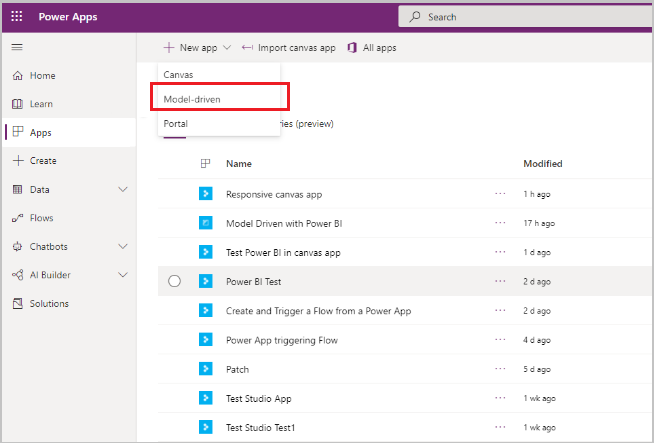
Ange ett Namn för den modellstyrda appen och välj sedan Klar.
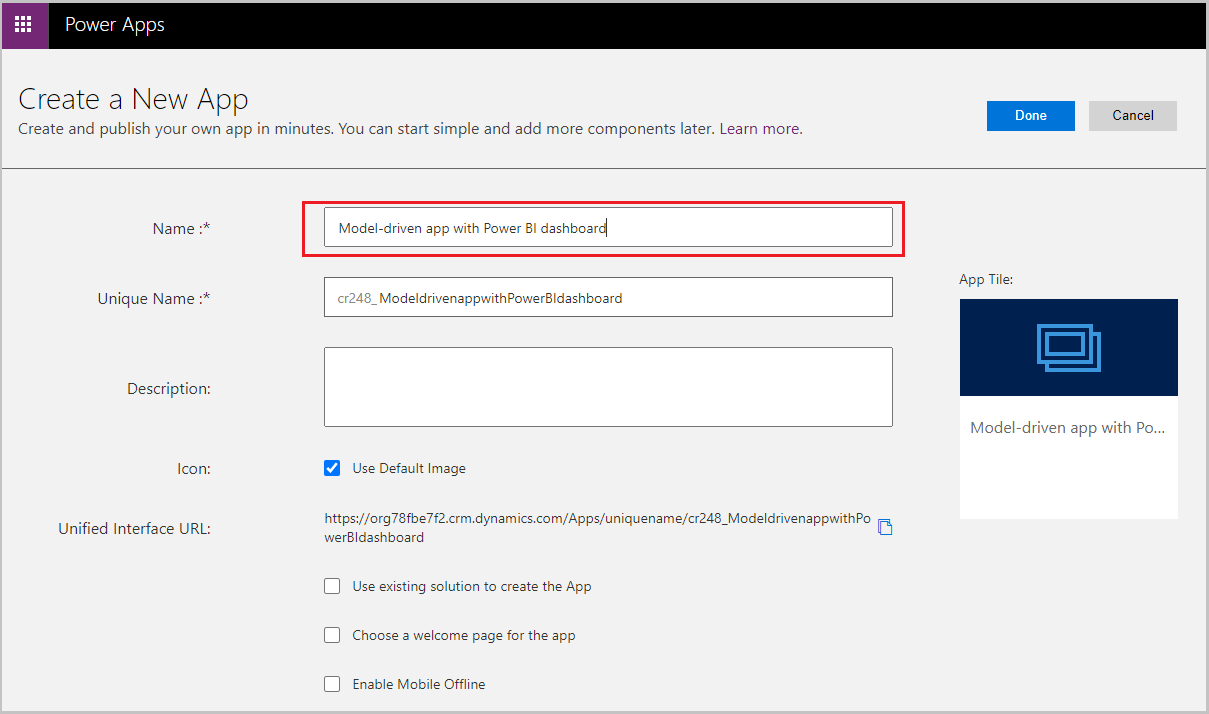 Den modellstyrda appdesignern öppnas.
Den modellstyrda appdesignern öppnas.Välj pennikonen Redigera webbplatsdesignern för att öppna webbplatsdesignern.
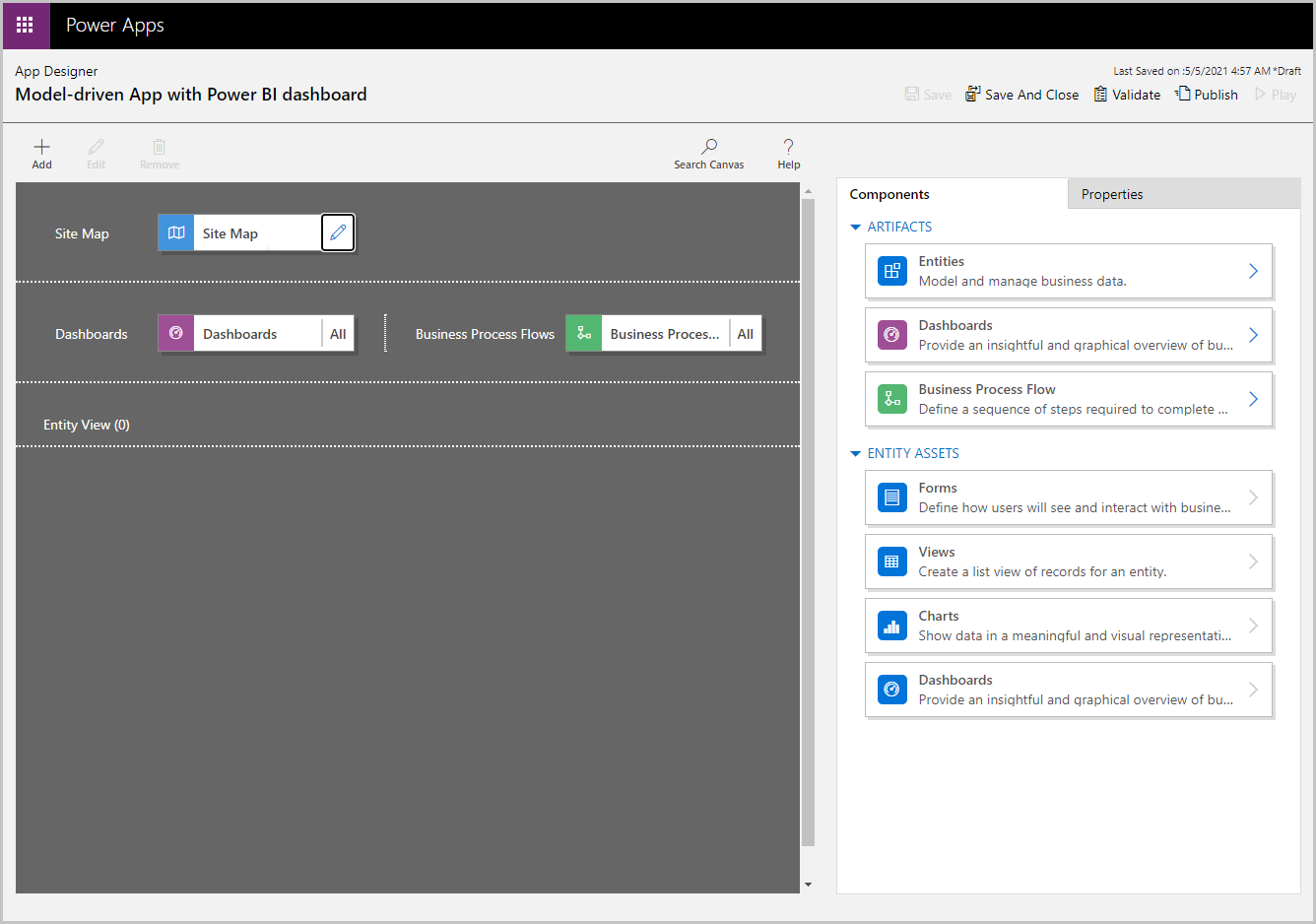
Välj Nytt underområde i webbplatsöversikten. Välj sedan följande egenskaper och välj sedan Spara:
- Typ: instrumentpanel
- Standardinstrumentpanel: Testa inbäddad BI-rapport
- Titel: Testa inbäddat BI
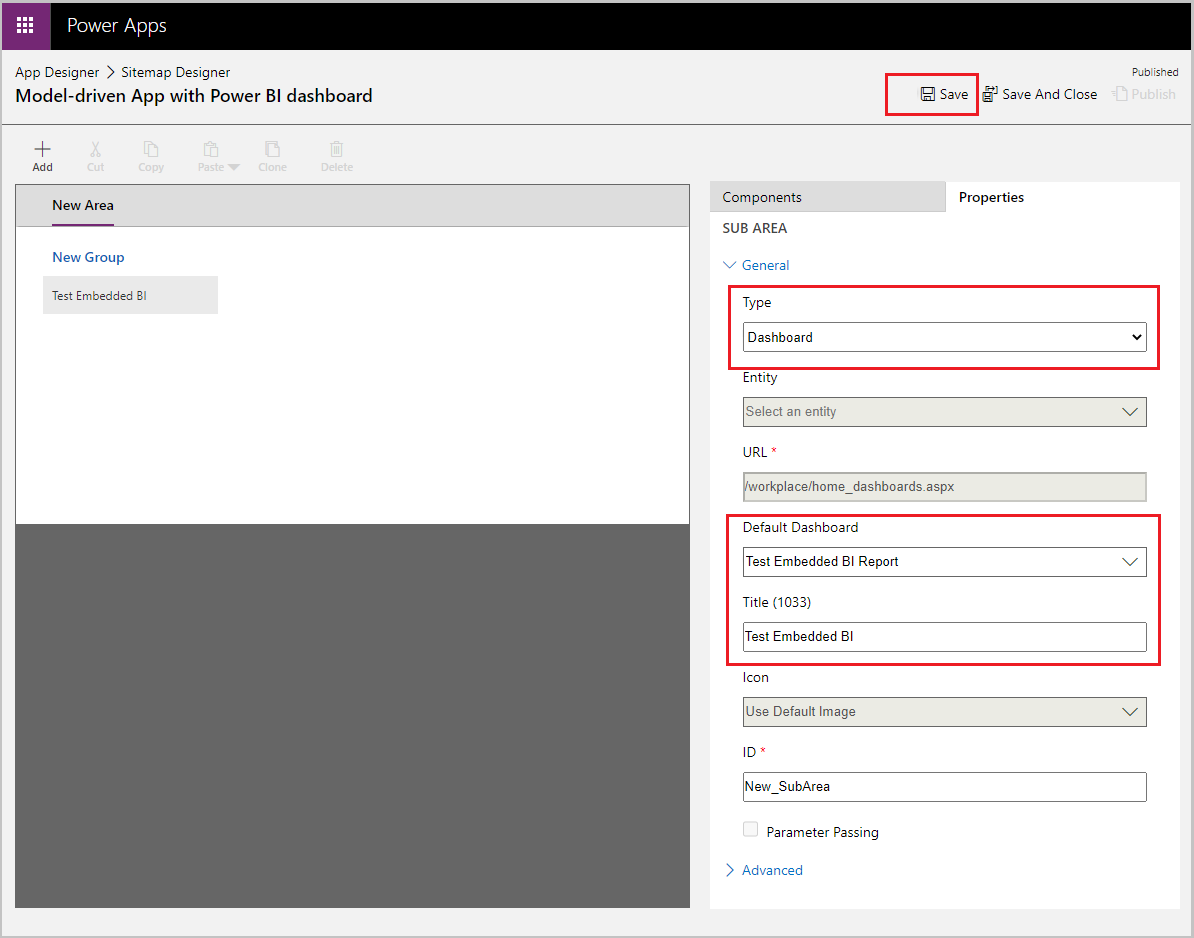
Välj Publicera och sedan Spara och stäng och stäng sedan webbplatsöversiktens designer.
I appdesignerns kommandofältet, välj Spara, sedan Verifiera och välj Publicera.
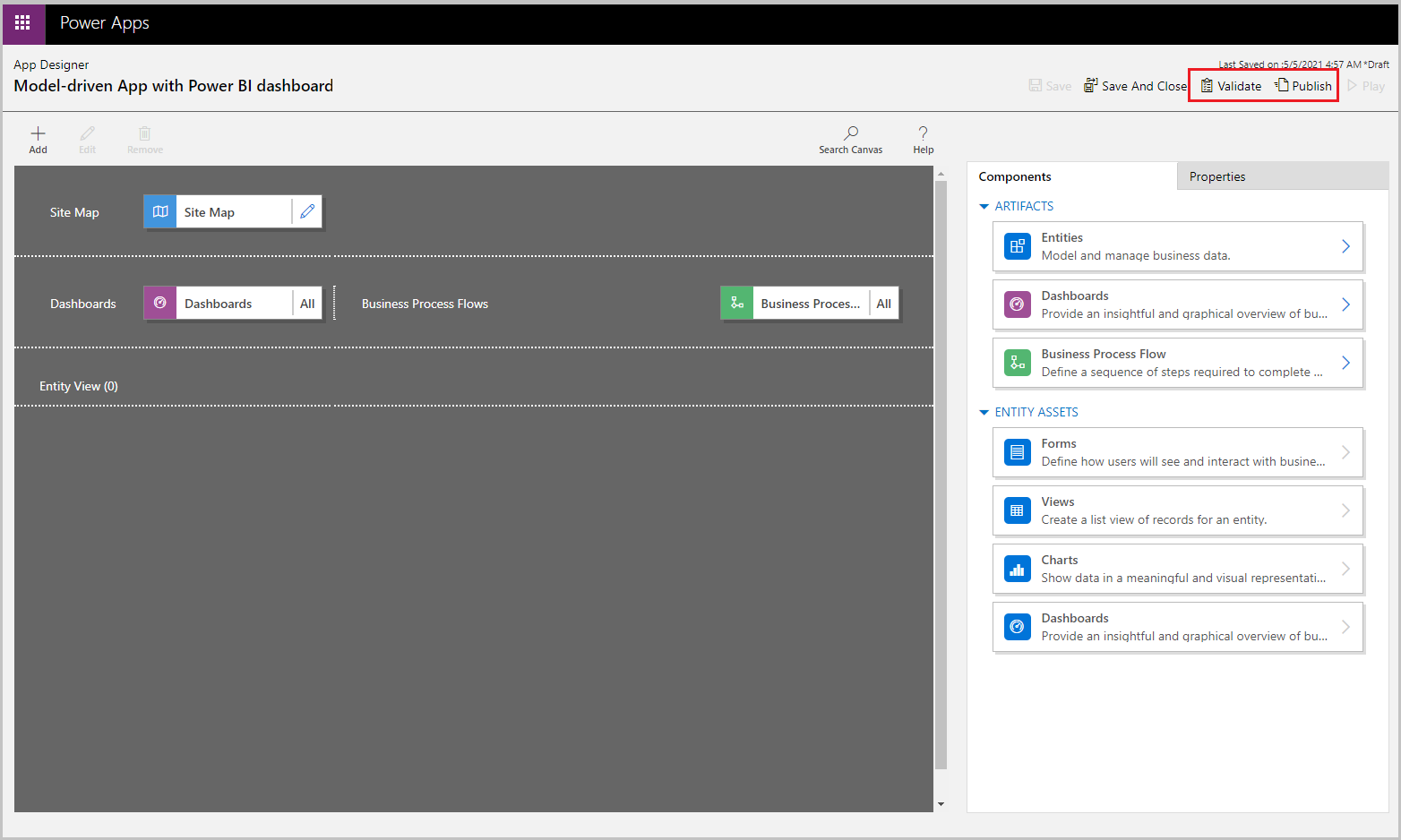
Välj Spela i kommandofältet.
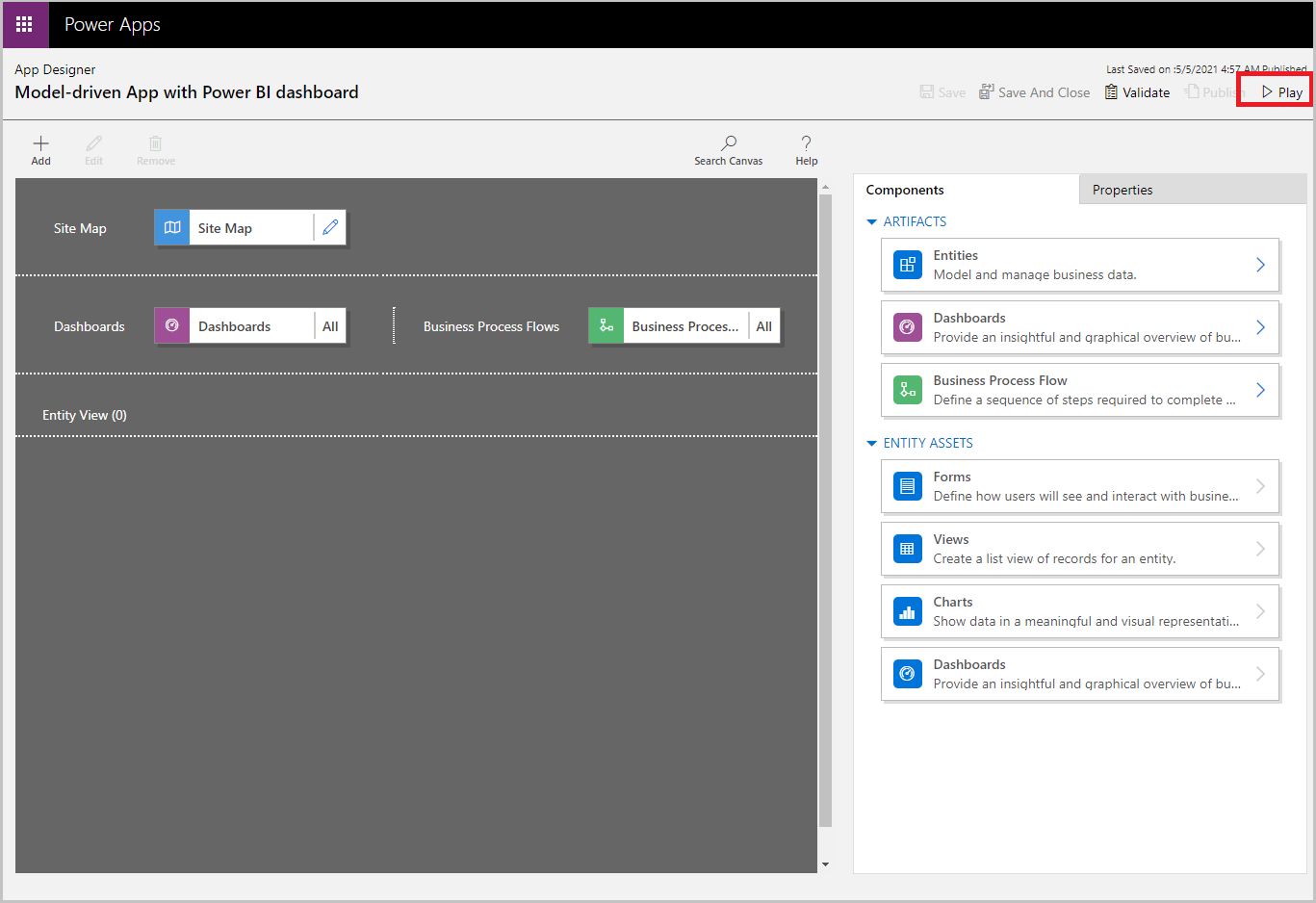
Appen öppnas med den nya BI-instrumentpanelen.
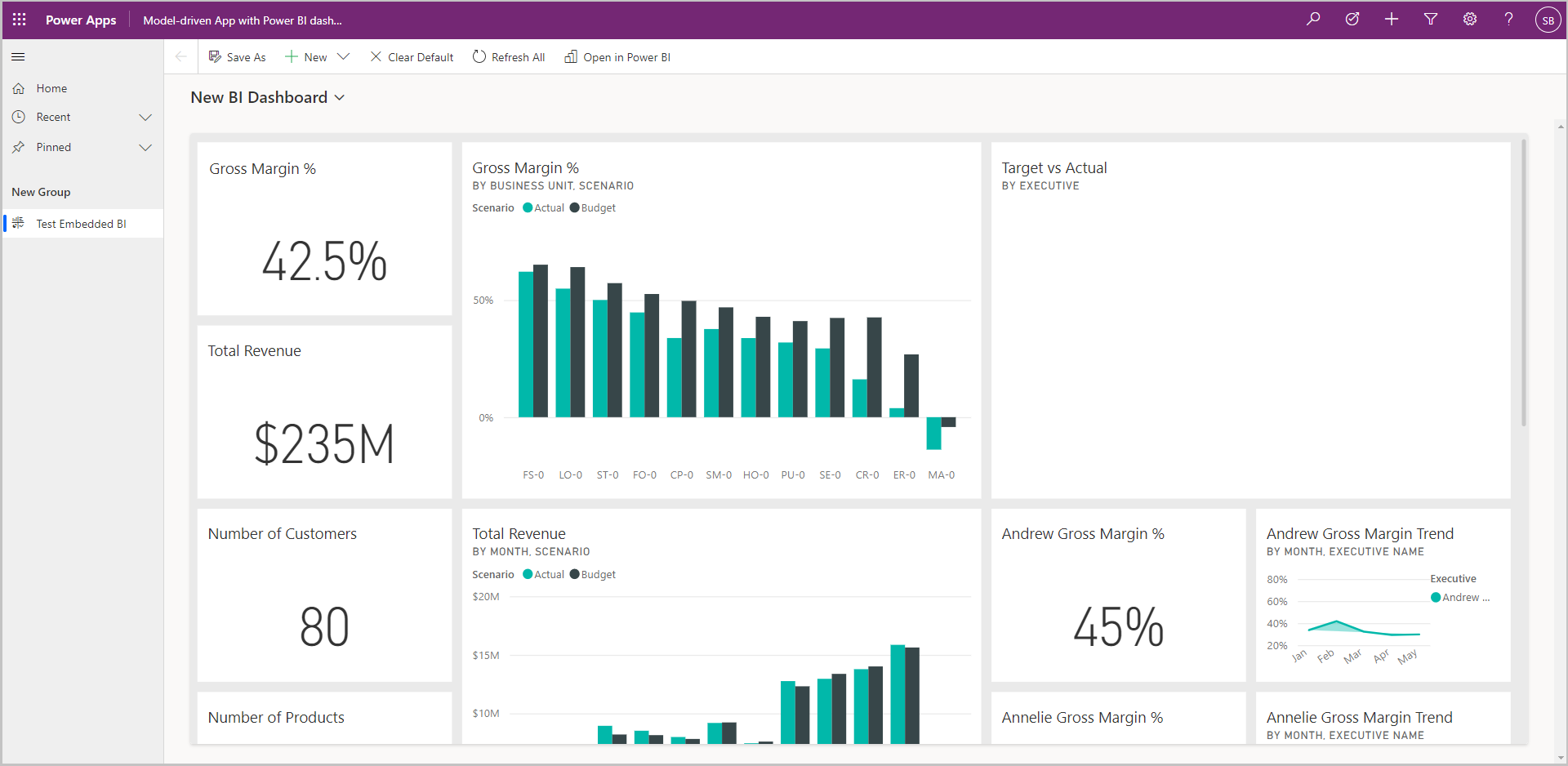
Välj Ny BI instrumentpanel om du vill visa listrutan i instrumentpanelen och välj Testa inbäddad BI-rapport.
Lägg märke till att rapporten Testa inbäddad BI-rapport är inbäddad i den modellstyrda appen.