Skapa och redigera kolumner för Microsoft Dataverse med hjälp av lösningsutforskaren för Power Apps
Lösningsutforskaren erbjuder ett sätt att skapa och redigera kolumner för Dataverse.
Power Apps‑portalen aktiverar konfigurering av de vanligaste alternativen, men vissa alternativ kan bara anges med hjälp av lösningsutforskaren.
Mer information:
- Skapa och redigera kolumner för Dataverse
- Skapa och redigera kolumner för Dataverse med Power Apps‑portalen
Öppna lösningsutforskaren
En del av namnet på en anpassad kolumn som du skapar är anpassningsprefixet. Detta är inställt baserat på lösningsutgivaren för lösningen som du arbetar i. Om du är intresserad av anpassningsprefixet, kontrollera då att du arbetar i en icke-hanterad lösning där anpassningsprefixet är det du vill använda för den här tabellen. Mer information: Ändra prefix för utgivare
Öppna en ohanterad lösning
Gå till Power Apps, välj Lösningar i det vänstra navigeringsfönstret och sedan Växla till klassiskt i verktygsfältet. Om objektet inte finns i sidopanelsfönstret väljer du ... Mer och markerar sedan det objekt du vill använda.
Öppna den ohanterade lösningen du vill ha i listan Alla lösningar.
Visa kolumner
Med lösningsutforskaren öppen: Under Komponenter expanderar du tabeller och markerar den tabell där du vill skapa eller redigera kolumner.
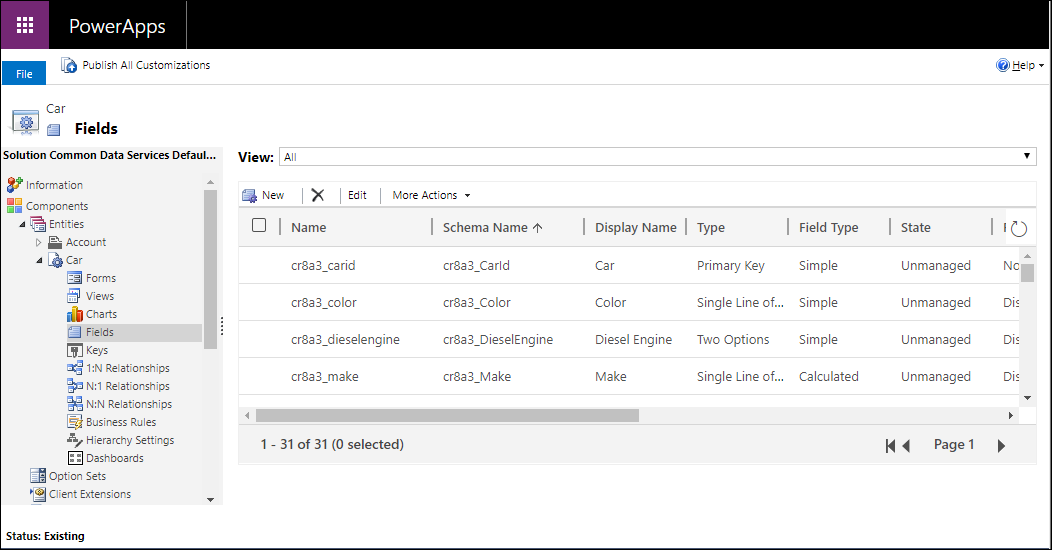
Välj blandföljande vyer:
| Visning | Beskrivning |
|---|---|
| Alla | Visar alla kolumner för tabellen |
| Anpassad | Visar endast anpassade kolumner för tabellen |
| Anpassningsbart | Visar endast de kolumner som kan redigeras |
Skapa en kolumn
När du visar kolumner klickar du på Nytt i kommandofältet för att öppna det nya kolumnformuläret. Vissa standardtabeller eller anpassade tabeller som ingår i en hanterad lösning låter dig kanske inte lägga till nya kolumner.
Anteckning
För modellstyrda appar kan du även skapa en ny kolumn via formulärredigeraren. I formulärredigeraren, under kolumnutforskaren, klicka på Ny kolumn för att skapa en ny kolumn. Mer information: Lägga till, konfigurera, flytta eller ta bort kolumner i ett formulär
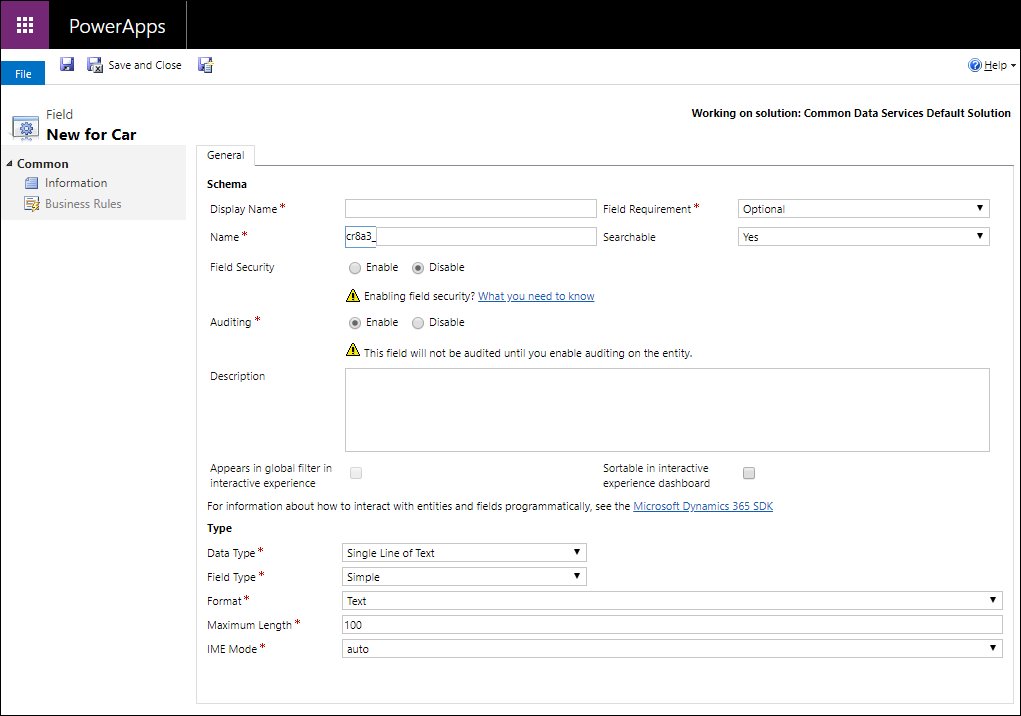
Du måste ange data och bekräfta de standardvärden som angetts för följande egenskaper innan du sparar.
| Egenskap | Beskrivning |
|---|---|
| Visningsnamn | Den text som ska visas för kolumnen i användargränssnittet. Du kan ändra detta när du har sparat, men det värde du anger generar ett värde kolumnen Namn. |
| Kolumnkrav | Huruvida data krävs i kolumn för att raden ska kunna sparas. Mer information: Alternativ för kolumnkrav |
| Namn | Det unika namnet i din miljö. Ett namn skapas automatiskt baserat på det visningsnamn som du har angett, men du kan redigera detta innan du sparar. När du har skapat i en kolumn kan namnet inte ändras eftersom det kan ha referenser i dina appar eller din kod. Namnet erhåller anpassningsprefix för din aktuella utgivare adderat i början. |
| Sökbar | Ange detta som Nej för kolumner för de tabeller som du inte använder. När ett kolumn är sökbart visas det i den Avancerad sökning i modellstyrda appar och är tillgängligt när du anpassar vyer. Om du avmarkerar detta minskas antalet alternativ som visas för personer som använder den avancerade sökningen. |
| Kolumnsäkerhet | Om data i kolumnen ska skyddas på högre nivå än tabellen. Mer information: Kolumnnivåsäkerhet för att styra åtkomsten |
| Granskning | Huruvida data för denna kolumn granskas när tabellen har aktiverats för granskning. Mer information Granska data och användaraktivitet för säkerhet och kompatibilitet |
| Beskrivning | Ange instruktioner till användaren om vad kolumnen är till för. Dessa beskrivningar visas som beskrivningar för användaren i modellstyrda appar när de placerar musen över etiketten för kolumnen. |
| Visas i globalt filter i interaktiv upplevelse | Mer information: Konfigurera instrumentpaneler för den interaktiva upplevelsen |
| Kan sorteras i instrumentpanel för interaktiv upplevelse | Mer information: Konfigurera instrumentpaneler för den interaktiva upplevelsen |
| Datatyp | Styr hur värden lagras samt formateras i vissa appar. När du har sparat en kolumn kan du inte ändra datatypen eftersom detta kan påverka data i tabellen. Mer information: Datakolumntyper. |
| Kolumntyp | Huruvida kolumn är enkelt, beräknat, eller sammanslaget. Mer information: kolumntyper. |
| Format | Hur kolumn ska formateras. De tillgängliga formaten beror på datatypen. |
Du kan ange ytterligare alternativ beroende på ditt val av datatyp. Mer information: Datakolumntyper.
Alternativ för kolumnkrav
Det finns tre alternativ för kolumnkraven:
- Tillval: Du kan spara raden även om det inte finns några data i den här kolumn.
- Verksamhetsrekommendation: Du kan spara raden även om det inte finns några data i det här kolumnen. Däremot visas en blå symbol bredvid kolumn för att visa att det är viktigt.
- Verksamhetskrav: Raden kan inte sparar om det inte finns några data i den här kolumnen.
Anteckning
- När en rad sparas programmässigt med webbtjänster används endast de SystemRequired-kolumnerna. Ett fel uppstod när ett värde för SystemRequired-kolumner skulle anges. Du kan inte ange kravnivå på SystemRequired.
Om en kolumn ska ställas in på ett företag krävs det att standardbeteendet för en mod eller arbetsyteapp framtvingar detta krav i appen. Förfrågan skickas inte till tjänsten om kolumnen inte har något värde. Appanvändaren visar ett fel och uppmaning att lägga till data i den obligatoriska kolumnen innan den kan spara raden. Det finns alternativ i appen för att åsidosätta det här beteendet och tillåta att åtgärden fortsätter om det behövs. - Var försiktig när du gör kolumner som krävs av företaget. Personer kommer inte vilja använda appen om de inte kan spara rader eftersom de saknar rätt information att ange i en obligatorisk kolumn. Användare kan ange felaktiga data bara för att kunna spara raden och sätta igång med arbetet. Du kan använda affärsregler eller formulärskript för att ändra kravnivån allteftersom data i raden ändras när personer arbetar med den. Mer information: Skapa affärsregler och rekommendationer för att tillämpa logik i ett formulär
Kolumndatatyper
Det finns många olika typer av kolumner, men du kan bara skapa vissa av dem. Mer information om alla typer av kolumner finns i Typer av kolumner och kolumndatatyper.
När du skapar en kolumn erbjuder Datatyp följande alternativ:
| Alternativ | Beskrivning |
|---|---|
| Enkel textrad | Denna kolumn kan innehålla upp till 4 000 tecken. Du kan ange en maximal längd på mindre än detta. Den här kolumnen innehåller flera formatalternativ som kommer att ändra presentationen av texten. Mer information: Enkel rad för textalternativ |
| Val | Visar en lista över alternativ där ett kan väljas. Mer information: Alternativ för kolumnval |
| Alternativ för flera val | Visar en lista över alternativ där fler än ett kan väljas. Mer information: Alternativ för kolumnval |
| Ja/Nej | Visar en lista över alternativ där ett av två kan väljas. Ja/Nej-kolumner saknar formatalternativ på kolumnnivå. Men när du lägger till ett alternativ i formuläret kan du välja om de ska visas som alternativknappar, kryssruta eller vallista. |
| Avbildning | Visar ett enda bildfält per rad i appen. Det kan finnas ett bildfält för varje kolumn. Bildkolumner heter alltid tableImage. |
| Heltal | Den här kolumn kan innehålla heltal med ett värde mellan - 2 147 483 648 och 2 147 483 647. Denna kolumn innehåller alternativ som ändras beroende på hur kolumnen visas. Mer information: Alternativ för heltal |
| Flyttalsnummer | Upp till 5 decimalers precision kan användas för värden mellan - 100 000 000 000 och - 100 000 000 000 kan vara i det här fältet. Du kan ange precisionsnivå och största och minsta värden. Mer information: Använda rätt typ av tal |
| Decimaltal | Upp till 10 decimalers precision kan användas för värden mellan - 100 000 000 000 och - 100 000 000 000 kan vara i det här fältet. Du kan ange precisionsnivå och största och minsta värden. Mer information: Använda rätt typ av tal |
| Valuta | Monetära värden mellan - 922 337 203 685 477 och 922 337 203 685 477 kan vara i den här kolumnen. Du kan ange en nivå av precision eller basera precision i en viss valuta eller en enda standardprecision som används av organisationen. Mer information: Använda valutakolumner |
| Flera textrader | Denna kolumn kan innehålla upp till 1 048 576 tecken. Du kan ange en maximal längd på mindre än detta. När du lägger till denna kolumn i en modelstyrd app-formulär kan du ange kolumnens dimensioner. |
| Datum och tid | Du kan använda dessa kolumner för att lagra tidsvärden. Du kan lagra värden så tidigt som 1/1/1753 12:00. Mer information: Alternativ för datum och tid |
| Slå upp | En kolumn som gör det möjligt att ange en referens till en rad för en viss tabell. Vissa systemsökkolumner fungerar annorlunda. Mer information: Olika typer av sökningar |
| Kund | En sökkolumn som du kan använda för att ange en kund som kan vara ett konto eller en kontakt. Mer information: Olika typer av sökningar |
Enkel rad för textalternativ
En enda rad för textdatatyp har följande formatalternativ:
| Format | Beskrivning |
|---|---|
| Text | Ett textvärde som ska visas i en textruta med en enda rad. |
| Textområde | Ett textvärde som ska visas i en textruta med flera rader. Om du behöver mer än 4 000 tecken kan du använda en datatyp med flera textrader. |
| E-post | Ett textvärde verifieras som en e-postadress och renderas som en mailto-länk i kolumnen. |
| URL | Ett textvärde verifieras som en URL och renderas som en länk för att öppna URL:en. |
| Börssymbol | Ett textvärde för en börssymbol som visar en länk som öppnas för att visa en offert för börssymbolen. |
| Telefonnummer | Ett textvärde verifieras som ett telefonnummer renderat som en länk för att ringa ett telefonsamtal via Skype. |
Du kan också ange en maxlängd så att systemet inte tillåter textvärden som är längre än vad du anger.
Alternativ för alternativkolumn
Kolumner som innehåller en uppsättning alternativ kan inkludera en egen uppsättning lokala alternativ eller referera till en gemensam uppsättning globala alternativ som kan användas av flera kolumner.
Ett globalt val är värdefullt när du skapar samma uppsättning alternativ för flera kolumner. Med ett global alternativ behöver du bara hantera alternativuppsättningen på en och samma plats.
Om du väljer datatyperna Alternativ för flera val eller Val kommer lösningsutforskaren att erbjuda ett alternativ med ett lokalt val som standard.
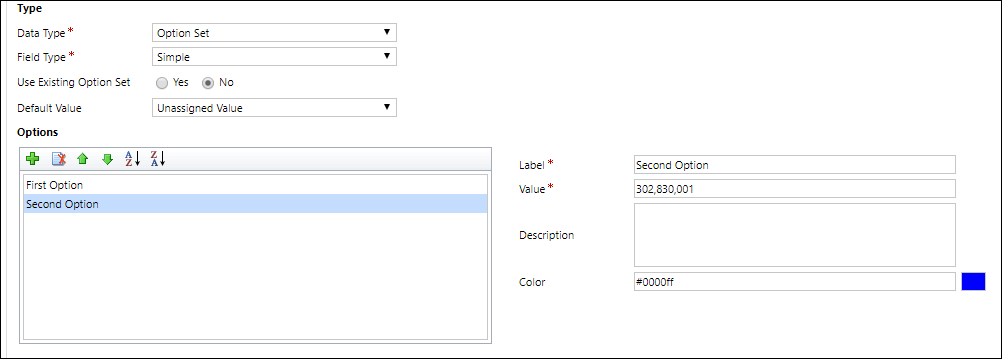
Konfigurera lokala val
För att definiera alternativ klickar du på ikonen  i området Alternativ att lägga till ett alternativ.
i området Alternativ att lägga till ett alternativ.
För varje alternativ kan du lägga till följande egenskapsvärden
| Egenskap | Beskrivning |
|---|---|
| Etikett | Den lokaliserbara texten för alternativet. |
| Värde | Det numeriska värdet för alternativet. Det föregås av ett värde som definieras i utgivaren för lösningen som du arbetar i. Prefixet säkerställer att värdet skiljer sig från alternativvärden som kan definieras i en annan lösning och importeras till din miljö. |
| Externt värde | Det här värdet används för virtuella entiteter för att mappa ett värde i en extern datakälla med det här alternativet. |
| Beskrivning | En plats där du registrerar syftet med det här alternativet. Värdet visas inte för användare av appen. |
| Färg | Anger en färg som ska användas i diagram för det här alternativet. Tips: Använd en webbplats som w3schools.com HTML Color Picker för att hitta hexkodsvärdena för färger. |
Använd de övriga ikonerna i verktygsfältet alternativ för att utföra följande åtgärder:
| Ikon | Åtgärd |
|---|---|
 |
Ta bort det markerade alternativet |
 |
Flytta det markerade alternativet uppåt |
 |
Flytta det markerade alternativet neråt |
 |
Sortera alternativen efter etikett i stigande ordning |
 |
Sortera alternativen efter etikett i fallande ordning |
Använd befintligt val
Om du vill välja Använd befintlig alternativuppsättning kommer designern att visa en lista över befintliga globala val och inkludera knapparna Redigera och Nytt i syfte att konfigurera de globala val som denna kolumn bör använda.
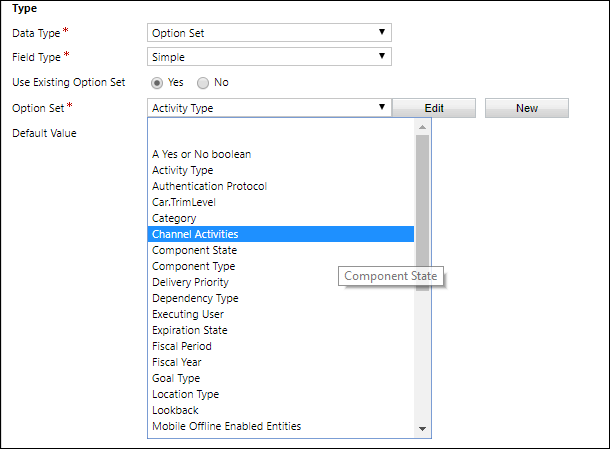
Du kan också konfigurera globala val separat. Mer information: Skapa och redigera globala alternativ för Dataverse (plocklistor)
Anteckning
Om du definierar varje val som ett globalt val kommer din lista över globala val att växa och kan då bli svår att hantera. Om du vet att uppsättningen alternativ bara används på en enda plats kan du använda ett lokalt alternativ.
Val av heltal
Heltalskolumner har följande formatalternativ:
| Format | Beskrivning |
|---|---|
| Nej | Ett numeriskt värde som visas i en textruta. |
| Varaktighet | Ett numeriskt värde som visas som en nedrullningsbar lista som innehåller tidsintervall. En användare kan markera ett värde i listan eller anger ett heltalsvärde som motsvarar antalet minuter. |
| Tidszon | Ett numeriskt värde som visas som en nedrullningsbar lista som innehåller en lista över tidszoner |
| Språk | Ett numeriskt värde som visas som en nedrullningsbar lista som innehåller en lista över språk som har aktiverats för miljön. Om inga andra språk har aktiverats, blir grundspråket det enda alternativet. Sparat värde utgör värdet för språk-ID (LCID) för språket. |
Du kan även begränsa de högsta eller lägsta tillåtna värdena.
Alternativt för datum och tid
Kolumnerna Datum och Tid har följande alternativ:
| Format | Beskrivning |
|---|---|
| Datum och tid | Ett datum- och tidsvärde. |
| Endast datum | Ett datum- och tidsvärde som endast visar ett datum. Tidsvärdet sparas som 12:00 (00:00:00) i systemet. |
Du kan också ange specifikt Funktion för fälten för datum och tid-kolumner under Avancerade alternativ.
- Användarlokalt : Visar värden som konverterats till den aktuella användarens lokala tidszon. Detta är standardvärdet för nya kolumner.
- Endast datum: Detta funktion är tillgängligt för typen Endast datum. Visar värden utan att konvertera tidszon. Använd detta för data som exempelvis födelsedagar och årsdagar.
- Oberoende av tidszon: Visar värden utan att konvertera tidszon.
Mer information: Funktion och format för kolumnen Datum och Tid
Kolumntyp
Du kan ange fälttypen för en anpassad kolumn som enkel, beräknad eller sammanslagen kolumn.
Enkel
Enkelt innebär att kolumnen inte är en beräknad eller sammanslagen kolumn.
Beräknat
Med en beräknad kolumn kan du ange en formel för att tilldela ett värde till kolumnen. Dessa datatyper kan anges som beräknade kolumner: Valuta, Datum och tid, Decimaltal, Alternativ för flera val, Val, Enskild textrad, Ja/nej samt Heltal.
Mer information: Definiera beräknade kolumner i syfte att automatisera manuella beräkningar
Samlad
En sammanslagningskolumn gör det möjligt för dig att ange aggregeringsfunktioner som körs periodiskt i syfte att ange ett numeriskt värde för en kolumn. Dessa datatyper kan anges som beräknade kolumner: Valuta, Datum och tid, Decimaltal samt Heltal.
Mer information: Definiera sammanslagningskolumner som ansamlar värden
Spara ny kolumn
När du har konfigurerat kolumnen använder du något av tre kommandon i kommandofältet:
| Kommando | Beskrivning |
|---|---|
| Spara | Spara kolumndefinitionen och lämna formulärfönstret öppet. |
| Spara och stäng | Spara kolumndefinitionen och stäng formulärfönstret. |
| Spara Skapa ny | Spara kolumndefinitionen och öppna ett nytt formulär för att skapa en ny kolumn. |
Redigera kolumn
Markera den kolumn du vill redigera när du visar kolumner. Vissa standardkolumner eller anpassade kolumner som ingår i en hanterad lösning låter dig kanske inte redigera dem.
Anteckning
När du redigerar ett formulär kan du dubbelklicka på en kolumn för att visa Egenskaper för kolumn för samtliga kolumner som redan lagts till i formuläret. På fliken Information, klicka på Redigera. Mer information: Lägga till, konfigurera, flytta eller ta bort kolumner i ett formulär
Du måste publicera anpassningar när du har gjort ändringar i en kolumn.
Om du vill publicera ändringar som du gjort för en kolumn väljer du tabeller under Komponenter och sedan den tabell som du har gjort ändringar i. På Åtgärder i verktygsfältet Publicera.
Om du vill publicera alla ändringar som du har gjort i flera tabeller eller komponenter i Åtgärder, välj Publicera alla anpassningar.
Anteckning
Installation av en lösning eller publicering av anpassningar kan störa normala systemåtgärder. Vi rekommenderar att du schemalägger en lösningspublikation när det stör användarna som minst.
Redigera flera kolumner
Om du vill redigera en eller flera kolumner markerar du kolumnen eller kolumnerna (med Skift-tangenten) som du vill ändra och klickar sedan i vertygsfältet Åtgärder välj Redigera.
När du markerar flera kolumner för redigering visas dialogrutan Redigera flera kolumner. Du kan redigera kolumnkrav, Sökbar och Granskning.
Ta bort kolumn
Med säkerhetsrollen som systemadministratör kan du ta bort anpassade kolumner som inte ingår i en hanterad lösning. När du tar bort en kolumn förloras alla data som lagrats i kolumnen. Det enda sättet att återställa data från en kolumn som tagits bort är att återställa databasen från en punkt före borttagningen av kolumnen.
Anteckning
Innan du kan ta bort en anpassad kolumn måste du ta bort alla beroenden som kan finnas i andra lösningskomponenter.
- När du visar kolumnerkan du välja en anpassad kolumn som kan tas bort i listan och klicka på kommandot
 i kommandofältet.
i kommandofältet. - I dialogrutan Bekräfta borttagning väljer du Ta bort.
Tips
Du kan välja flera anpassade kolumner som ska tas bort på en gång.
Kontrollera beroenden för kolumner
Välj kolumnen i listan. Markera Visa beroenden i menyn Fler åtgärder.
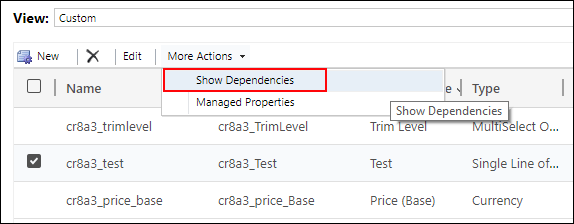
Med beroenden menas all relaterad användning av kolumnen som skulle förhindra att det tas bort. Om kolumnen till exempel används i ett formulär eller en vy måste du först ta bort referenserna till kolumnen i dessa lösningskomponenter.
Om du tar bort en uppslagskolumn kommer 1 till N-tabellrelationen för det tas bort automatiskt.
IME-läge
IME (Input Method Editor)-läge anger hur ett fysiskt tangentbord kan användas för att ange tecken för textkolumner. IME-program är verktyg som tillhandahålls av operativsystemet för att skriva text. De används ofta för att ange kinesiska, japanska och koreanska ord. IME-läget begränsar inte de tecken som användarna kan ange. När IME-läget är inaktiverat kan användare dock fortfarande ange japanska tecken genom att klistra in text.
Viktigt
IME-läget används för bakåtkompatibilitet med den äldre webbklienten och inställningarna för IME-läget som beskrivs här gäller inte för enhetligt gränssnitt-appar. Dessutom stöds endast IME-läge i Internet Explorer och stöds endast delvis i Firefox.
- Aktiv: Det här värdet aktiverar IME initialt. Du kan inaktivera det senare om du vill. Det här är standardinställningen för IME.
- Auto: När IME-läget är på Auto påverkar inte Power Apps IME.
- Inaktiverad: Inaktivera IME-läge för att kringgå IME. Det kan vara användbart om du vill lägga till alfanumeriska tecken på vissa språk.
- Inaktiv: Power Apps inaktiverar inledningsvis IME. Du kan aktivera det senare om du vill.
Se även
Skapa och redigera kolumner för Dataverse
Skapa och redigera kolumner för Dataverse med Power Apps‑portalen
Typer av kolumner och kolumndatatyper
Definiera beräknade kolumner för att automatisera manuella beräkningar
Definiera sammanslagningskolumner som aggregerar värden
Beteende och format för kolumnen Datum och tid
Anteckning
Kan du berätta om dina inställningar för dokumentationsspråk? Svara i en kort undersökning. (observera att undersökningen är på engelska)
Undersökningen tar ungefär sju minuter. Inga personuppgifter samlas in (sekretesspolicy).