Skapa och redigera kolumner i Dataverse med Power Apps
Att skapa och redigera tabellkolumner i Microsoft Dataverse med hjälp av Power Apps är en enkel process som gör att du kan anpassa dina datatabeller så att de uppfyller dina specifika behov. Den här guiden vägleder dig genom stegen för att visa, skapa och redigera kolumner, samt ger detaljerad information om de olika datatyper och egenskaper som du kan konfigurera. Oavsett om du lägger till nya kolumner eller ändrar befintliga erbjuder Power Apps ett användarvänligt gränssnitt för att hantera dina Dataverse-tabeller effektivt.
Visa kolumner
- Via Power Apps väljer du Tabeller och därefter tabellen med de kolumner som du vill visa. Om objektet inte finns i sidopanelsfönstret väljer du … Mer och markerar sedan det objekt du vill använda.
- Välj området Kolumner, där alla kolumner för tabellen visas.
Skapa en kolumn
Klicka på Ny kolumn i kommandofältet när du visar kolumner för att visa panelen Egenskaper för kolumner.
Det finns flera kolumnegenskaper:
| Property | Description |
|---|---|
| Visningsnamn | Den text som ska visas för kolumnen i användargränssnittet. |
| Namn | Det unika namnet i din miljö. Ett namn genereras automatiskt baserat på det visningsnamn som du har angett, men du kan redigera detta innan du sparar. När du har skapat en kolumn kan namnet inte ändras eftersom det kan ha referenser i dina appar eller din kod. Namnet har anpassningsprefix för din Dataverse-standardutgivare adderat i början. |
| Datatyp | Styr hur värden lagras samt formateras i vissa appar. När du har sparat en kolumn kan du inte ändra datatypen med undantag för att konvertera textkolumner till kolumner för automatisk numrering. |
| Format | Beroende på vilken datatyp som valts kan du välja format för kolumndatatypen. Till exempel kan heltal ha formatets varaktighet, språkkod, tidszon eller inget. |
| Funktionssätt | Som standard markeras Enkel. Vissa datatyper stöder utökat beteende, till exempel beräknat eller sammanslagning. |
| Obligatorisk | En post kan inte sparas utan data i kolumnen. Observera att obligatoriska kolumner på en dold flik eller avdelning inte blockerar sparande av posten såvida inte samma kolumn också finns på en synlig flik eller ett synligt avsnitt i samma formulär. Mer information: Spara endast rader för obligatoriska kolumner |
| Sökbar | Den här kolumnen visas i Avancerad sökning och är tillgänglig när du anpassar vyer. |
| Tillåt hjälp med att fylla i formulär (förhandsversion) | Detta är en förhandsversion. När funktionen är aktiverad får användarna förslag som genereras av AI för kolumner som stöder hjälp med att fylla i formulär i huvud- och snabbregistreringsformulär. Du kan inaktivera för kolumner som kan innehålla känslig information, till exempel e-postadress. Kräver att minst en miljöinställning för AI-formulärifyllningshjälp har aktiverats. Mer information Använda formulärfyllningshjälpen i Copilot i modellbaserade appar |
| Avancerade alternativ | Ange schemanamnet, ange en maximal längd, IME-läge, kolumnsäkerhet, granskning, kan visas i instrumentpaneler samt om kolumndata är sorterbara. |
Du kan ange ytterligare alternativ beroende på ditt val av datatyp.
Kolumndatatyper
Det finns många olika typer av kolumner, men du kan bara skapa vissa av dem. Mer information om alla typer av kolumner finns i Typer av kolumner och kolumndatatyper.
När du skapar en kolumn erbjuder Datatyp följande alternativ:
Text
Standardtextkolumner kan lagra upp till 4 000 tecken. Det förvalda alternativet Maxlängd har ett lägre värde som du kan justera.
| Datatyp | Beskrivning |
|---|---|
| Text | Ett textvärde som ska visas i en textruta med en enda rad. |
| Textområde | Ett textvärde som ska visas i en textruta med flera rader. Om du behöver mer än 4 000 tecken kan du använda datatypen med flera textrader. |
| E-post | Ett textvärde verifieras som en e-postadress och renderas som en mailto-länk i kolumnen. |
| URL | Ett textvärde verifieras som en URL och renderas som en länk för att öppna URL:en. |
| Börssymbol | Ett textvärde för en börssymbol som visar en länk som öppnas för att visa en offert för börssymbolen. |
| Telefon | Ett textvärde verifieras som ett telefonnummer renderat som en länk för att ringa ett telefonsamtal via Skype. |
| Automatisk numrering | En anpassningsbar kombination av siffror och bokstäver som skapas automatiskt av servern när raden skapas. Mer information: Numrera kolumner automatiskt |
Maxlängd
Kolumner som lagrar text har ett absolut maxvärde beroende på typ. Alternativet Maxlängd alternativet anger ett värde lägre än det maximala för din miljö. Du kan öka denna maxlängd, men du bör inte minska den om det finns data i systemet som överskrider det lägre värdet.
Heltal
Dessa kolumner lagras data som ett tal men är omfattar andra alternativ för presentation och validering.
| Format | Beskrivning |
|---|---|
| Varaktighet | Ett numeriskt värde som visas som en nedrullningsbar lista som innehåller tidsintervall. En användare kan välja ett fördefinierat värde i listan eller ange ett heltalsvärde i formatet: "x minuter", "x timmar" eller "x dagar". Timmar och dagar kan anges med decimaler, till exempel "1,2 timmar" eller "1,5 dagar". Angivna minutvärden måste kunna uttryckas i hela minuter. Om du anger en decimal som representerar delminutvärden avrundas de till närmaste minut.
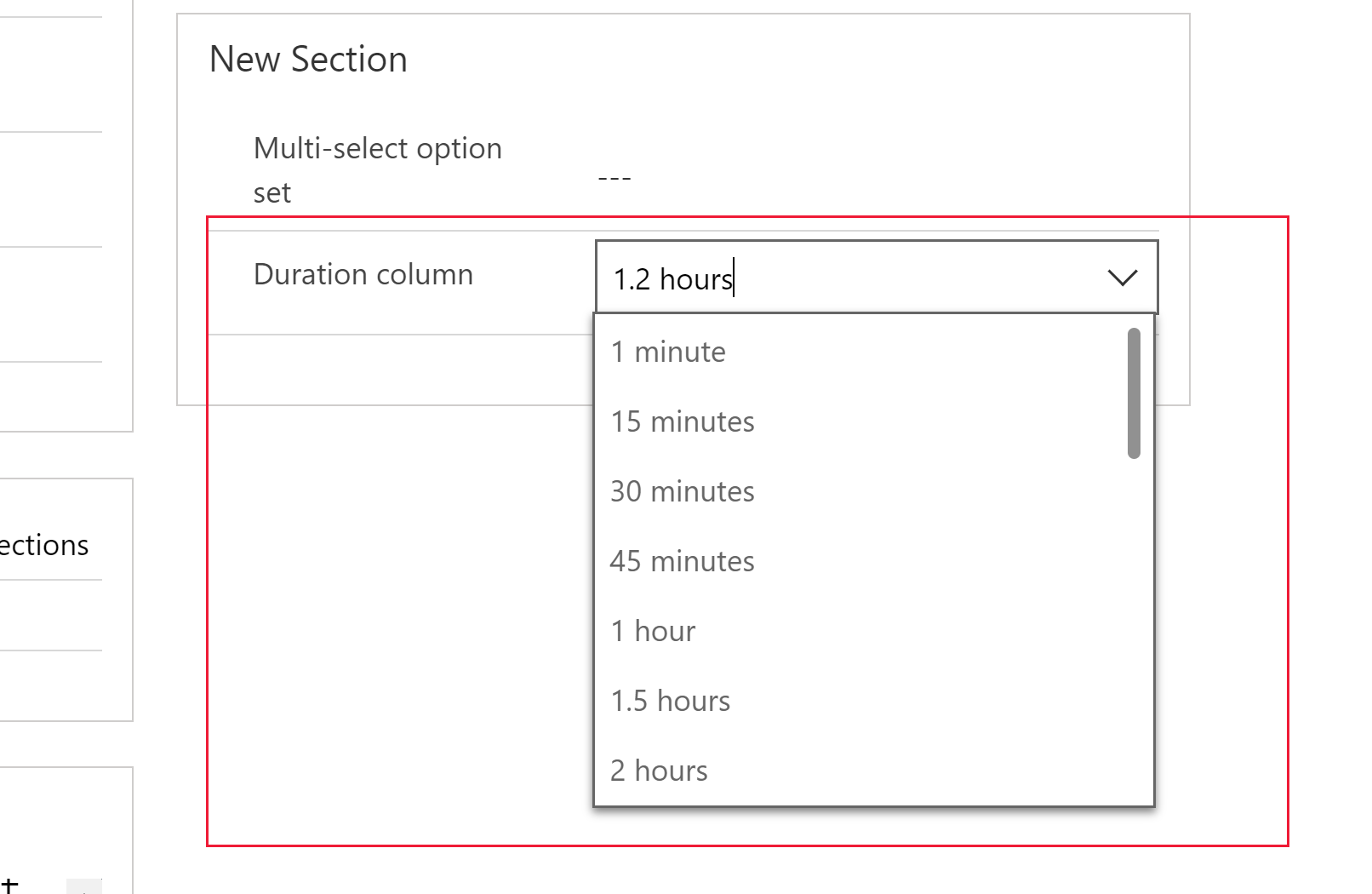
|
| Tidszon | Ett numeriskt värde som visas som en nedrullningsbar lista som innehåller en lista över tidszoner |
| Språkkod | Ett numeriskt värde som visas som en nedrullningsbar lista som innehåller en lista över språk som har aktiverats för miljön. Om inga andra språk har aktiverats, blir grundspråket det enda alternativet. Sparat värde utgör värdet för språk-ID (LCID) för språket. |
| Nej | Ingen specialformatering används för kolumnen med helt nummer. Det här är standardformat. |
Datum och tid
Du kan använda dessa kolumner för att lagra tidsvärden. Du kan lagra värden så tidigt som 1/1/1753 12:00.
| Datatyp | Beskrivning |
|---|---|
| Datum och tid | Ett datum- och tidsvärde. |
| Endast datum | Ett datum- och tidsvärde som endast visar ett datum. Tidsvärdet sparas som 12:00 (00:00:00) i systemet. |
Du kan också ange specifikt Funktion för fälten för datum och tid-kolumner under Avancerade alternativ.
- Användarlokalt : Visar värden som konverterats till den aktuella användarens lokala tidszon. Detta är standardvärdet för nya kolumner.
- Endast datum: Detta funktion är tillgängligt för typen Endast datum. Visar värden utan att konvertera tidszon. Använd detta för data som exempelvis födelsedagar och årsdagar.
- Oberoende tidszon: Visar värden utan att konvertera tidszon.
Mer information: Funktion och format för kolumnen Datum och Tid
Övriga datatyper
| Datatyp | Beskrivning |
|---|---|
| Valuta | Ett beloppsvärde för alla valutor som är konfigurerade för miljön. Du kan ange en nivå av precision eller basera precision i en viss valuta eller en enda standardprecision som används av organisationen. Mer information: Använda valutakolumner |
| Decimaltal | Ett decimalvärde med upp till 10 decimalers precision. Mer information: Använda rätt typ av tal |
| Arkiv | För lagring av binära data. |
| Flyttalsnummer | Ett flyttalsvärde med upp till 5 decimalers precision. Mer information: Använda rätt typ av tal |
| Avbildning | Visar ett enda bildfält per rad i appen. Det kan finnas ett bildfält för varje kolumn. Det namn du anger när du skapar en bildkolumn ignoreras. Bildkolumner heter alltid 'tableImage'. |
| Slå upp | Skapar en referens till en enskild rad för en enskild målradtyp. |
| Alternativ för flera val | Visar en lista över alternativ där fler än ett kan väljas. |
| Flerradig text | Ett textvärde som ska visas i en textruta med flera rader. Begränsad till högst 1 048 576 tecken. Du kan också ange en lägre maxlängd. |
| Val | Visar en lista över alternativ där endast ett kan väljas. |
| Ja/Nej | Visar ja/nej där endast ett kan väljas. Du kan välja vilka etiketter som ska visas för respektive alternativ. Standardvärdena är Ja och Nej. |
Spara ny kolumn
När du har angett egenskaperna Visningsnamn, Namn och Datatyp kan du klicka på Klart för att stänga panelen Kolumnegenskaper.
Du kan fortsätta att redigera tabellen och lägga till ytterligare kolumner eller gå tillbaka och fortsätta att redigera den här kolumnen. Kolumnen skapas inte förrän du väljer Spara tabell för att spara alla ändringar i tabellen.
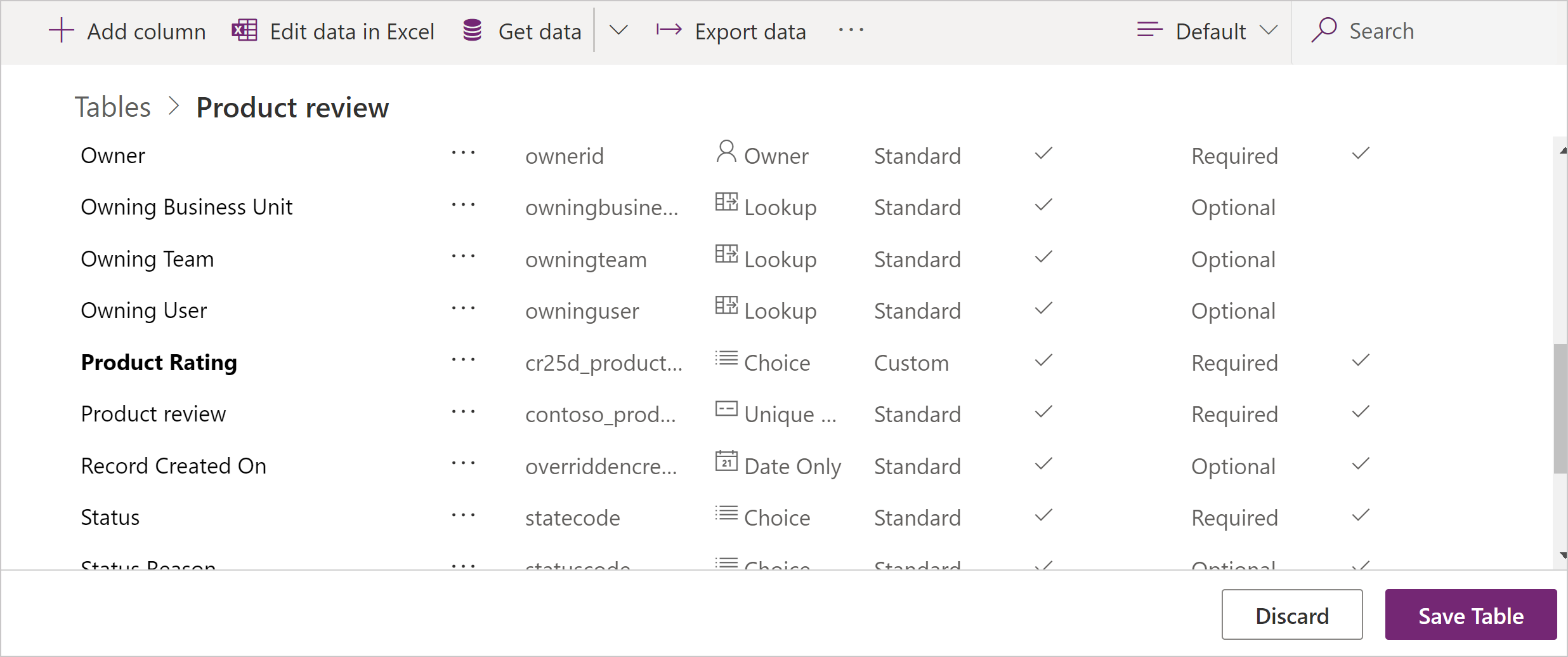
Du kan också klicka på Ignorera för att ignorera de ändringar du gjort.
Redigera kolumn
När du visar kolumner markerar du den kolumn du vill redigera. Du kan ändra Visningsnamn, men du kan inte ändra Namn och Datatyp om du har sparat ändringar i den tabell du lägger till kolumnen i.
Allmänna egenskaper
I varje kolumn kan du ändra följande egenskaper:
| Egenskap | Beskrivning |
|---|---|
| Obligatoriskt | När detta alternativ väljs kan en rad inte sparas utan data i den här kolumnen. Mer information: Spara endast rader för obligatoriska kolumner |
| Sökbar | Avmarkera detta för kolumner för de tabeller som du inte använder. När en kolumn är sökbar visas detta i den avancerade sökningen och är tillgänglig när du anpassar vyer. Om du avmarkerar detta alternativ minskas antalet alternativ som visas för personer som använder den avancerade sökningen. |
| Description | Finns under avancerade alternativ. Ange instruktioner till användaren om vad kolumnen är till för. Dessa beskrivningar visas som beskrivningar för användaren i modellstyrda appar när de placerar musen över etiketten för kolumnen. |
Obs
Gör kolumner erforderliga: Var försiktig när du gör kolumner erforderliga. Personer kommer inte vilja använda appen om de inte kan spara rader eftersom de saknar rätt information att ange i en obligatorisk kolumn. Användare kan komma att ange felaktiga data bara för att kunna spara raden och sätta igång med arbetet.
Anger krav dynamiskt: Du kan använda affärsregler eller formulärskript i modellstyrda appar för att ändra kravnivån allteftersom data i raden ändras när personer arbetar med den. Mer information: Skapa affärsregler och rekommendationer för att tillämpa logik i ett formulär
Tillgänglighet för avancerad sökning: Avancerad sökning finns för närvarande bara för modellstyrda appar som använder webbklienten. Avancerad sökning är för närvarande inte tillgänglig i det enhetliga användargränssnittet.
Söka och sortera kolumner
Information om kolumner som inte kan aktiveras för sökning eller sortering finns i Söka och sortera kolumner.
Spara endast rader för obligatoriska kolumner
När en rad sparas programmässigt med hjälp av webbtjänster används endast SystemRequired-kolumnerna. Ett fel uppstod när ett värde för SystemRequired-kolumner skulle anges. Du kan inte ange kravnivå för SystemRequired.
Om en kolumn ska ställas in på ett företag krävs det att standardbeteendet för en mod eller arbetsyteapp framtvingar detta krav i appen. Förfrågan skickas inte till tjänsten om kolumnen inte har något värde. Appanvändaren visar ett fel och uppmaning att lägga till data i den obligatoriska kolumnen innan den kan spara raden. Det finns alternativ i appen för att åsidosätta det här beteendet och tillåta att åtgärden fortsätter om det behövs.
Beräknat eller samlat
Du kan ange en anpassad kolumn som Beräknat eller Sammanslagningskolumn. Kolumner som inte är beräknade eller sammanslagningskolumner kallas ibland för enkla kolumner.
Beräknat
Med en beräknad kolumn kan du ange en formel för att tilldela ett värde till kolumnen. Dessa datatyper kan anges som beräknade kolumner: Valuta, Datum och tid, Endast datum, Decimaltal, Varaktighet, E-post, Språk, Alternativuppsättning med flerval, Val, Text, Textområde, Börssymbol, Tidszon, Två alternativ, URL och Heltal.
Mer information: Definiera beräknade kolumner i syfte att automatisera manuella beräkningar
Samlad
En sammanslagningskolumn gör det möjligt för dig att ange sammansättningsfunktioner som körs periodiskt i syfte att ange ett numeriskt värde för en kolumn. Dessa datatyper kan anges som beräknade kolumner: Valuta, Datum och tid, Endast datum, Decimaltal, Varaktighet, Språk, Tidszon och heltal.
Mer information: Definiera sammanslagningskolumner som ansamlar värden
Alternativ för sifferkolumn
Respektive sifferkolumn har absoluta max- och minimivärden. Du kan ange lämpliga minsta värde och högsta värde inom dessa absoluta värden. Gör detta om du vill att Dataverse ska validera värdena för de data som du vill lagra i kolumnen.
För datatyperna Flyttalsnummer och Decimaltal kan du endast ange värdet Decimaler.
Alternativ för alternativkolumn
Kolumner som innehåller en uppsättning alternativ kan inkludera en egen uppsättning lokala alternativ eller referera till en gemensam uppsättning globala alternativ som kan användas av flera kolumner.
Ett globalt val är värdefullt när du skapar samma uppsättning alternativ för flera kolumner. Med ett global alternativ behöver du bara hantera alternativuppsättningen på en och samma plats.
Om du väljer datatypen Alternativ för flera val eller Val kommer designern att lista en uppsättning tillgängliga globala alternativ som du kan välja mellan samt även erbjuda alternativet att skapa ett Nytt val.
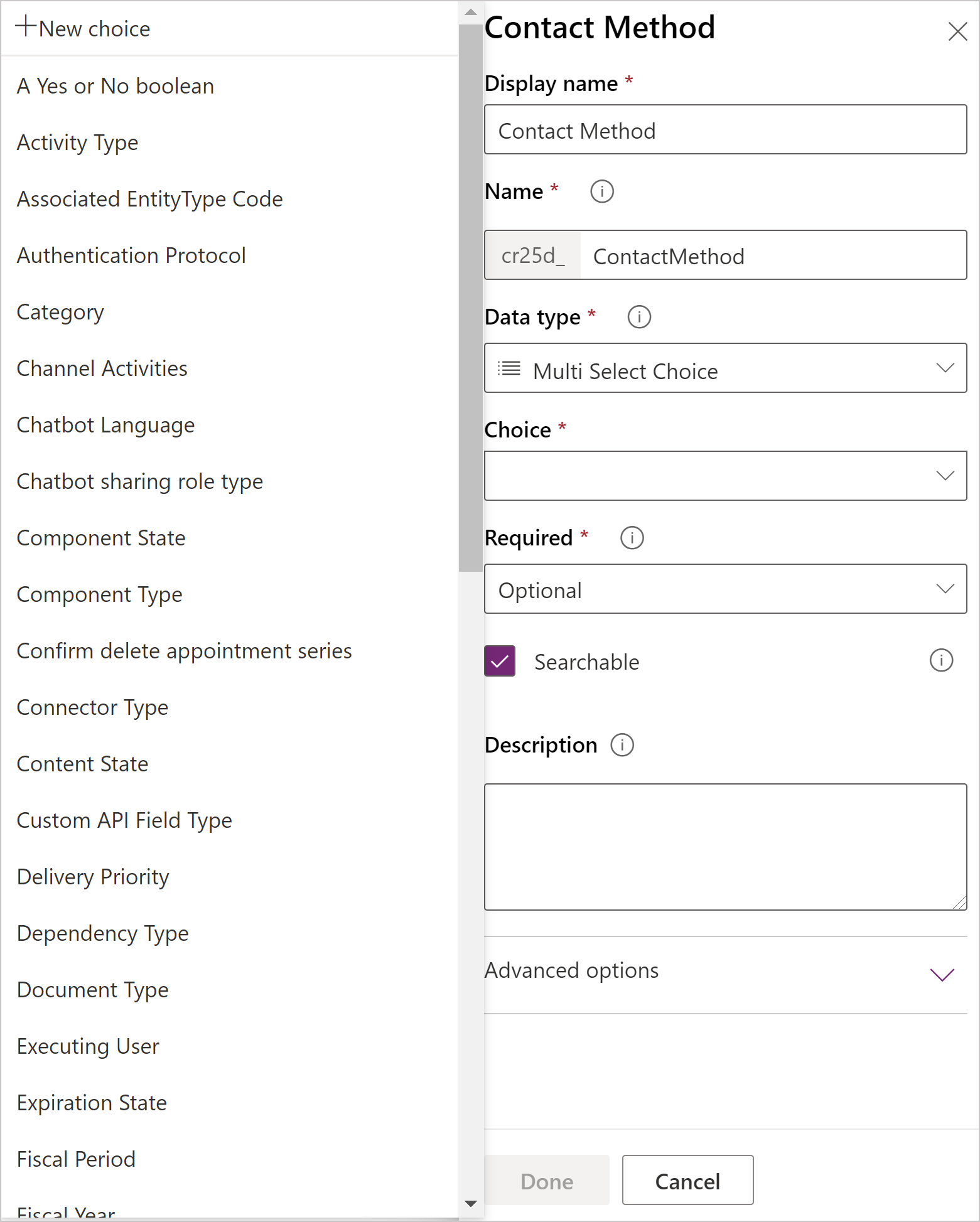
Om du väljer Nytt val skapas vanligtvis ett nytt globalt val.
Obs
När du redigerar alternativ för ett nytt globalt val är värdena Visningsnamn och Namn avsedda för det globala valet snarare än för kolumnen. Standardvärdena matchar kolumnvärdena, men du kan redigera dem medan du redigerar det globala valet så att detta skiljer sig från den kolumn som du skapar för tillfället.
Om du vill skapa ett lokalt val måste du välja Visa mer och väljer sedan Lokalt val.
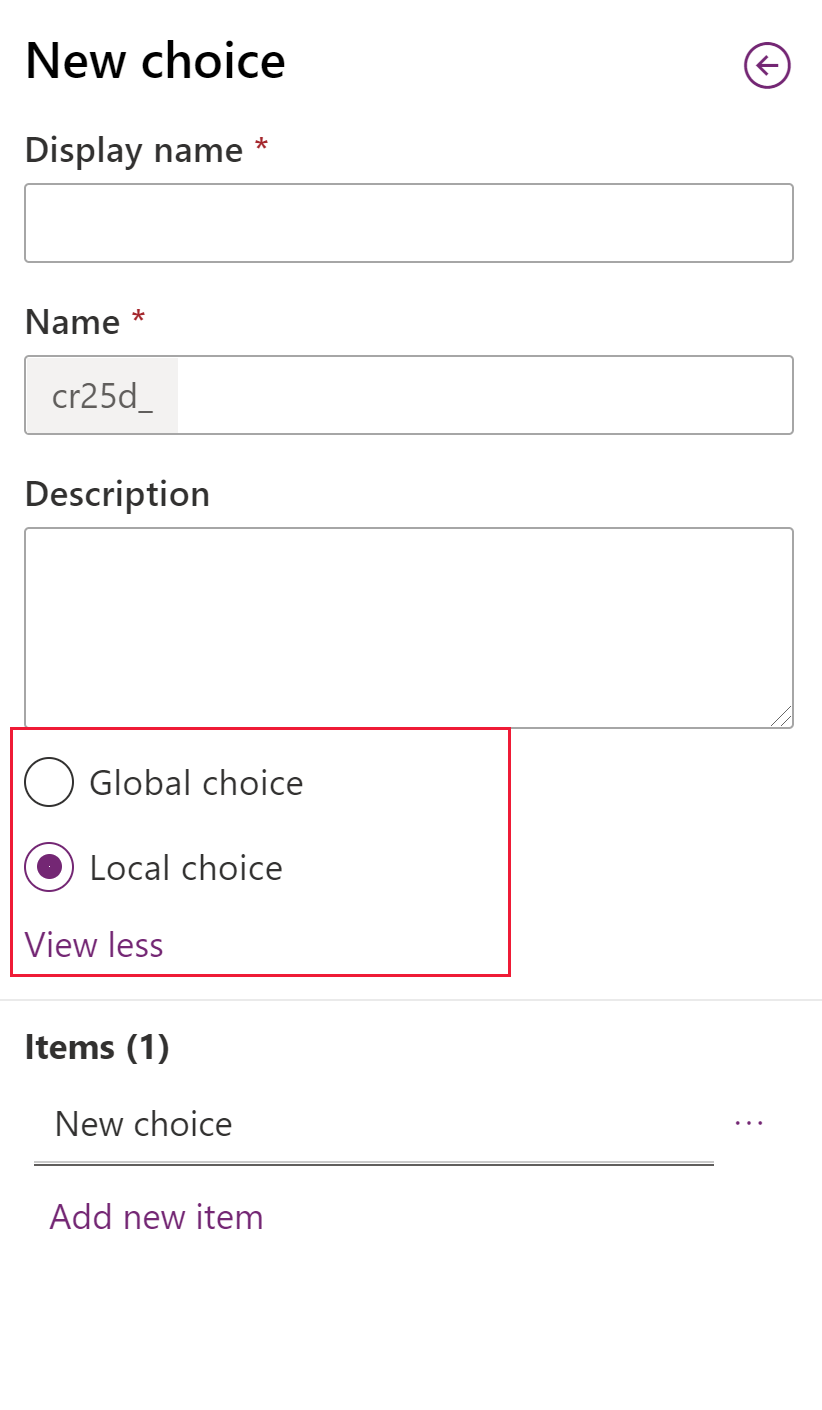
Obs
Om du definierar varje val som ett globalt val kommer din lista över globala val att växa och kan då bli svår att hantera. Om du vet att uppsättningen alternativ bara används på en enda plats kan du använda ett lokalt alternativ.
Varning
Om du tar bort ett alternativ som har använts av en entitetspost kommer data för posten att bli ogiltiga när du sparar ändringarna i den globala alternativuppsättningen.
Innan du tar bort ett alternativ som har använts bör du ändra data till ett giltigt värde i de entitetsposter som använder alternativet.
Ta bort kolumn
Med säkerhetsrollen som systemadministratör kan du ta bort anpassade kolumner som inte ingår i en hanterad lösning. När du tar bort en kolumn förloras alla data som lagrats i kolumnen. Det enda sättet att återställa data från en kolumn som tagits bort är att återställa databasen från en punkt före borttagningen av kolumnen.
Obs
Innan du kan ta bort en anpassad kolumn måste du ta bort alla beroenden som kan finnas i andra lösningskomponenter.
Om du väljer en anpassad kolumn som kan tas bort i listan när du visar kolumn kommer kommandot Ta bort kolumn att visas och aktiveras.
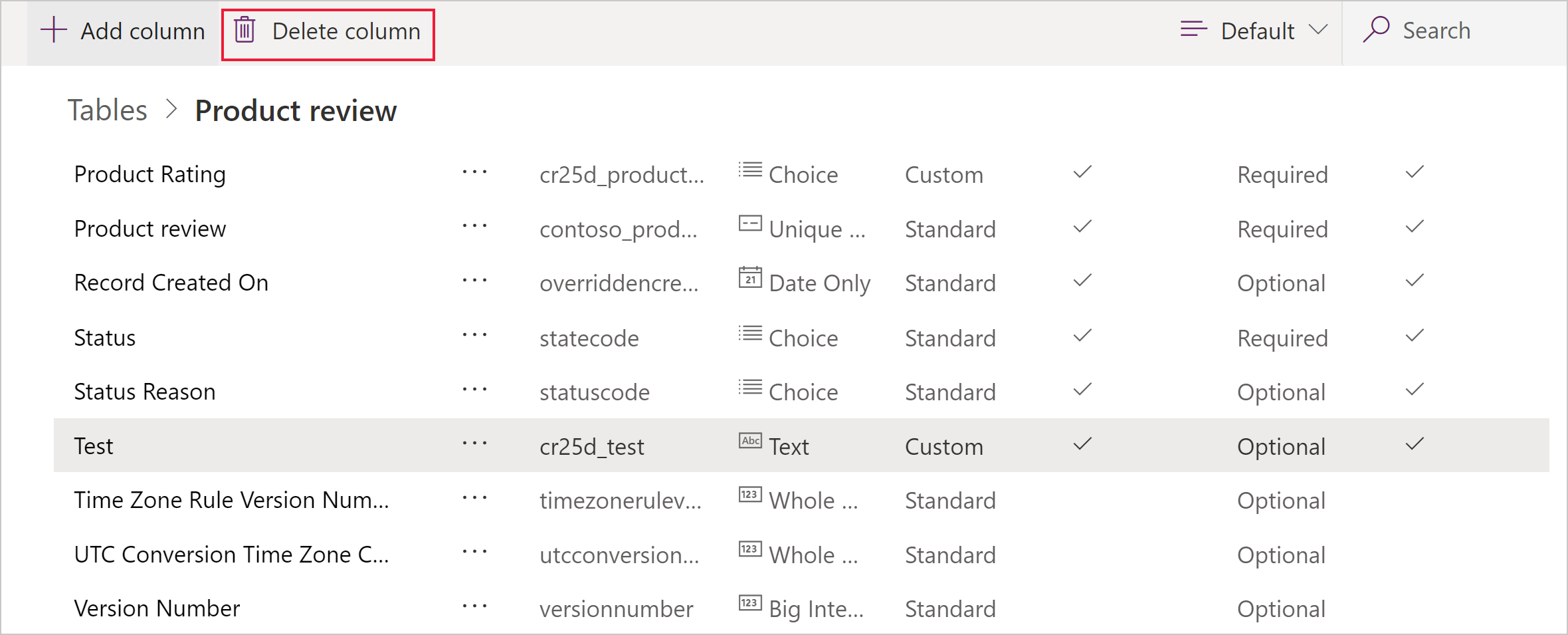
Använd kommandot Ta bort kolumn för att ta bort kolumnen. När du tar bort kolumnen måste du spara ändringarna i tabellen.
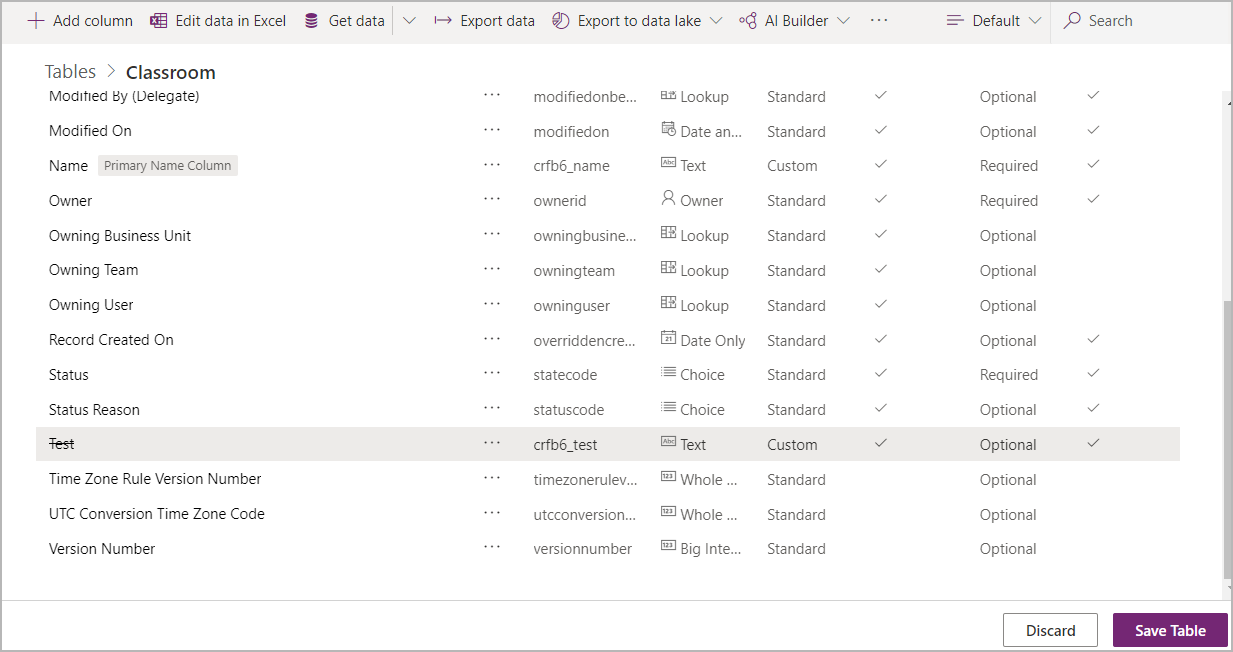
Obs
Om du får ett felmeddelande som berör beroenden måste du använda lösningsutforskaren för att identifiera beroenden. Mer information: Kontrollera kolumnberoenden
IME-läge
IME (Input Method Editor)-läge anger hur ett fysiskt tangentbord kan användas för att ange tecken för textkolumner. IME-program är verktyg som tillhandahålls av operativsystemet för att skriva text. De används ofta för att ange kinesiska, japanska och koreanska ord. IME-läget begränsar inte de tecken som användarna kan ange. När IME-läget är inaktiverat kan användare dock fortfarande ange japanska tecken genom att klistra in text.
Viktigt
IME-läget används för bakåtkompatibilitet med den äldre webbklienten och inställningarna för IME-läget som beskrivs här gäller inte för enhetligt gränssnitt-appar. Dessutom stöds endast IME-läge i Internet Explorer och stöds endast delvis i Firefox.
- Aktiv: Det här värdet aktiverar IME initialt. Du kan inaktivera det senare om du vill. Det här är standardinställningen för IME.
- Auto: När IME-läget är på Auto påverkar inte IME av Power Apps.
- Inaktiverad: Inaktivera IME-läge för att kringgå IME. Det kan vara användbart om du vill lägga till alfanumeriska tecken på vissa språk.
- Inaktiv: Power Apps inaktiverar inledningsvis IME. Du kan aktivera det senare om du vill.
Se även
Skapa och redigera kolumner för Dataverse
Skapa och redigera kolumner för Dataverse med hjälp av Power Apps lösningsutforskaren
Typer av kolumner och kolumndatatyper
Definiera beräknade kolumner för att automatisera manuella beräkningar
Definiera sammanslagningskolumner som aggregerar värden
Beteende och format för kolumnen Datum och tid