Anpassa och skapa din mobilapp
Tidigare lärde du dig mer om funktionerna i funktionen omslutning, hur den fungerar och fördelarna med den. I den här artikeln lär du dig hur du använder funktionen omslutning för att paketera en eller flera arbetsyteappar som ett enda paket med inbygga mobilappar.
Förutsättningar
- Du behöver åtkomst till Azure Portal för att registrera din app och konfigurera API-behörigheterna på Microsoft Identity-plattformen.
- Du behöver åtkomst till Visual Studio App Center för att lägga till nya organisationer och appar.
- Du behöver en eller flera arbetsyteappar (sparade i en lösning) som du kan paketera för distribution till mobilanvändare.
- För att använda plattformen Android se till att du genererar nycklar och genererar signaturhash innan du registrerar appen. Du måste ha skapat signaturhash för att konfigurera Omdirigerings-URI.
Installera omslutning för Power Apps i din miljö
Omsluta-funktionen kommer att skapa en mobilversion av dina canvas-appar som du kan distribuera som dina egna varumärken Android och iOS inbyggda mobilappar via distributionskanaler som Microsoft Intune, Microsoft App Center, Google Play Store och Apple Business Manager.
Om du vill använda omsluta för Power Apps måste du installera den i miljön. Gå till avsnittet Dynamics 365-program i administrationscentret för Power Platform, välj Omslutning för Power Apps och klicka på alternativet Installera.
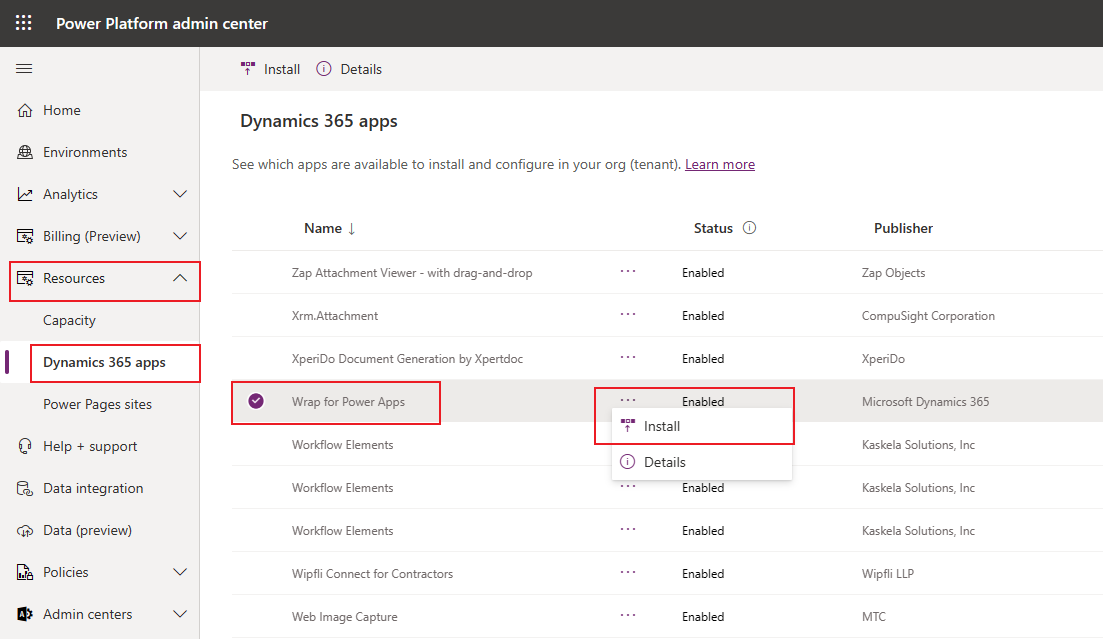
Välj miljön i listan och klicka på knappen Installera.
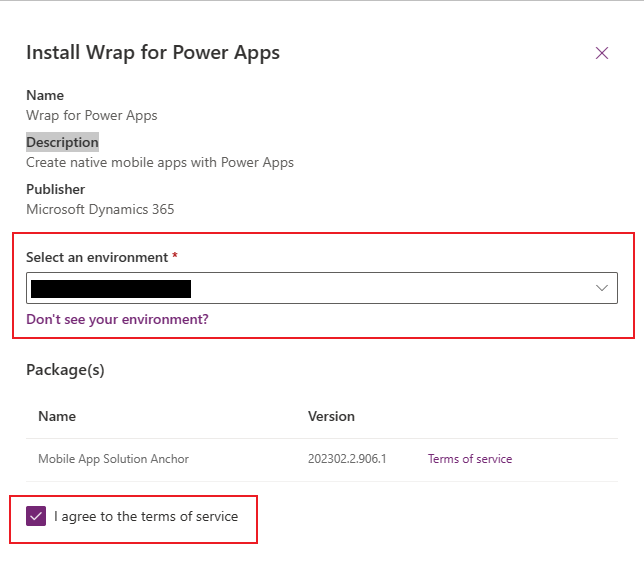
Anteckning
Du måste ha administratörsrättigheter till miljön för att kunna installera en omslutning för Power Apps.
Lägg till en arbetsyteapp i lösning
Omsluta för Power Apps kräver att apparna är en del av lösningen. Om dina arbetsyteappar inte redan är en del av en lösning lägger du till dem i en befintlig eller ny lösning. Gå till avsnittet Lösningar, välj en lösning och tryck på knappen Redigera .
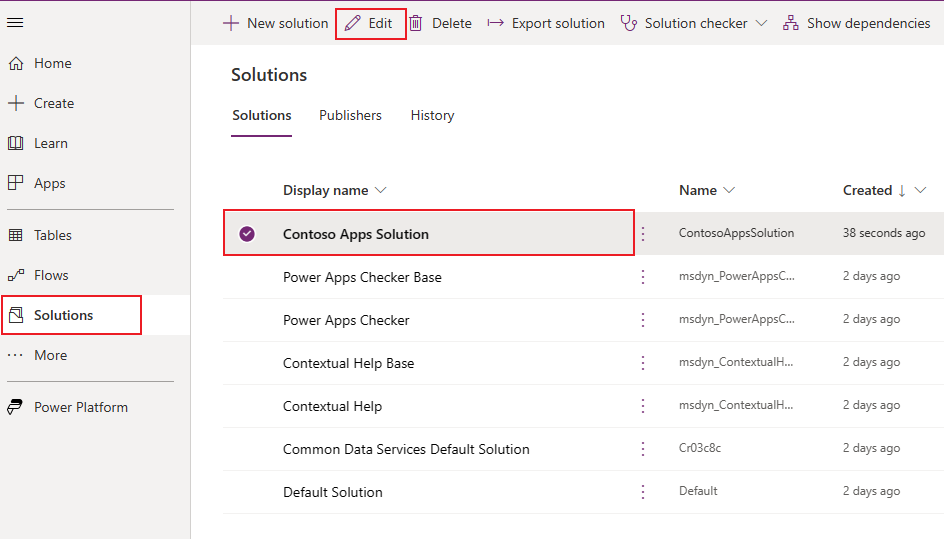
Välj alternativet + Lägg till befintlig i den översta menyn och välj Program > Arbetsyteapp i listrutan.
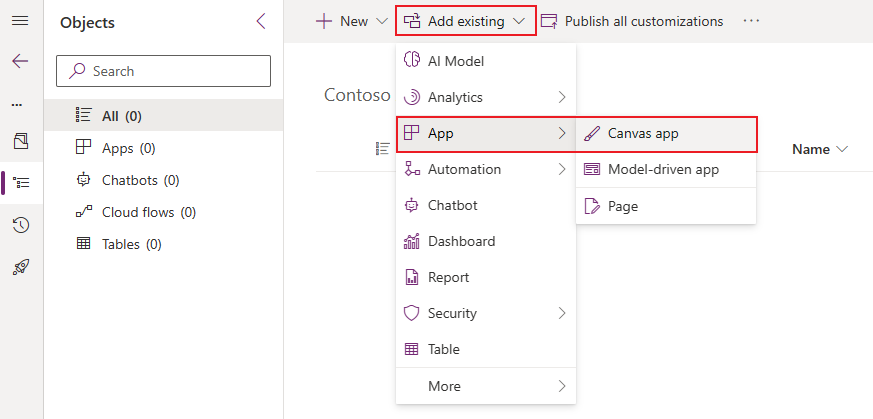
Välj fliken Utanför Dataverse och välj ditt program i listan. Tryck på knappen Lägg till för att lägga till detta program i en lösning.
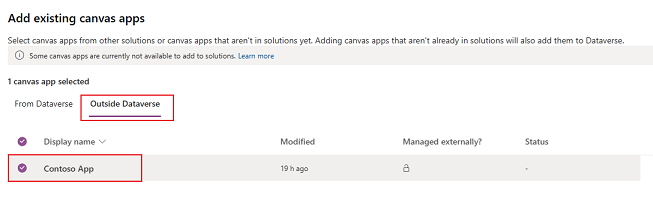
Mer information: Lägg till en app till en lösning
Appregistrering
Skapa en ny registrering för din app i organisationskatalogen med hjälp av Azure-portalen. Detaljerade steg finns i Snabbstart: Registrera ett program med Microsoft identitetsplattform.
Anteckning
Både enskilda klientorganisationer och kunder med flera organisationer i samma installation kan använda omslutning för att skapa inbyggda mobilappar utifrån sina Power Apps-arbetsyteappar.
Oavsett om du en utvecklare med en eller flera organisationer väljer du något alternativ som innehåller Valfri Azure AD-katalog – flera klienter när du väljer den kontotyp som stöds för programmet så att omslutning aktiveras: Välj en av följande kontotyper:
- Konton i valfri organisationskatalog (valfri Azure AD-katalog – flera klienter)
- Konton i vilken organisationskatalog som helst (alla Azure AD-kataloger – fler klienter) och personliga Microsoft-konton (t.ex. Skype, Xbox)

Viktigt
- Omsluta stöder för närvarande endast konton med flera organisationer i samma installation. Konton med en enda organisation stöds inte än. Mer information om kontotyper: Kontotyper i Microsofts identitetsplattform.
- Om du vill se till att Omdirigerings-URI matchar det format som krävs ska du inte skapa Omdirigerings-URI när du skapar appregistreringen. När appregistreringen är klar går du till appen och väljer sedan Autentisering > + Lägg till en plattform för att lägga till plattformen i stället.
- Du måste skapa ett separat Omdirigerad URI för varje plattform (iOS, Android) som du vill rikta dig till.
När appen har registrerats ska du kopiera det App-ID (klient-ID) och Omdirigerings-URI som du behöver senare när du konfigurerar omsluta-projektet i Power Apps. Mer information: Registrera ett program
Format för om omdirigerad URI
För iOS, kräver Omdirigerings-URI endast Paket-ID.
Exempel för iOS:
- Paket-ID:
com.contoso.myapp - Omdirigerings-URI:
msauth.com.contoso.myapp://auth
För Android, Omdirigerings-URI kräver Paketnamn och Signaturhash. Skapa signaturhash genom att skapa nycklar och sedan generera signaturhash.
Exempel för Android:
- Paketnamn:
com.contoso.myapp - Omdirigerings-URI:
msauth://com.contoso.myapp/<generated signature hash>
Tillåt registrerade appar i din miljö
Du måste tillåta apparna som registrerats med Azure-portalen i din Power Platform-miljö. För det här steget använder du den senaste versionen av Power Apps PowerShell-modul för Administratör och kör följande cmdlet med ditt App-ID (klient-ID) från steget App-registrering:
Add-AdminAllowedThirdPartyApps -ApplicationId <App ID>
Anteckning
- Denna cmdlet är tillgänglig i 2.0.144 och senare versioner av Power Apps PowerShell-modulen för Administratör.
- Du behöver globala administratörsprivilegier för klientorganisationen för att köra denna cmdlet. Denna cmdlet gör att en administratör kan ange vilka registrerade program från tredje part i Azure AD som kan anropa Power Platform-anslutningar.
Konfigurera API-behörigheter
Lägg till och konfigurera följande API-behörigheter för appen du registrerade tidigare med Azure-portalen:
- Microsoft-API:er
- Dynamics CRM
- API:er som min organisation använder
- Azure API-anslutningar
- Tjänsten PowerApps
- Power BI (krävs endast om dina appar använder Power BI data)
- Microsoft-hantering av mobilprogram (krävs endast om du vill använda Microsoft Intune för mobilappdistribution)
Anteckning
Om du inte hittar behörigheterna under API:er som min organisation använder kör du följande PowerShell-kommandon och försöker igen:
- Saknar behörighet för Azure API-anslutningar:
Connect-AzureAD -TenantId <your tenant ID> New-AzureADServicePrincipal -AppId fe053c5f-3692-4f14-aef2-ee34fc081cae -DisplayName "Azure API Connections" - Saknar PowerApps tjänst behörighet:
Connect-AzureAD -TenantId <your tenant ID> New-AzureADServicePrincipal -AppId 475226c6-020e-4fb2-8a90-7a972cbfc1d4 -DisplayName "PowerApps Service"
Detaljerade anvisningar finns i Begär behörigheterna i appregistreringsportalen.
Skapa en App Center-behållare för mobilappen
I det här steget använder du App Center för att skapa en appbehållare för mobilappen. Mer information: App Center-behållare
Tips
Mer information om App Center finns i Visual Studio App Center-dokumentationen.
Gå till App Center.
Logga in på ditt arbets- eller skolkonto.
Om du inte har någon befintlig organisation väljer du Lägg till ny > Lägg till ny organisation för att skapa en ny organisation.
Välj organisationen i listan i den vänstra fönstret.
Välj Appar > Lägg till app.
Ange appnamn.
Välj utgivningstyp för appen.
Välj Anpassat operativsystem för iOS-appar eller Android operativsystem för Android-appar.
Anteckning
Du måste skapa separata App Center-behållare för varje plattform.
För Android-operativsystem väljer du Plattform som React Native.
Anteckning
Plattform måste vara React Native för alla appar i App Center.
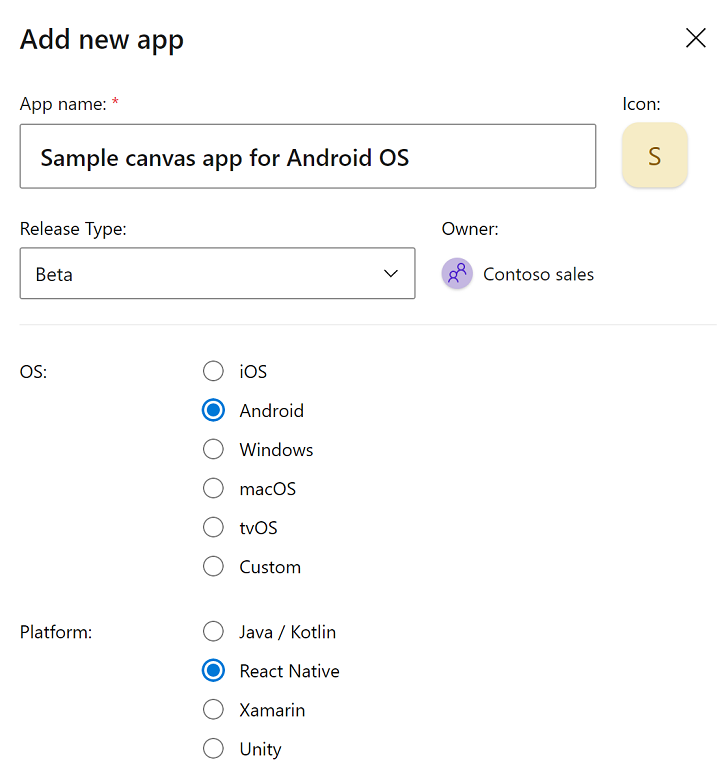
Välj Lägg till ny app.
Kopiera appens URL till App Center som du kommer att behöva senare när du konfigurerar omsluta-projektet i Power Apps.
Till exempel:
https://appcenter.ms/orgs/Contoso-sales/apps/Sample-canvas-app-for-Android-OS/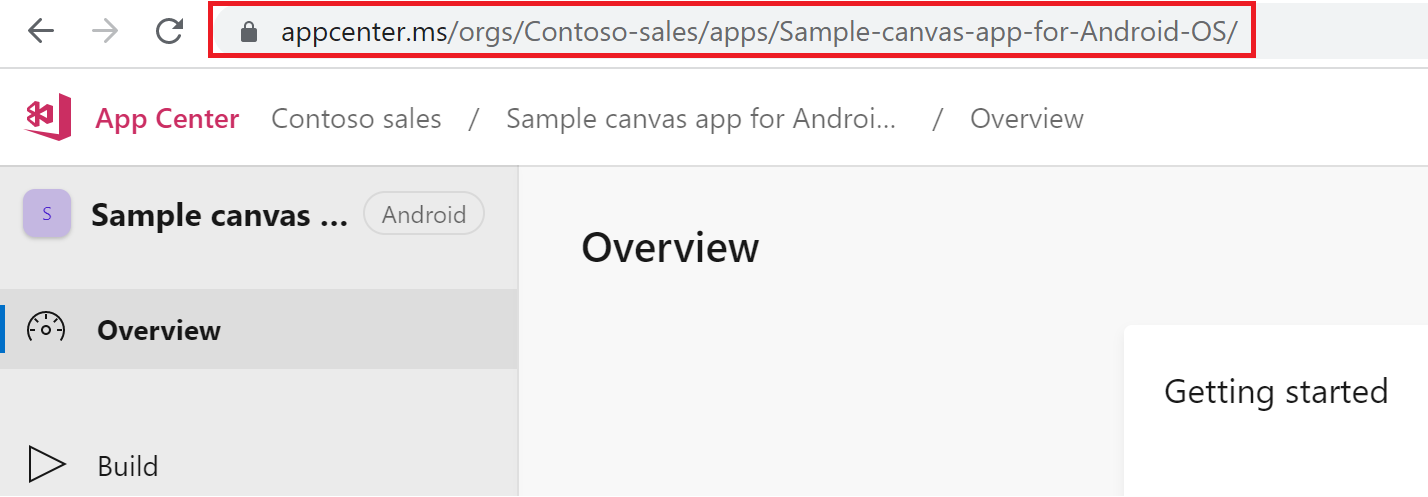
Mer information: App Center-URL
Skapa ett nytt API-token för appåtkomsten och kopiera det för att konfigurera arbetsyteapprojektet senare. Mer information: App Center-API-token
- Välj Inställningar till vänster.
- Välj Api-tokens för appen.
- Välj Nytt API-token.
- Ange en beskrivning.
- Välj Fullständig åtkomst.
- Välj Lägg till ny API-token.
Anteckning
Kontrollera att du kopierar tokens innan du stänger dialogfönstret.
- Kopiera token och spara det för konfiguration av omsluta arbetsyteappen senare.
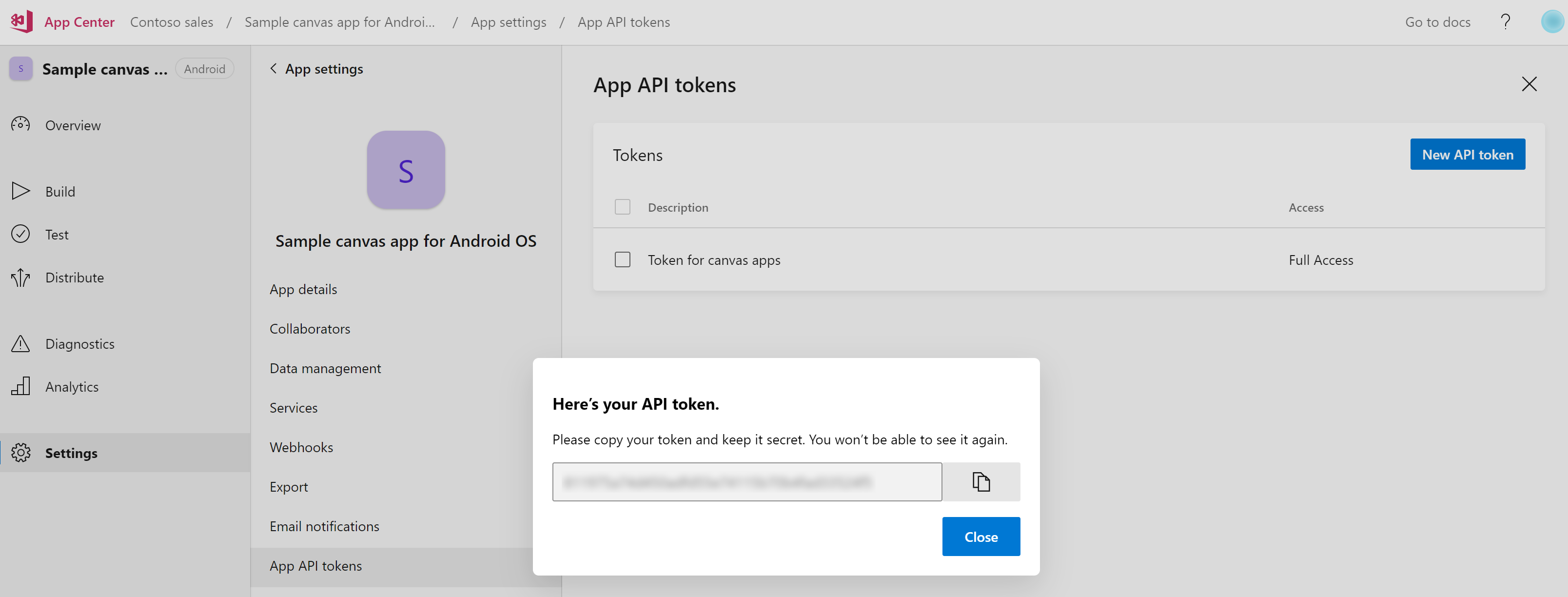
Upprepa ovanstående steg om du vill skapa appar för ytterligare typer av operativsystem.
Skapa ett omsluta-projekt
Använd din primära arbetsyteapp för att skapa ett omsluta-projekt med hjälp av appinformationen från både Microsofts identitetsplattform och App Center som du konfigurerade i föregående steg. Mer information: Skapa ett omsluta-projekt
Om du vill skapa ett omslutningsprojekt, går du till Power Apps > Appar > välj den primära arbetsyteappen > välj Omsluta och ange information om omslutningsprojektet som beskrivs i det här avsnittet. När du har angett all information väljer du Spara > Skapa för att skapa projektet.
Beroende på vilken plattform som väljs köar skapandeprocessen förfrågningarna om att skapa dina paket för Android, iOS eller Google-plattformar.
Anteckning
Beroende på arbetsbelastningen kan skapandeprocessen ta några timmar att slutföra.
Efter skapandet visas mobilappen i App Center.
Visningsnamn
Ett visningsnamn för mobilappen som det visas på startskärmen för den mobila enheten.
Sekundära appar
Valfritt. Ytterligare appar att bunta ihop i samma mobilappspaket. Mer information: Sekundär app, Primär app
Applattformar
Bestämmer utdatatypen för omslutaprocessen baserat på den plattform du väljer. Mer information: Applattformar
Signera min app (förhandsversion)
Valfritt Azure Key Vault URI tillåter automatisk appsignering för distribution genom att konfigurera en Key Vault som innehåller de certifikat som krävs. Mer information: Konfigurera Key Vault för automatisk signering
Viktigt
- Detta är en förhandsversion.
- Förhandsversionsfunktioner ska inte användas i produktion och funktionerna kan vara begränsade. Funktionerna är tillgängliga före den officiella publiceringen så att kunderna kan få tillgång tidigare och ge oss feedback.
Paket-ID
Paket-ID som unikt identifierar mobilappen. Exempel: com.contoso.myapp Mer information: Paket-ID
App-ID (klient-ID)
Klient-ID för appen som registrerats tidigare med Microsofts identitetsplattform. Mer information: App-ID (klient-ID)
Omdirigerings-URI
URL som skapats tidigare för att omdirigera efter inloggningen av appen som registrerats med Microsofts identitetsplattform. Mer information: Omdirigerings-URI
App Center-URL
För iOS, Android eller Google Play Store App Center URL kopierad tidigare. Mer information: App Center-URL
API-token för App Center
Skapad tidigare. Mer information: App Center-API-token
Utseende
Konfigurera appikoner, skärmbilder, färg och tema:
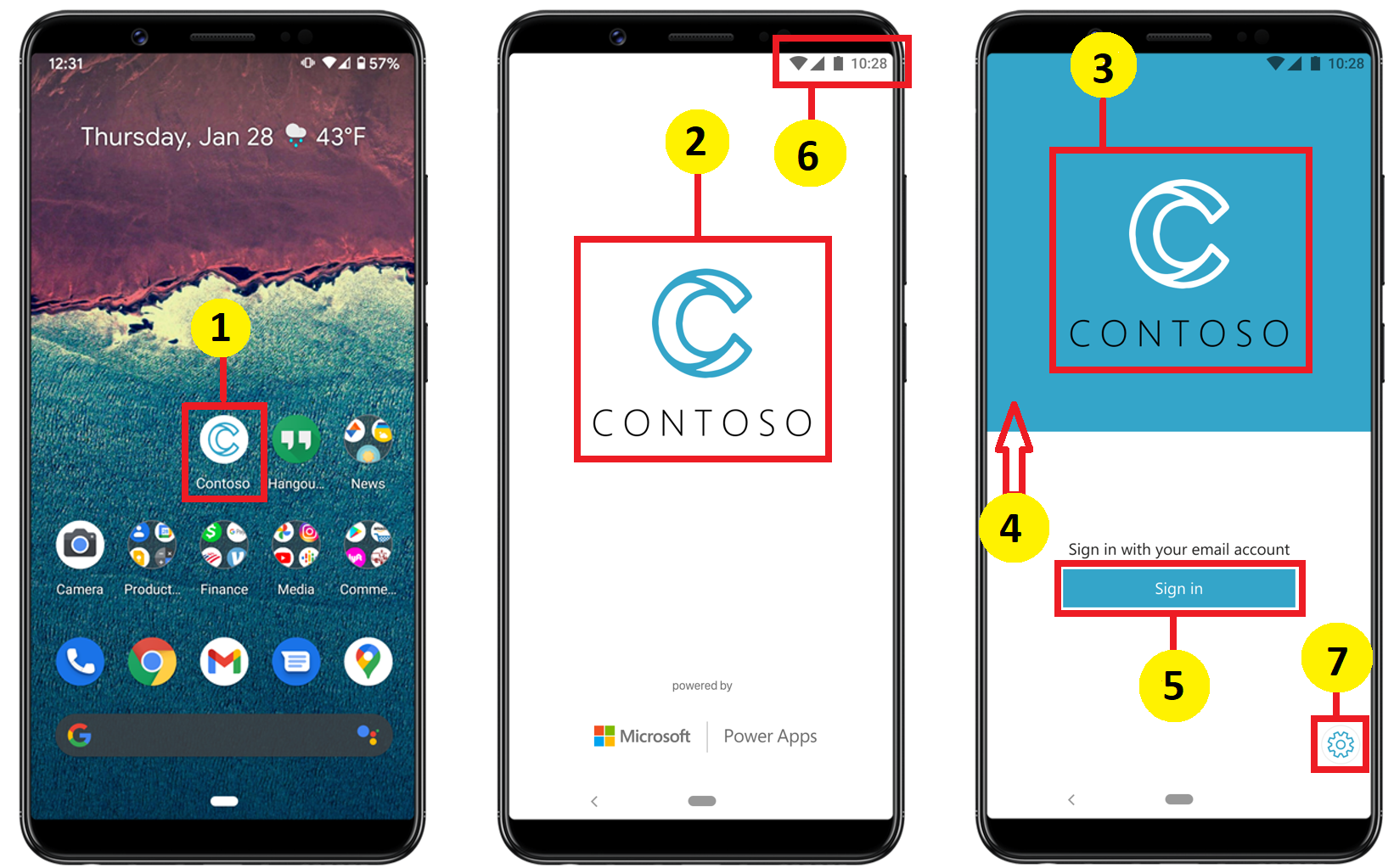
iOS-appikoner/ Android-appikoner
Ikonbilder för appen som är specifik för iOS, Android eller Google Play Store-plattformen. Ikonbildfilens storlek måste matcha det pixelantal som krävs. [1]
Skärmbilder
Välkomstskärmbild
Bild som ska användas på väkomstskärmen i mobilappen medan den läses in. Standardbild som används om den inte angetts. [2]
Välkomstskärmbild
Bild som ska användas på väkomstskärmen (inloggning) i mobilappen medan den läses in. Standardbild som används om den inte angetts. [3]
Färg
Fyllningsfärg för bakgrund
Hexadecimal färgkod som används för välkomstskärmens bakgrund. [4]
Knappens fyllningsfärg
Hexadecimal färgkod som används för att fylla knappfärgen. [5]
Texttema för statusfältet
Färg för statusfältets text högst upp i appen. [6]
Inställningar
Tar dig till appinställningarna. Fungerar även genom skakning. Kan inte anpassas. [7]
- Appnamn – namnet på appen, följt av appaket-ID.
- Appversion – versionsnummer för appen, genereras automatiskt.
- Plattformsversion – version av Power Apps Mobile-plattformen.
- Sessions-ID – ID för den öppna sessionen.
- Rensa cacheminnet – återställer standardinställningarna för den omslutna appen.
- Appinställningar – en lista över appar som ingår i det aktuella paketet. Om du väljer en app från den här listan visas appinformationen, inklusive den kontaktinformation som appen kan vara konfigurerad att använda.
Konfigurera Key Vault för automatisk signering
Förutsättningar
- Du måste ha ett Apple-konto registrerat i Apple utvecklarprogram eller Apple utvecklarprogram för företag.
- Skapa ett distributionscertifikat eller ad hoc-etableringsprofil eller en profil för företagsetablering.
- Azure Active Directory-prenumeration för att skapa Key Vault.
- Administratörsåtkomst för klientorganisationen.
Konfigurera Key Vault URI genom att följa stegen nedan:
Logga in på din administratör och skapa ett Azure huvudkonto för tjänsten för 1P AAD-program: 4e1f8dc5-5a42-45ce-a096-700fa485ba20 (WrapKeyVaultAccessApp) genom att köra följande skript:
Connect-AzureAD -TenantId <your tenant ID>New-AzureADServicePrincipal -AppId 4e1f8dc5-5a42-45ce-a096-700fa485ba20 -DisplayName "Wrap KeyVault Access App"
Lägg till en roll i huvudkonto för tjänsten i listan ovan i prenumerationen där Key Vault ska finnas. Detaljerade steg finns i Tilldela en användare som en administratör av en Azure-prenumeration. Obs! I steg 3 kan du välja deltagare eftersom endast en minimal roll krävs för åtkomst till Key Vault.
Skapa eller få åtkomst till befintligt nyckelvalv: Skapa ett nyckelvalv med hjälp av Azure-portalen
Lägg till åtkomstprinciper för nyckelvalv.
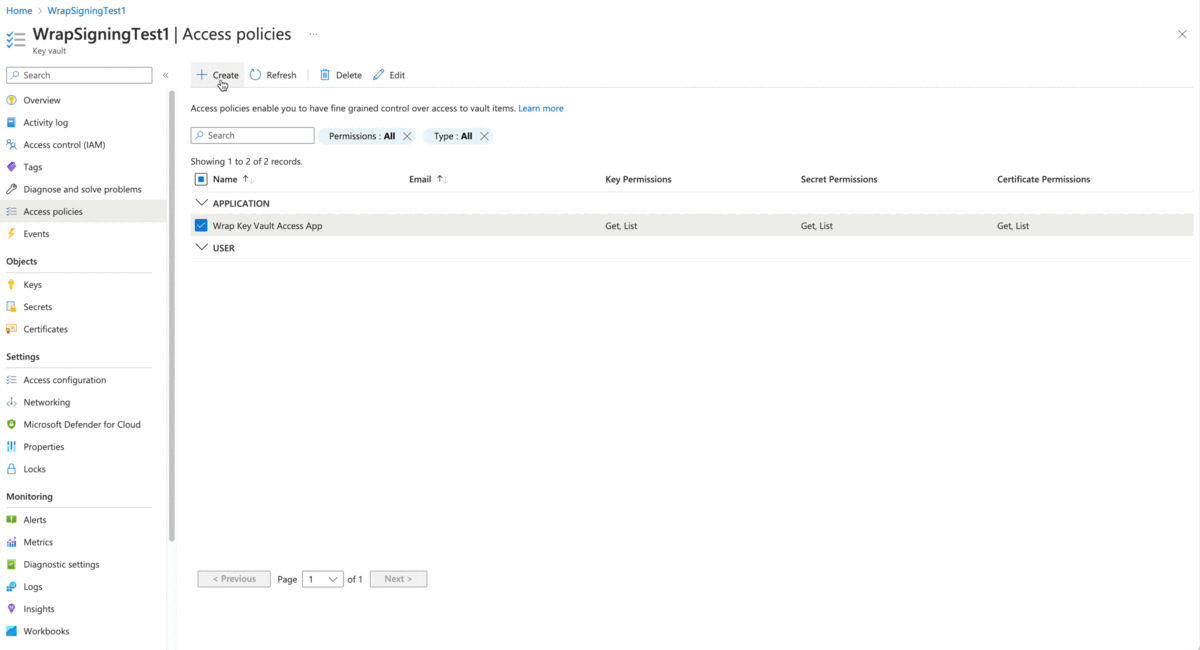
Beroende på din enhet, gör något av följande:
För Android skapar du filen .xx som överförs till avsnittet Key Vault-certifikat. Mer information: Skapa nycklar
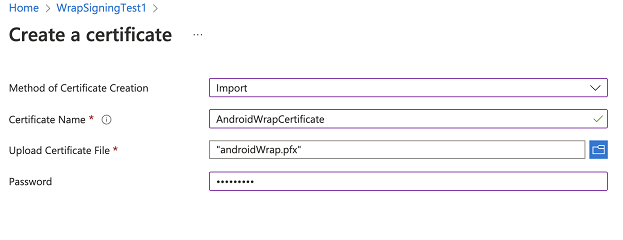
Anteckning
Namnet på certifikatet måste finnas i taggsteget. Lösenordet måste också matcha lösenordet du angav under lagringspassparametern som användes för att skapa .x-filen i steg 2.
För iOS:
Installera .cer-filen i Nyckelhanteraren genom att dubbelklicka på den. Mer information: Skapa distributionscertifikatet
Exportera sedan filen som en .p12-fil genom att högerklicka på din certifikatfil och välj Exportera och välja filformatet .p12.Anteckning
.p12-lösenordet som du anger i steg 4 krävs när du överför det till Key Vault i nästa steg.
Skapa etableringsprofilen och kör följande kommando för att koda den till base64:
- Mac: base64
-i example.mobileprovision - Windows:
certutil -encode data.txt tmp.b64
- Mac: base64
Hämta utdatasträngen
base64från föregående steg och överför till Key Vault-hemligheten. Hämta sedan .p12-filen och överför den till Key Vault-certifikat.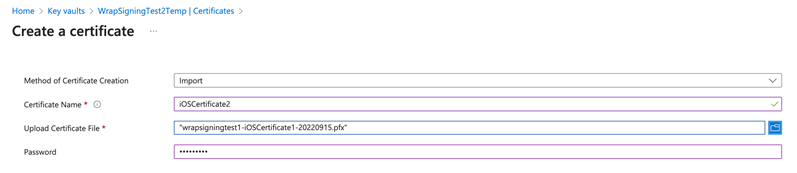
När iOS- eller Android-certifikat har skapats och överförts lägger du till tre taggar med namnet som paket-ID och värdet som motsvarar namnet på de överladdade certifikaten.

Kodsignering
Kodsignering-processen skiljer sig för Android- och iOS-enheter.
Testa och distribuera mobilappaket
Mer information om testning och distribution finns i App Center testa och distribuera.