Skapa en arbetsyteapp utifrån Excel-data
Det finns några olika sätt att använda Excel-data för att skapa en arbetsyteapp.
I Excel är det viktigt att formatera dina data som en tabell i stället för bara ett cellområde. Detta gör det lättare för Power Apps att läsa och interagera med datan. Det gör du genom att markera dina data och välja Infoga>Tabell i Excel. Detta säkerställer att Power Apps kan känna igen och använda datan effektivt. Mer information: Formatera som en tabell i Excel.
Om du vill skapa en app med hjälp av Excel-data väljer du något av följande alternativ i Power Apps.
| Skapa alternativ med hjälp av Excel | Fördelar | Navigering |
|---|---|---|
| Importera en extern Excel- eller .CSV-fil till Power Apps | Överförda Excel-data genererar en Dataverse-tabell. Med Dataverse standardtabeller och anpassade tabeller kan du lagra dina data på ett säkert sätt i molnet. Med hjälp av tabellerna kan du definiera organisationens data på ett sätt som är anpassat efter dina affärsbehov, vilket gör det lättare att använda dem i apparna. | Välj alternativet Börja med data>Skapa nya tabeller>Importera en Excel-fil eller .CSV. |
| Anslut till en extern Excel-fil och använd den för att skapa en arbetsyteapp. Dina data stannar där de är. | Genom att använda Excel-anslutningsprogrammet i Power Apps får du en enkel och snabb metod för att skapa och distribuera appar med data som lagras i Excel. Det är särskilt fördelaktigt för tillverkare som redan använder Excel och vill förbättra dess funktionalitet med minimal ansträngning. Tillverkare drar nytta av molnåtkomst, enkel datamanipulering, snabb prototypframställning och inget behov av en komplex databasinstallation. | Välj Börja med Data>Anslut externa data>Från Excel. |
| Skapa en tom arbetsyteapp och lägg sedan till Excel-data | Du har fullständig flexibilitet, kontroll och anpassning. Det låter dig designa en app som uppfyller dina exakta specifikationer utan att begränsas av fördesignade mallar, vilket ger större kreativ frihet och anpassningsförmåga för att passa dina unika behov | I det vänstra navigeringsfönstret väljer du Skapa>Starta med en tom arbetsyta. |
Importera en extern Excel-fil
När du importerar dina Excel-data till Power Apps förblir de inte bara en Excel-fil. Istället konverteras de till en Dataverse-tabell. Den här konverteringen gör att dina data lättare kan integreras och hanteras inom Power Apps, vilket ger kraftfullare funktioner jämfört med att bara använda Excel. Mer information: Varför använda Dataverse?
Logga in på Power Apps.
Välj alternativet Börja med data>Skapa nya tabeller>Importera en Excel-fil eller .CSV.
Välj Välj från enhet och navigera till den plats där Excel-filen sparas, och överför den.
Den maximala filöverföringsgränsen är 5 GB.
När tabellen skapas väljer du ett kolumnnamn eller ett tabellnamn som ska redigera egenskaperna så att de passar dina behov. Om det finns värden i celler som inte är kompatibla med den valda datatypen när du ändrar kolumndatatyper, tas dessa värden bort när tabellen genereras. Mer information: Skapa och redigera tabeller med Power Apps
Välj radägarskap och välj hur radägarskap ska hanteras.
Välj Spara och öppna app när du är klar. Systemet laddar upp de första 20 raderna med data så att du kan börja granska data i din app. Återstående data laddas upp i bakgrunden.
Kända problem
- Den aktuella dataöverföringsprocessen tar inte hänsyn till inställningen för miljödataformat.
Anslut till en extern Excel-fil från Power Apps
Lagra Excel-filen i en molnlagringstjänst som Dropbox, Google Drive, OneDrive eller OneDrive för företag eftersom Power Apps bara kan ansluta till Excel-filer som lagras i molnet.
Power Apps har ett Excel-anslutningsprogram som gör att du kan komma åt dina Excel-data. Det finns två versioner tillgängliga:
Den äldre versionen ansluter till Excel-filer som lagras på specifika platser, till exempel OneDrive för företag.
Vi rekommenderar att du använder den nyare versionen, kallad Excel Online (Business), som ger större flexibilitet genom tillgång till ett bredare utbud av molnbaserade fillagringstjänster.
- Logga in på Power Apps.
- Beroende på hur du vill skapa appen väljer du ett av följande alternativ på startskärmen:
- Om du vill skapa en galleriapp på en enda sida med en responsiv layout kan du välja något av följande:
- Börja med data>Anslut till externa data>Från Excel.
- Starta med siddesign>Galleri anslutet till en extern data>Från Excel.
- Om du vill skapa en mobilapp med tre skärmar väljer du Start med en appmall>Från Excel.
- Om du vill skapa en galleriapp på en enda sida med en responsiv layout kan du välja något av följande:
- Endast en anslutning visas åt gången. Om du vill välja en annan anslutning väljer du …-knappen för att byta anslutning eller lägga till en ny anslutning.
- Ange filplatsen och välj tabellen.
- Välj Skapa app när du är klar.
Mer information om hur du delar Excel-data finns i Dela Excel-tabeller.
Skapa en tom arbetsyteapp och lägg till Excel-data
Skapa en tom arbetsyteapp och använd sedan Excel-data som är formaterade som en tabell som källa till appens information.
Följ exemplet nedan om du vill skapa en app med två skärmar där användarna kan visa (bläddra) i data från en Excel-fil på en skärm och interagera med (lägga till, ändra eller ta bort) dessa data på en annan skärm. Funktionerna för datainteraktion, som att skapa, uppdatera och ta bort poster, är inbyggda i appens andra skärm.
Förutsättningar
Kopiera dessa data och klistra in dem i en Excel-fil.
StartDay StartTime Frivillig Säkerhetskopiering lördag 10:00-lunch Vasquez Kumashiro lördag lunch-14:00 Ice Singhal lördag 14:00–16:00 Myk Mueller söndag 10:00-lunch Li Adams söndag lunch-14:00 Singh Morgan söndag 14:00–16:00 Batye Nguyen Formatera tabellen i Excel och döp den till Schema så att Power Apps kan parsa informationen.
Spara filen under namnet eventsignup.xlsx, stäng den och överför den sedan till ett molnlagringskonto som t.ex. OneDrive.
Viktigt
Du kan använda din egen Excel-fil och bara studera detta exempel för att lära dig det generella konceptet. Datan i Excel-filen måste emellertid formateras som en tabell.
Skapa en tom app och anslut till data
Logga in på Power Apps.
I det vänstra navigeringsfönstret väljer du Skapa>Starta med en tom arbetsyta.
Välj layouten Telefonstorlek.
Appen öppnas i Power Apps Studio, där du kan lägga till data och börja skapa appen.
Välj Anslut till data mitt på skärmen.
I fönstret Data väljer du Lägg till data. Välj anslutningen för ditt molnlagringskonto, om den visas. I annat fall följer du dessa steg för att lägga till en anslutning som till exempel OneDrive:
I sökrutan anger du OneDrive och väljer det.
Välj Lägg till en anslutning.
I anslutningsfönstret väljer du Anslut.
Ange dina autentiseringsuppgifter till kontot om du uppmanas till detta.
Under Välj en Excel-fil letar du upp och väljer sedan den eventsignup.xlsx-fil som du sparade tidigare.
Markera kryssrutan för Schema under Välj en tabell och välj sedan Anslut.
Stäng genom att välja ikonen Stäng (X) längst upp till höger i fönstret Data.
Skapa vyskärmen
I kommandofältet väljer du Ny skärm>Lista.
En skärm läggs till med flera standardkontroller, till exempel en sökruta och kontrollen Galleri. Galleriet täcker hela skärmen under sökrutan.
Högst upp på skärmen väljer du Etikett för [Rubrik]och byter namn på den till Visa poster.

I trädvyn väljer du BrowseGallery1.
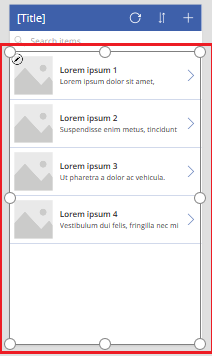
I galleriets Egenskaper-fönster anger du Layout som Rubrik, undertext och brödtext.
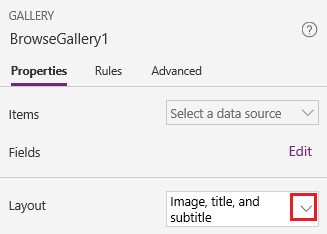
Ersätt CustomGallerySample med Schema och ersätt båda förekomsterna av SampleText med Frivillig i formelfältet.
I formelfältets högra kant väljer du nedåtpilen Visa formelfält och därefter Formatera text.
Formeln matchar det här exemplet:
SortByColumns( Search( Schedule, TextSearchBox1.Text, "Volunteer" ), "Volunteer", If( SortDescending1, SortOrder.Descending, SortOrder.Ascending ) )I rutan Egenskaper väljer du Redigera bredvid etiketten Fält.
I rutan Title2 välj Frivillig i rurtan Subtitle2, välj StartDay och i rutan Body1 välj StartTime.
Stäng genom att välja ikonen Stäng (X) längst upp till höger i fönstret Data.
Användarna kan sortera och filtrera galleriet efter de frivilligas namn med hjälp av funktionerna SortByColumns och Search i formeln.
- Om en användare matar in minst en bokstav i sökrutan visar galleriet endast de poster vars fält Frivillig innehåller den text som användaren har matat in.
- Om en användare klickar på sorteringsknappen (mellan uppdateringsknappen och plusknappen i namnlisten) visar galleriet posterna i stigande eller fallande ordning (beroende på hur många gånger användaren har klickat på knappen) baserat på fältet Frivillig.
Mer information om dessa och andra funktioner finns i formelreferensen.
Skapa ändringsskärmen
I kommandofältet väljer du Ny skärm>Formulär.
I trädvyn väljer du EditForm1.
På fliken Egenskaper i den högra rutan väljer du nedpilen bredvid Datakälla och sedan Schema i listan som visas.
Välj Redigera fält under den datakälla som du angav.
Välj Lägg till fält, markera kryssrutan för varje fält och välj sedan Lägg till i fönstret Fält.
Välj pilen bredvid namnet på varje fält för att minimera det och dra sedan upp fältet Frivillig så att det visas överst i listan över fält.
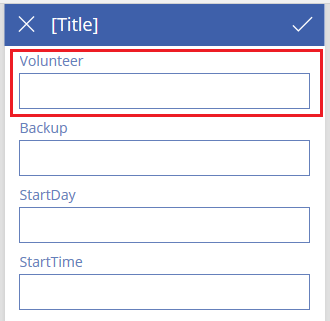
Stäng genom att välja ikonen Stäng (X) längst upp till höger i fönstret Fält.
Ange egenskapen Objekt i formuläret som följande uttryck i formelfältet:
BrowseGallery1.SelectedVälj kontrollen Etikett högst upp på skärmen och ersätt sedan [Rubrik] med Ändra poster.
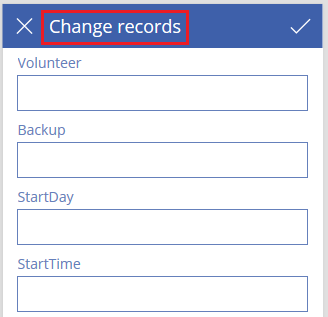
Ta bort och byt namn på skärmar
I Trädvyn väljer du ellipsen (…) för Skärm1 och sedan Ta bort.
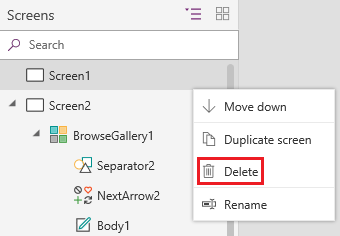
Välj ellipsen (...) för Screen2, välj Byt namn och skriv eller klistra sedan in ViewScreen.
Välj ellipsen (...) för Screen3, välj Byt namn och skriv eller klistra sedan in ChangeScreen.
Konfigurera ikoner på visningsskärmen
Välj den cirkulära pilikonen högst upp på ViewScreen.

Ställ in egenskapen OnSelect för knappen till den här formeln:
Refresh(Schedule)När användaren väljer den här ikonen uppdateras data från Schema från Excel-filen.
Mer information om den här och andra funktioner finns i formelreferensen.
Välj plusikonen i det övre högra hörnet av ViewScreen.

Ställ in egenskapen OnSelect för knappen till den här formeln:
NewForm(EditForm1);Navigate(ChangeScreen,ScreenTransition.None)När användaren väljer den här ikonen visas ChangeScreen med alla fält tomma, så att användaren lättare kan skapa en post.
Välj högerpilen för den första posten i galleriet.
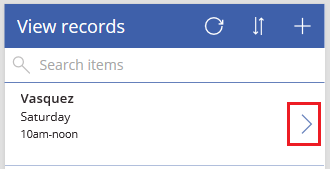
Ställ in egenskapen OnSelect för pilen till den här formeln:
EditForm(EditForm1); Navigate(ChangeScreen, ScreenTransition.None)När användaren väljer den här ikonen visas ChangeScreen med varje fält som visar data för den valda posten, så att användaren enklare kan redigera eller ta bort posten.
Konfigurera ikoner på ändringsskärmen
Välj ikonen ”X” i det övre vänstra hörnet på ChangeScreen.

Ställ in egenskapen OnSelect för knappen till den här formeln:
ResetForm(EditForm1);Navigate(ViewScreen, ScreenTransition.None)När användaren väljer den här ikonen ignoreras alla de ändringar som användaren har gjort på den här skärmen, och visningsskärmen öppnas.
Välj kryssmarkeringsikonen i det övre högra hörnet.

Ställ in egenskapen OnSelect för kryssmarkeringen till den här formeln:
SubmitForm(EditForm1); Navigate(ViewScreen, ScreenTransition.None)När användaren väljer den här ikonen sparas alla de ändringar som användaren har gjort på den här skärmen, och visningsskärmen öppnas.
Välj Ikoner på fliken Infoga och välj sedan ikonen Papperskorg.
Ställ in den nya ikonens egenskap Färg som Vit och flytta den nya ikonen så att den visas bredvid kryssmarkeringsikonen.

Ställ in papperskorgens egenskap Visible till den här formeln:
EditForm1.Mode = FormMode.EditDen här ikonen visas endast när formuläret är i läge Redigera, inte i läge Ny.
Ställ in papperskorgens egenskap OnSelect till den här formeln:
Remove(Schedule, BrowseGallery1.Selected); Navigate(ViewScreen, ScreenTransition.None)
När användaren väljer den här ikonen tas den valda posten bort från datakällan, och visningsskärmen öppnas.
Testa programmet
Välj ViewScreen och förhandsgranska sedan appen genom att trycka på F5 eller välja Förhandsversion.

Skriv eller klistra in en eller flera bokstäver i sökrutan för att filtrera listan baserat på den frivilliges namn.
Tryck på sorteringsikonen en eller flera gånger för att visa data i stigande eller fallande ordning baserat på den frivilliges namn.
Lägg till en post.
Uppdatera den post som du har lagt till och spara sedan ändringarna.
Uppdatera den post som du har lagt till och avbryt sedan ändringarna.
Ta bort posten som du har lagt till.
Öppna förhandsversionsläget genom att trycka på Esc eller genom att välja stängningsikonen i det övre högra hörnet.
Gå vidare
- Tryck på Ctrl+S för att spara din app i molnet så att du kan köra den från andra enheter.
- Dela appen så att andra kan köra den.