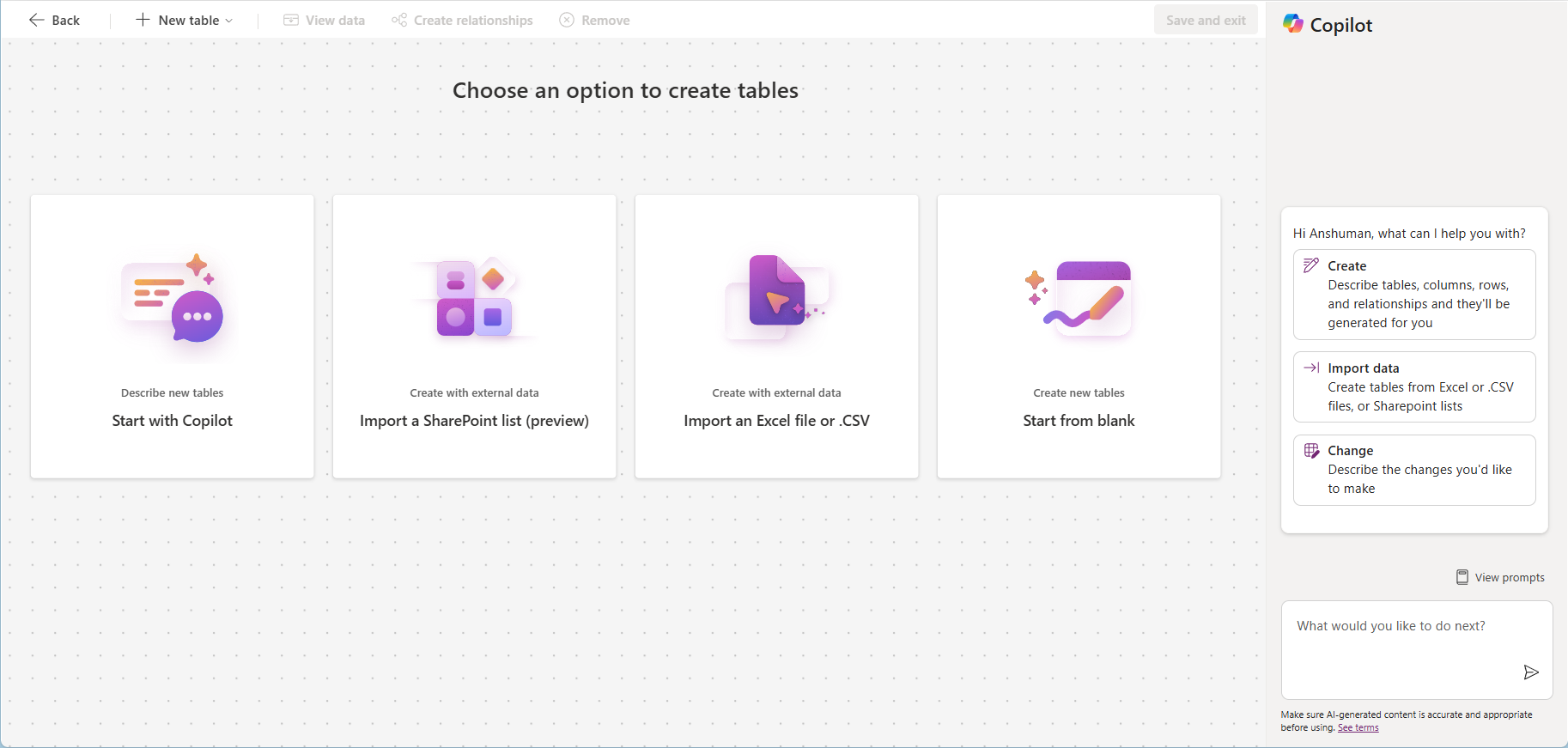Skapa och redigera tabeller med tabelldesignern
Skapa och redigera Dataverse-tabeller i arbetsyteappar med tabelldesignern i Power Apps Studio. Du kan också arbeta med data i tabellen utan att lämna appen som du arbetar med.
Skapa en tabell
Skapa ett nytt program eller öppna ett befintligt program i Power Apps Studio.
Välj Data på appens redigeringsmeny.
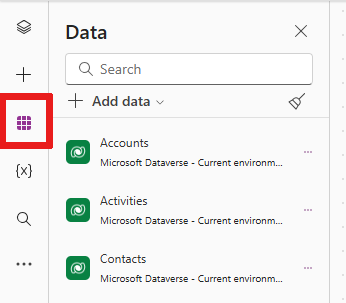
I fönstret Data väljer du Lägg till data>Skapa ny tabell.
Obs
Om knappen Skapa ny tabell är inaktiverad läser du igenom Nödvändiga behörigheter och begränsningar.
Välj ett alternativ för att skapa tabeller visas. Du kan till exempel välja Starta från tom eller Börja med Copilot för att skapa en ny tabell.
En ny tabell skapas åt dig i arbetsytan. Ange ett namn för tabellen direkt där du ser tabellnamnet.
Du kan också expandera fönstret Egenskaper som finns i tabellens spillmeny (ellipserna) för att redigera tabellegenskaperna, till exempel pluralnamnet för tabellen. Ett tabellnamn kan till exempel vara biljett och pluralnamnet på tabellen kan vara biljetter.
Kan du också lägga till kolumner eller exempeldata i tabellen.
När du är klar med redigeringen väljer du Spara och avslutar.
Redigera befintlig tabell
När en Dataverse-tabell har skapats kan du börja redigera tabellen. Du kan också lägga till befintliga Dataverse-tabeller i appen och redigera tabellerna med hjälp av tabelldesignern.
Välj Data på appens redigeringsmeny.
I fönstret Data välj Lägg till data.
I dialogrutan Välj datakälla väljer du en Dataverse-tabell som ska läggas till i appen i listan med tabeller.
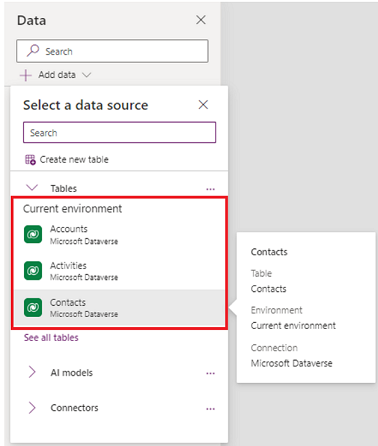
I den nyligen tillagda tabellen väljer du Fler åtgärder>Redigera data.
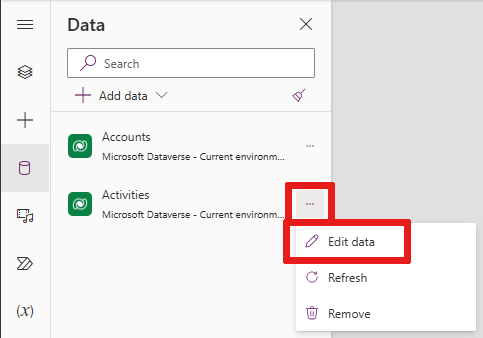
Den valda tabellen kan redigeras i tabelldesignern.
Obs
Vissa systemtabeller kanske inte är tillgängliga för redigering, eller också kan vissa redigeringsåtgärder vara inaktiverade.
Redigera tabellegenskaper
När du har valt Redigera data visas designerverktyget Redigera tabell.
VäljRedigera tabellegenskaper.
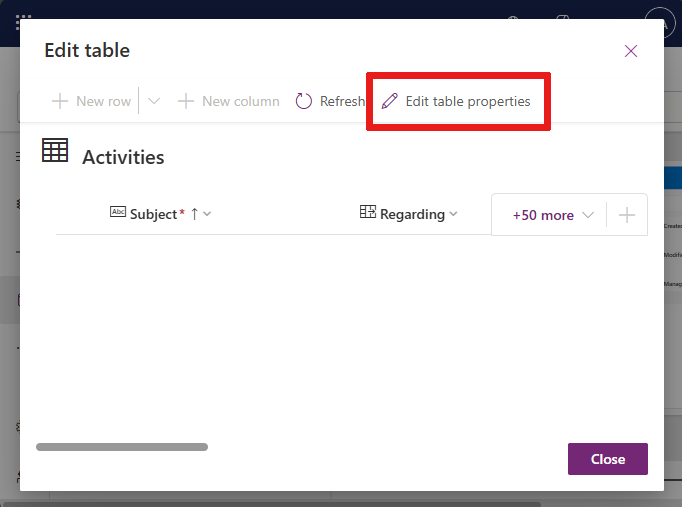
Du kan redigera följande tabellegenskaper.
| Property | Description |
|---|---|
| Visningsnamn | Namnet på tabellen som visas i programmet i singular. Visningsnamnet kan ändras längre fram. |
| Visningsnamn i plural | Namnet på tabellen som visas i programmet i plural. Visningsnamnet i plural kan ändras längre fram. |
| Description | Ge en förklarande beskrivning av syftet med tabellen. |
Välj Aktivera bifogade filer om du vill lägga till anteckningar och filer i poster för den här tabellen.
Markera fliken Primär kolumn om du vill ändra dess visningsnamn eller beskrivning. Den primära kolumnen används av uppslagsfält när de relationer med andra tabeller.
Avancerade alternativ
Välj Avancerade alternativ för att se de valfria egenskaper som du kan ange. Annars finns några redan inställda åt dig.
| Property | Description |
|---|---|
| Schemanamn | Som standard skapas schemanamnet automatiskt automatiskt baserat på visningsnamn, men du kan ändra det. Schemanamnet får inte innehålla blanksteg och omfattar anpassningsprefixet för Dataverse utgivare. Du kan inte ändra schemats namn efter att tabellen har sparats. |
| Logiskt namn | En unik identifierare för entiteten. Detta namn kan inte ändras när entiteten väl har skapats. |
| Typ | Välj typ av tabell. Använd standard för de flesta tabeller. Aktivitetstabeller är speciella tabeller som bara kan ägas av en enda användare eller ett enda team, men som inte kan ägas av en organisation. Virtuella tabeller kräver att tabellen fylls i med data från en extern källa. |
| Postens ägarskap | Växla tabelltyp till aktivitetstabell för att skapa tabeller som kan hantera uppgifter. Typ av ägarskap anger vem som kan utföra åtgärder på en post. |
| Färg | Du kan välja din tabellfärg med hjälp av ord eller hexadecimalkoder. |
| Bild för primär rad | Du kan välja att visa en bild för tabellen. Bilden visas Power Apps i vissa designområden. Lägg märke till att bilden inte visas i appar med hjälp av tabellen. Om du vill visa bilder i appar använder du bildkolumnen. Läs mer i Bildkolumner. |
| Tillämpa regler för dubblettidentifiering | Om dubblettidentifiering är aktiverat för organisationen kan du skapa regler för dubblettidentifiering för tabellen. |
| Spåra ändringar | Aktiverar synkronisering av data på ett effektivt sätt genom att identifiera vilka data som har ändrats sedan data ursprungligen extraherades eller senast synkroniserades. |
| Tillhandahåll anpassad hjälp | Om funktionen är aktiverad kan du ange en hjälp-URL för att styra vilken sida som användarna ska se när de klickar på hjälpknappen i appen. Använd hjälpen för att ge vägledning specifika för dina företagsprocesser för tabellen. |
| Granska dataändringar | När granskning är aktiverat för organisationen kan tabellposter ändras i syfte att registreras över tid. När du aktiverar granskning för en tabell aktiveras även granskning på alla dess fält. Du kan markera eller avmarkera de fält som du vill aktivera granskning för. |
| Utnyttja snabbregistreringsformulär om tillgängligt | När du har skapat och publicerat ett snabbregistreringsformulär för tabellen, kan personer skapa en ny post med hjälp av knappen Skapa i navigeringsfönstret. Läs mer i Skapa och utforma modellbaserade appformulär. När det är aktiverat för en anpassad aktivitetstabell visas den anpassade aktiviteten i gruppen med aktivitetsentiteter när någon använder knappen Skapa i navigeringsrutan. Eftersom aktiviteter inte stöder snabbregistreringsformulär, används huvudformuläret när användaren väljer ikonen för den anpassade tabellen. |
| Aktivera långsiktig kvarhållning | Tabellen kan ingå i konfigurationen av datakvarhållningen, vilket flyttar vissa poster till långvarig lagring. |
| Skapar en ny aktivitet | Koppla aktiviteter till poster för tabellen. |
| Gör en e-postkoppling | App använda den här tabellen med dokumentkoppling. |
| Inställningar SharePoint dokumenthantering | När andra åtgärder har utförts för att aktivera dokumenthantering för din organisation, kan tabellen delta i integration med SharePoint om funktionen är aktiv. |
| Kan ha anslutningar | Funktionen används för att visa hur poster för tabellen har anslutningar till poster för andra tabeller som också har aktiverade anslutningar. |
| Kan ha en e-postadress till en kontakt | Skicka e-post med hjälp av en e-postadress som lagras i tabellens fält. Om kolumnen Enskild textrad med formatet inte finns för den här tabellen skapas ett nytt när du aktiverar sändning av e-post. |
| Ha ett åtkomstteam | Skapa teammallar för den här tabellen. |
| Kan länkas till feedback | Låt appanvänder feedback om alla tabellposter eller klassificera tabellposter inom ett definierat omdömesintervall. Läs mer i Konfigurera en tabell för feedback/omdömen. |
| Visas i sökresultaten | Aktivera så att tabellposter kan tas med i sökresultaten när du använder en app. |
| Kan tas offline | Gör data i den här tabellen ska vara tillgänglig när appen Power Apps inte är ansluten till nätverket. |
| Kan läggas till i en kö | Använd tabellen i köer. Med köer underlättas vidarebefordring och delning av arbete genom att göra poster för tabellen tillgängliga på en central plats som alla kan komma åt. |
Lägg till och redigera kolumner
Du kan skapa och redigera kolumner i tabellredigeraren.
Läs mer i Skapa och redigera kolumner.
Redigera andra tabellegenskaper
För mer avancerade tabellredigeringsscenarier krävs användning av tabellnavet. Några exempel på den här typen av ändringar är relationer, nycklar och hur du tar bort tabellen.
Läs mer i Skapa och redigera tabeller med Power Apps.
Lägg till och redigera data
Med tabelldesignern för arbetsyteappar kan du lägga till nya rader i en Dataverse tabell eller redigera rader med hjälp av Power Apps Studio med tabelldesignern. Du kan börja skriva direkt i rutnätet eller markera ny rad.
Läs mer i Skapa din första tabell.
Ta bort en tabell
Om du vill ta bort en tabell väljer du Fler alternativ till höger om tabellnamnet och väljer sedan Ta bort.
Obs
När du tar bort en tabell tas tabellen bort och inte raderas.
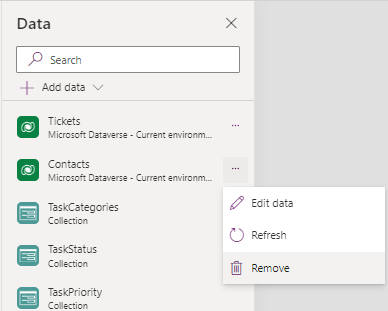
Nödvändiga behörigheter och begränsningar
För att skapa en tabell i Dataverse måste miljön ha en etablerad Dataverse-databas. Du måste ha behörigheterna systemanpassare eller systemadministratör för miljön där du vill bygga en tabell. Om dessa villkor inte uppfylls inaktiveras knappen Skapa ny tabell.
Du kan endast skapa och redigera tabeller i den aktuella Dataverse-miljön. Om du har ändrat Dataverse-miljön med miljöväljaren inaktiveras alternativen Skapa ny tabell och Redigera tabell.