Anslut till Office 365 Outlook från Power Apps
![]()
Om du ansluter till Office 365 Outlook kan du visa, skicka, ta bort och svara på e-postmeddelanden, utöver andra aktiviteter.
Du kan lägga till kontroller med vilka du kan utföra dessa funktioner i din app. Du kan t.ex. lägga till Textinmatning-kontroller där du kan efterfråga e-postmeddelandets mottagare, ämne och brödtext, och lägga till en Knapp-kontroll med vilken e-postmeddelandet ska kunna skickas.
Den här artikeln beskriver hur du lägger till Office 365 Outlook som en anslutning, lägger till Office 365 Outlook som en datakälla i din app och använder dessa data i olika kontroller.
Viktigt
När detta skrivs stöder inte kalenderåtgärden återkommande händelser.
Förutsättningar
- Åtkomst till Power Apps
- Lägg till anslutningen
- Skapa en app från en mall, från data eller från grunden
Anslut till Office 365 Outlook
Lägg till en dataanslutning och välj Office 365 Outlook:
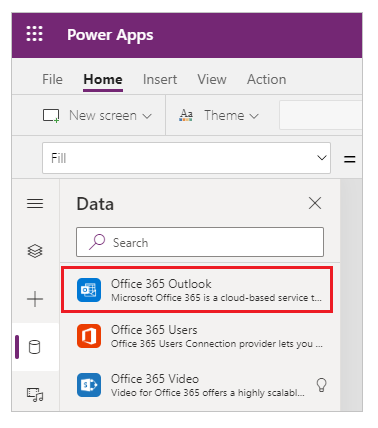
Välj Anslut och ange ditt arbetskonto om du uppmanas att logga in.
Office 365 Outlook anslutning har skapats och lagts till i din app. Den är nu redo att användas.
Visa meddelanden
Välj Galleri på menyn Infoga och lägg till en Tom vertikal kontroll.
Ge egenskapen Items följande uttryck:
Office365Outlook.GetEmails({fetchOnlyUnread:false})När du har ändrat inställningarna ändrar du Layout till Rubrik, underrubrik och brödtext.
Galleri-kontrollen fylls i automatiskt med några av dina e-postmeddelanden.
I galleriet, ange egenskapen Text för den första etiketten som
ThisItem.From. Ange den andra etiketten somThisItem.Subject. Ange den tredje etiketten somThisItem.BodyPreview. Du kan också ändra etiketternas storlek.Galleri-kontrollen fylls i automatiskt med de nya egenskaperna.
Den här funktionen har flera tillgängliga valfria parametrar. Ange egenskapen Items som följande formel i gallerikontrollen:
Office365Outlook.GetEmails({fetchOnlyUnread:false})
Office365Outlook.GetEmails({fetchOnlyUnread:false, top:2})
Office365Outlook.GetEmails({folderPath:"Sent Items", fetchOnlyUnread:false, top:2})
Office365Outlook.GetEmails({folderPath:"Sent Items", fetchOnlyUnread:false, top:2, searchQuery:"powerapps"})
Office365Outlook.GetEmails({folderPath:"Deleted Items", fetchOnlyUnread:false, top:2, skip:3})
Skicka ett meddelande
På Infoga-menyn väljer du Text och därefter Text Input.
Upprepa föregående steg två gånger, så att du har tre rutor, och ordna dem sedan i en kolumn:
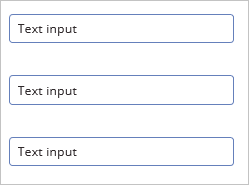
Byt namn på kontrollerna till:
- inputTo
- inputSubject
- inputBody
På menyn Infoga väljer du Kontroller och sedan Knapp. Ange egenskapen OnSelect som följande funktion:
Office365Outlook.SendEmail(inputTo.Text, inputSubject.Text, inputBody.Text)Flytta knappen så att den visas under alla andra kontroller och ange egenskapen Text som "Skicka e-post".
Tryck på F5 eller välj Preview-knappen (
 ). Ange en giltig e-postadress i inputTo och ange vad som helst i de andra två Textinmatningkontrollerna.
). Ange en giltig e-postadress i inputTo och ange vad som helst i de andra två Textinmatningkontrollerna.Välj skicka e-post för att skicka meddelandet. Återgå till standardarbetsytan genom att trycka på Esc.
Skicka ett meddelande med en bifogad fil
Du kan t.ex. skapa en app som användaren tar bilder med genom att använda enhetens kamera och sedan skicka bilderna som bifogade filer. Användarna kan också koppla många andra typer av filer till en e-postapp.
Om du vill lägga till en bifogad fil till ett meddelande, så följ anvisningarna i föregående avsnitt, men lägg till en parameter som anger en bifogad fil (när du anger knappens egenskap OnSelect). Den här parametern är strukturerad som en tabell där du kan ange upp till tre egenskaper för varje bifogad fil:
- Name
- ContentBytes
- @odata.type
Anteckning
Du kan bara ange @odata.type-egenskapen för en bifogad fil, och du kan ange den som en tom sträng.
I det här exemplet skickas ett foto som file1.jpg:
Office365Outlook.SendEmail(inputTo.Text, inputSubject.Text, inputBody.Text, {Attachments:Table({Name:"file1.jpg", ContentBytes:Camera1.Photo, '@odata.type':""})})
I det här exemplet skickas förutom fotot, även en ljudfil:
Office365Outlook.SendEmail(inputTo.Text, inputSubject.Text, inputBody.Text, {Attachments:Table({Name:"file1.jpg", ContentBytes:Camera1.Photo, '@odata.type':""}, {Name:"AudioFile", ContentBytes:microphone1.audio })})
Ta bort ett meddelande
Välj Galleri på menyn Infoga och lägg till ett Textgalleri.
Ge egenskapen Items följande uttryck:
Office365Outlook.GetEmails({fetchOnlyUnread:false})Galleri-kontrollen fylls i automatiskt med några av dina e-postmeddelanden.
I galleriet, ange egenskapen Text för den första etiketten som
ThisItem.Id. Ange den andra etiketten somThisItem.Subject. Ange den tredje etiketten somThisItem.Body.Markera den första rutan i galleriet och byt namn på den till EmailID:
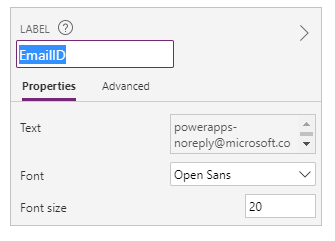
Välj den tredje etikett i galleriet och lägg till en Knapp (Infoga meny). Ange knappegenskapen OnSelect som följande funktion:
Office365Outlook.DeleteEmail(EmailID.Text)Tryck på F5 eller välj förhandsgranskningsknappen (
 ). Välj ett av e-postmeddelandena i galleriet och tryck på knappen.
). Välj ett av e-postmeddelandena i galleriet och tryck på knappen.Anteckning
Detta tar bort den markerade e-posten från din inkorg. Välj därför med omsorg.
Återgå till standardarbetsytan genom att trycka på Esc.
Markera ett meddelande som läst
Det här avsnittet använder samma kontroller som ta bort ett meddelande.
Ange knappegenskapen OnSelect som följande funktion:
Office365Outlook.MarkAsRead(EmailID.Text)Tryck på F5 eller välj förhandsgranskningsknappen (
 ). Välj ett av de olästa e-postmeddelandena och tryck sedan på knappen.
). Välj ett av de olästa e-postmeddelandena och tryck sedan på knappen.Återgå till standardarbetsytan genom att trycka på Esc.
Se även
- En lista över alla funktioner och deras parametrar finns i Office 365 Outlook-referensen.
- Se alla tillgängliga anslutningar.
- Läs mer om att Hantera dina anslutningar.
Anteckning
Kan du berätta om dina inställningar för dokumentationsspråk? Svara i en kort undersökning. (observera att undersökningen är på engelska)
Undersökningen tar ungefär sju minuter. Inga personuppgifter samlas in (sekretesspolicy).