Skapa ett kort med inköpslista
I den här självstudien skapar du enkelt kort med en lista där du kan lägga till objekt. Du använder kortdesignern, variabler och Power Fx.
I slutet av den här självstudien ser ditt listkort ut så här:
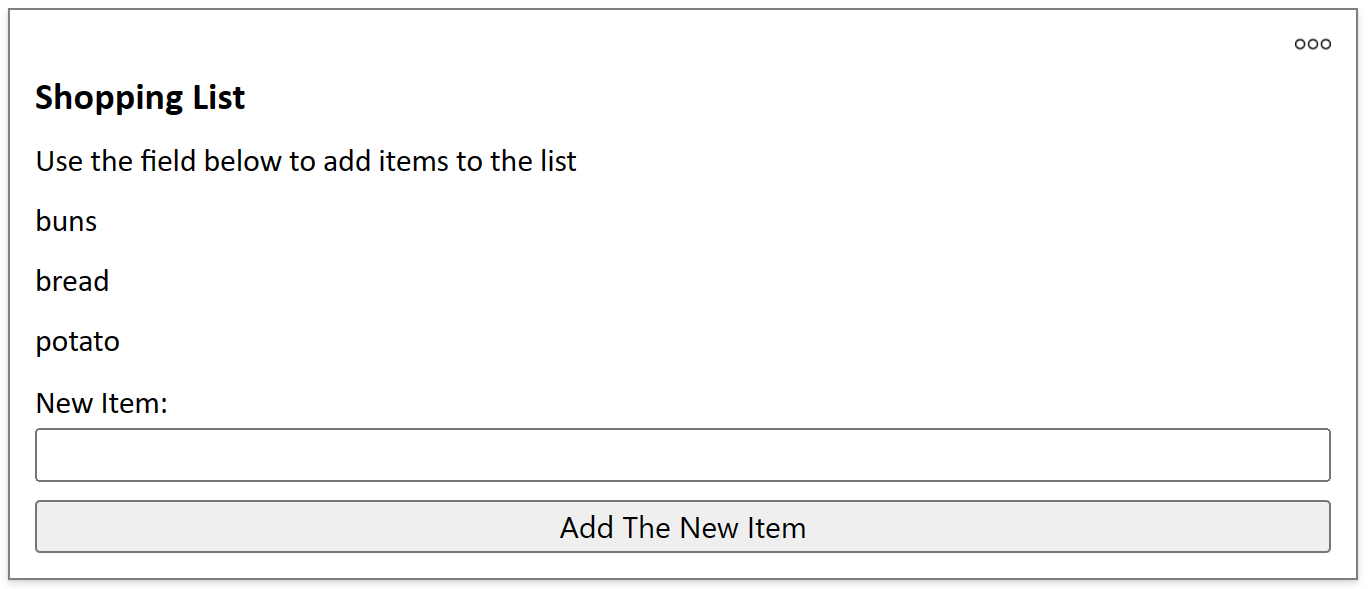
Förutsättningar
- Ett Power Apps konto
Skapa ett kort
Logga in på Power Apps och välj din miljö.
Välj Kort i vänstra fönstret. Om objektet inte finns i sidopanelsfönstret väljer du ... Mer och markerar sedan det objekt du vill använda.
Välj + Skapa ett kort.
Under Kortnamn, skriv SimpleShoppingCard och välj Skapa.
Markera texten Kortrubriken visas här. Ange i egenskapsrutan för textetikett Text till Inköpslista.
Välj text Lägg till och ta bort element för att anpassa det nya kortet. I egenskapsfönstret för textetikett anger du Text till Använd rutan nedan för att lägga till objekt i listan.
Lägga till en variabel
Listan innehåller enskilda objekt i separata textrader. Det ser ut som en tabell med en kolumn med ett objekt på varje rad. Detta tyder på att du måste skapa en tabellvariabel för att lagra listan.
I det vänstra fönstret, välj Variabler.
Välj + Ny variabel.
I rutan Ny variabel, ange MyGroceryList under Namn. Ange Typ som Tabell.
Välj de lockiga parenteserna till höger om Standardvärd och ange "" mellan parenteser. Detta indikerar att tabellen innehåller textvärden i kolumnen Värde
Välj Spara.
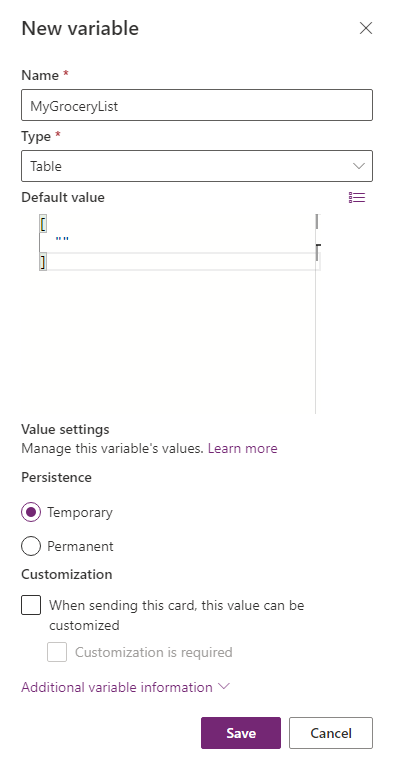
Lägg till en lista på kortet
I den vänstra rutan väljer du infoga.
I verktygsfönstret, välj Visa för att expandera kategorin och välj Textetikett.
I egenskapsrutan för textetikett väljer du Avancerat.
Ange Upprepa för varje till MyGroceryList.
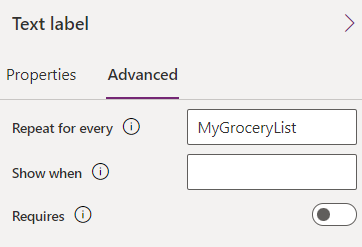
Om du anger en textetiketts egenskap Repeat for every upprepas textetiketten för varje objekt i den angivna tabellen. I det här exemplet är tabellen
MyGroceryListden variabel som du tillhandahåller. Med andra ord skapas en separat textetikett i kortet för varje vara i inköpslistan.Markera fliken Egenskaper. Ange Text till ThisItem.Value.
Tilldela den systemdefinierade variabeln
ThisItem.Valuetill textetiketten visar värdet för det aktuella objektet i matrisenMyGroceryListsom etikettext. Matris är en annan term för en tabellvariabel. Du kan ange variabelnamnet i formelfältet eller egenskapsfönstret.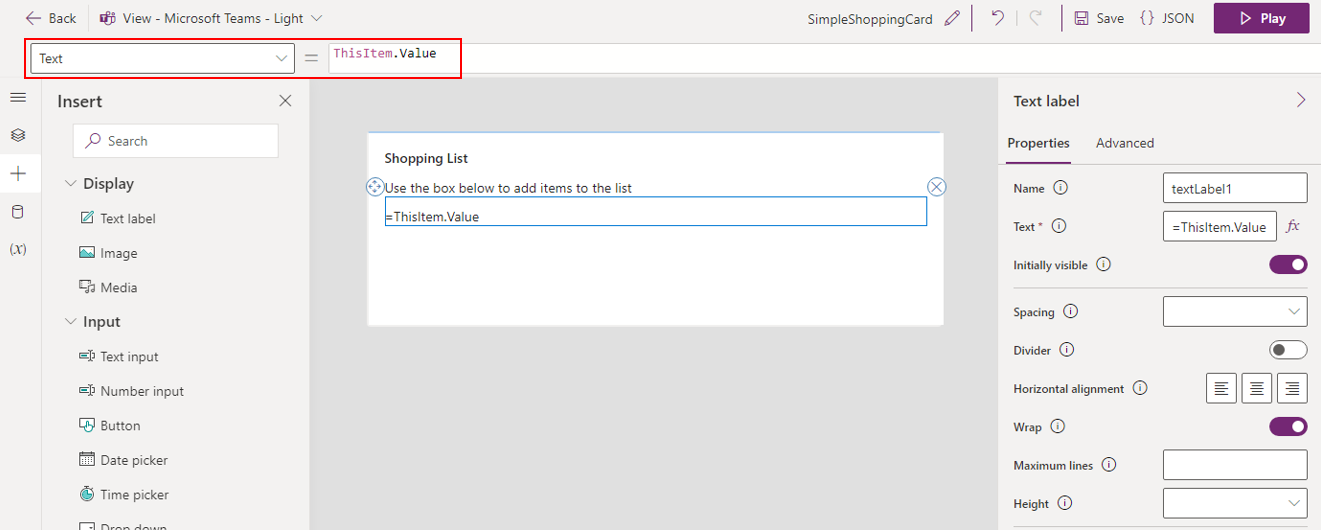
Lägg till textingång
Listan du skapade är tom, så i det sista steget ger du användaren möjlighet att lägga till objekt.
I den vänstra rutan väljer du infoga.
I verktygsfönstret, välj indata för att expandera kategorin och välj Inmatning av text.
egenskapsfönstret för text input, ange Namn till NewItem och ange Etikett till Nytt objekt:.
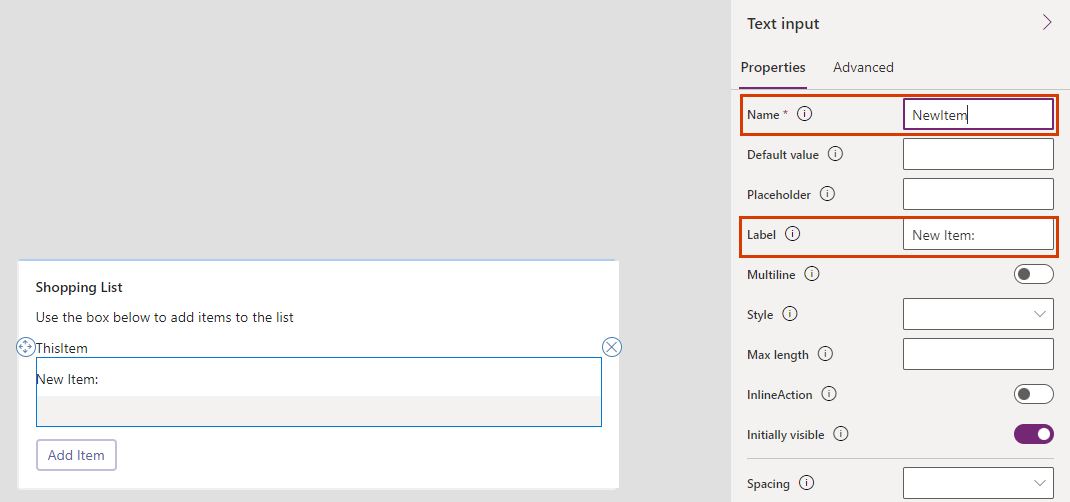
Egenskapen Name låter dig referera till kontrollen i ett Power Fx uttryck. Det måste vara ett ord, utan blanksteg eller specialtecken. Egenskapen Label visas på kortet. Namnet och etiketten på en kontroll behöver inte vara liknande eftersom de är här, men om du använder liknande namn blir det enklare att spåra kontroller.
Lägg till en Power Fx-knapp
I den vänstra rutan väljer du infoga.
I verktygsfönstret, välj indata för att expandera kategorin och välj Knapp.
I egenskapsfönstret för knappen, ange Rubrik till Lägg till objekt.
I egenskapsfönstret, välj PowerFx om du vill placera markören i formelfältet.
Skriv följande Power Fx uttryck i formelfältet: Collect(MyGroceryList, {Value: NewItem})
I det här uttrycket används Power Fx funktionen Collect för att lägga till värdet för användarens indata
NewItem, till tabellvariabelnMyGroceryListi implicita kolumnen Värde. Eftersom uttrycket är bundna till knappen egenskap OnSelect körs det när användaren markerar knappen.
Testa kortet
Du bör alltid spara ändringarna innan du spelar ett kort. Välj Spara, och välj Spela upp.
Testa ditt kort genom att lägga till några saker i listan.
Nästa steg
Lär dig hur du gör ett mer komplext kort med Microsoft Dataverse anslutningsprogram.