Hantering av ledighet
Utgivare: Microsoft
Den förbyggda agenten för hantering av ledighet är utformad för att förenkla hantera och begära ledighet för anställda. Den här agenten förenklar inlämningen av ledighetsbegäran, ger en sammanfattning av ledighetshistorik och erbjuder snabb åtkomst till företagets policyer för ledighet med hjälp av AI-stöd. Agenten minskar den administrativa belastningen för HR-chefer, vilket ger en korrekt och snabb ledighetshantering. Den här agenten ger anställda en smidig och användarvänlig upplevelse. Ledighetshantering förbättrar arbetsflödet avsevärt, ökar medarbetarnas tillfredsställelse och främjar effektiv ledighetshantering inom organisationen.
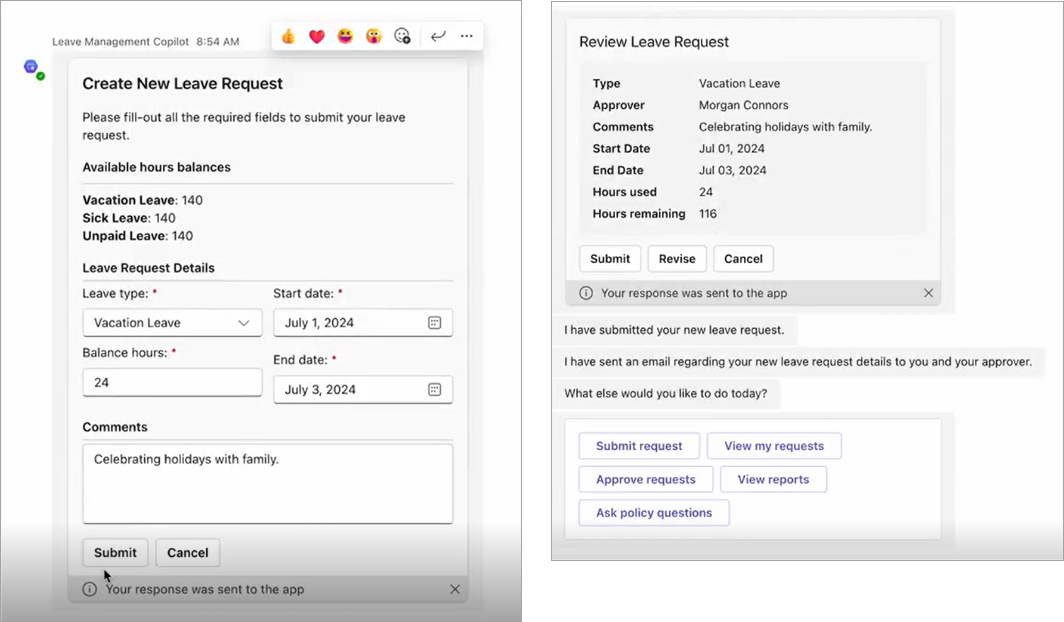
Obs
Fördefinierade agenter är för närvarande endast tillgängliga på engelska och bör begränsas till intern användning inom organisationen.
Titta på den här videon för en översikt över hur du använder agenten för hantering av ledighet:
Funktioner
Initiera processen för tjänstledighetsansökan, visa tillgängliga tjänstledighetssaldon, välj frånvarotyp och varaktighet, granska en sammanfattning och skicka begäran till en chef.
Visa och revidera skickade förfrågningar, med status, upplupna timmar och chefsanteckningar.
Navigera genom kunskapsbaser och få generativa svar med citat.
Användningsfall
Anställda kan använda agenten för att skicka in ansökningar om semester, sjukfrånvaro eller personliga dagar.
Anställda kan snabbt kontrollera sina tillgängliga ledighetssaldon för olika typer av ledighet utan att behöva kontakta HR.
Anställda kan se status för sina inlämnade ledighetsansökningar, göra nödvändiga ändringar och se chefsanteckningar.
Anställda kan se en sammanfattning av sin tjänstledighetshistorik, inklusive tidigare förfrågningar och godkännanden.
Anställda kan ställa frågor till agenten om företagets ledighetspolicy. Agenten navigerar genom anslutna kunskapsbaser och tillhandahåller generativa svar med citat.
Chefer kan använda agenten för att granska inkommande frånvaroansökningar, se den anställdes ledighetssaldo och godkänna eller neka förfrågningar.
Tilläggsmöjligheter
Lägg till organisationens policydokument eller kunskapsbaser som kunskapskälla så att agenten kan besvara frågor om specifika ledighetspolicy.
Utöka datamodellen med fler tjänstledighetstyper för att täcka andra användarbehov i linje med organisationens förmåner.
Anslut till dina HR-system för att synkronisera tjänstledighetssaldon och godkända anställdas ledigheter.
Antaganden
Eftersom ledighetsvillkoren och valideringen skiljer sig för varje företag använde vi några antaganden för att agenten skulle hålla den generisk, men agenten kan anpassas helt.
Med hjälp av agenten kan anställda skicka in ledighetsansökningar för tidigare datum.
Avbokning av godkända ledigheter är inte tillgänglig.
Agenten kan inte validera antalet ledighetstimmar.
Komponenter i lösningen för ledighetshantering
En agent. Frånvarohantering är agenten där användarna kan:
- Skicka enkelt in och hantera ledighetsansökningar, vilket säkerställer sömlös ledighetsrelaterad kommunikation mellan anställda och chefer.
- Få tillgång till och granska tjänstledighetssaldon, historik och företagspolicyer, vilket ger en omfattande översikt över tillgängliga tjänstledighetsalternativ.
- Navigera genom företagets ledighetspolicyer med hjälp av AI-assistans och få citerad information utan ansträngning.
En modellbaserad app. Appen för administration av ledighetshantering är den app där användarna kan:
- Konfigurera saldon för tjänstledighetstimmar för medarbetare.
- Granska och hantera sjukfrånvaroansökningar.
Ett Power Automate-flöde:
- Frånvarohantering – Kör kommando utför användarens kommandon som utlöses i agenten, inklusive att skicka, uppdatera, avbryta och godkänna ledighetsansökningar.
Fyra anslutningsreferenser:
- Ledighetshantering - Dataverse - Anslutningsreferens till Dataverse
- Ledighetshantering - Microsoft Teams - Anslutningsreferens till Teams
- Ledighetshantering - Office 365 Outlook - Anslutningsreferens till Outlook
- Ledighetshantering - Office 365-användare - Anslutningsreferens till Office 365
En kunskapskälla:
Ladda upp en kunskapskällfil som innehåller instruktioner om tjänstledighetspolicyn och vanliga frågor och svar. Ge en detaljerad beskrivning av syftet med dokumentet.
I systemämnet Konversationsförstärkning ändrar du konfigurationen av noden Skapa generativa svar, så att du bara söker i valda källor och väljer den fil du överfört.
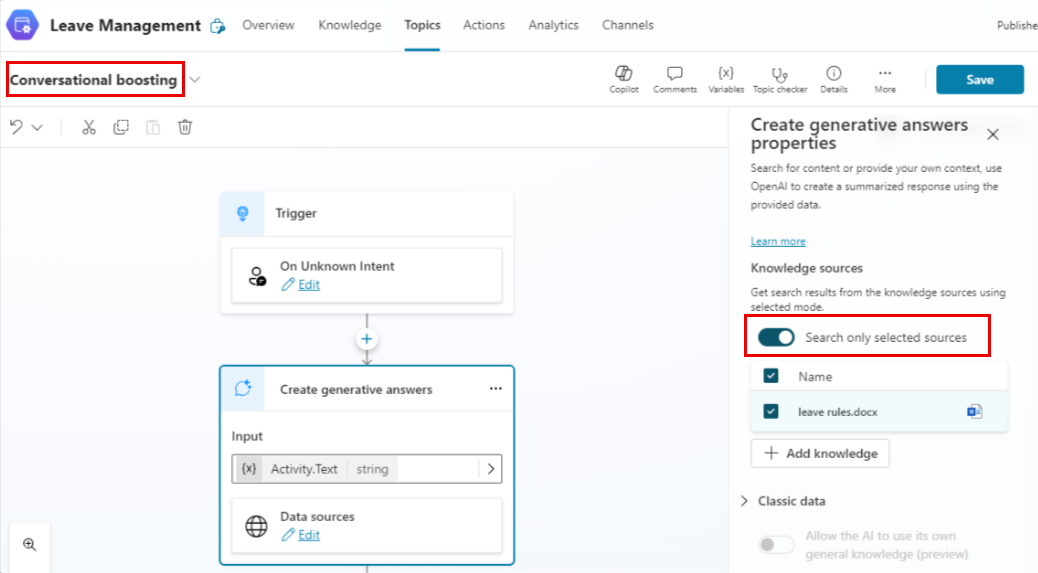
Två säkerhetsroller:
- Ledighetshantering – admin
- Ledighetshantering – Användare
Installera och konfigurera hantering av ledighet
Genom att följa stegen nedan, installera och konfigurera agenten för hantering av ledighet.
Steg 3: Installera lösningsfiler
Steg 4: tilldela säkerhetsroller
Steg 5: Se till att molnflödena är aktiverade
Steg 6: Konfigurera programmet
Steg 1: Granska krav
Gå igenom krav, identifiera affärsmöjligheter och ta fram en åtgärdsplan som passar organisationens behov bäst.
Bekräfta licensieringen
Välj en av följande Power Apps-planer:
Power Apps Premium
- Power Apps per program
- Power Apps per app betala per användning-mätare
- Power Apps-användarrättigheter som ingår i Dynamics 365-licenser
Microsoft 365 Business- eller Enterprise-plan med Teams
Copilot Studio (för dina utvecklare kostnadsfritt)
Copilot Studio Meddelandekapacitet
Konfigurera miljöer och datapolicyer
Det är viktigt att ha en sammanhängande miljö och en datapolicy för företagsagenter. Om du vill installera och hantera agenten för hantering av ledighet, bekräfta att resurser och arbetssätt är på plats.
Administratörer - Se till att administratörer med de privilegier som krävs finns tillgängliga för att koordinera tilldelning av licenser och skapa miljöer. Du måste:
- En global eller klientorganisationsbaserad användaradministratör för Microsoft Entra ID för att tilldela Power Apps-, Copilot Studio- eller Power Automate-licensiering.
- En Power Platform-administratör som ska skapa miljöer.
Mer information: Microsoft Power Platform administratör
Miljöer – Följ metodtipsen för hantering av programmets livscykel (ALM) i skapa och hantera miljöer. Tänk också på följande:
- En Power Platform-miljö konfigureras med en Dataverse-databas
- Miljöskapare säkerhetsrollens privilegier som minst tilldelas användaren som installerar lösningarna i den miljön
Mer information: Miljö, översikt
Policy för förebyggande av dataförlust – Se till att miljön har åtkomst till anslutningarna som används av agenten för hantering av ledighet:
- Anslutningsapp för Microsoft Dataverse
- Anslutningsapp för Microsoft Teams
- Office 365 Outlook-anslutningsprogram
- Office 365 anslutningsprogram som används
Mer information: Policyer för att förhindra dataförlust
Allokera miljökapacitet – Agenten för hantering av ledighet kräver Copilot Studio meddelandekapacitet i den produktionsmiljö där agenten har distribuerats.
Gå till Power Platform administratörscenter.
Utöka Resurser i det vänstra fönstret och välj Kapacitet.
Välj Tillägg.
Välj Tilldela en miljö.
Sök efter den miljö där du vill distribuera lösningen för agenten för hantering av ledighet.
Allokera Copilot Studio-meddelanden till miljön.
Mer information finns i: Hantering av Copilot Studio-meddelanden och -kapacitet
Steg 2: Skapa anslutningar
Molnflöden behöver specifika anslutningsreferenser som fungerar korrekt. Anslutningsreferenser ingår i lösningen, men anslutningsprogram måste ofta konfigureras manuellt.
Installationen kräver att tre nya anslutningar konfigureras. Det är bäst att skapa anslutningarna innan du importerar lösningen så att importen blir smidigare. Om du skapar anslutningarna under importen måste du hoppa mellan webbläsarfönster.
Så här skapar du anslutningarna i förväg:
Gå till Power Apps.
Gå till Anslutningar och välj + Ny anslutning om du vill skapa nya anslutningar till de här anslutningsprogrammen:
- Anslutningsapp för Microsoft Dataverse
- Anslutningsapp för Microsoft Teams
- Office 365 Outlook-anslutningsprogram
- Office 365 anslutningsprogram som används
Steg 3: Installera lösningsfiler
Det finns två tillgängliga installationsalternativ för lösningen:
Du kan välja knappen Hämta nu på agentens AppSource-erbjudandesida. Det här alternativet tar dig till Power Platform administrationscentret och installerar en hanterad version av agenten.
Du kan hämta en hanterad eller ohanterad version av lösningsfilerna och manuellt importera dem i miljön enligt organisationens krav.
Mer information om hanterade och icke-hanterade lösningar finns i Lösningskoncept i Power Platform-dokumentation.
Tips!
Gå till GitHub-projektwebbplatsen Mallar-för-Power-Platform för att logga dina frågor eller problem och få hjälp med agenten för hantering av ledighet.
Installera från AppSource
Du kan enkelt komma åt och installera agenten för hantering av ledighet från AppSource, en digital butik från Microsoft. Gå igenom installationsprocessen AppSource genom att följa stegen nedan:
I AppSource, gå till Hantering av ledighet och välj Skaffa den nu. En installationspanel öppnas i Power Platform administrationscentret.
Välj den miljö som du har förberett för din agent.
Godkänn villkoren och sekretesspolicyn genom att markera rutorna.
Välj Installera. När installationen är klar visas statusen som Installerad.
Ladda ner och installera lösningsfilerna manuellt
Du kan också ladda ned hanterade eller ohanterade lösningsfiler och installera dem manuellt i den förberedda miljön enligt organisationens krav:
Hämta följande hanterade eller ohanterade lösningsfiler:
- Hanterade: mpa_LeaveManagement_managed.zip
- Ohanterade: mpa_LeaveManagement_managed.zip
Gå till Power Apps och välj den miljö du förberedde lösningen för.
Välj Lösningar i det vänstra fönstret.
Välj Importera lösningen.
Bläddra efter och välj antingen den hanterade eller ohanterade versionen av filen mpa_LeaveManagement som laddades ned i föregående steg.
Klicka på Nästa.
Granska informationen och bekräfta att Aktivera plugin-program och flöden som ingår i lösningarna förblir markerade, och välj sedan Nästa.
För alla anslutningar i listan ska du välja den befintliga anslutningen som skapades i föregående steg. Om du inte har skapat anslutningarna i förväg skapar du dem nu.
Välj Importera för att starta importprocessen för lösningen för ledighetshantering. När importen är klar får du ett meddelande om att importen har slutförts.
Mer information: Lösningskoncept
Steg 4: tilldela säkerhetsroller
Lösningen innehåller två nya säkerhetsroller:
Ledighetshantering – admin
En programadministratör kan se alla poster.
Användare med den här rollen är administratör för programmet för ledighetshantering. Den här säkerhetsrollen ger åtkomst till den modellbaserade appen där administratören kan visa alla poster för användartimsaldo och ledighetsansökningar och ta bort och inaktivera dem.
Tilldela den här rollen för användare som hanterar programmet för ledighetshantering i organisationen.
Ledighetshantering – Användare
En medarbetare kan skapa och uppdatera sina ledighetsansökningar.
Tilldela den här rollen till vanliga användare som har åtkomst till agenten för hantering av ledighet.
Medarbetare som också är chefer kan visa och godkänna ledighetsansökningar för sina underställda.
Roller kan tilldelas från Power Platform administrationscenter.
Välj Miljöer i den vänstra rutan och välj sedan miljön där lösningen installerades.
Under Säkerhet välj Se alla.
Välj en eller flera användare.
Välj Hantera säkerhetsroller och välj lämpliga roller.
Välj Spara.
Tips!
För stora organisationer skapar du en Microsoft Entra säkerhetsgrupp som innehåller alla användare målinriktade för agenten för hantering av ledighet och associerar den med ett nytt Microsoft Entra ID säkerhet Dataverse Team skapas via Power Platform administrationscenter. Tilldela sedan ledighetshantering – användarroll till detta Dataverse-team.
Steg 5: Se till att molnflödena är aktiverade
Öppna den nyinstallerade lösningen för ledighetshantering och kontrollera att de fyra molnflödena är aktiverade. Om de inte gör det aktiverar du dem.
Välj Lösningar i det vänstra fönstret.
Välj lösningen för ledighetshantering i listan.
Välj Molnflöden (1) i den vänstra rutan.
Markera vart och ett av de fyra flödena i listan och kontrollera att varje flöde är påslaget.
Välj Aktivera i kommandofältet om flödet inte redan är aktiverat.
Steg 6: Konfigurera programmet
När agentens administratörskonfigurationer är klara är nästa steg att konfigurera semesterbalans för anställda innan du är redo att dela agenten med personer i organisationen. Programhanterarna har åtkomst till administrationsappen när du slutför föregående steg för att tilldela säkerhetsroller.
Programansvarig för ledighetshantering behöver konfigurera de anställdas saldo för ledighetstimmar för de medarbetare som använder agenten. Ta dessa steg:
Gå till Power Apps och välj miljön du installerade lösningen i.
Välj Appar i den vänstra rutan och välj sedan Spela upp i administrationsappen för ledighetshantering i listan.
Använd navigeringen i den vänstra rutan för att bläddra bland olika programdata för ledighetshantering.
Skapa timsaldoposter för anställda efter behov med antalet semester-, sjuk- och obetalda ledighetstimmar för varje.
Steg 7: Publicera i Teams
Gå till Copilot Studio i samma miljö där du installerade lösningen agenten för hantering av ledighet tidigare.
Välj Agenter för att granska listan med agenter i den här miljön.
Öppna Hantering av ledighet.
Välj Publicera om du vill publicera den aktuella agentkonfigurationen så att den kan distribueras till kanaler.
Välj kanaler>Microsoft Teams.
Obs
Agenten för hantering av ledighet är utformad för en Microsoft Teams-upplevelse och standardautentiseringen är konfigurerad för att Autentisera med Microsoft. Mer information finns i Lägg till slutanvändarautentisering i ämnen.
Välj Aktivera Teams för att lägga till Microsoft Teams-kanalen.
Välj Redigera detaljer. Granska informationen och gör eventuella ändringar i ikonen, beskrivningarna och utvecklarinformationen för agenten för hantering av ledighet. När du är klar väljer du Spara.
Välj Tillgänglighetsalternativ.
Du kan dela agenten för hantering av ledighet på flera sätt, bland annat via en länk, distribuera den till Teams appbutik eller distribuera den som en anpassad appfil.
Välj din distributionsmetod.
Om du distribuerar till Teams-appbutiken måste du också bestämma hur brett du vill dela agenten.
Välj Visa för alla i min organisation om du vill distribuera agenten till alla i organisationen. Det här alternativet skickar agenten i Microsoft Teams administrationscentret för godkännande av globala administratörer och teamadministratörer. Efter godkännande visas din agent i området Skapad för min organisation i Teams-appkatalogen.
Mer information finns i Hantera dina appar i Microsoft Teams administratörscenter.
Välj Visa för mina teammedlemmar och distribuerade agenten till en mer begränsad målgrupp. Här kan du välja både säkerhetsgrupper och enskilda användare. När du är klar med dina val väljer du Dela om du vill spara ändringar i agentens behörigheter.
Mer information finns i Anslut och konfigurera en agent för Microsoft Teams.
Begränsningar
AI-genererat innehåll kan innehålla fel, så glöm inte att kontrollera att det är korrekt och passande. Granska kompletterande villkor.