Skicka ett meddelande
Noden Meddelande i flödet för ett ämne, skickar ett meddelande från agenten till användaren. Meddelanden kan vara enkla textmeddelanden, men kan också innehålla rikare komponenter, som bilder, videor, snabba svar och kort.
Dricks
All funktioner i noden Meddelande är också tillgängliga för noden Fråga.
Tips!
Byt namn på noder så att de blir enklare att identifiera. Välj nodens namnfält om du vill uppdatera namnet direkt eller välj ikonen Mer (...) för noden och välj Byt namn på menyn. Du kan också byta namn på noder i kodredigeraren.
Det går inte att byta namn på noder av typen Utlösare och Gå till steg.
Nodnamn kan vara upp till 500 tecken långa.
Förutsättningar
Om du vill arbeta med en meddelandenod måste du ha en agent och ett ämne skapat. För att förstå hur ämnen fungerar, se Skapa och redigera ämnen.
Om du måste skapa en ny agent se Snabbstart: Skapa och distribuera en agent.
Skicka ett textmeddelande
Öppna önskat ämne.
Välj ikonen Lägg till nod
 under den nod som du vill att agenten ska skicka ett meddelande under och välj Skicka ett meddelande.
under den nod som du vill att agenten ska skicka ett meddelande under och välj Skicka ett meddelande.I textrutan anger du meddelandet du vill att agenten ska skicka.
Alternativt kan du använda verktygen i nodens menyrad för att lägga till grundläggande formatering variabler och meddelandevarianter.
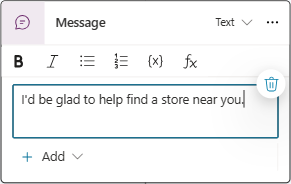
Använd meddelandevarianter
När du lägger till meddelandevarianter väljer agenten slumpmässigt en av dem som ska användas varje gång noden utlöses.
Lägga till en meddelandevariant
I nodens menyrad, välj + Lägg till och sedan Meddelandevariant.
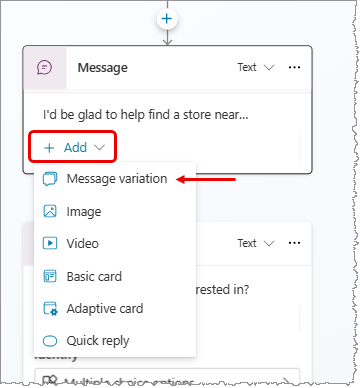
Ange vad du vill att agent ska uttrycka i textrutan. Om du väljer utanför noden Meddelande läggs din variant till i listan över meddelanden.
Upprepa dessa steg för att lägga till så många varianter du vill.
Ta bort en meddelandevariant
Välj not Meddelande med en meddelandenod.
Välj ikonen Ta bort variation
 bredvid varianten du vill ta bort.
bredvid varianten du vill ta bort.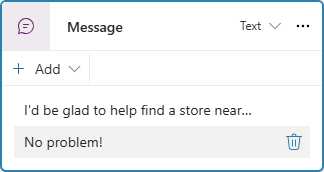
Lägg till en bild
För att lägga till en bild behöver du en som är värdlagrad via en URL.
I nodens menyrad, välj Lägg till och välj Bild.
Under Bild anger du bildens URL.
Du kan även ange en Rubrik för bilden.
Lägga till en video
I nodens menyrad, välj + Lägg till och sedan Video.
Under Media-URL, anger du URL för video. URL:en kan antingen vara en direkt länk till en offentlig MP4-fil eller en YouTube URL.
Ange eventuellt Rubrik, Undertext, Bild-URL (URL för en offentligt tillgänglig bildfil) eller Text som ska visas tillsammans med videon på kortet. Du kan även lägga till en eller flera knappar som har samma egenskaper som Snabbsvar.
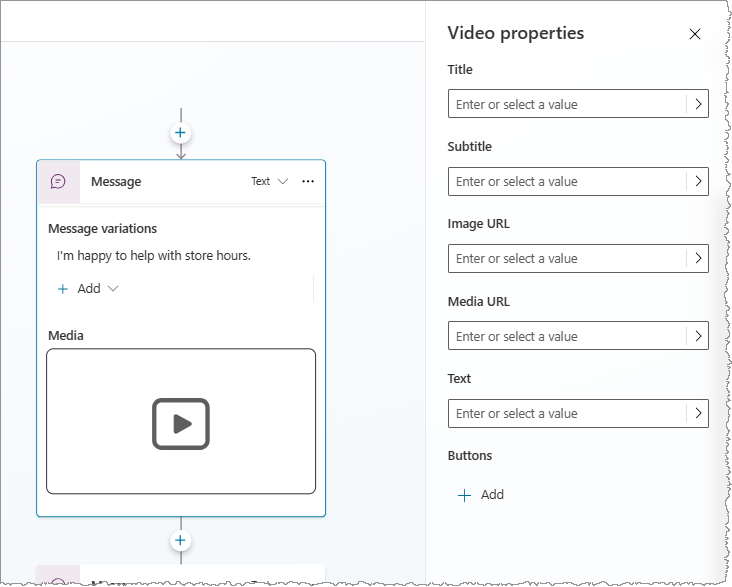
Lägg till ett grundläggande kort
Ett grundläggande kort är ett allmänt kort som används för att lägga till text, bilder och interaktiva element i ett handläggarsvarsmeddelande.
I nodens menyrad, välj + Lägg till och sedan Grundläggande kort.
I rutan Grundläggande kortegenskaper fyller du i egenskaperna för innehållet på ditt kort. Du kan också lägga till en eller flera knappar, som har samma effekt som snabbsvar.
Lägga till ett adaptivt kort
Adaptiva kort är plattformsoberoende kort som du kan anpassa. Du kan utforma adaptiva kort med designern för adaptiva kort eller utforma JSON direkt.
Viktigt!
Copilot Studio har stöd för AdaptiveCard-schemaversion 1.3 eller lägre.
I nodens menyrad, välj + Lägg till och sedan Adaptivt kort.
Under Redigera JSON i panelen Adaptiva kortegenskaper anger du JSON för ditt kort.
Om du vill öppna en större vy över JSON-redigeraren väljer du ikonen Visa.
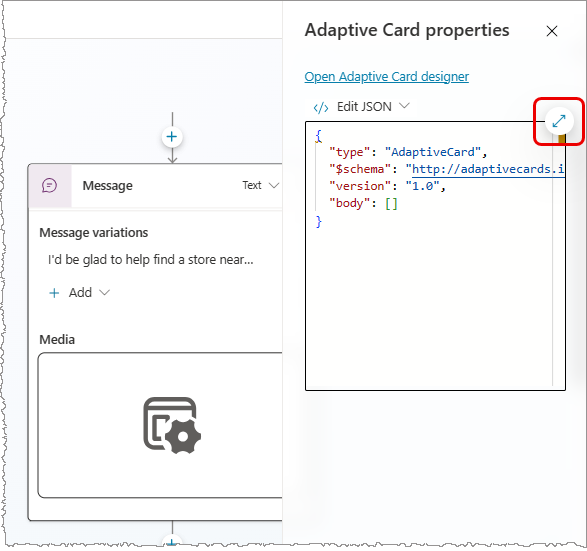
Exempel på adaptiva kort
Om en meddelandenod informerar användarna om din butiks öppettider kan du skapa ett adaptivt kort som visar öppettiderna med en bild av butiken.
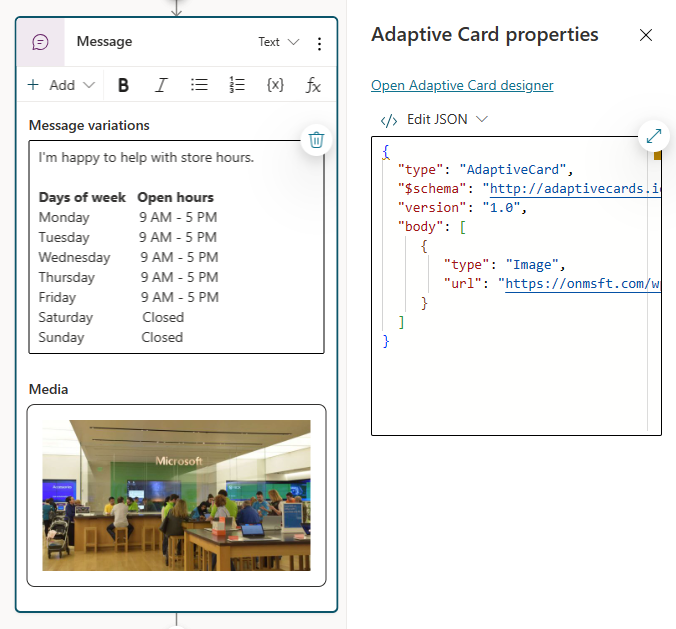
Visa flera kort i samma nod och ta bort ett kort
Om du lägger till två eller fler kort i en nod visas två visningsalternativ i nodens meny för ett valt kort:
- Bläddra visar ett kort i taget.
- Lista visar alla kort i en stående lista.
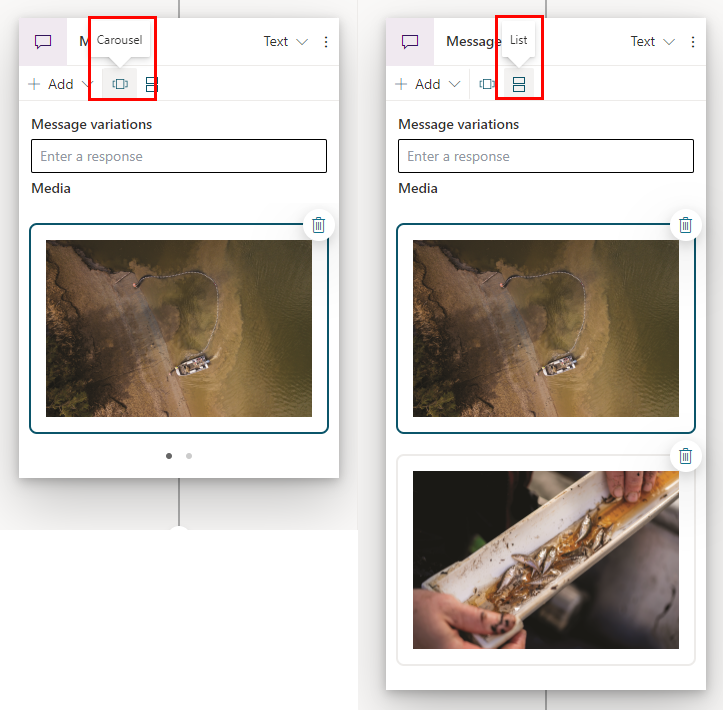
Om du vill ta bort ett kort från en nod väljer du ikonen Ta bort (papperskorgen) i det övre högra hörnet av objektet.
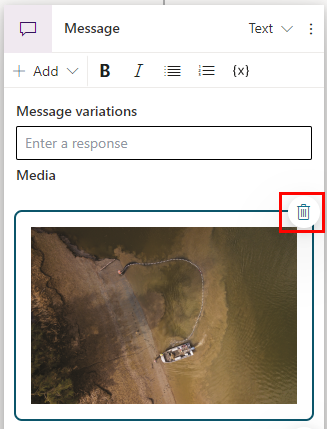
Använd snabbsvar
Viktigt!
Alla kanaler stöder inte snabba svar, vilket inaktiverar dem för användaren.
Vissa kanaler begränsar antalet snabba svar som visas på en gång.
Lägg till snabba svar på ett meddelande som föreslår svar eller åtgärder för användaren. Åtgärder som vidtas av användaren skickas tillbaka till agenten.
Om användaren väljer ett textalternativ för snabbsvar, visas det i chatthistoriken. Snabbsvarsknapparna tas bort från chatthistoriken när agenten eller användaren skickar en annan aktivitet.
Användare kan välja att använda ett snabbt svar eller ignorera det genom att skriva direkt i chatten. Om du vill att en användare ska välja ett alternativ från en lista använder du istället noden Fråga.
Lägga till ett snabbsvar
I nodens menyrad, välj Lägg till och välj Snabbsvar.
I rutan noden Snabbsvar på Meddelande anger du texten för ett eller flera snabba svar och trycker på Retur.
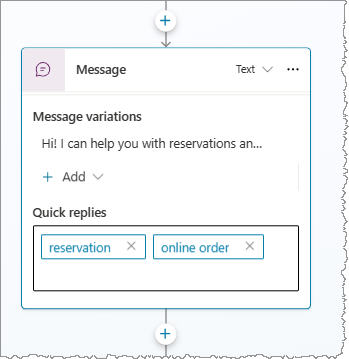
Ändra snabbsvarstyp
Du kan ändra egenskaperna för snabbsvar för att använda andra typer av åtgärder.
Markera rutan snabbsvar eller ett individuellt snabbsvar för att öppna egenskapsfönstret för Snabbsvar.
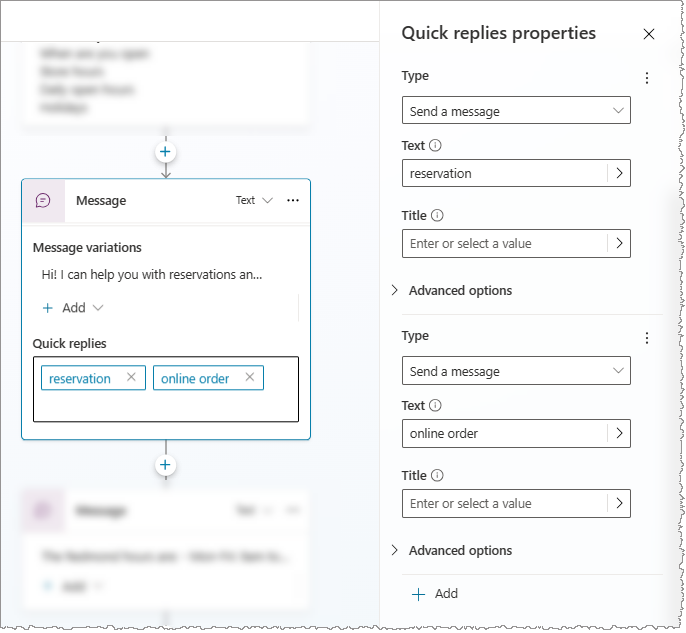
Välj ett värde för Typ:
- Skicka ett meddelande (standard): Skicka ett meddelande till agenten och visa det i chatthistoriken.
-
Öppna en URL: Öppna en URL. URL:en måste inledas med
https://. -
Ring ett samtal: Ring ett telefonnummer. Din post måste vara i formatet
tel:1234567890. - Skicka ett dolt meddelande till agenten: Skicka ett meddelande till handläggaren, men dölj det från chatthistoriken.
Egenskaperna som visas ändras beroende på vilken typ av snabbsvar du valt. Fler alternativ finns under Avancerade alternativ.
Lägga till en åsidosättning av ett röstmeddelande
Röstaktiverade kanaler, t.ex. Flerkanal för Customer Service, används meddelandetexten för både för textvisning och röst. Du kan dock åsidosätta textmeddelandet med ett annat för tal.
Välj en nod av typen Meddelande. I det övre högra hörnet väljer du Text och sedan Tal.
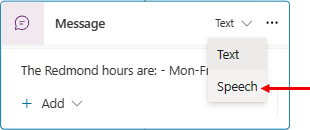
Lägg till en meddelandevariant till kortet Meddelande. Du ser menyraden ändras.
Ange vad du vill att handläggaren ska säga. Lägg till så många varianter som behövs för röstsvaret.
Du kan också lägga till SSML i dina meddelandevarianter för att styra hur agenten talar meddelandet.
Anpassa röstsvar med hjälp av SSML
SSML (Speech Synthesis Markup Language) är ett XML-baserat påläggsspråk som anger hur text omvandlas till syntetiserat tal. SSML är ett av många sätt som Copilot Studio får agenternas svar att låta som naturligt tal.
I nodmenyraden Meddelande väljer du SSML-taggar och väljer sedan de taggar du vill lägga till. Det går att lägga till flera taggar i en och samma röstvariant.
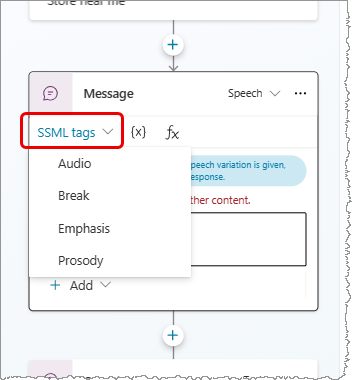
| SSML-tagg | Beskrivning |
|---|---|
| Ljud | Lägg till förinspelat ljud. |
| Brytning | Infoga pauser eller avbrott mellan ord. |
| Betoning | Lägg till betoningsnivåer i ord eller fraser. |
| Prosodi | Ange ändringar i tonhöjd, profil, område, frekvens och volym. |
SSML-exempel
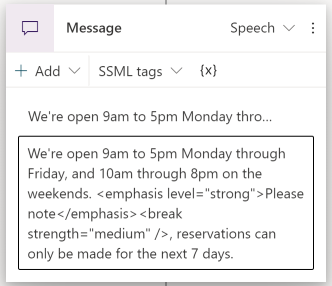
Dricks
Du kan ange SSML-taggar manuellt som inte visas i hjälpmenyn. Om du vill lära dig mer om andra taggar du kan använda, gå till Förbättra syntes med påläggsspråk för röstsyntes.