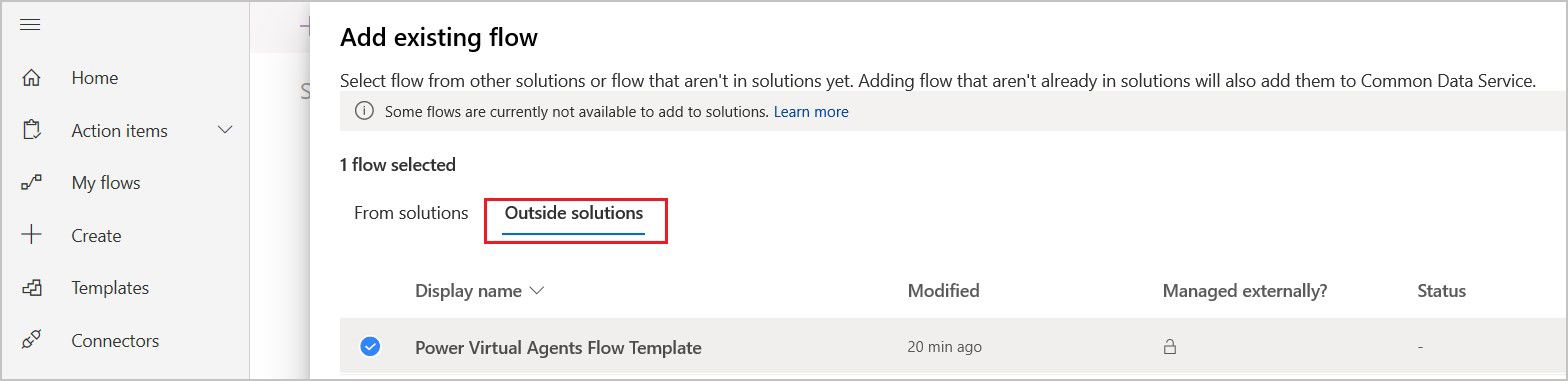Skapa ett flöde
Lär dig hur du använder ett molnflöde i Copilot Studio genom att ge en agent möjlighet att skapa en väderprognos på begäran. I detta första exempel skapar du ett flöde som hämtar en väderprognos. I nästa exempel kallar du flödet en åtgärd från ett ämne så att agenten kan svara med prognosen när en kund frågar om vädret.
För att arbeta med agenter kräver ett Power Automate flödesutlösare och en särskild svarsåtgärd.
Flödesutlösaren: Kör ett flöde från Copilot
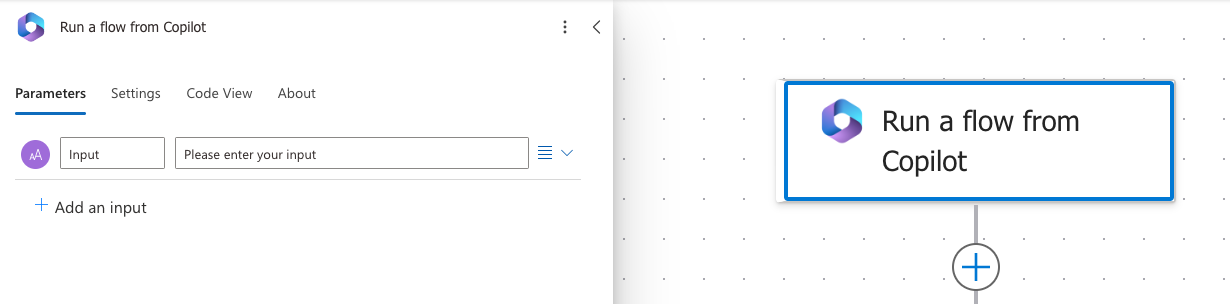
Svarsåtgärd: Svara på Copilot
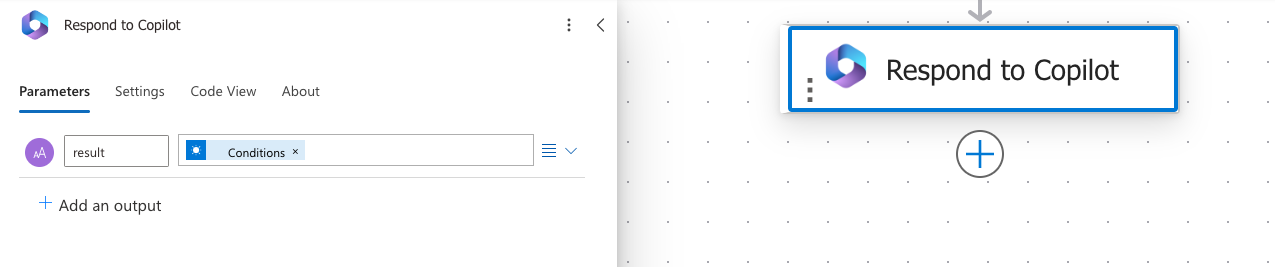
När du skapar ett flöde från Copilot Studio aktiveras utlösaren och åtgärden läggs till åt dig. Du kan ändra ett befintligt flöde för användning med agenter genom att ändra det så att det används.
Viktigt
För att kunna använda molnflöden i anpassade agenter i Copilot Studio måste flödena:
- Ha utlösaren Kör ett flöde från Copilot.
- Placeras i en lösning i samma miljö som agenten. Befintliga flöden kan läggas till i en lösning som är tillgänglig när åtgärder läggs till i agenten.
- Returnera ett svar synkront med åtgärden Svara på Copilot inom gränsen på 100 sekunder. Undvik tidsgränser genom att optimera flödeslogiken, frågor och mängden data som returneras så att en vanlig körning understiger den här gränsen. Åtgärder som behöver köras längre kan placeras efter att åtgärden Svara på Copilot fortsätter köra upp till gränsen för varaktighet för flödeskörning som vanligtvis är 30 dagar.
Förutsättningar
- Åtkomst till Copilot Studio med en licens som omfattar användning av flöden inom ramen för Copilot Studio skapande.
Skapa ett flöde att använda med en agent
Gå till sidan Ämnen för din agent.
Öppna det ämne som du vill anropa ett flöde ifrån.
Välj Lägg till nod (+) under en befintlig nod för att lägga till en ny nod.
I fönstret för val av nod väljer du Anropa en åtgärd, Grundläggande åtgärd och sedan Skapa ett flöde.
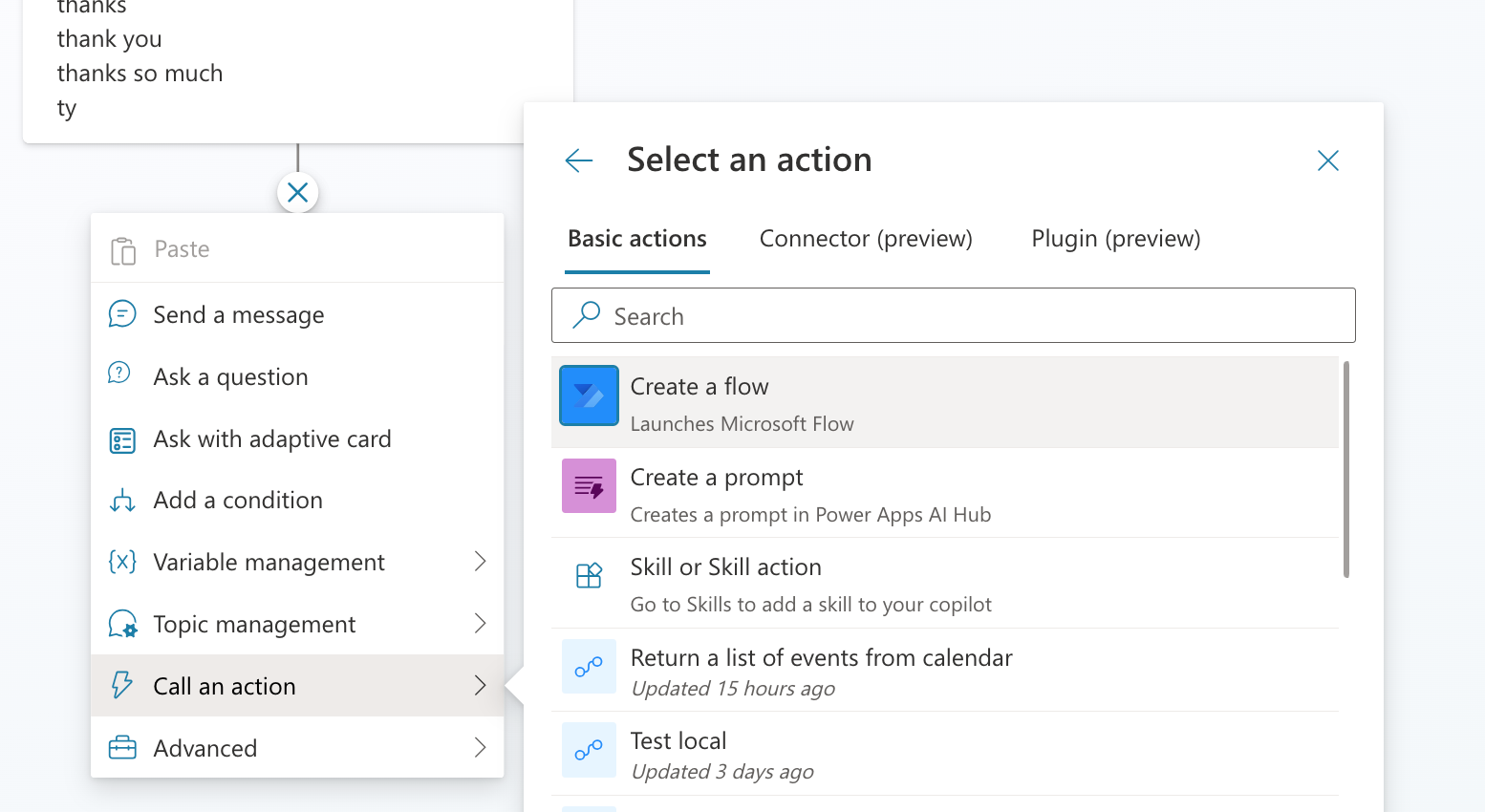
Power Automate-portalen öppnas i en ny flik tillsammans med en startflödesmall öppen för redigering. Portalen öppnas automatiskt i samma miljö som agenten och använder samma användarautentiseringsuppgifter.
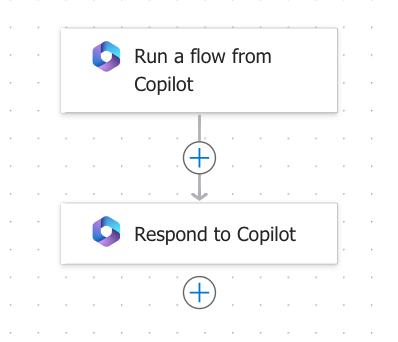
Tips!
Byt namn på noder så att de blir enklare att identifiera. Välj nodens namnfält om du vill uppdatera namnet direkt eller välj ikonen Mer (...) för noden och välj Byt namn på menyn. Du kan också byta namn på noder i kodredigeraren.
Det går inte att byta namn på noder av typen Utlösare och Gå till steg.
Nodnamn kan vara upp till 500 tecken långa.
Lägg nu till åtgärder i ditt flöde. I det här exemplet lägger du till en åtgärd som hämtar den aktuella prognosen från MSN Weather.
Välj namnet på flödet och byt namn på det till Hämta väderprognos.
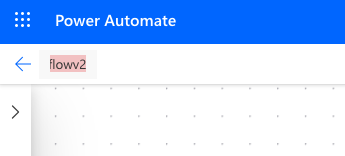
Lägg till följande indataparametrar i utlösaren Kör ett flöde från Copilot:
- Ort (text)
- Postnummer (nummer)
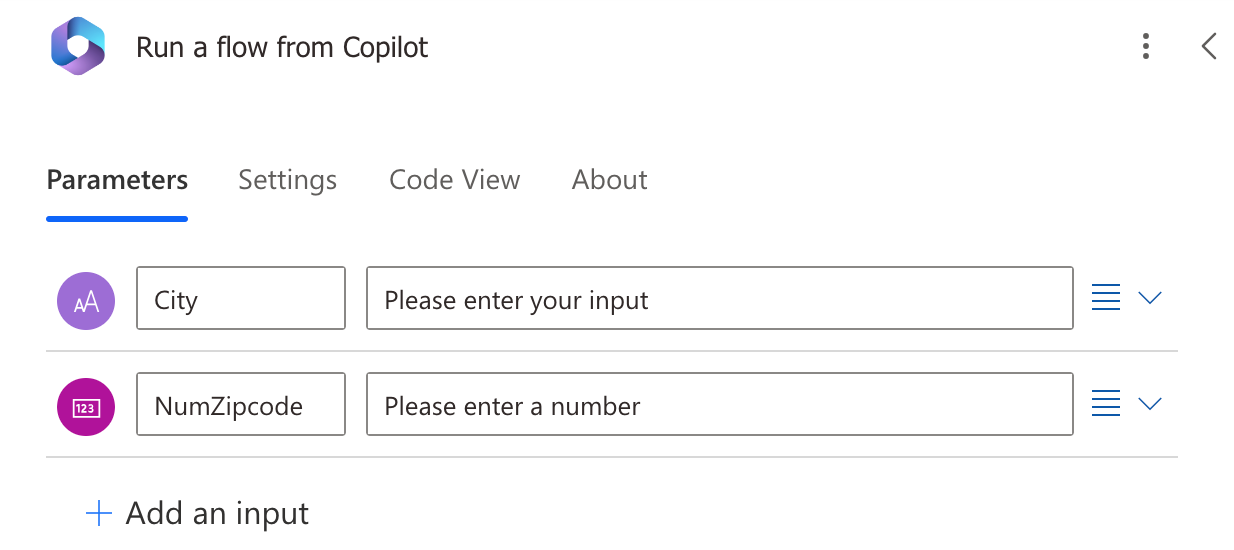
Välj Lägg till en åtgärd om du vill skapa en ny åtgärd under flödesutlösaren Kör ett flöde från Copilot.
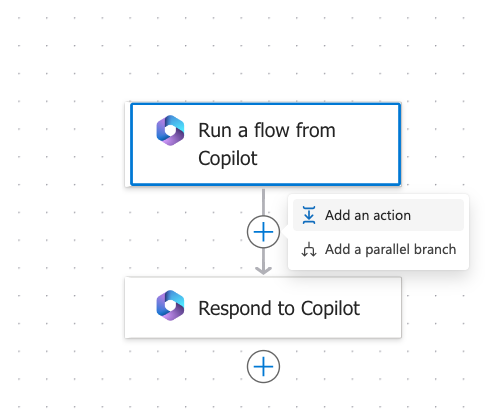
Sök efter MSN Weather välj sedan åtgärden Hämta prognos för idag.
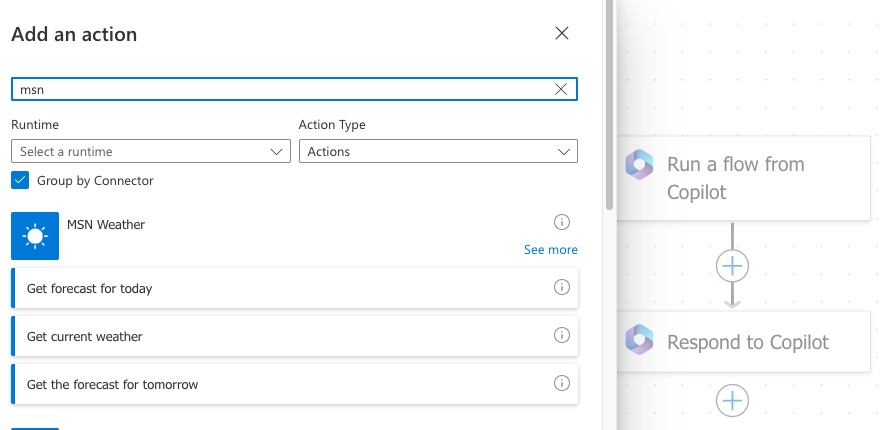
I åtgärden Hämta prognos för idag, i rutan Plats, väljer du Lägg till dynamiskt innehåll och sedan Ort samt Postnummer.
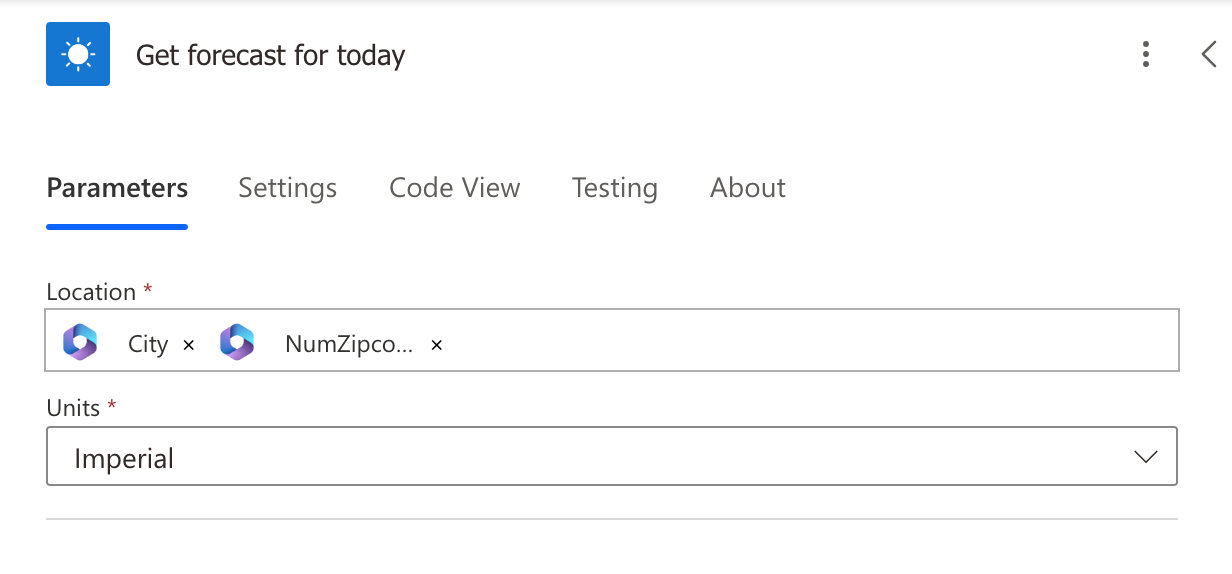
I åtgärden Svara på Copilot lägger du till följande utdataparametrar och variabler:
Utdataparameter Type Variabel day_summaryString Dagsammanfattning locationString Plats chance_of_rainAntal Risk för regn under dagen 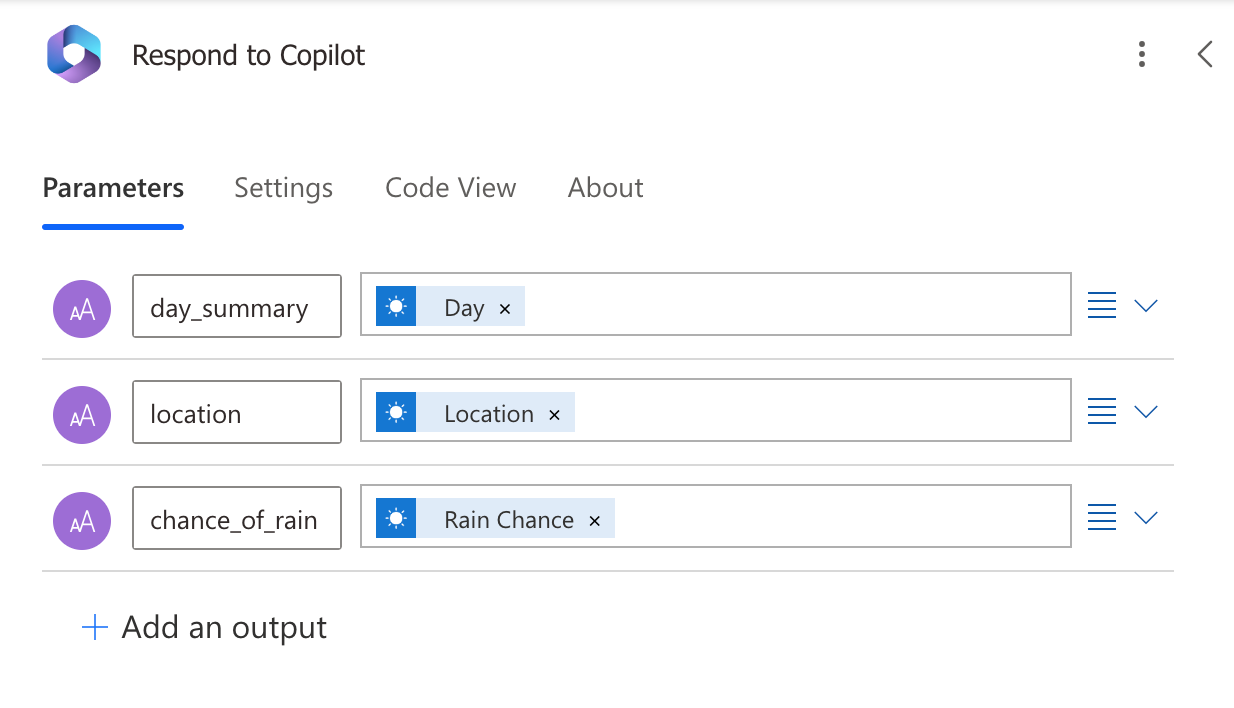
Välj Spara.
Hantera vilka anslutningar som används av flödet
I en autentiserad agent som stöds kan molnflöden konfigureras att använda slutanvändaruppgifter när de körs som en del av generativ orkestreringsplan eller anropas från ett ämne. Om du använder flödet i en kanal som stöds kräver detta ingen speciell konfiguration i din agentdialogruta, och användare kommer att kunna hantera deras sina anslutningar medan de använder agenten.
Molnflöden i miljöer som använder kundhanterade nycklar (CMK) kan ännu inte köras med kundautentiseringsuppgifter som en del av generativa orkestreringsplaner eller från ämnen. Se till att endast köra-inställningarna för molnflöden i CMK-miljöer är inställda på specifika anslutningar istället för Tillhandahållen av en användare som endast körs.
Ändra ett befintligt flöde för användning med en agent
Om du har ett flöde med en annan utlösare som du vill använda med din agent, kan du ändra flödet för att använda Kör ett flöde från Copilot och Svara på Copilot och se till att den finns i en lösning i samma miljö som den anpassade agenten.
Gå till Power Automate-portalen och använd miljöväljaren högst upp till höger för att välja den miljö där ditt flöde lagras.
Navigera till Mina flöden till vänster och sök efter flödet.
Välja flödet.
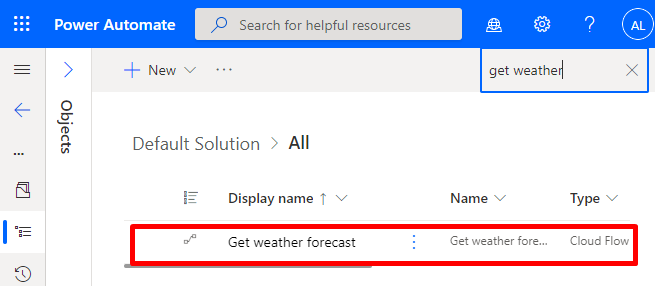
Lägg till en Copilot-utlösare och en svarsåtgärd
Om ditt flöde inte redan innehåller en speciell Copilot-utlösare och svarsåtgärd måste du lägga till dem innan du kan använda flödet med din agent.
Välj Nytt steg.
Sök efter Copilot och välj Kör ett flöde från Copilot.
Välj Nytt steg.
Sök efter Copilot anslutningsprogram och välj Svara på Copilot. Svarsåtgärden kan användas vid flera grenar i flödet, men måste ha samma utdata för varje användning.
Spara och publicera flödet.
Se till att svarsåtgärden är inställd på att returneras i realtid
Flöden som du vill använda i en agent måste returnera värden i realtid eller synkront. Flöden som körs i bakgrunden eller asynkront kan orsaka ett fel när agent försöker köra dem. I stället för att köra flödet säger agenten:"Något oväntat har inträffat. Vi jobbar på det. Felkod 3000.”
När du skapar ett flöde från Copilot Studio inaktiveras asynkrona svar som standard. Om du har ändrat ett befintligt flöde som har asynkrona svar aktiverat följer du dessa steg för att kontrollera inställningen och se till att den är avstängd:
Öppna ditt flöde och hitta åtgärderna Svara på Copilot.
Välj fliken Inställningar.
Ange Asynkrona svar till Av och välj Klar.
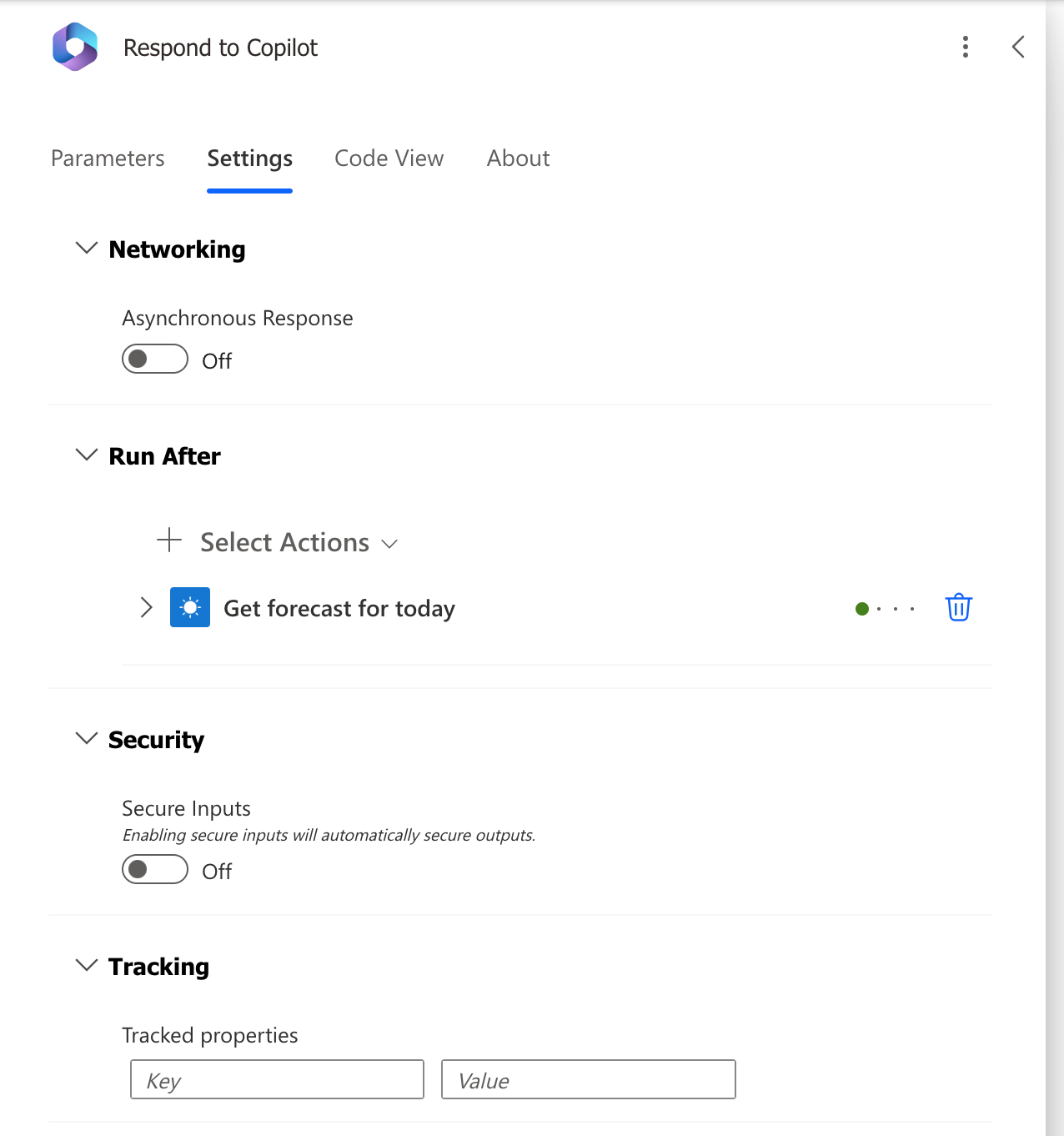
Lägg till flödet i en lösning
För att vara tillgängliga för agenter måste flöden lagras i en lösning i samma Power Platform-miljö. Om ett flöde finns i en lösning visas en panel för lösningar på flödets detaljsida med en lista över vilka lösningar flödet finns i. Flöden kan läggas till i standardlösningen för användning med agent eller flyttas till en annan lösning med hjälp av stegen nedan:
Gå till Power Automate-portalen.
Gå till Lösningar och välj en befintlig lösning eller skapa en ny lösning för dina flöden.
Om du vill skapa en lösning väljer du Ny lösning.
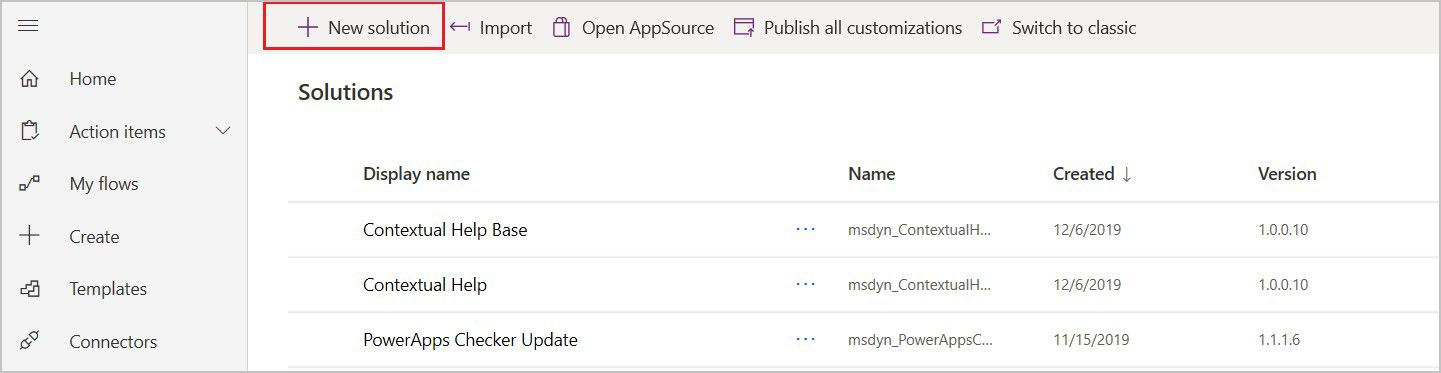
Namnge din nya lösning, välj Förvald CDS-utgivare i fältet Utgivare, ange ett versionsnummer och välj sedan Skapa.
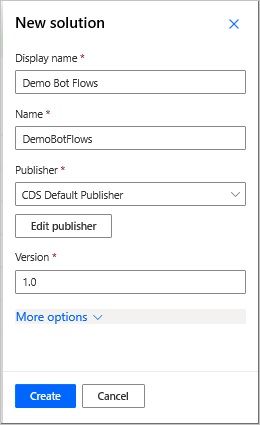
Gå till den lösning du vill använda i fliken Lösningar. Välj Lägg till befintlig för att lägga till ett flöde.
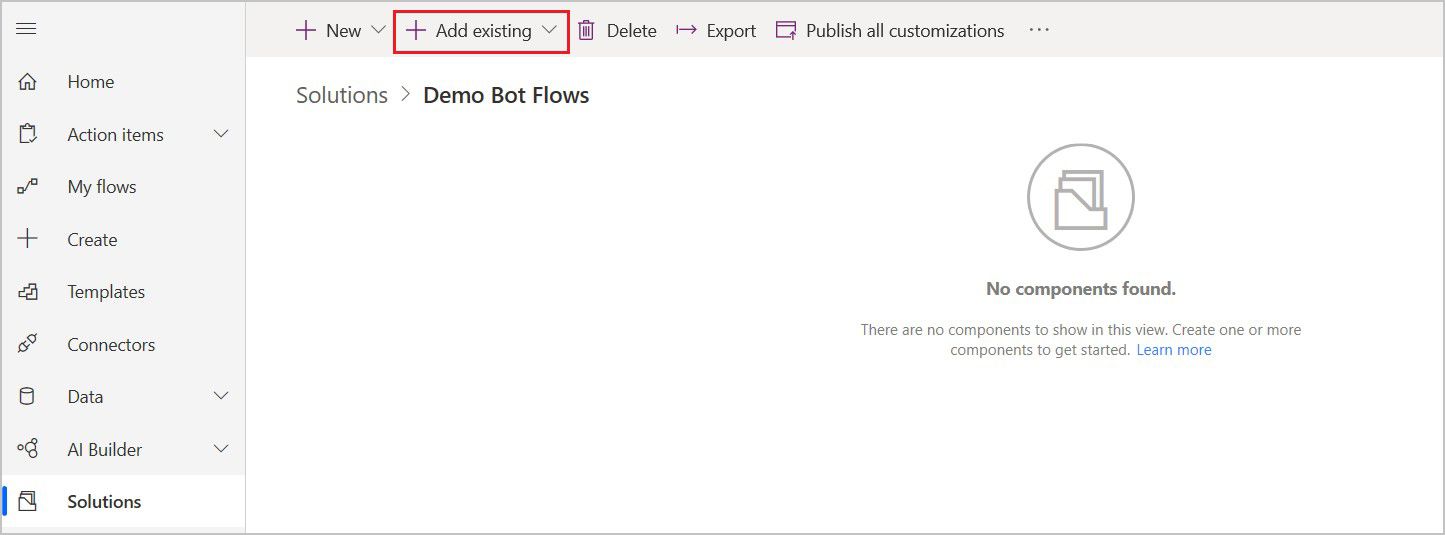
På sidan Lägg till befintligt flöde väljer du fliken Från-lösningar, väljer ditt flöde och sedan Lägg till.
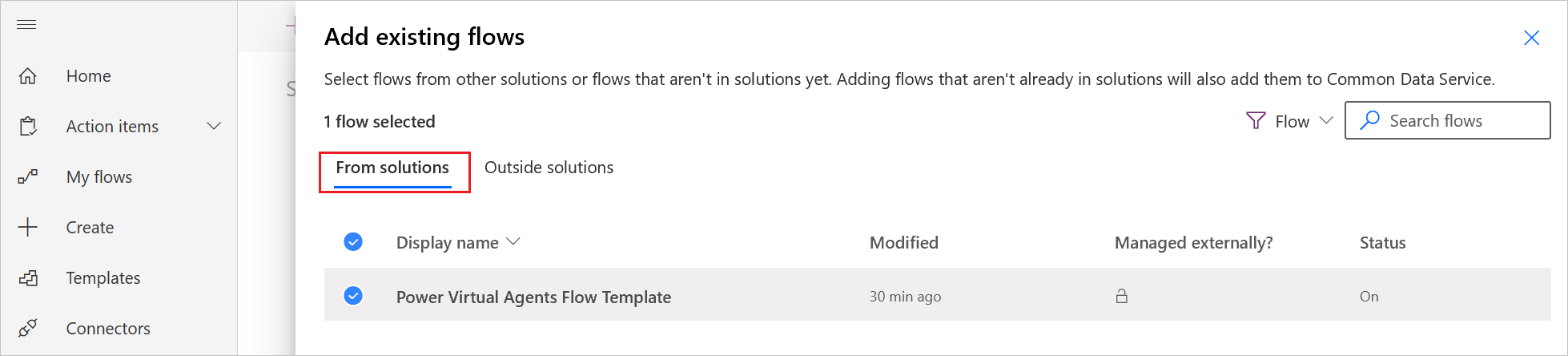
Om du vill flytta ett flöde från fliken Mina flöden till en lösning väljer du Externa lösningar och väljer sedan Lägg till för att lägga till ditt flöde i lösningen.