Kom i gång med integrering av konversationsspråkförståelse
Denna artikel innehåller steg-för-steg-instruktioner om hur du kommer igång med integrering av förståelse av konversationsspråk (CLU). Nu sätter vi i gång.
Så här skapar du en handläggare med hjälp av en befintlig CLU-modell:
Mappa CLU-avsikter och entiteter.
Förbered din miljö
Innan du börjar, se till att du har ditt projektnamn för CLU-modellen, distributionsnamn, nyckeln till Cognitive Services-kontot och webbadressen till Azure kognitiva tjänster för språk.
Skapa ett Copilot Studio handläggare.
Obs
Se till att miljön för din handläggare har skapats i en region som stöds av Copilot Studio en motsvarande CLU-region.
Inte alla regioner som stöds av Copilot Studio har en motsvarande CLU-region.
När handläggare är öppet Välj Inställningar i den övre menyraden.
Välj Språkförståelse.
Om du ser följande så är miljön inte ansluten till Azure Cognitive Service för språk. Välj Hantera anslutningar i Power Apps för att skapa en språkförståelseanslutning.
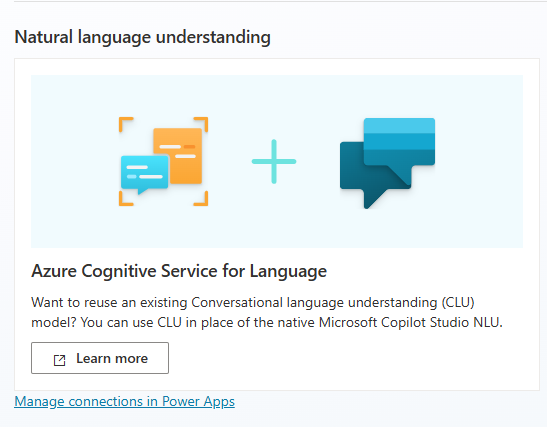
I området Förståelse av naturligt språk på sidan Språkinställningar är Microsoft Copilot Studio NLU markerat som standard.
Välj önskad CLU-anslutning på listan NLU-resurs och välj Spara.
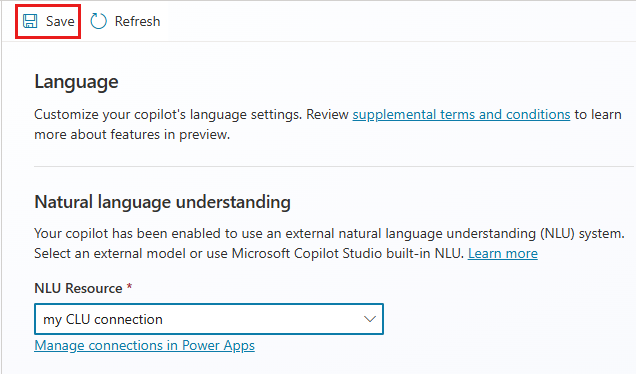
Ett fönster visas där du uppmanas att spara en ögonblicksbild av dina handläggare.
Välj Spara ögonblicksbild och spara zip-arkivet med namnet botContent.zip som standard på önskad plats. ZIP-arkivet innehåller en enda YML-fil med namnet botContent.yml med ditt handläggare innehåll, inklusive Utlösare fraser och meddelanden.
Välj Ja, ta bort mina utlösande fraser och välj Fortsätt.
Ange namn och modelldistributionsinformation för rätt Azure Cognitive Service för språk och välj Spara.
Obs
Om du ändrar NLU-konfigurationen för din handläggare tillbaka till Microsoft Copilot Studio NLU tas Analysera text systemämne bort . Du måste också lägga till exempelfraser manuellt för avsnitt som för närvarande är mappade till externa syften.
Nu när du är klar med förberedelserna för miljön kan du mappa avsikterna och entiteterna till CLU-modelldata.
Förbered ditt projekt för konversationsspråkförståelse
Om du inte har någon Azure-prenumeration skapar du ett kostnadsfritt konto innan du börjar.
Skapa en språkresurs i Language Studio med funktionen för konversationsspråkförståelse aktiverad.
För att se till att Copilot Studio-funktionerna fungerar korrekt måste du skapa intentioner för systemämnena för Copilot Studio och för anpassade ämnen som du eventuellt vill skapa.
Skapa egna entiteter som ska användas i Copilot Studio-projektet.
Utbilda och distribuera projektet i samma region som din Copilot Studio-resurs.
Mappa CLU-avsikten och entiteter till Copilot Studio förbyggda datatyper
Du skapar en ny Copilot Studio handläggare genom att mappning befintliga ämnen till CLU-avsikter. Du kan mappa syften och entiteter manuellt, eller för massmappning, se Använd guiden för massverktyg.
Mappa avsikterna manuellt
Öppna din Copilot Studio handläggare.
Välj Avsnitt och plugin-program i den vänstra navigeringen och välj en avsikt.
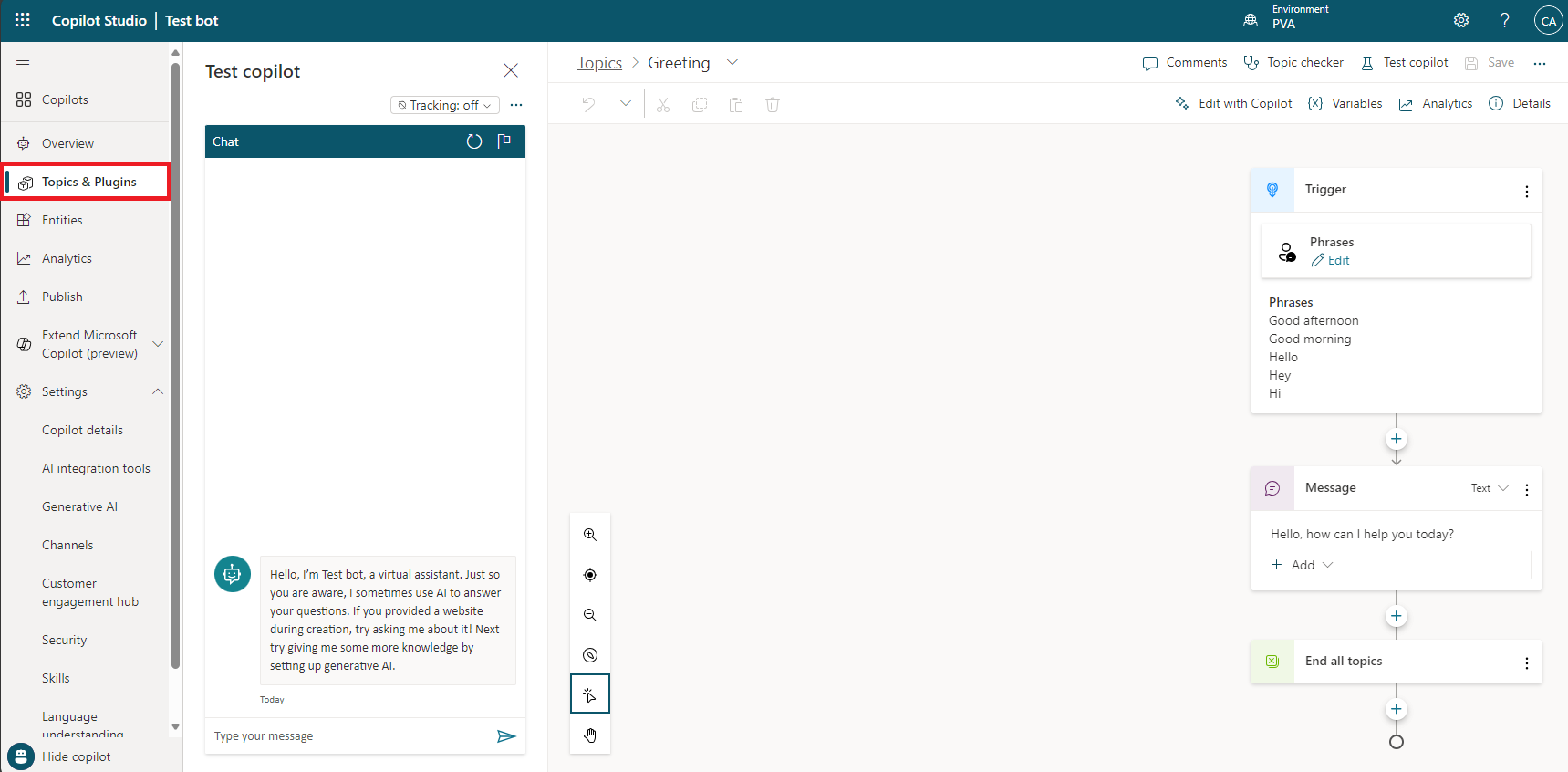
Välj länken Redigera i avsnittet Fraser på noden Utlösare för avsikten.
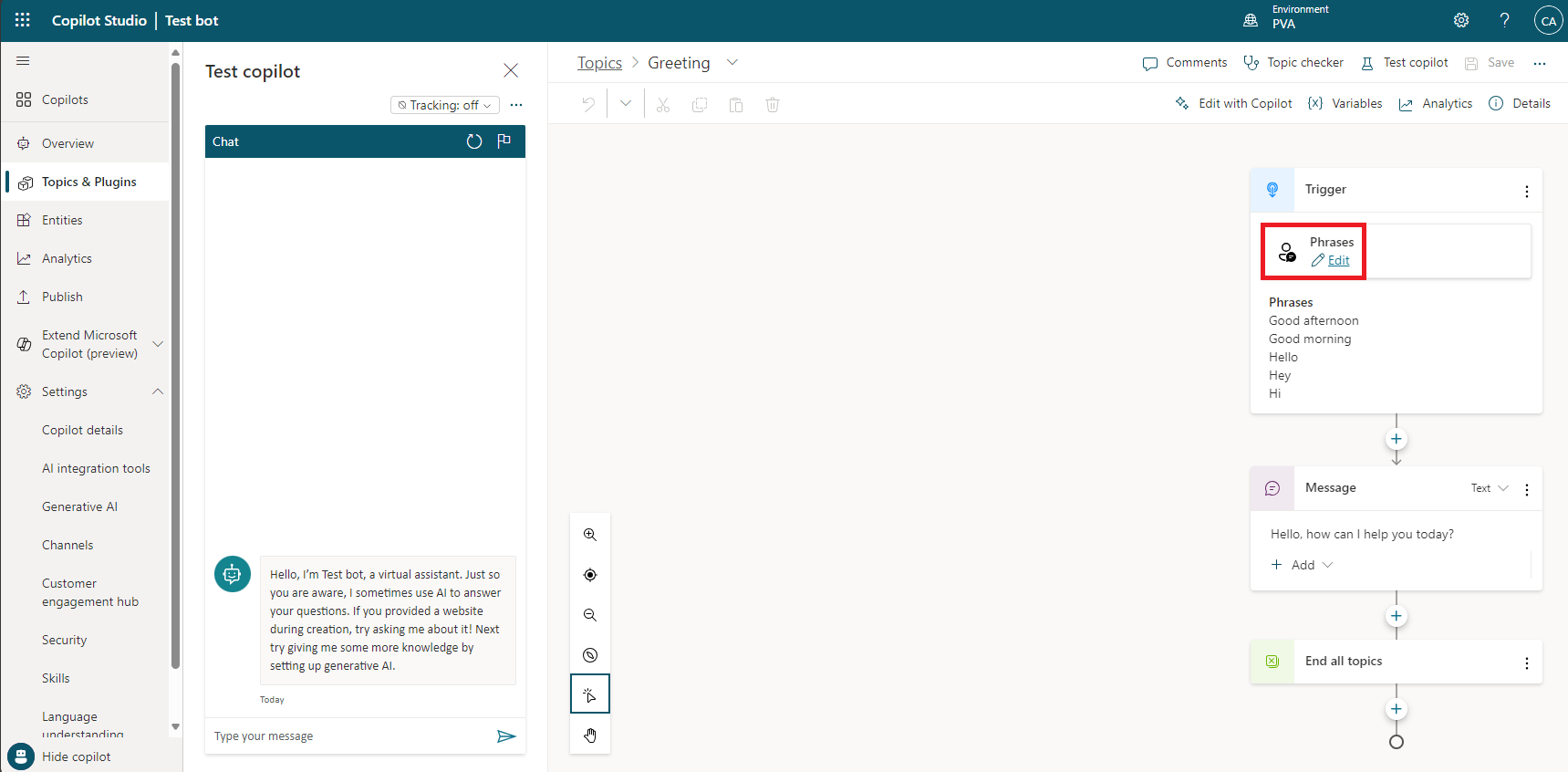
I rutan Lägg till fraser, ange namnet på CLU-avsikten som du vill mappa till.
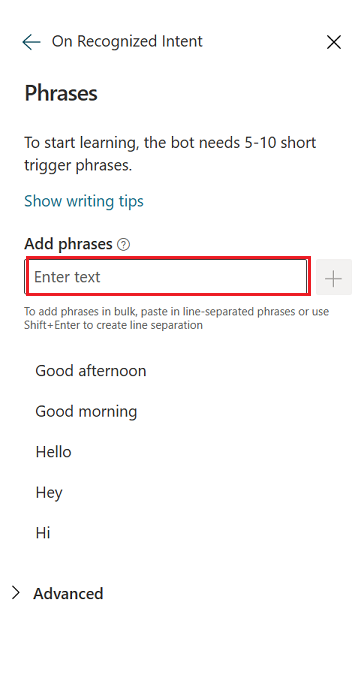
Kommentar
CLU-avsiktsnamn måste skrivas exakt som lagrat i CLU-modellen, inklusive matchande ärende som versaler och gemener.
Om du vill spara avsikten klickar du på tecknet + (plus) till höger om rutan Lägg till fraser.
Upprepa för de andra avsikterna.
Mappa entiteter manuellt
Öppna din handläggare.
I den vänstra navigeringsrutan väljer du Entiteter.
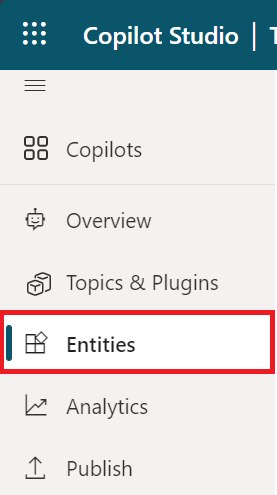
Välj Ny entitet på sidan Entiteter.
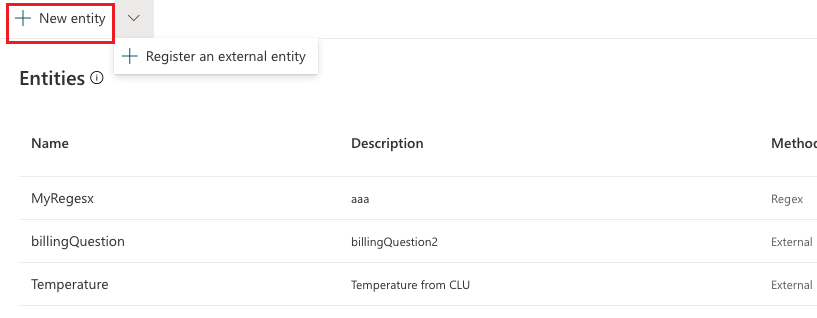
I rutan Ny entitet, lägg till ett namn, beskrivning (valfritt) och Datatyp för din entitet.
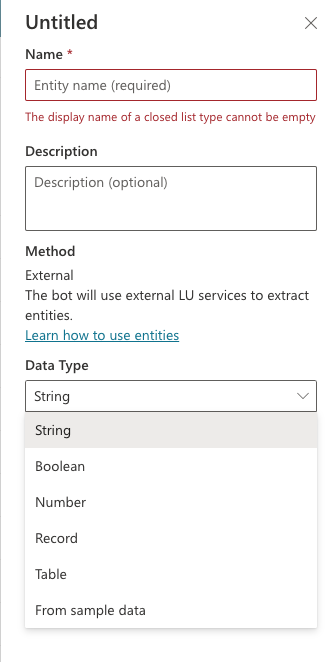
Du får åtkomst till fördefinierade CLU-entiteter genom att välja Från exempeldata i listrutan Datatyp och välja ett av de fördefinierade JSON-kodfragmenten för CLU.
(Valfritt) Importera JSON-schemat från en exempelfil genom att välja Hämta schema från exempel-JSON för åtkomst till den externa filen.
Använda guiden massverktyg
Du skapar en ny handläggare genom att mass mappning befintliga ämnen till CLU-avsikter med hjälp av guiden Mappa avsikter och entiteter . Med guiden kan din handläggare automatiskt använda befintliga avsikter från din CLU-modell i stället för att Utlösare fraser för att avgöra vilken ämne som ska mappas till.
Börja med att ladda upp din CLU-modelldatafil och mappa automatiskt CLU-avsikter till din Copilot Studio handläggare.
Från den vänstra navigeringen väljer du Språk, sedan Lägg till ämnen och enheter från modelldata.
I alternativet Filnamn väljer du Välj fil för att välja den datafil som du vill överföra CLU-modellen från.
Modelldatafilen visas i fönstret Förhandsgranskning.
Fortsätt genom att klicka på Nästa.
välj Lägg till avsikter och entiteter.
Välj en CLU-avsikt att mappa till motsvarande ämne på skärmen Mappa befintliga ämnen till CLU-avsikter.
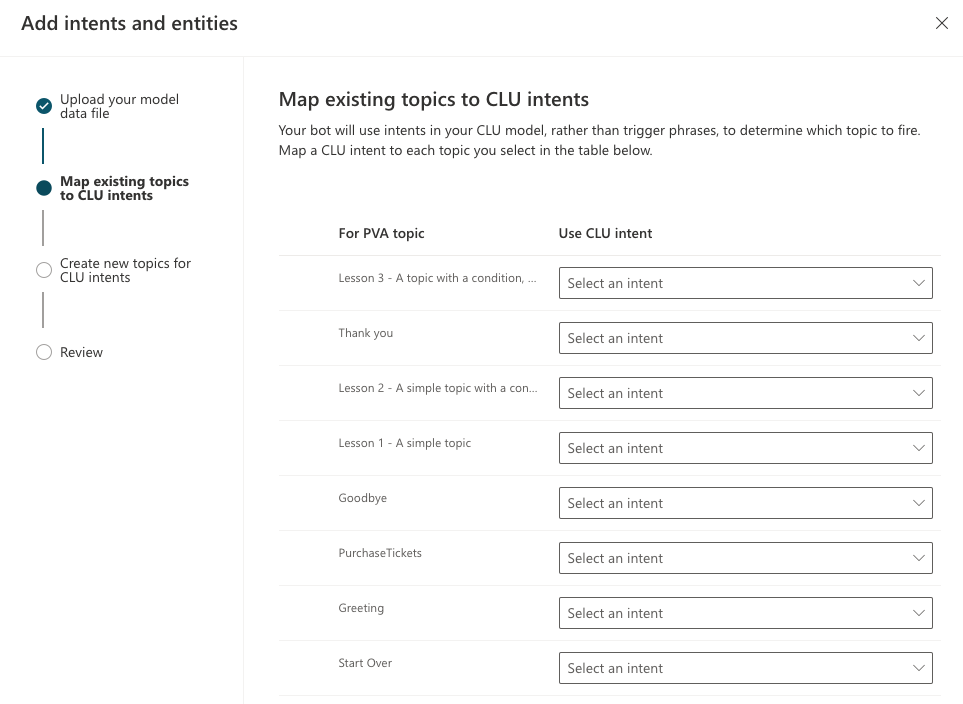
Gå igenom valen och klicka därefter på Spara.
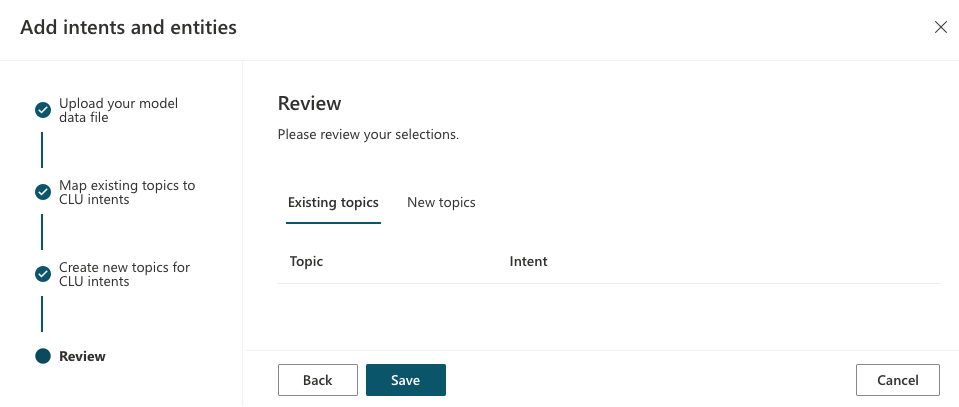
(Valfritt) I de här avsikterna som inte är mappade till ett befintligt ämne kan du skapa nya avsnitt för varje avsikt.
I guiden visas en lista med CLU-avsikten som inte är mappad till ett avsnitt än. I fältet Skapa ett nytt ämne anger du ett namn för de avsnitt du vill skapa och väljer sedan Nästa.
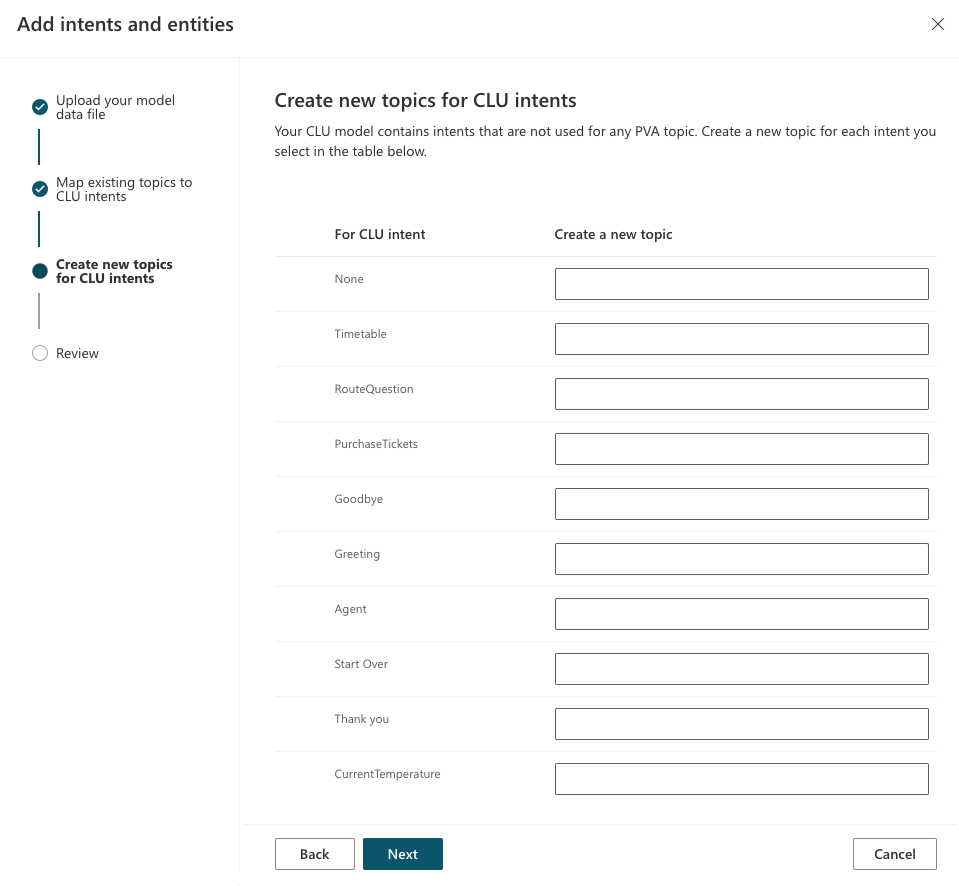
Kommentar
Alla fält som du lämnar tomma ignoreras av guiden.
Välj Klart när alla CLU-avsikter och entiteter har mappats till ämnen.
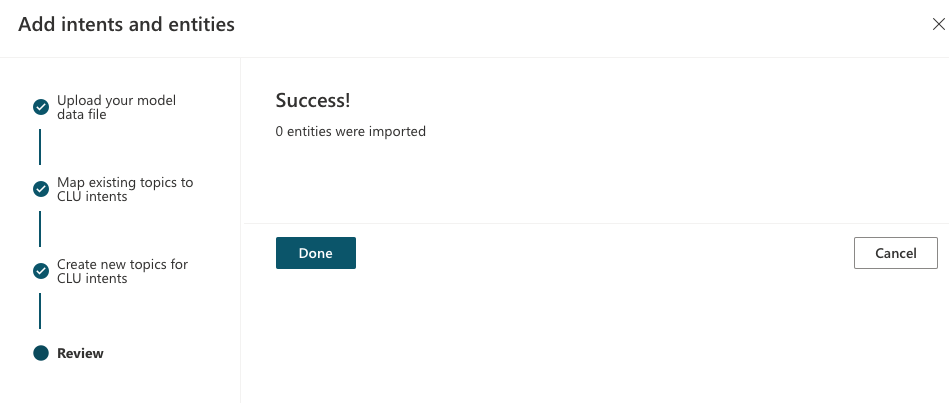
När du är klar med den här proceduren visas nu dina handläggare ämnen på sidan Ämnen . Mer information finns i Hantera ämnen.
Skapa en ny CLU-anslutning i Power Apps
Välj Anslutningar i sidans navigeringsfönster i Power Apps om sidan Anslutningar inte redan är i fokus.
Välj Ny anslutning.
Välj Azure Cognitive Service för språk (använd sökfältet för att begränsa listan om det behövs). Ett fönster öppnas där du uppmanas att ange autentiseringsinformation.
Välj API-nyckel som autentiseringstyp och ange den nödvändiga kontonyckeln.
Ange rätt rotwebbplats-URL om en sådan finns.
Välj Skapa. Den nya anslutningen med standardnamnet Azure Cognitive Service för språk visas på miljöns anslutningslista.
Välj ikonen Fler kommandon (…) intill den här anslutningen och välj Redigera.
Ersätt standardvisningsnamnet med något annat i fönstret som öppnas för att skilja det här anslutningsprogrammet från andra CLU-anslutningsprogram och välj Spara.