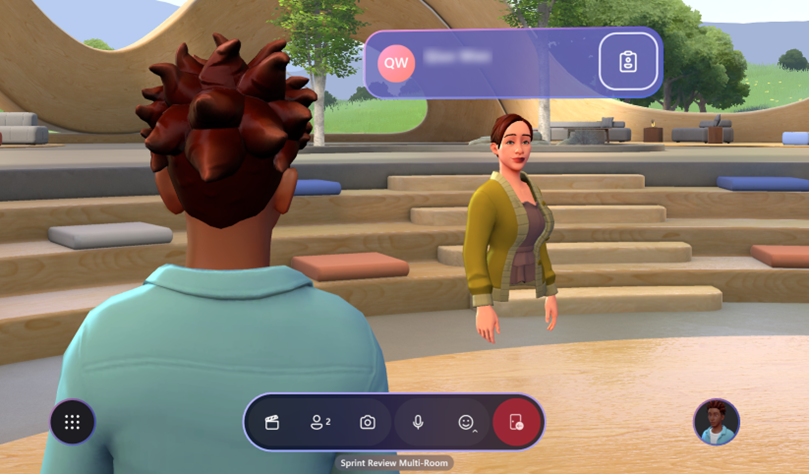Mesh-användarkontroller
Mesh-instrumentpanel
Mesh-instrumentpanelen visar alla Mesh-händelser som är tillgängliga för dig. Mesh-instrumentpanelen är huvudgränssnittet som du kan använda för att utforska vad Mesh har att erbjuda.
Instrumentpanelen kan visas med mesh-appen på PC eller Quest.
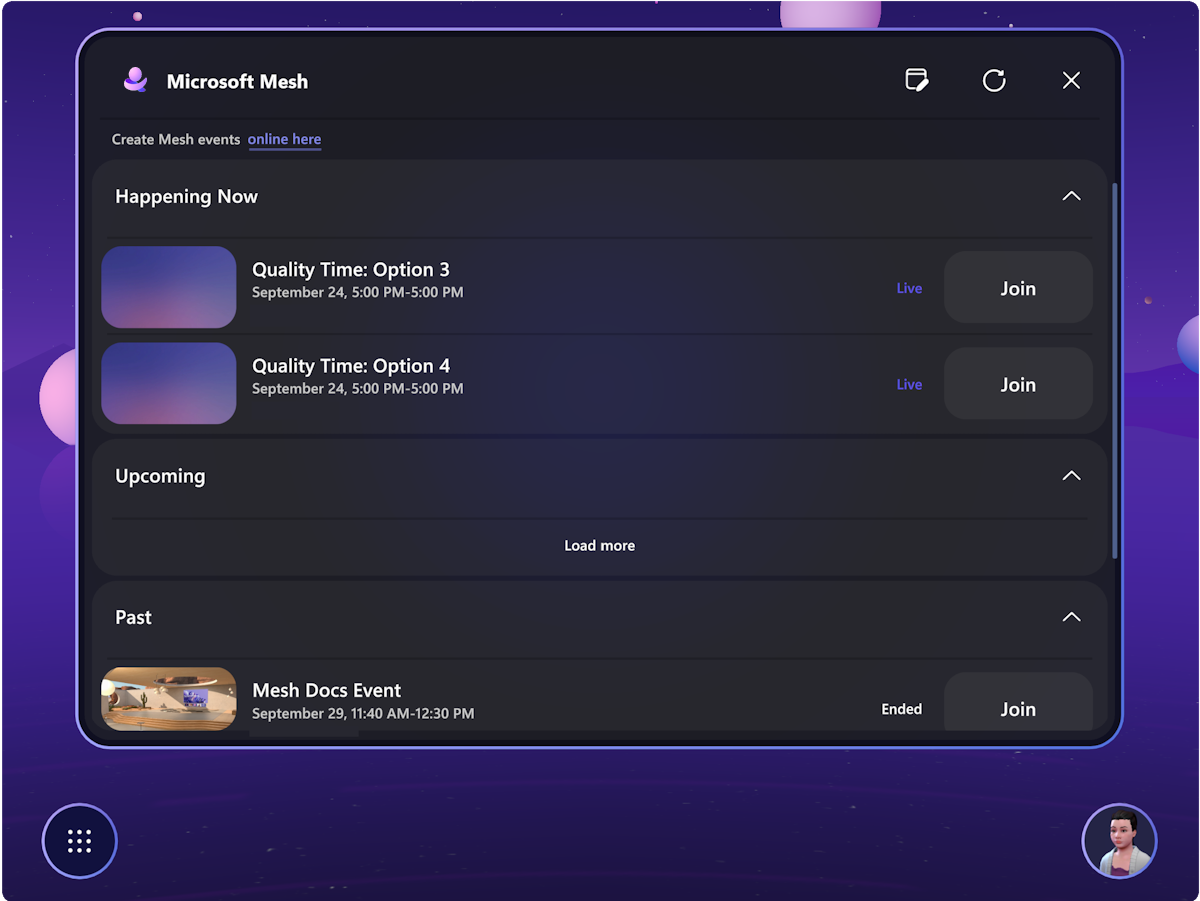
Kommentar
På instrumentpanelen uppdateras ändringarna från kommande till livehändelser automatiskt.
Flytta runt i din händelse
På pc
Du kan titta runt, gå, springa, teleporta runt eller bara sitta vid bordet med andra avatarer. Om du vill flytta runt trycker du på WASD-tangenterna.
Mer information finns i självstudien Kontroll från hjälpmenyn:
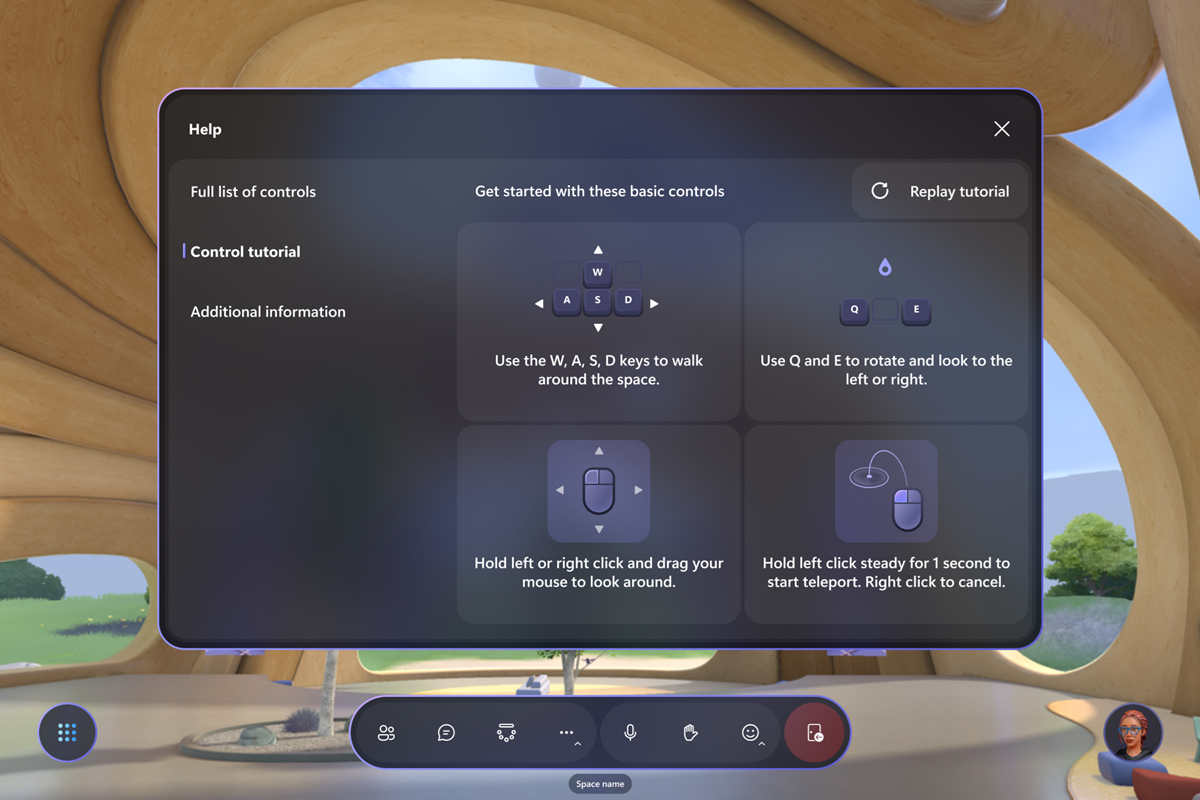
Om du vill ändra vyn använder du V för att växla mellan vyn 1:a person och två vyer för tredje person med olika kamerazoomnivå och använd musrullningshjulet för att ändra kamerans zoomnivå.
På uppdrag
Mer information om hur du flyttar runt med dina Quest-enheter finns i självstudien Kontroll från hjälpmenyn.
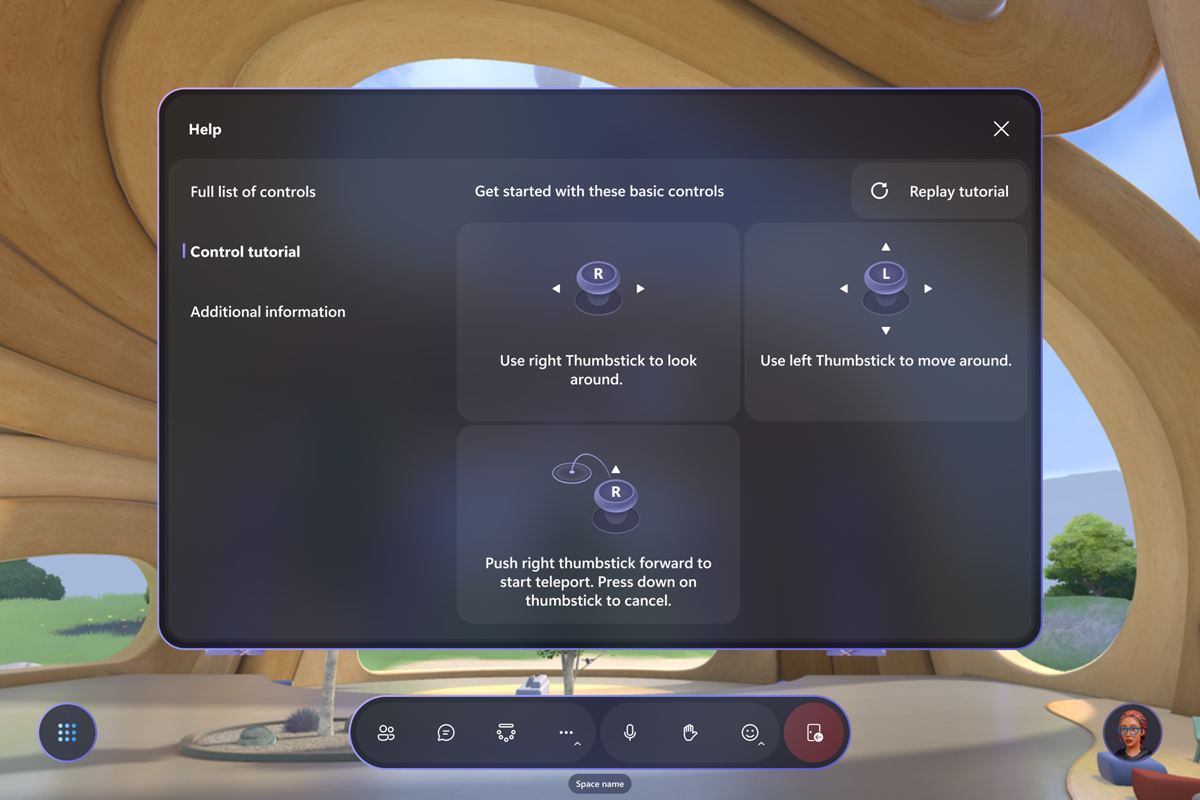
Översikt över Mesh-kontroller
Nu när du är i en händelse kan du utforska gränssnittet för att se vilka kontroller som är tillgängliga. Till vänster har vi systemmenyn med instrumentpanel, inställningar, feedback och Avsluta mesh. Appfältet i mitten innehåller knapparna Deltagare, Selfie, Handhöjning och Reaktioner. Knappen Profil i det nedre högra hörnet innehåller knappen Anpassa för att anpassa dina avatarer.
Du kan också klicka på namntaggar och kontaktkort för andra deltagare för att få mer information om dem.
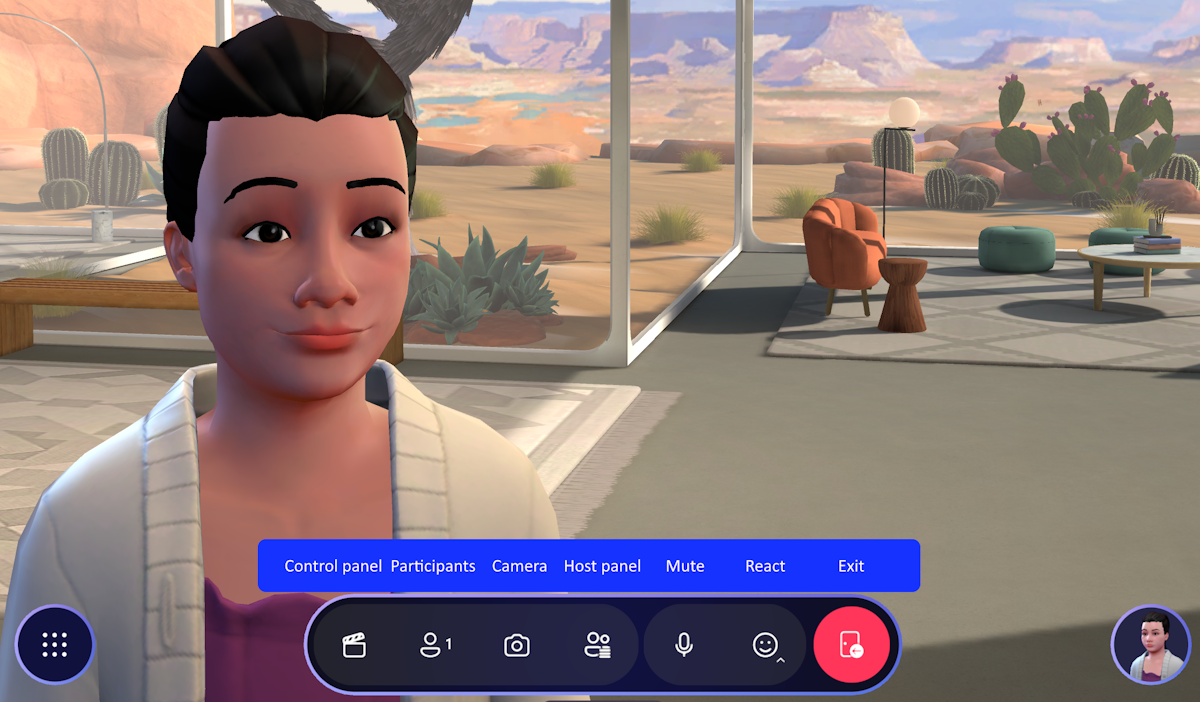
Justera inställningar
Menyn Inställningar hjälper dig att konfigurera appen enligt dina inställningar. Det finns många tillgängliga alternativ här. Den kan nås direkt från den nedre vänstra menyknappen i menyraden Mesh.
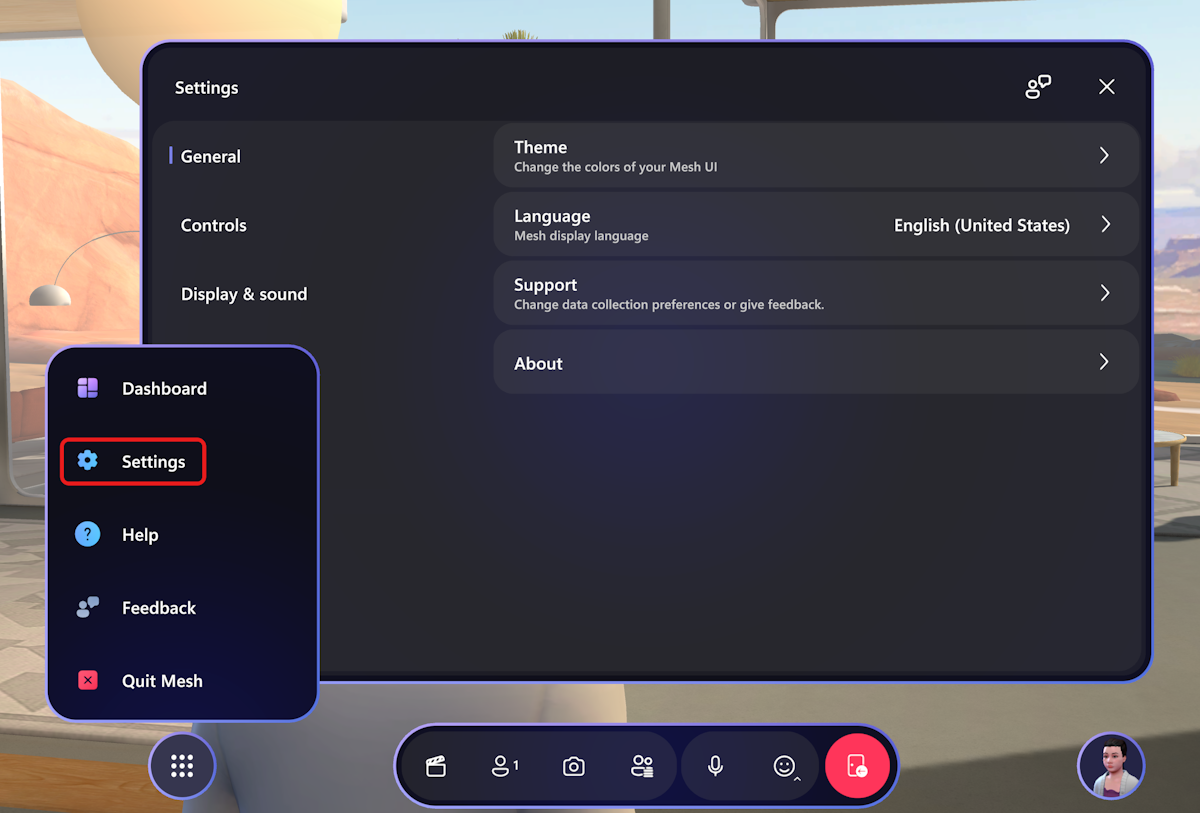
Du kan också välja och konfigurera dina ljudenheter i dialogrutan Inställningar , Visa och ljud –> Enheter.
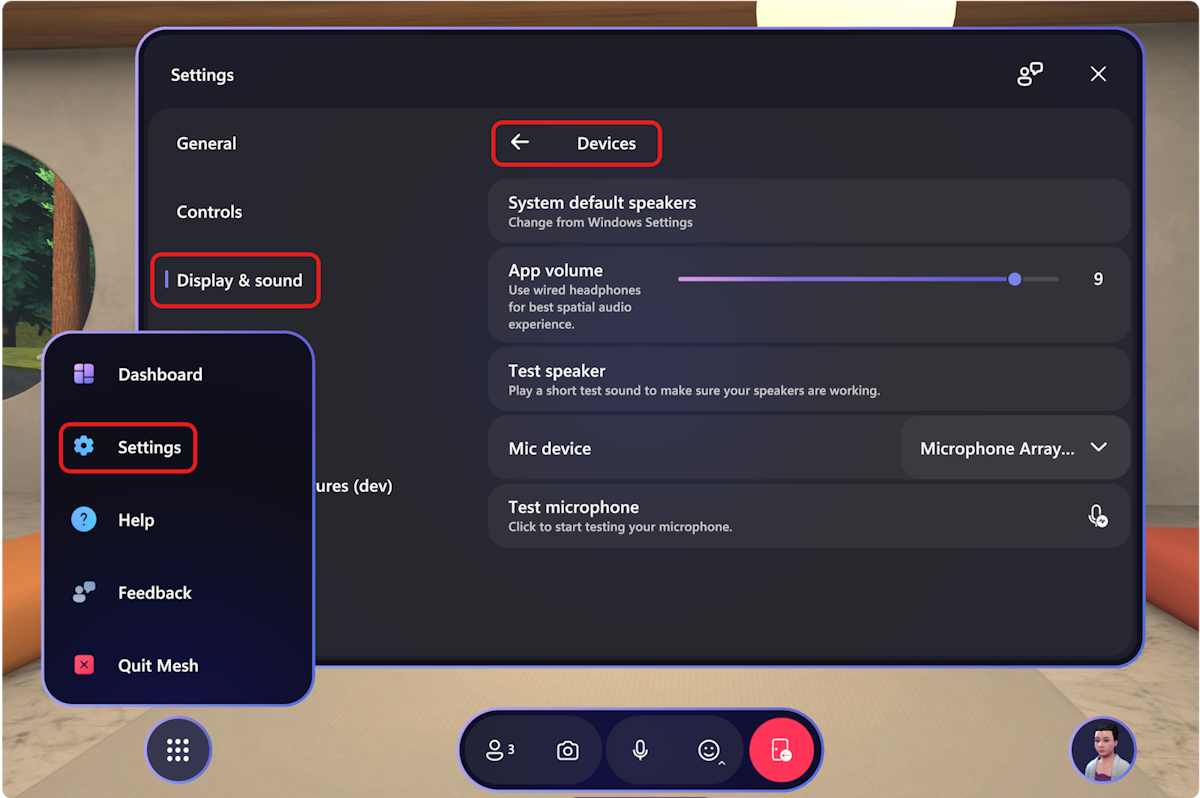
Läs mer om vanliga frågor och svar om ljud i Mesh här.
Deltagare
Knappen Deltagare visar antalet deltagare i ett evenemang.
Ta ett foto eller en selfie
Använd knappen Kamera i appfältet för att ta en selfie av dig själv med vänner eller knäppa en bild från vyn av din avatar!
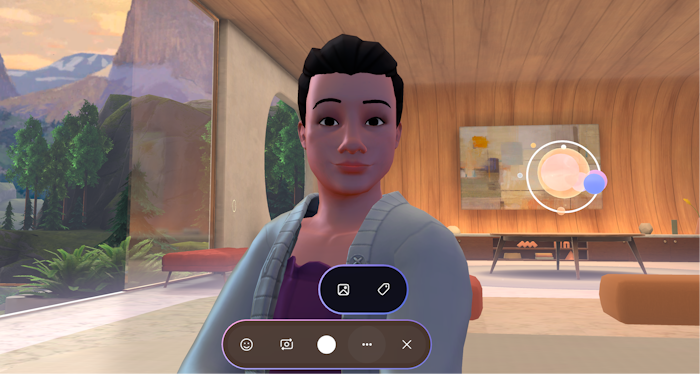
Kommentar
Avatars-namntaggar är inaktiverade som standard när du tar ett foto eller en selfie. Du kan fortfarande aktivera namntaggar genom att klicka på ... i appfältet.
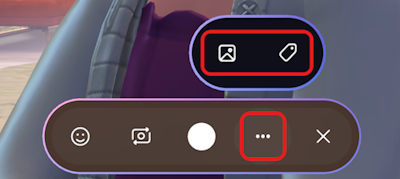
Om du väljer på fotoikonen på menyn kommer du till den SharePoint-mapp där dina foton lagras.
Höj handen för att tala med värdar och alla deltagare
Om en värd har aktiverat Höjning av hand bör du se knappen för handhöjning i menyraden.
Välj bara knappen Handhöjning, vänta tills värden ringer på dig, så kan du kommentera eller ställa frågor till hela händelsen.
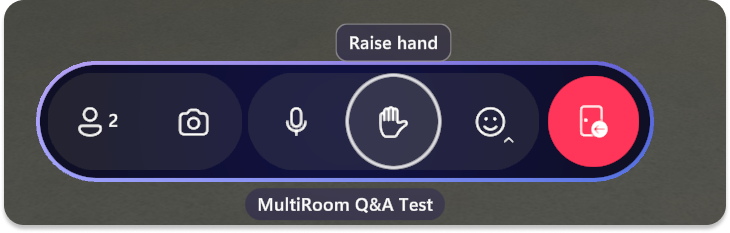
Sänk handen för att slutföra svaret på din fråga och prata med hela händelsen. Du kan behöva välja Avsluta sändning i en händelse med flera rum enligt nedan:
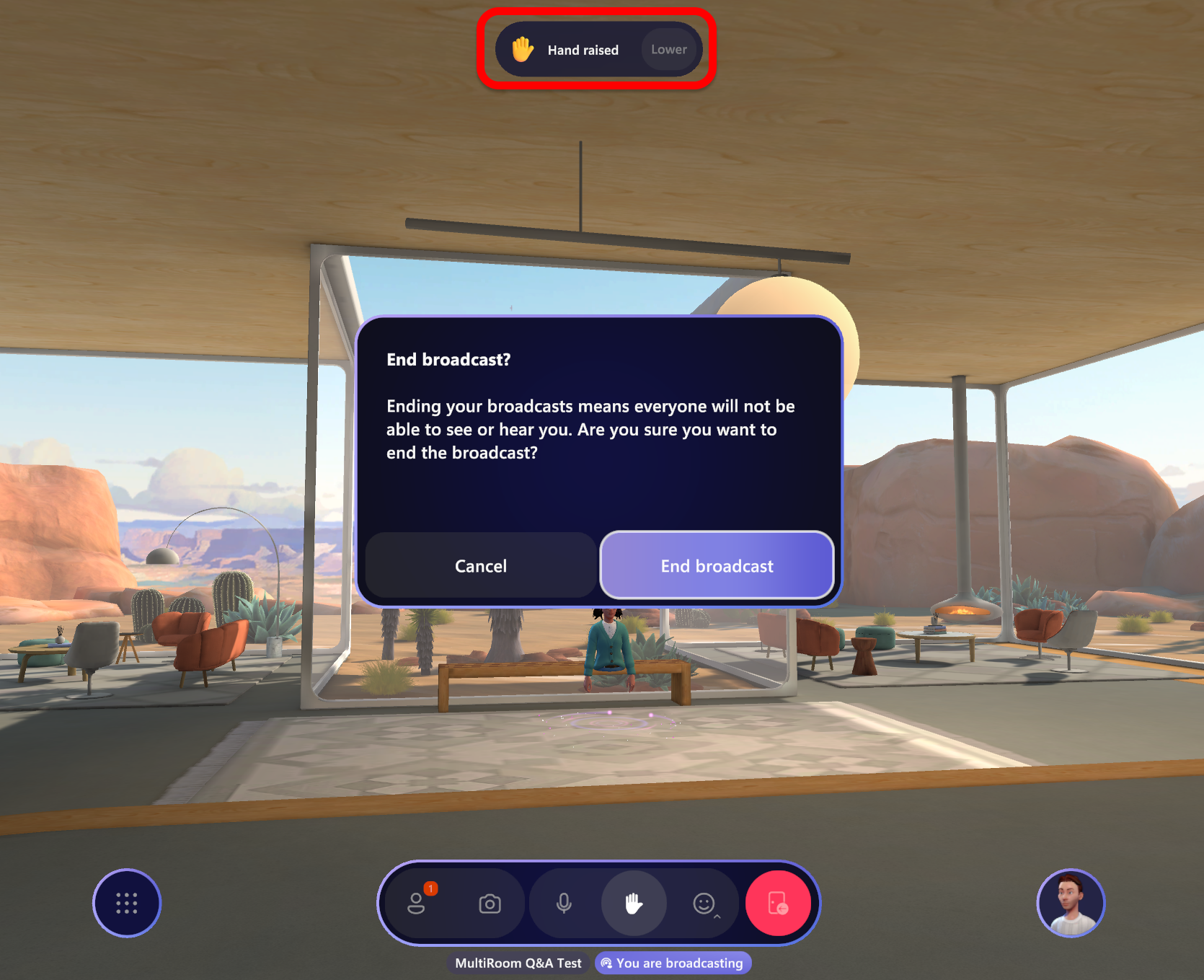
Reagera med känslosymboler
I appfältet kan du utlösa reaktioner som gör att din avatar reagerar med både kroppsgester och känslosymboler.
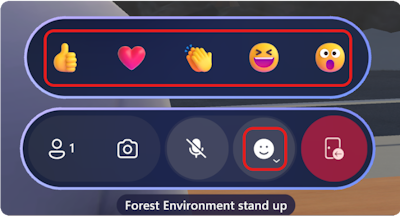
Profil
Knappen Profil i det nedre högra hörnet ger dig åtkomst till dina personliga uppgifter och anpassningsalternativ för avatarer.
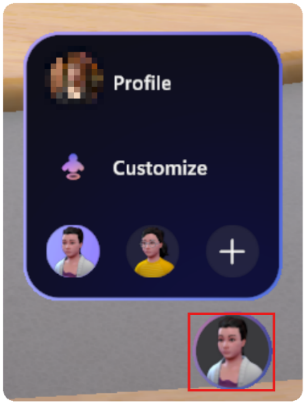
Välj Anpassa för att finjustera avatarens utseende under en händelse!
![]()
Namntaggar och kontaktkort
Om du vill veta mer om en annan deltagare i ditt evenemang klickar du på namntaggar ovanför en avatar och väljer sedan ikonen Kontaktkort .