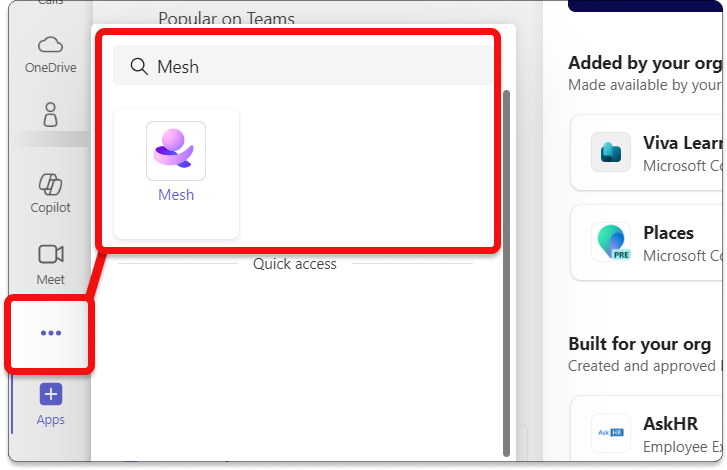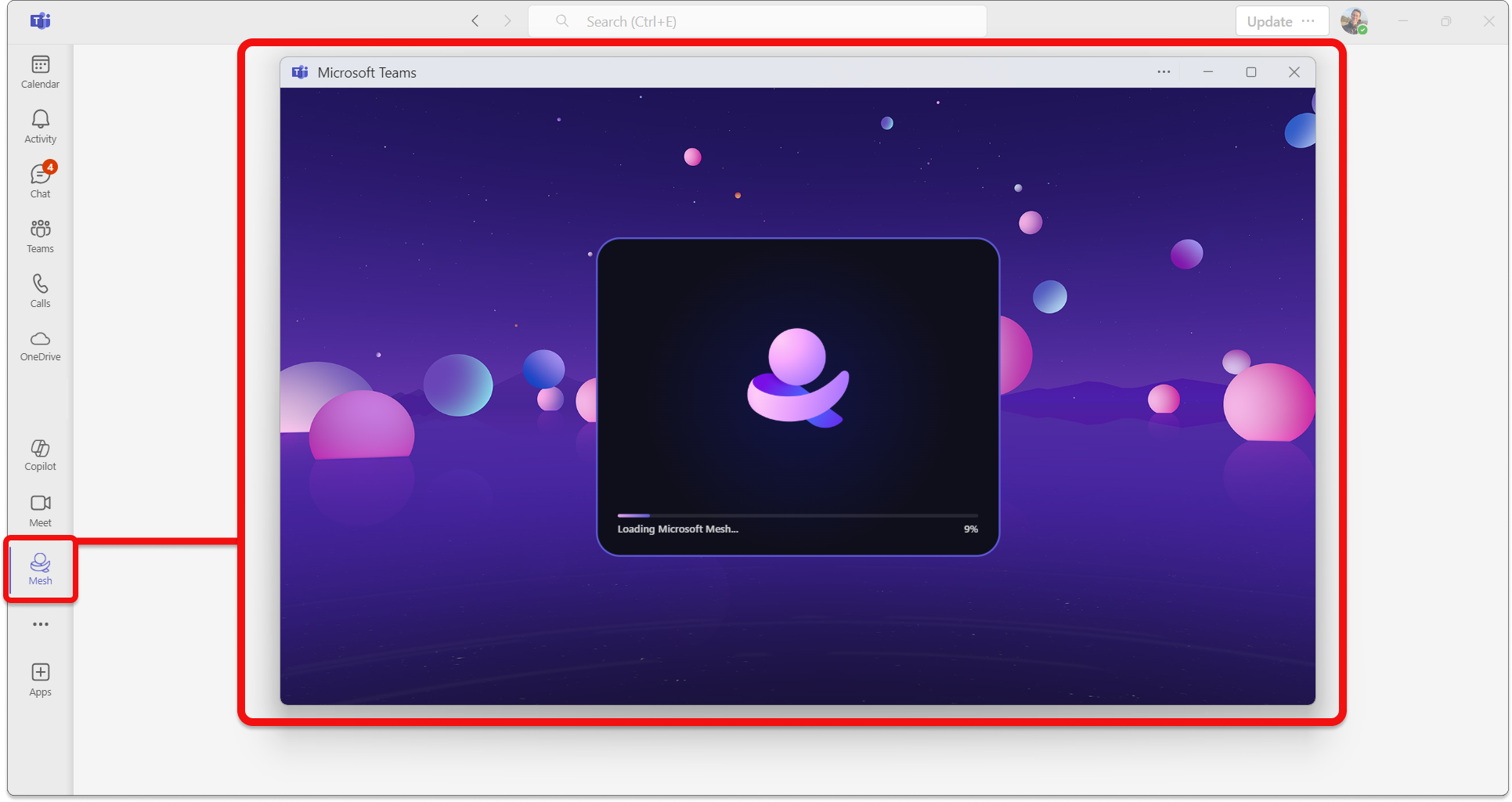Ansluta till en händelse
De tre startpunkter som du kan använda för att ansluta till en Mesh-händelse är:
- Mesh-app för Windows (Windows PC)
- Mesh-app för Meta Quest VR-enhet (VR)
- Mesh-app i Teams (Windows PC eller Mac)
Du kan öppna dessa appar för att hitta din händelse eller använda länken för mötesbjudning för Mesh-händelsen i din Outlook- eller Microsoft Teams-kalender.
Behöver du hämta Mesh för dina enheter?
Ansluta med Microsoft Outlook och Teams
Du kan enkelt hitta Mesh-händelser direkt i dina dagliga Outlook- och Teams-kalendrar utan att behöva gå till en annan plats för att se och ansluta till händelserna.
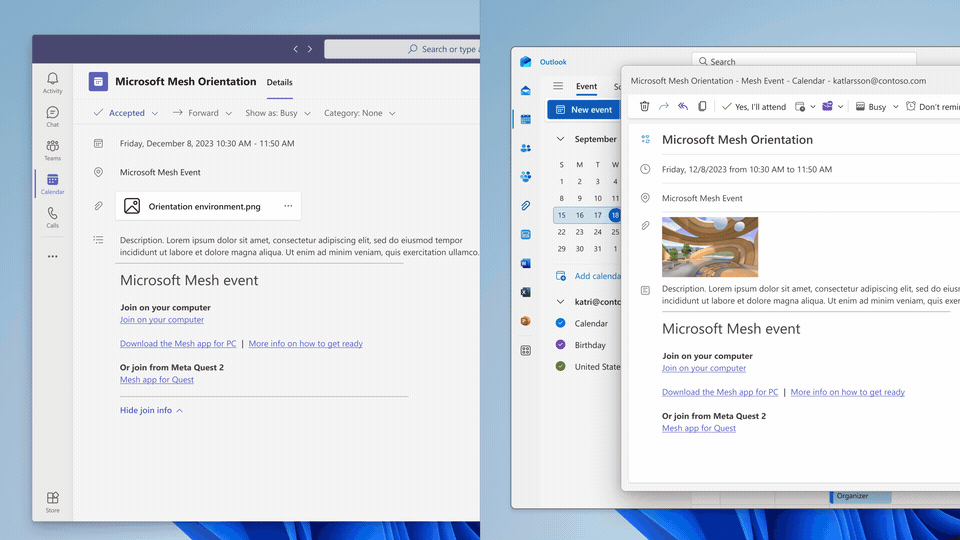
Kommentar
För Mesh TAP-deltagare distribuerar vi alternativet för att välja hur du vill öppna Mesh: Använda Mesh-appen i Teams eller Mesh-appen för Windows.
Ansluta med mesh-appen för Windows
I Mesh-appen på PC eller Quest kan du delta i sociala sammankomster, konferenser och all-hands-evenemang inom ett brett urval av miljöer. I dessa händelser kan du visa innehåll, interagera med fysiska objekt och träffa eller nätverka med dina kollegor.
Följ stegen nedan för att se en lista över händelser och ansluta till en händelse.
Öppna Mesh-appen och visa Mesh-instrumentpanelen.
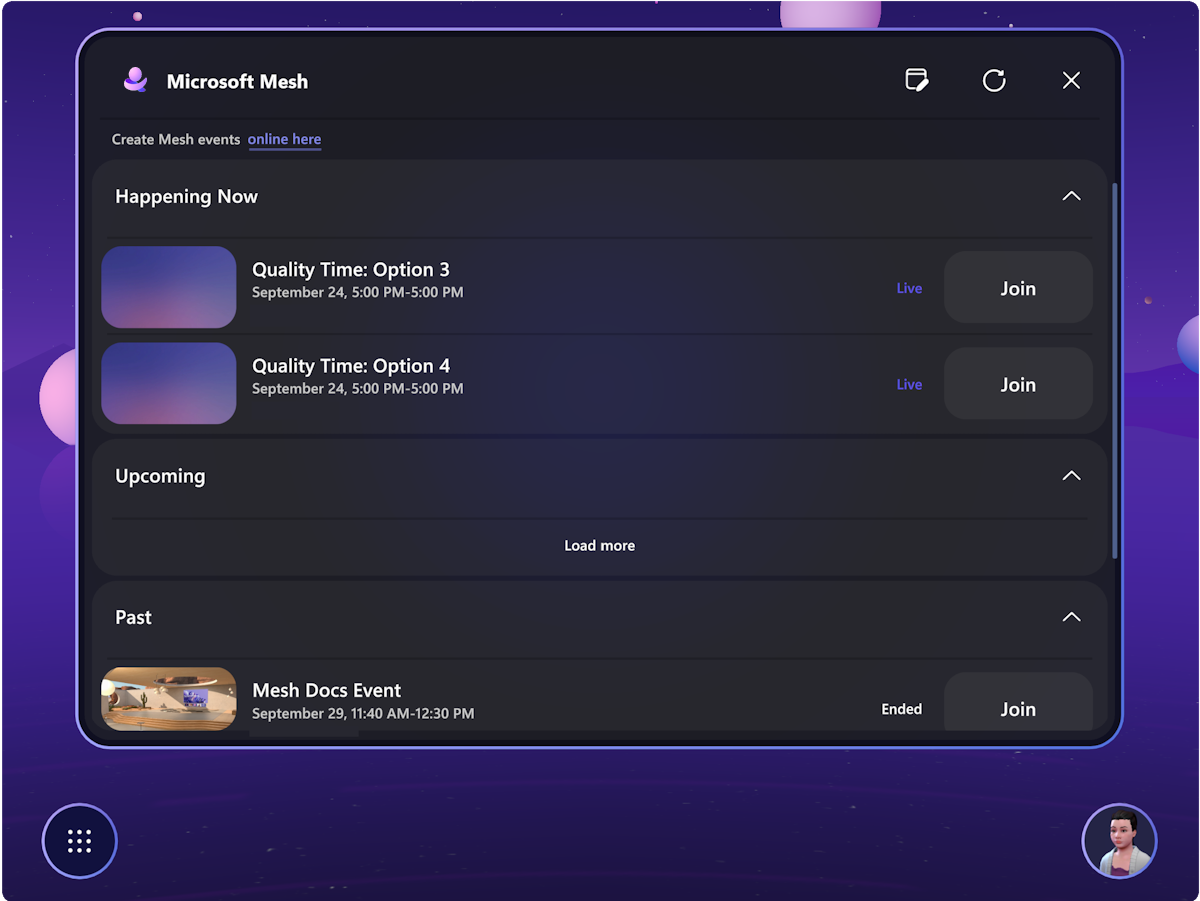
I den vågräta menyraden längst upp väljer du Händelser. Här visas en lista över händelser som du kan ansluta till.
Hovra markören över händelsen. Du kan antingen klicka på händelsen för att visa händelseinformation eller klicka på knappen Anslut .
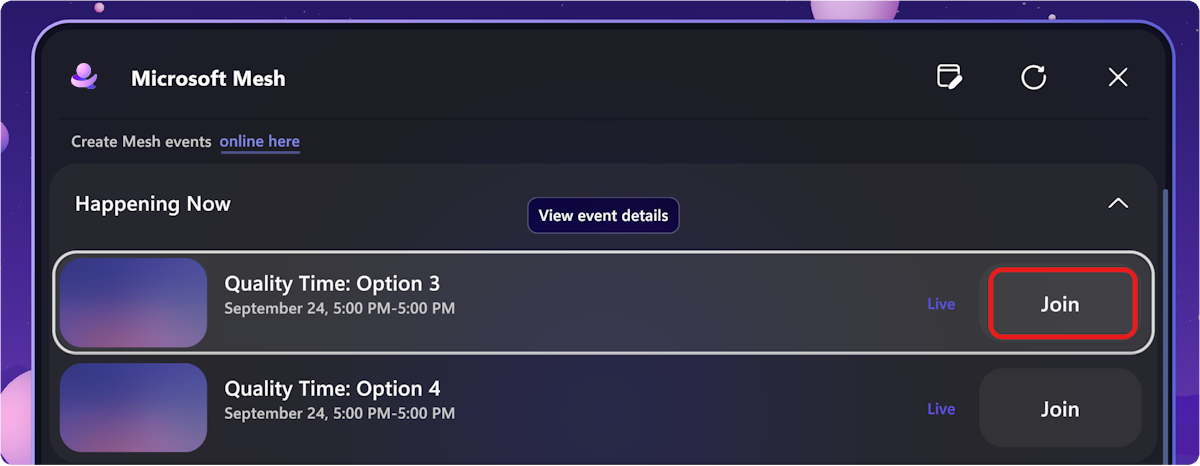
Dricks
Visste du att du kan återansluta till tidigare händelser? Gå tillbaka till dina favorithändelser eller använd en Mesh-händelse som ett drop-in-utrymme!
En dialogruta för föranslutning visas innan du ansluter till en händelse. Du kan välja eller anpassa dina avatarer från föranslutningsdialogrutan.
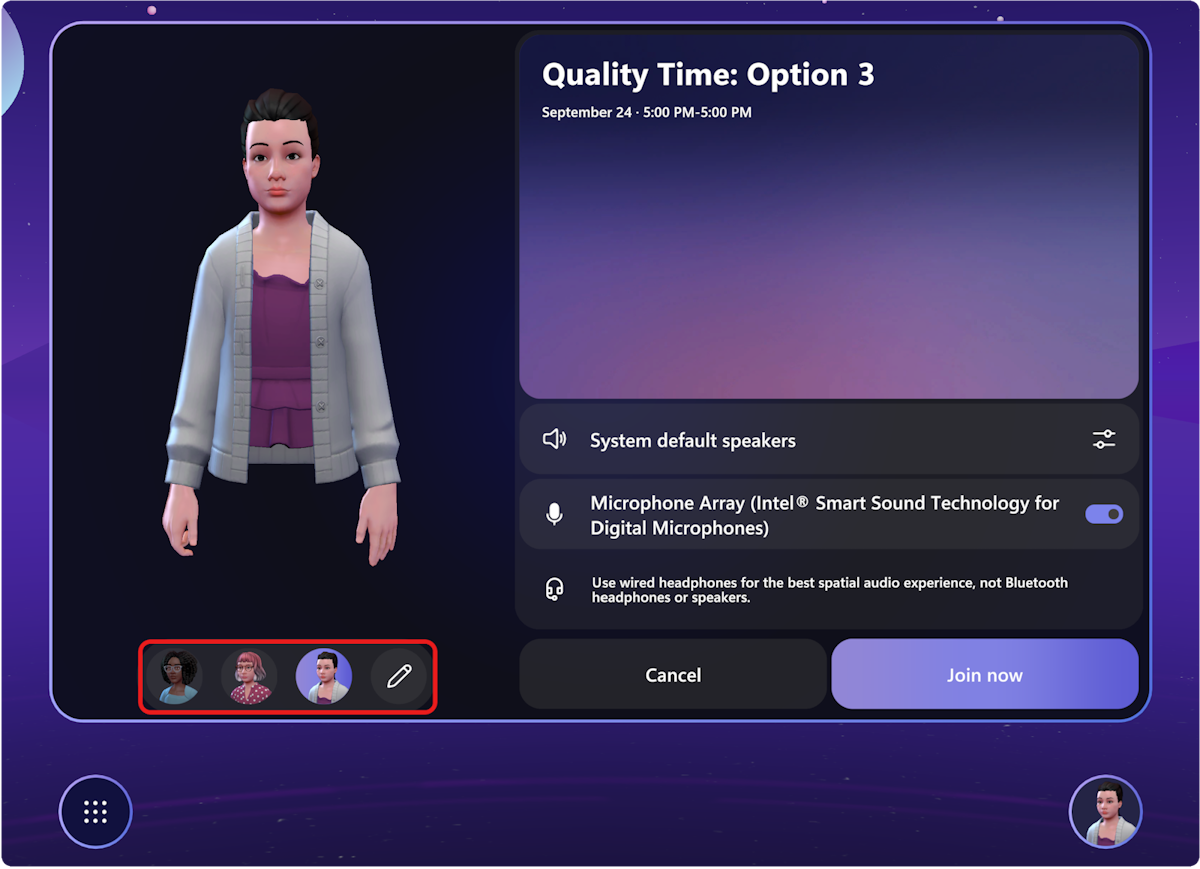
Mer information finns i Anpassa din avatar.
Du kan också välja dina ljudenheter i dialogrutan Föranslutning .
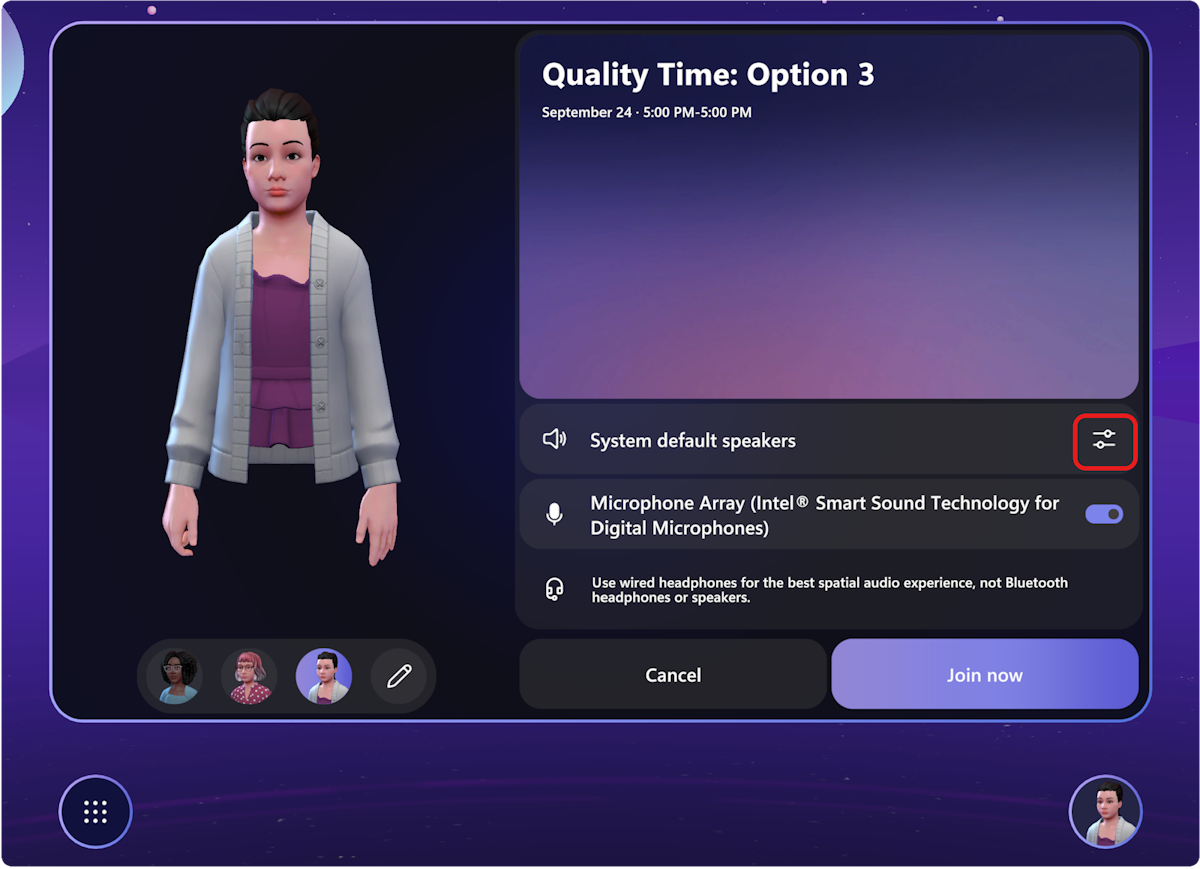
och dialogrutan Enheter visas, där du kan testa dina ljudenheter:
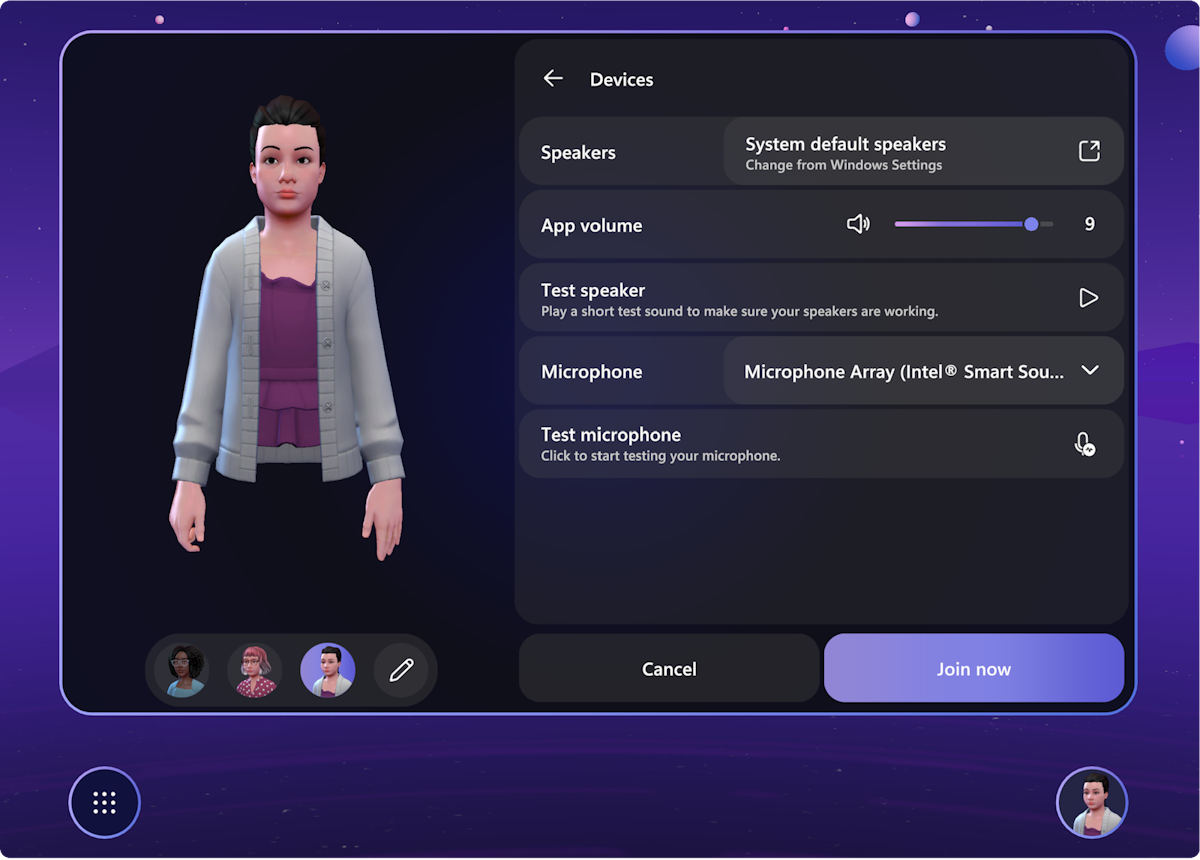
Anslut som gäst
Viktigt!
För närvarande stöds endast gäståtkomst för Mesh-händelser i Windows (PC). För att säkerställa en lyckad upplevelse när händelsen startar rekommenderar vi att du följer dessa steg för att utlösa nödvändiga konfigurationssteg som omfattar kontokonfiguration, inklusive men inte begränsat till Multi-Factor Authentication (MFA). Om du har lagts till i en annan organisation som gäst måste du följa dessa steg för att ansluta till en Mesh-händelse som hanteras av den organisationen:
Före händelsen
Du får en inbjudan att gå med i organisationen (exempel på ämnesrad: "[Användarnamn] har bjudit in dig att komma åt program inom organisationen"). Ta en stund att acceptera inbjudan och följ alla nödvändiga kontokonfigurationssteg. Detta är mycket viktigt för att säkerställa en smidig upplevelse för följande steg.
Öppna Mesh-appen och klicka sedan på Logga in.
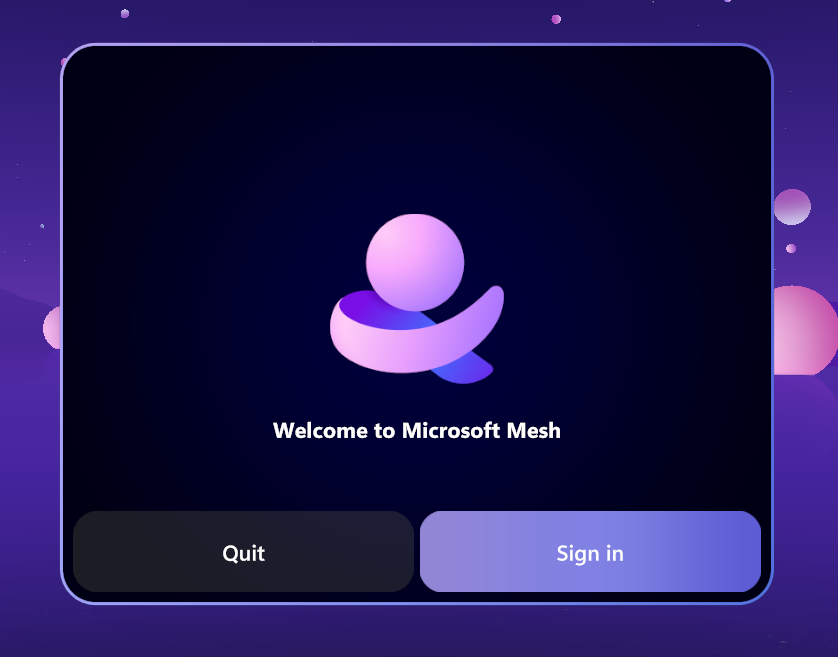
Gå till Använd ett annat konto och välj sedan Arbets- eller skolkonto.
Du ser fönstret "Logga in för att fortsätta till Microsoft Mesh". Välj alternativet Logga in.
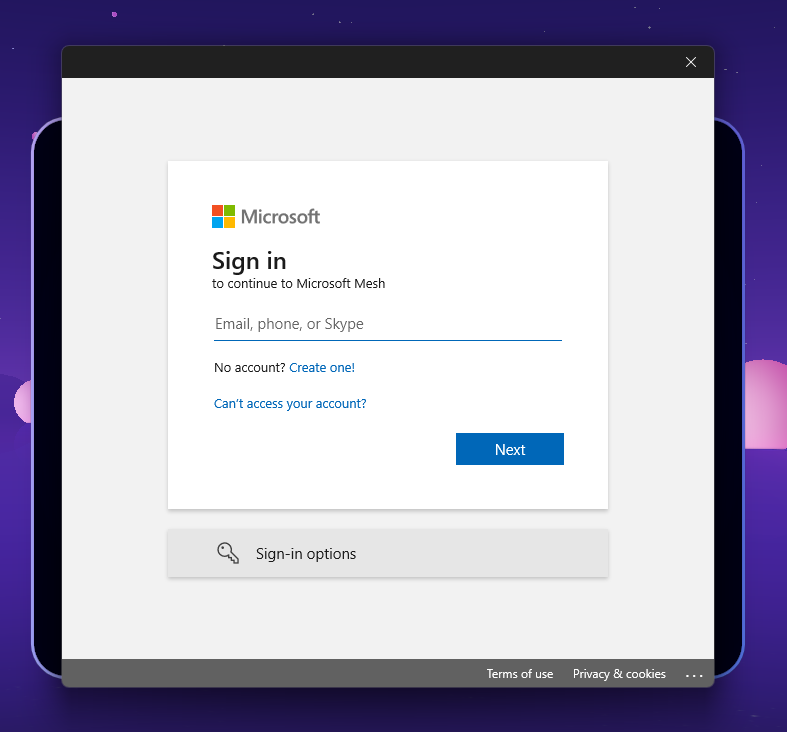
Välj Logga in till en organisation.
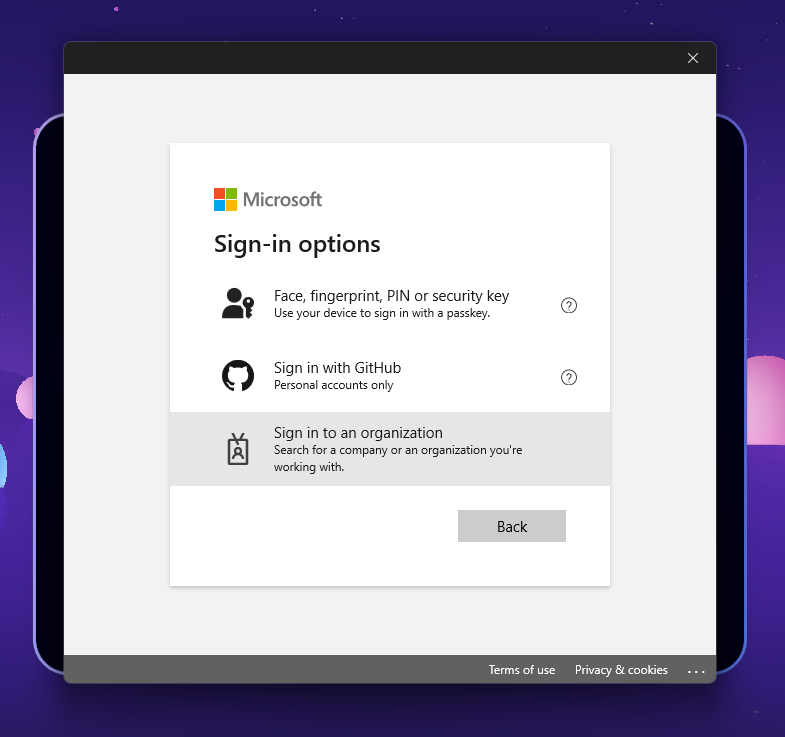
Lägg till domännamnet för den organisation som du vill logga in på.
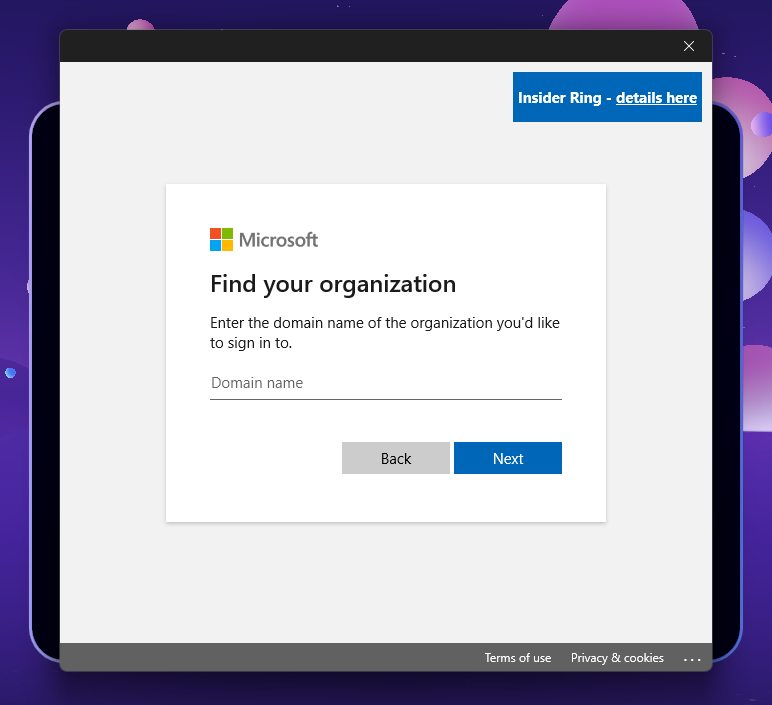
Dricks
Exempel: Om someone@Microsoft.com läggs till i Contoso Electronics-organisationen anger den personen domänen för företaget vars resurser de kommer åt som gäst under inloggningen – i det här fallet skulle det vara ContosoElectronics.com. Om du inte hittar organisationens domän ber du Mesh-evenemangsorganisatören eller markerar din e-postinkorg för inbjudan att komma åt program i organisationen. I e-postmeddelandet med inbjudan ser du att domännamnet visas.
Inloggningssidan anger nu namnet på organisationen. Ange din e-post och ditt lösenord för att logga in på organisationen.
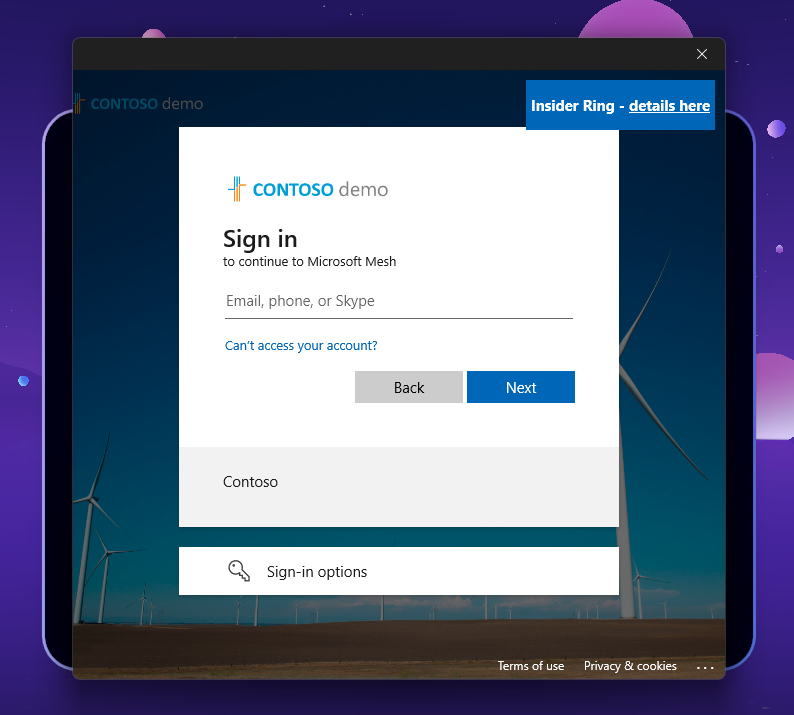
Varning
- Du kan bli ombedd att ange din e-post och ditt lösenord mer än en gång för att maximera säkerheten.
- Första gången du loggar in på Mesh som gäst i en annan organisation måste du acceptera behörigheter som begärts av organisationen och mer information kan begäras.
- Om du får ett felmeddelande om att du inte kan komma åt det här just nu kontrollerar du att du har angett all begärd information i steg 1.
När du har lagt till domänen visas en inloggningssida som liknar steg 5. Men nu när du har angett domännamnet för den organisation du ansluter till kan du logga in med din e-postadress.
Nu när du har loggat in kan du enkelt upprepa steg 3 till och med 9 när det är dags att ansluta till en händelse.
När händelsen startar
Öppna Mesh-appen på PC.
Logga in på organisationen som gäst med hjälp av steg 3–9 ovan.
När du anger Mesh visas en ruta där du uppmanas att ange en händelselänk. Den här länken, formaterad som en URL, måste tillhandahållas av evenemangsorganisatören.
Dricks
Arrangörerna kan hitta näthändelselänken i avsnittet Anslut på datorn i Outlook-inbjudan med titeln "Klicka här för att ansluta till Mesh".
Ange händelselänken (URL) för den händelse som du vill ansluta till.
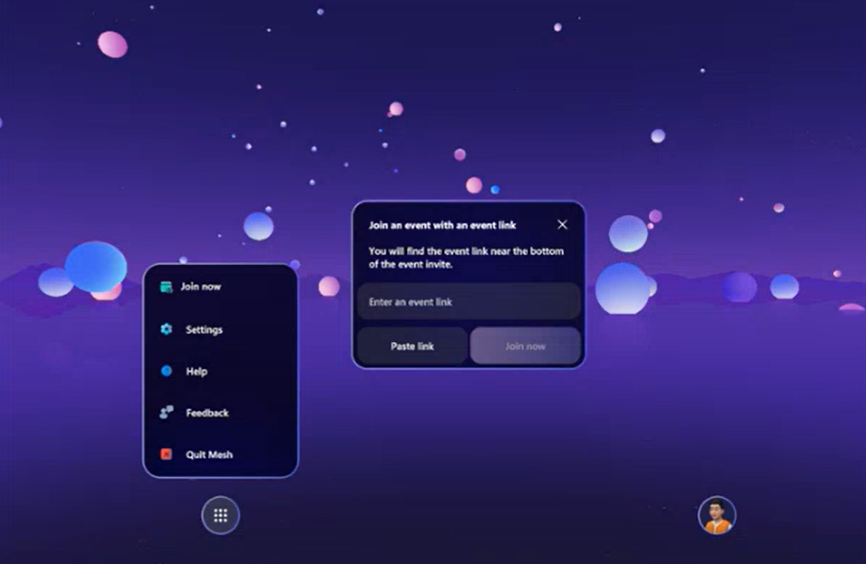
Varning
Du kan se ett felmeddelande om att "Oops, check the event's schedule" (Oops, check the event's schedule) visas om någon från värdorganisationen inte har anslutit ännu. Om detta inträffar kan du försöka ansluta igen när du är säker på att en värd eller deltagare från den organisation som är värd för evenemanget har anslutits.
Njut av ditt evenemang! Alla andra deltagare ser "Gäst" som läggs till i ditt namn när du ansluter och när du hovrar över kontaktkortet med markören eller kontrollanten.
Begränsningar för gästanvändare i Mesh-händelser
Arrangörerna måste dela händelselänkar med Gäster
Gäster kan bara vara deltagare, inte organisatörer
Gäster kan inte schemalägga eller anpassa händelser
Gästanvändare kan behöva logga in två gånger
Gäster ser inte Mesh-händelser i sin kalender
Gäståtkomst stöds inte för Mesh i Teams eller Quest
Bilder och videolänkar måste ha rätt behörighet för gäst
Njut av ditt evenemang
Nu kan du visa innehåll, kommunicera med andra användare, lyssna på gäster som talar, använda emojis eller dans och ta selfies.
Prova att interagera med spel eller interaktiva element i händelsemiljön och njut!