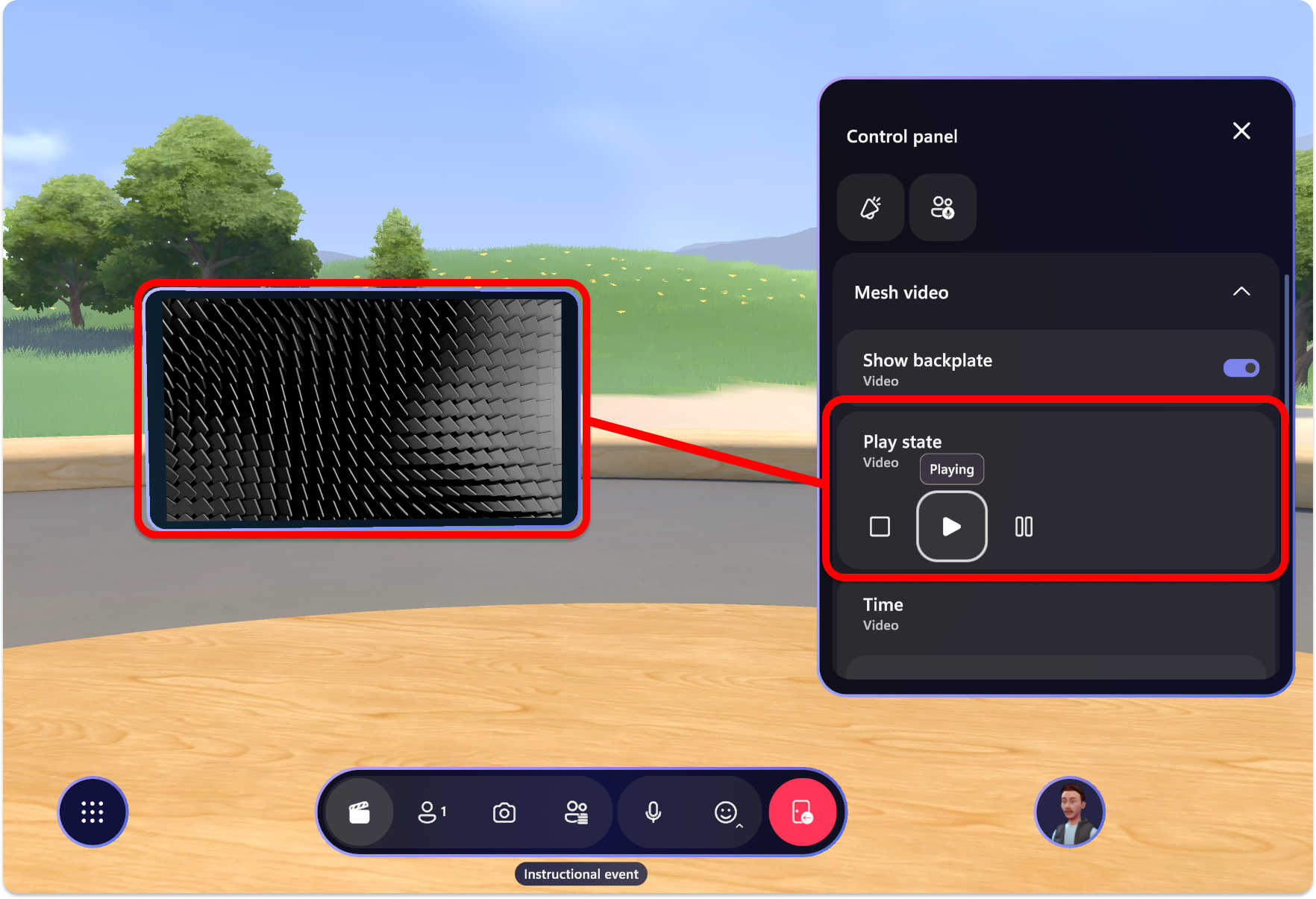Skapa din händelse
Överväganden innan du startar din händelse
Anpassa före din händelse
Se till att händelsen körs smidigt genom att anpassa och spara anpassningar minst 30 minuter före händelsens starttid.
Överväganden för kapacitets- och händelsetyp
Evenemang med enkelrum:
- Kapacitet: 16 personer
- Tidsgräns: 24 timmar
- Händelser kan återanslutas från Mesh-instrumentpanelen eller via kopplingslänken som skapats för händelsen
Evenemang med flera rum:
- Kapacitet: 330 personer
- Tidsgräns: 3 timmar
- Händelser kan återanslutas från Mesh-instrumentpanelen eller via kopplingslänken som skapats för händelsen
- Medarrangörer är i sitt eget rum och deltagarna grupperas i 16 personers rum
Verktyg för händelseproducenter
Organisatörsverktyg: Stäng av alla, aktivera/inaktivera handhöjning, megafon, skärmdelning och sändning (för evenemang med flera rum) finns alla i den vänstra knappen Ordna verktyg i menyraden.
Evenemang med enkelrum
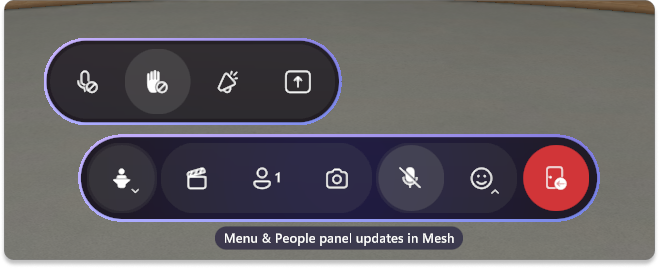
Evenemang med flera rum
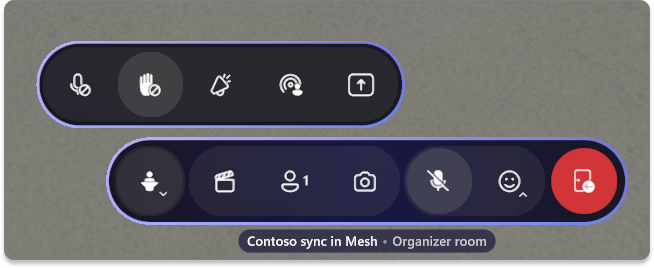
Personpanel: Personerna i ditt evenemang finns i panelen Personer. I den här panelen kan du se vem som har höjt handen och megafonen eller sänt dem (i evenemang med flera rum).
Evenemang med enkelrum
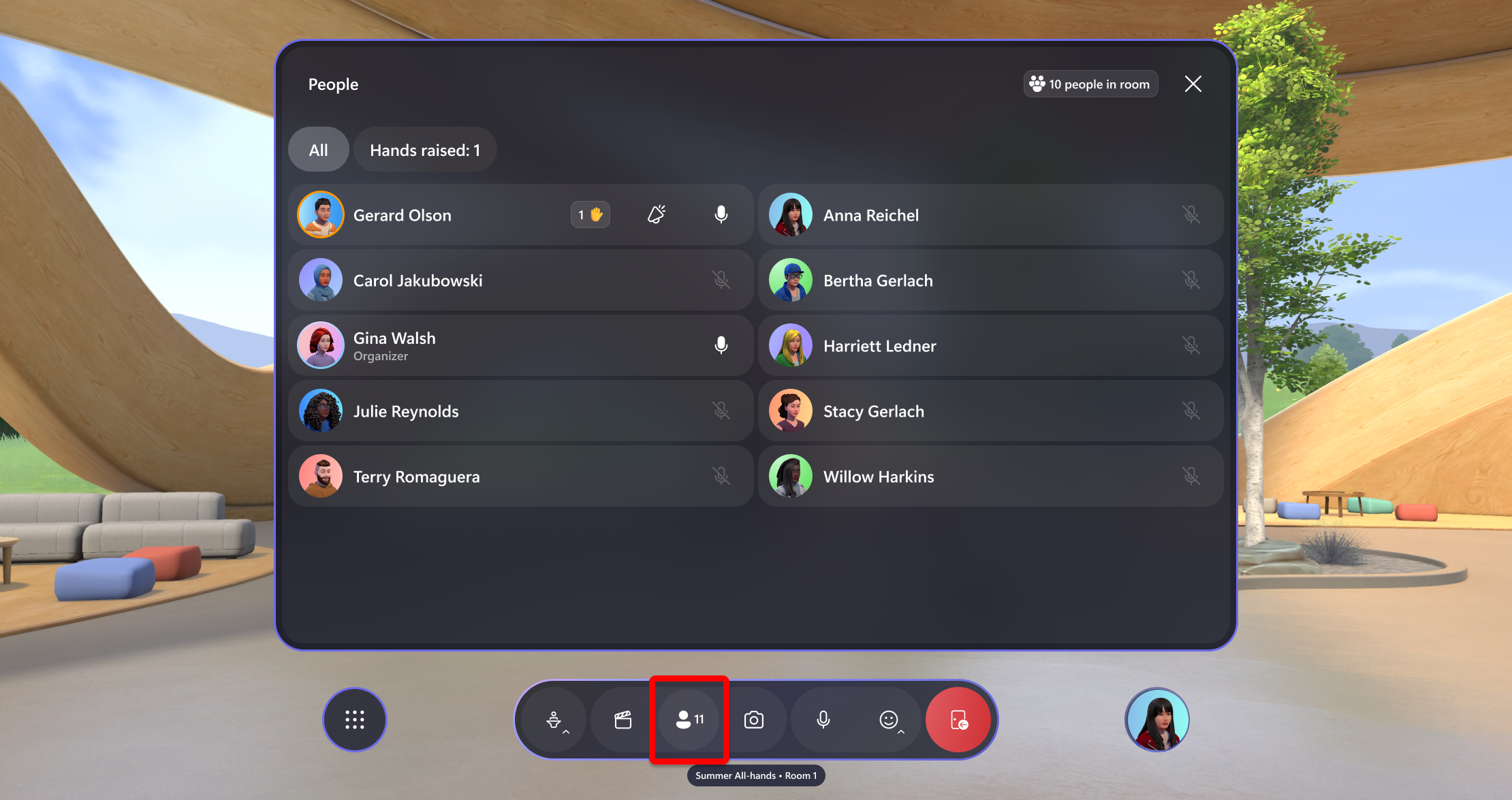
Händelser med flera rum För evenemang med flera rum kan du växla mellan fliken Personer och fliken Ytterligare rum
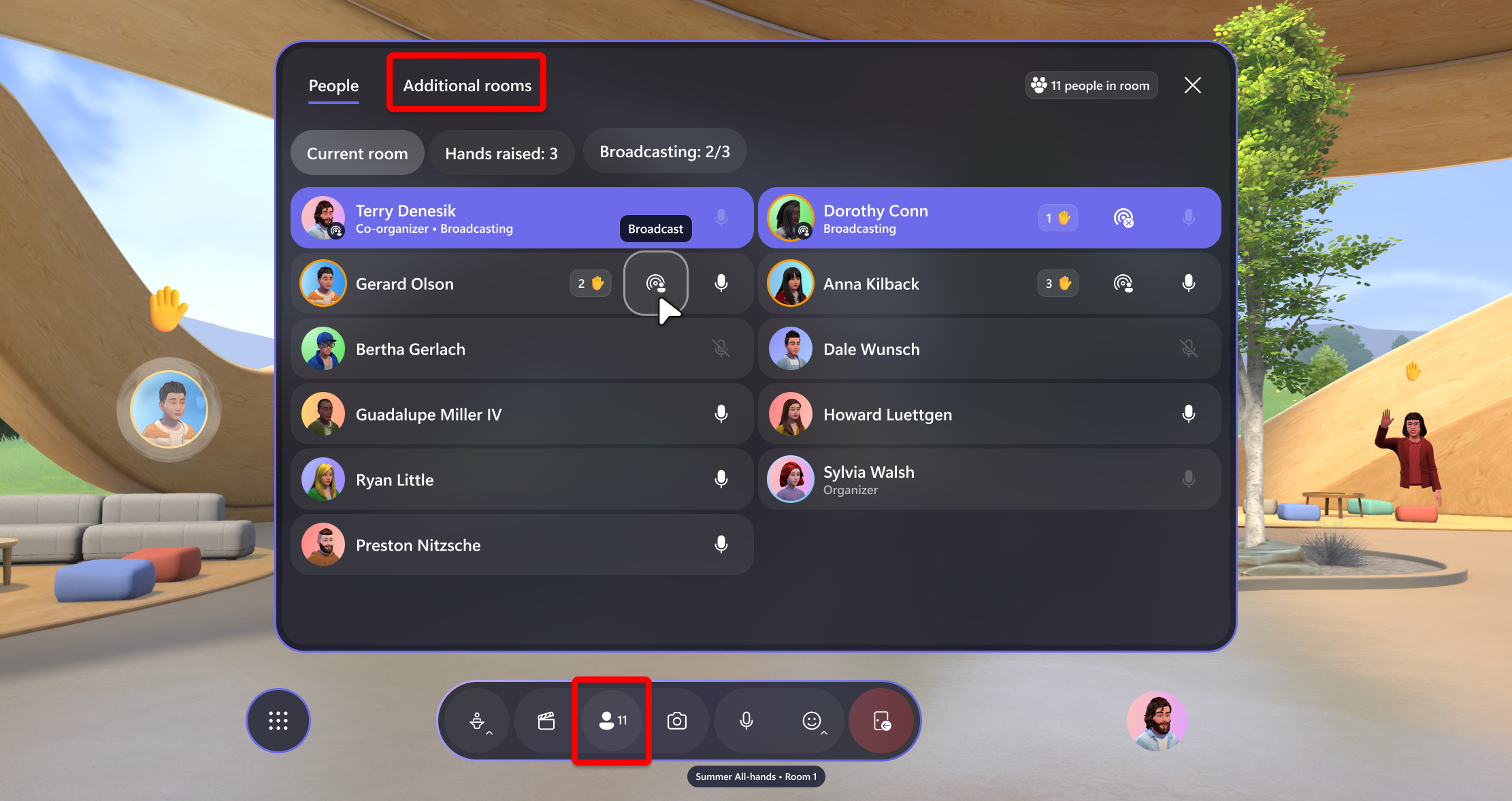
Kontrollpanelen: Kontrollera de element som lades till i en anpassningssession. Spela upp en video, till exempel, eller kontrollera anpassade objekt som du kan ha lagt till!
Vanliga händelsescenarier
För dem som är intresserade av att köra fråge- och svarsscenarier där deltagarna kan räcka upp handen, anropas av värden och megafoner eller sändas till hela evenemanget, se artikeln om vanliga händelsescenarier för mer information.
Delta i händelsen
När du har skapat händelsen, anpassat den och lagt till innehåll i kontrollpanelen är det dags att ansluta till och skapa din händelse.
Dricks
Kontrollera att du har anpassat händelsen korrekt (lagt till anpassat innehåll eller objekt i din miljö, lagt till den i kontrollpanelen och sparat den) innan du skapar händelsen.
Öppna Mesh-appen direkt eller använd länken din kalender-inbjudan för att öppna Mesh-appen.
Hitta din händelse i avsnitten Kommande eller Händer nu och välj Anslut.
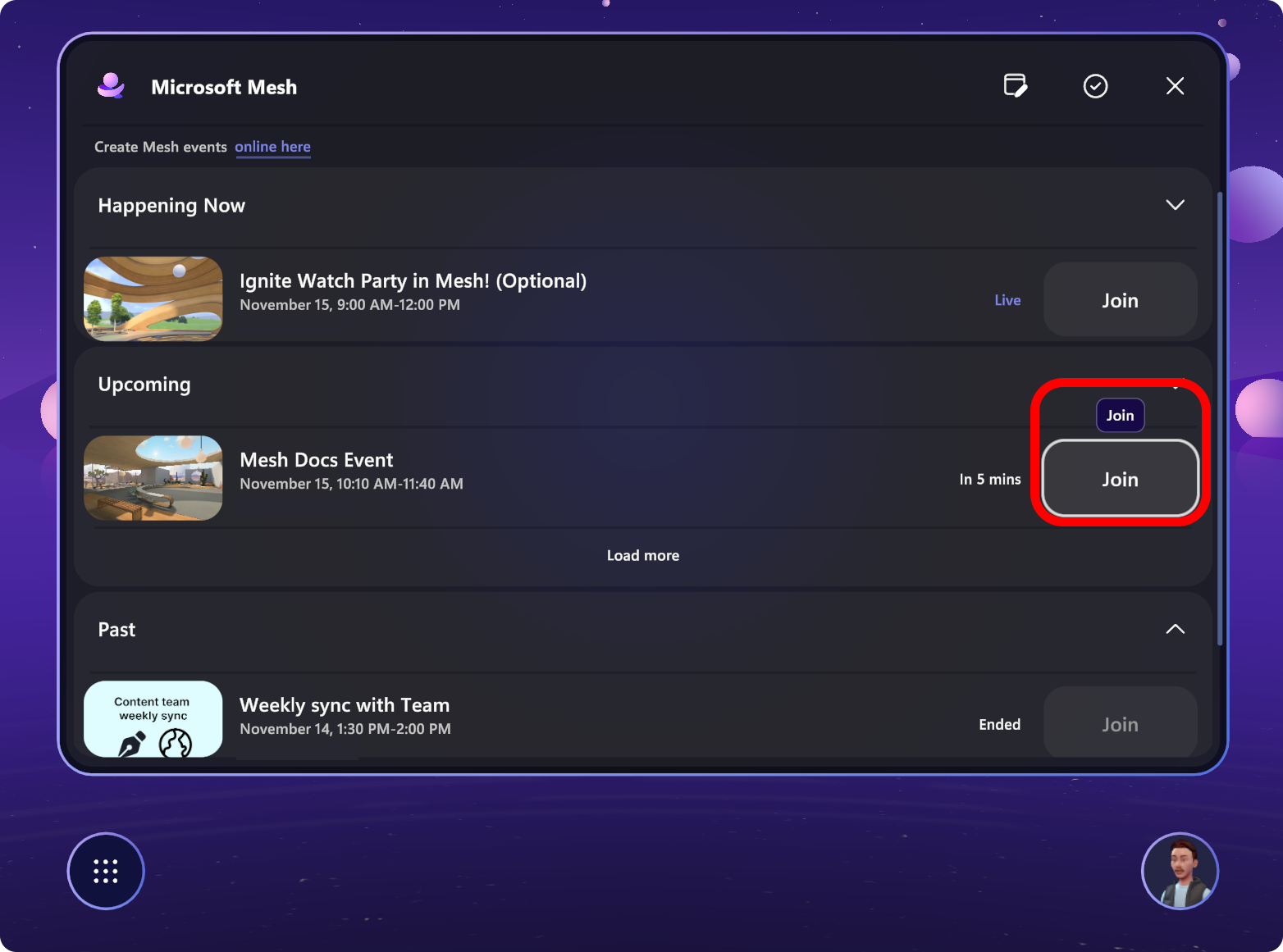
Kommentar
Som värd ansluter du till ett värdrum tillsammans med andra medorganisatörer. Deltagarna kommer att vara i sina egna rum.
Justera enhetsinställningarna för att säkerställa att de har konfigurerats korrekt.
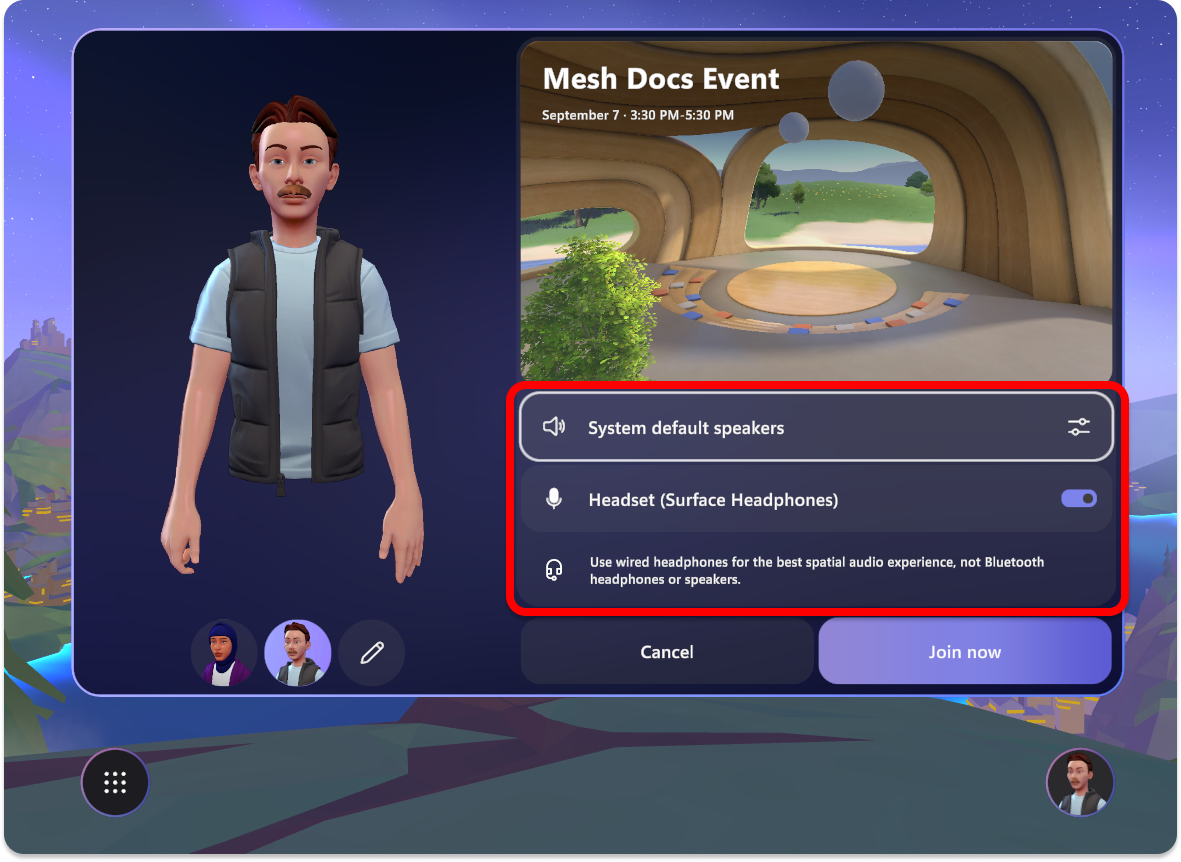
När du har valt Anslut nu använder du två huvudverktyg, Organisatörsverktyg och panelen Personer, för din show:
Skapa din händelse
Använd organisatörsverktygen för att komma åt de verktyg som du ska använda för att köra ditt evenemang som Mute, Hand raise, Megaphone och/eller Broadcast och Share.
Organisatörsverktyg
Ordna verktyg i ett enrumsevenemang
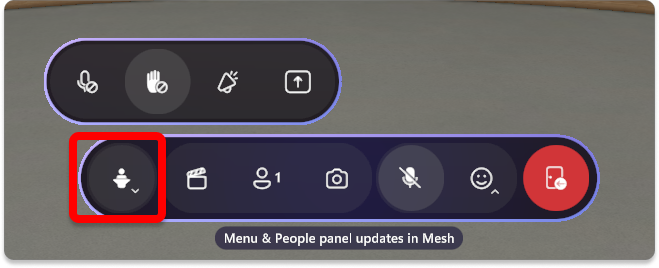
Ordna verktyg i ett evenemang med flera rum
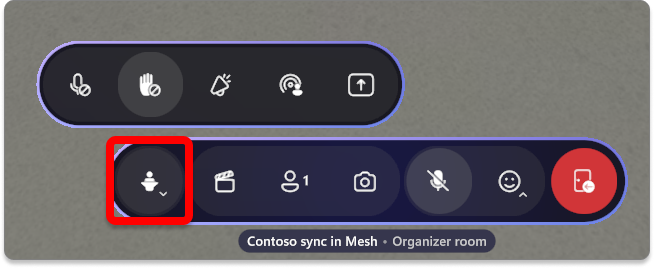
Stäng av alla
Stäng av ljudet för alla deltagare i evenemanget. Värdar i händelsen kan fortfarande använda sina mikrofoner och stänga av eller slå på ljudet.
Aktiverad: Deltagarna är avstängda och kan inte stänga av eller slå på ljudet.
Inaktiverad: Deltagarna kan nu använda sin mikrofon.
Handhöjning
Aktivera eller inaktivera höjning av hand för deltagare. Handhöjning är perfekt för scenarier med frågor och svar. När en deltagare räcker upp handen kommer det att finnas en indikator bredvid deras namn i värdpanelen och en handhöjnings-emoji för deras avatar eller profilbubbla.
Handhöjning aktiverad: Deltagarna kan räcka upp handen för att vänta på att bli uppkallade och megafonerade.
Handhöjning inaktiverad: Deltagarna kan inte räcka upp handen.
När en deltagare har upphöjt handen visas meddelandet för handhöjning bredvid deras namn i panelen Personer.
I ett enrumsevenemang ser du även handhöjningsikonen ovanför deras avatar.
Dricks
I evenemang med flera rum ser du inga deltagaravatarer förrän de sänds.
Lär dig hur du använder handhöjning för fråge- och svarsscenarier (Q&A)
Megafon eller sändning (i evenemang med flera rum)
Förstärka din röst till alla deltagare med Megaphone och visa din avatar för alla deltagare med Broadcast. Megafonen och sändningsfunktionerna är viktiga när du leder ett möte, särskilt i evenemang med flera rum där du som värd är i ditt eget rum utan allmänna deltagare.
Kommentar
Högst fem personer kan sända samtidigt, inklusive värdavatarer och deltagaravatarer.
Megafon aktiverad/inaktiverad: Välj om din röst ska förstärkas till alla deltagare i alla rum.
Aktivera/inaktiverad sändning: Kontrollera om din värdavatar och röst sänds till alla rum i evenemanget.
Megafon eller sända andra deltagare
Som evenemangsorganisatör eller värd har du möjlighet att megafona eller sända deltagare när någon vill ställa en fråga, till exempel, eller leda en presentation med hjälp av Screenshare.
I ett enrumsevenemang visas ikonen Handhöjning bredvid den person som räcker upp handen. Bredvid den upphöjda handen kan du välja att Megaphone dem:
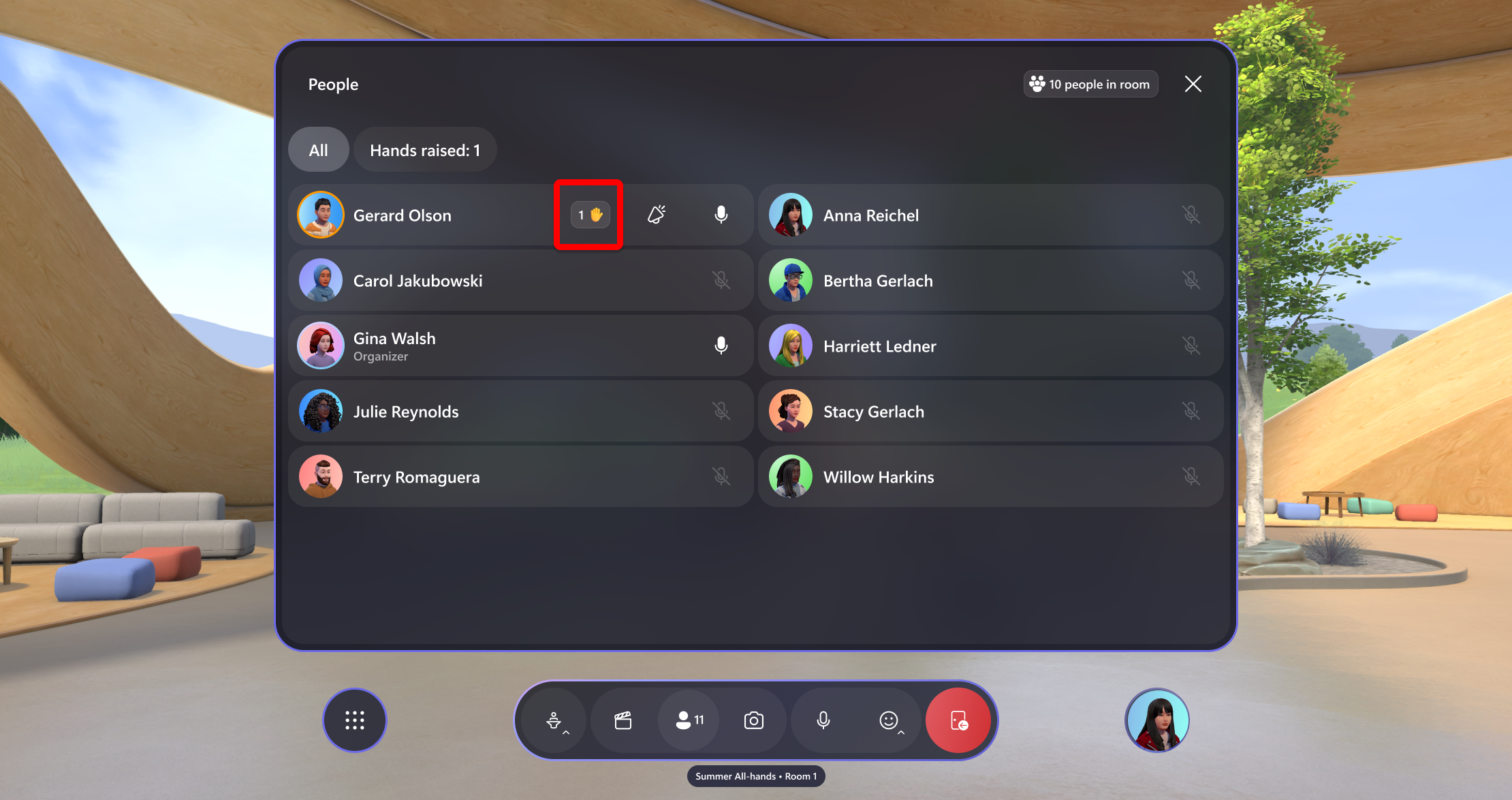
I en händelse med flera rum visas ikonen För handhöjning bredvid den person som räcker upp handen. Bredvid den upphöjda handen kan du välja att sända dem, vilket gör deras avatar synlig och röst hörbar till alla rum i evenemanget:
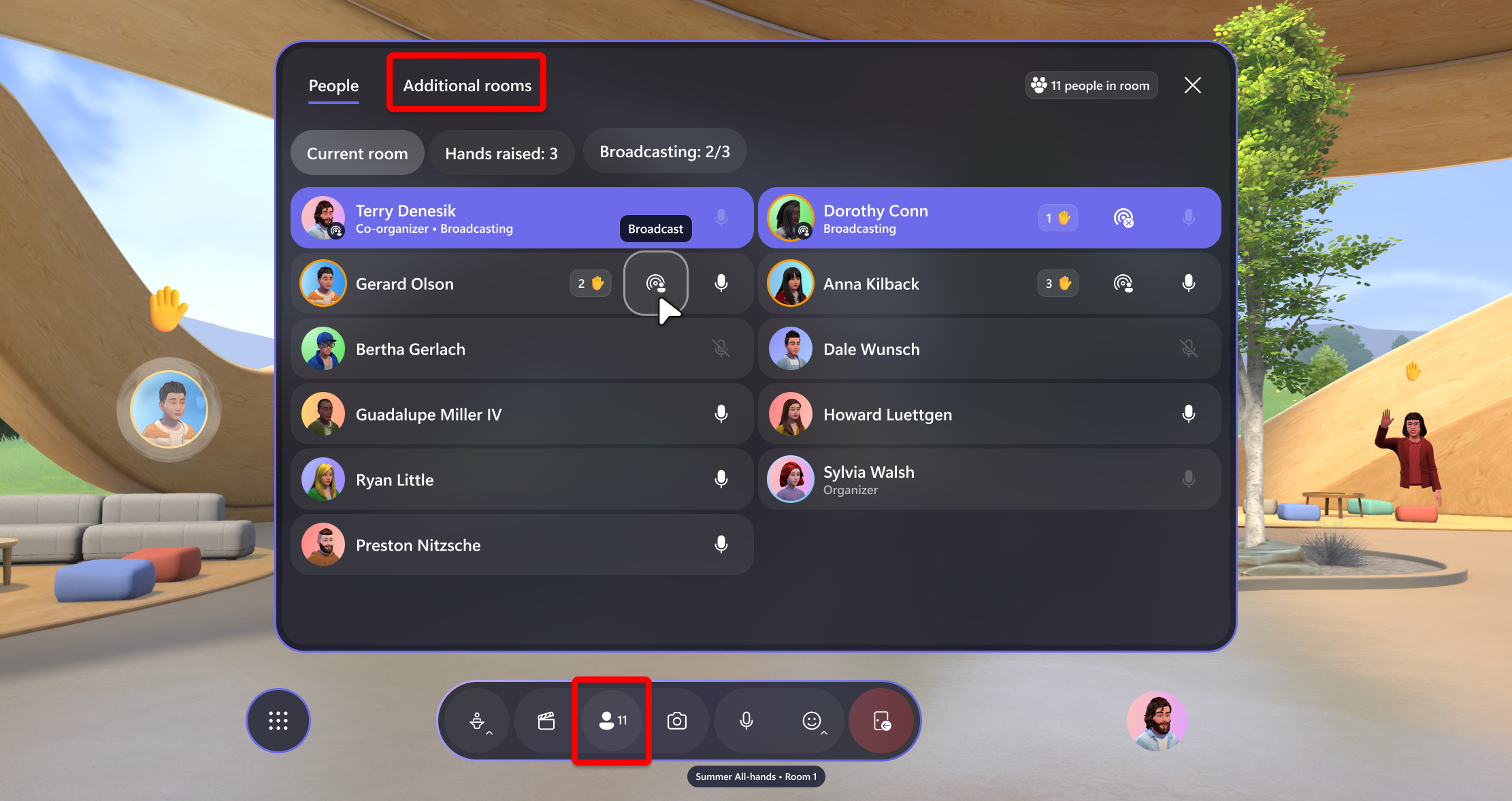
När du begär att en deltagare ska sända eller megafon får du ett meddelande. När du begär det får deltagaren också begäran och kan acceptera eller neka alternativet.
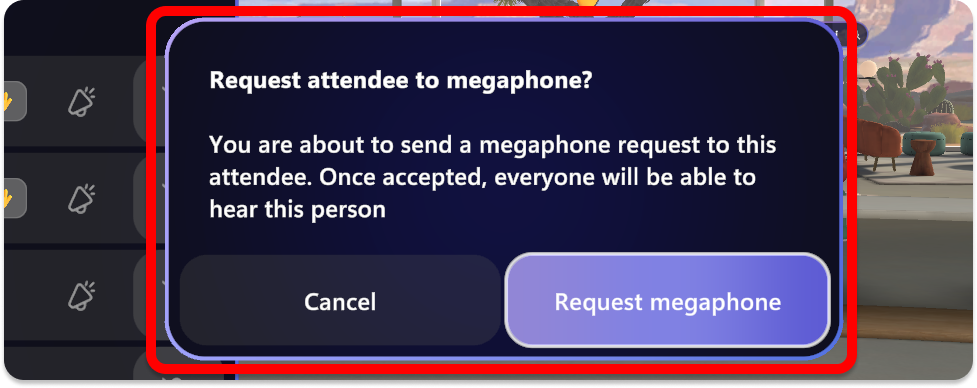
Dela
Dela skärmen eller ett specifikt fönster på datorn till alla deltagare. Screenshare kräver screenshare-objektet som läggs till när du anpassar din händelse eller mall.
Aktiverad: Värdskärmen eller fönstret visas för alla deltagare.
Inaktiverad: Värdskärmen eller fönstret visas inte.
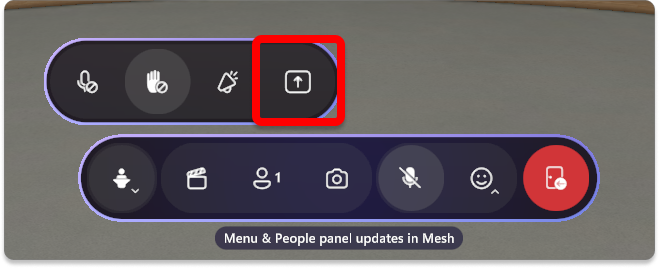
Kommentar
Precis som med Microsoft Teams ser en organisatör inte sin aktiva skärmresurs. Men alla deltagare som inte delar kommer att kunna se skärmresursen.
Så här skärmar du delning:
Öppna verktygen Ordna i menyraden och välj knappen Dela.
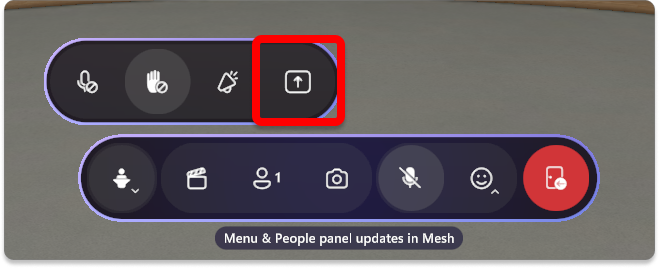
Välj den skärm eller det fönster som du vill dela.
Avsluta eller sluta dela skärmen genom att välja knappen Dela igen i Organisatörsverktygen.
Personpanel
Med personpanelen kan du se vem som är med i ditt evenemang och uppmana deltagarna när de räcker upp handen. I ett enda rum kommer du att kunna megafon eller sända deltagare för att göra dem hörbara (och synliga i evenemang med flera rum) till alla deltagare i evenemanget.
Enkelrum
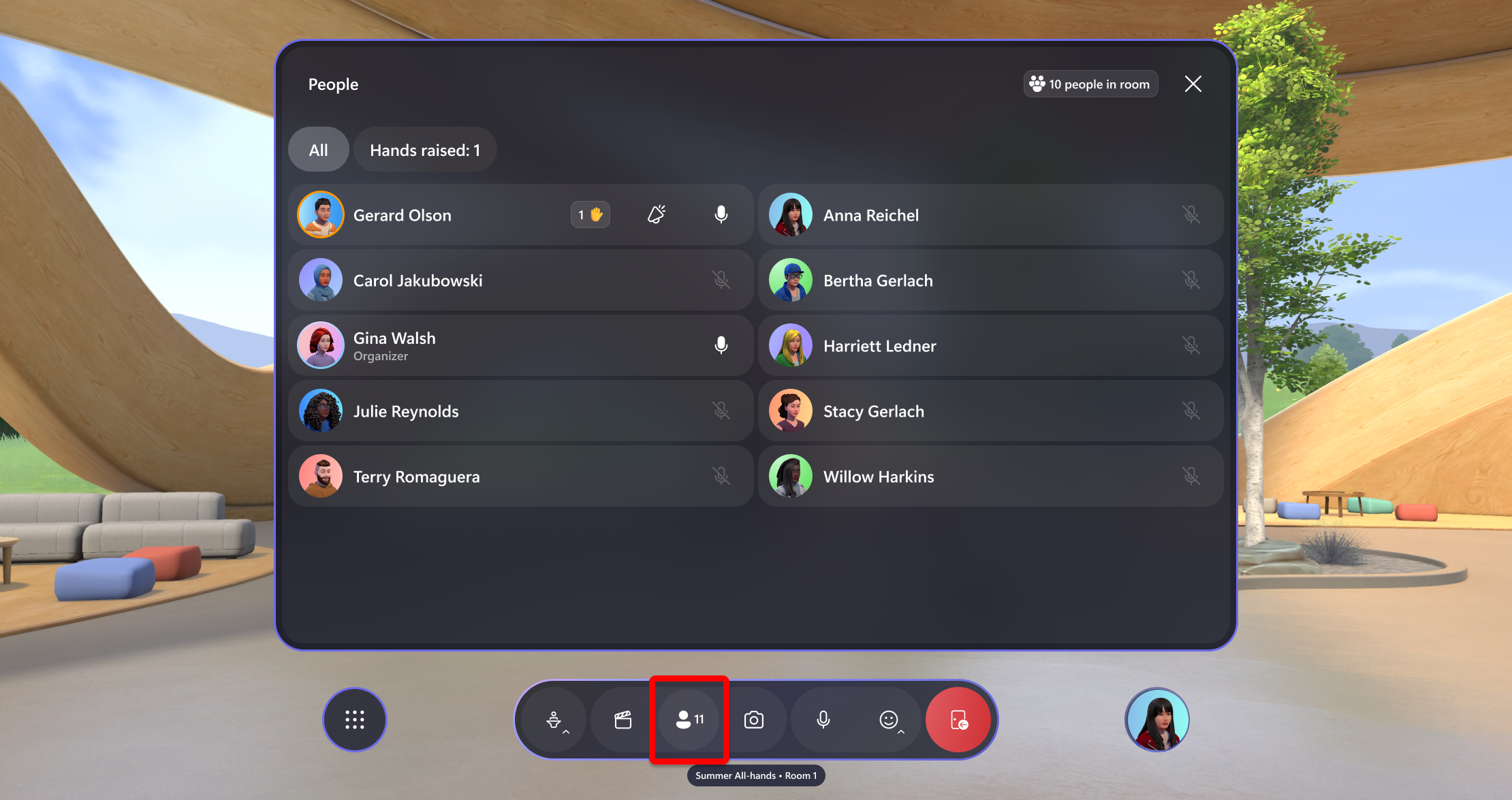
Flera rum
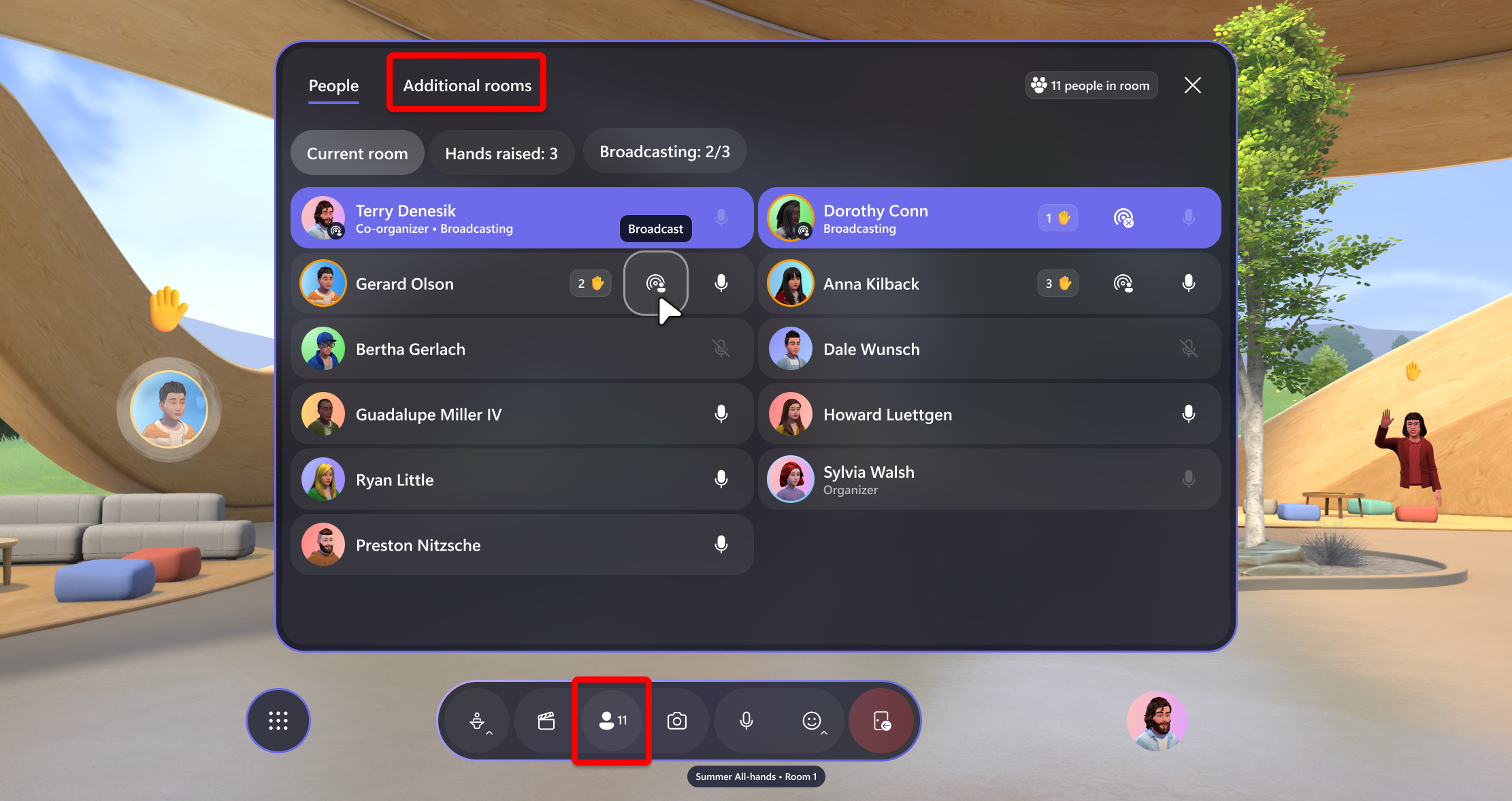
Rumshopping för värdar
Värdar kan röra sig fritt mellan rum i sina evenemang i flera rum för att ansluta till sin publik. Till Room Hop måste du:
Öppna personpanelen
Gå till fliken Ytterligare rum
Välj ett rum att resa till
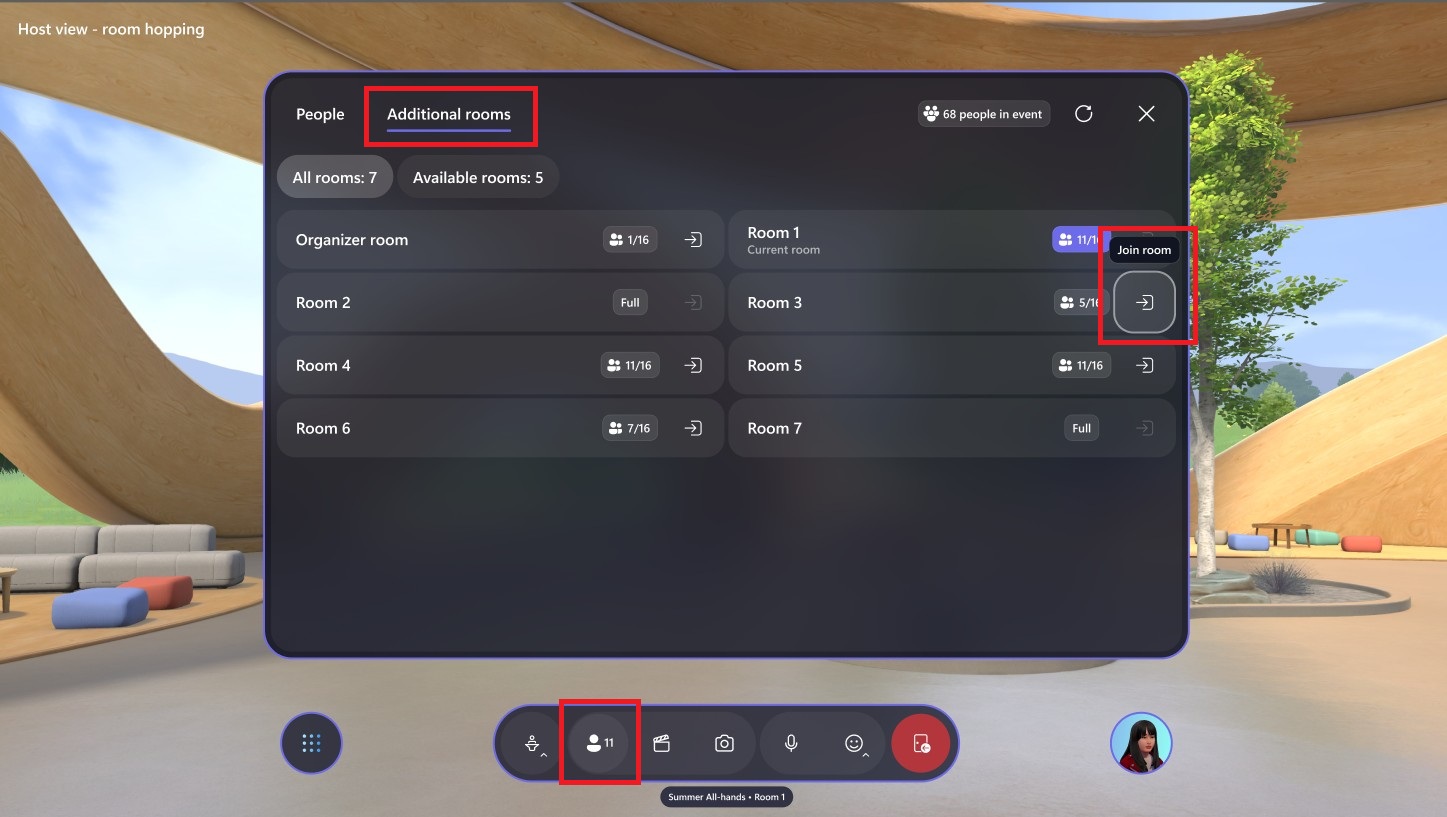
Rörelse mellan rum kommer att tona ut människor och innehåll från det aktuella rummet, samtidigt som de läser in människor och innehåll i det nya rummet. Värdar kan fritt flytta mellan alla öppna rum och högst två värdar kan samtidigt kringgå kapacitetsgränsen för rum som för närvarande är fulla.
Kommentar
Vissa skriptinnehåll kan skilja sig åt efter Room Hopping. Vi rekommenderar testning före händelsen för att säkerställa förutsägbarhet.
Kontrollpanelen
Kontrollpanelen används för att styra innehållet eller objekten som lades till när en händelse eller mall anpassades. Mer information finns i Anpassa din händelse.
Kontrollera objekt på kontrollpanelen
Välj knappen Kontrollpanelen längst ned till höger på menyraden.
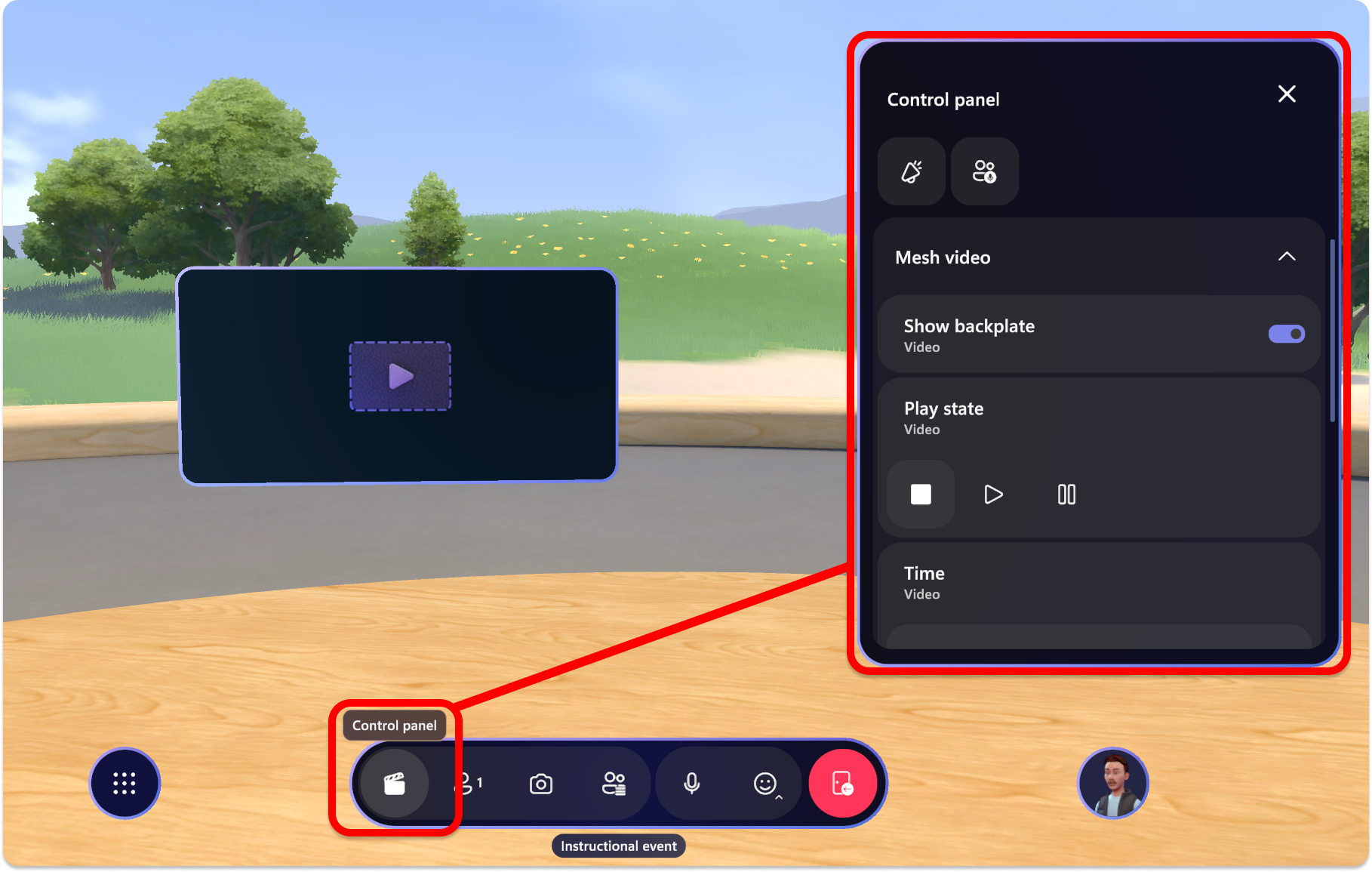
På kontrollpanelen ser du alla objekt och innehåll som du har lagt till i din händelse eller mall.
På kontrollpanelen väljer du ett objekt och interagerar med dess kontroller efter behov under händelsen.
I exemplet nedan, i avsnittet Uppspelningstillstånd för videoobjektet , kan vi välja knappen Spela upp för att spela upp videon.