Vanliga scenarier för händelsevärdar
Det finns en mängd scenarier som Mesh kan användas för, inklusive Q&A (fråga och svar), skärmdelning med en stor publik och mycket mer.
I den här artikeln går vi igenom hur du kör en Q&A-session. involvera publiken och göra deltagarna hörbara för alla deltagare även om de inte är värdar.
Dricks
Visste du att du kan återansluta till tidigare händelser? Gå tillbaka till dina favorithändelser eller använd en Mesh-händelse som ett drop-in-utrymme!
Verktyg för händelseproducenter
Organisatörsverktyg: Stäng av alla, aktivera/inaktivera Handraise, Megaphone, Screenshare och Broadcast (för evenemang med flera rum) finns alla i den vänstra knappen Ordna verktyg i menyraden.
Evenemang med enkelrum
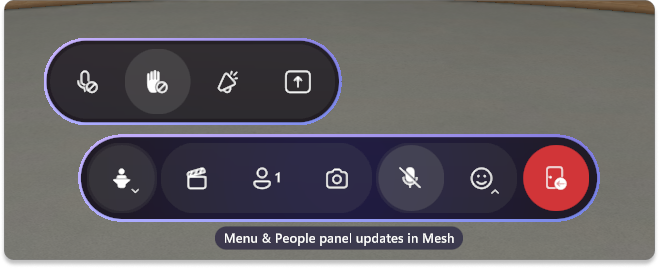
Evenemang med flera rum
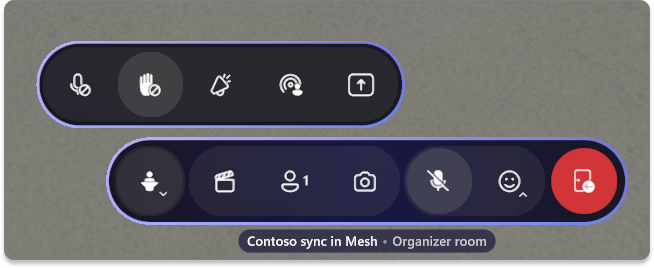
Personpanel: Personerna i ditt evenemang finns i panelen Personer. I den här panelen kan du se vem som har höjt handen och megafonen eller sänt dem (i evenemang med flera rum).
Evenemang med enkelrum
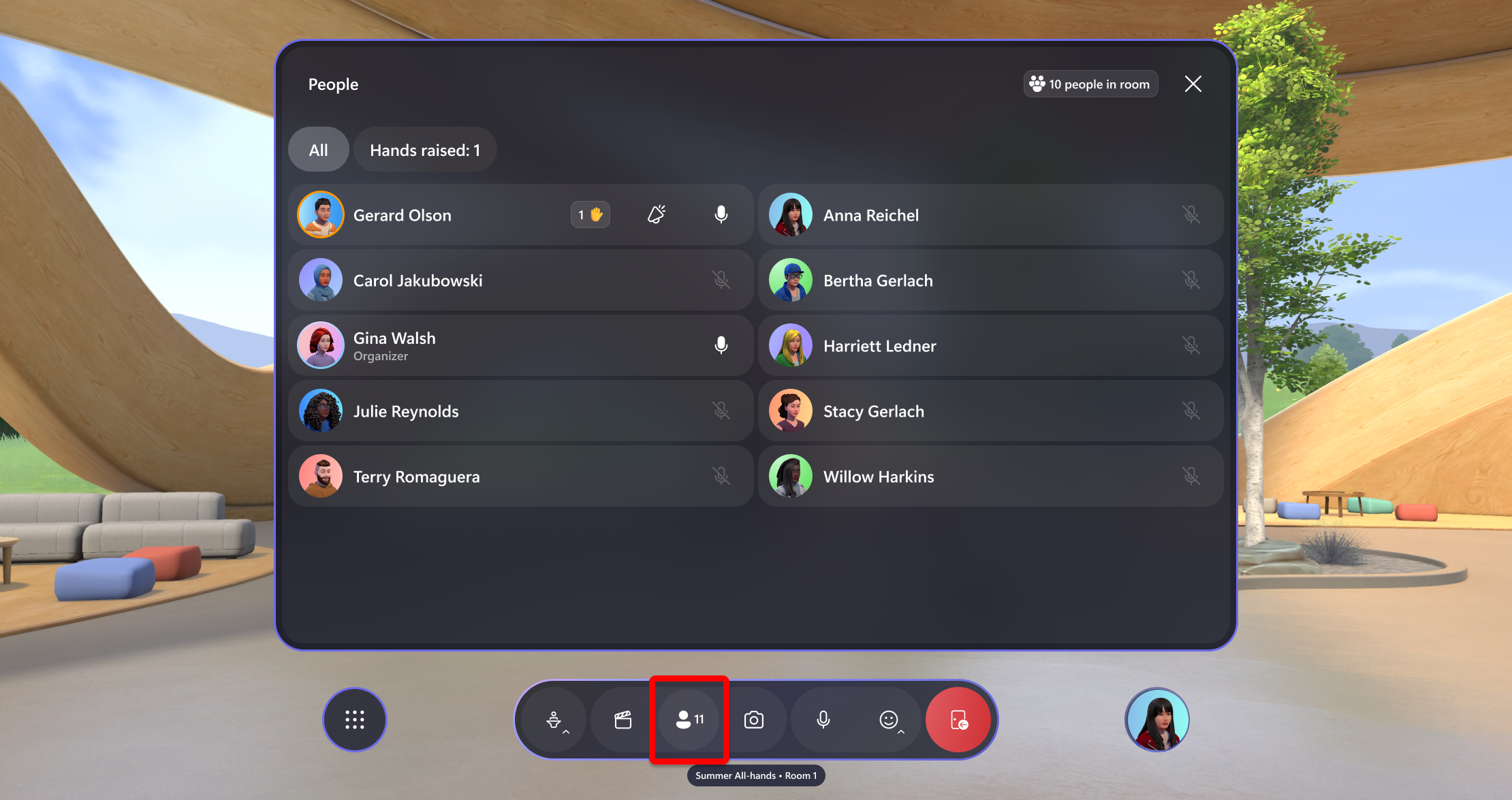
Händelser med flera rum För evenemang med flera rum kan du växla mellan fliken Personer och fliken Ytterligare rum
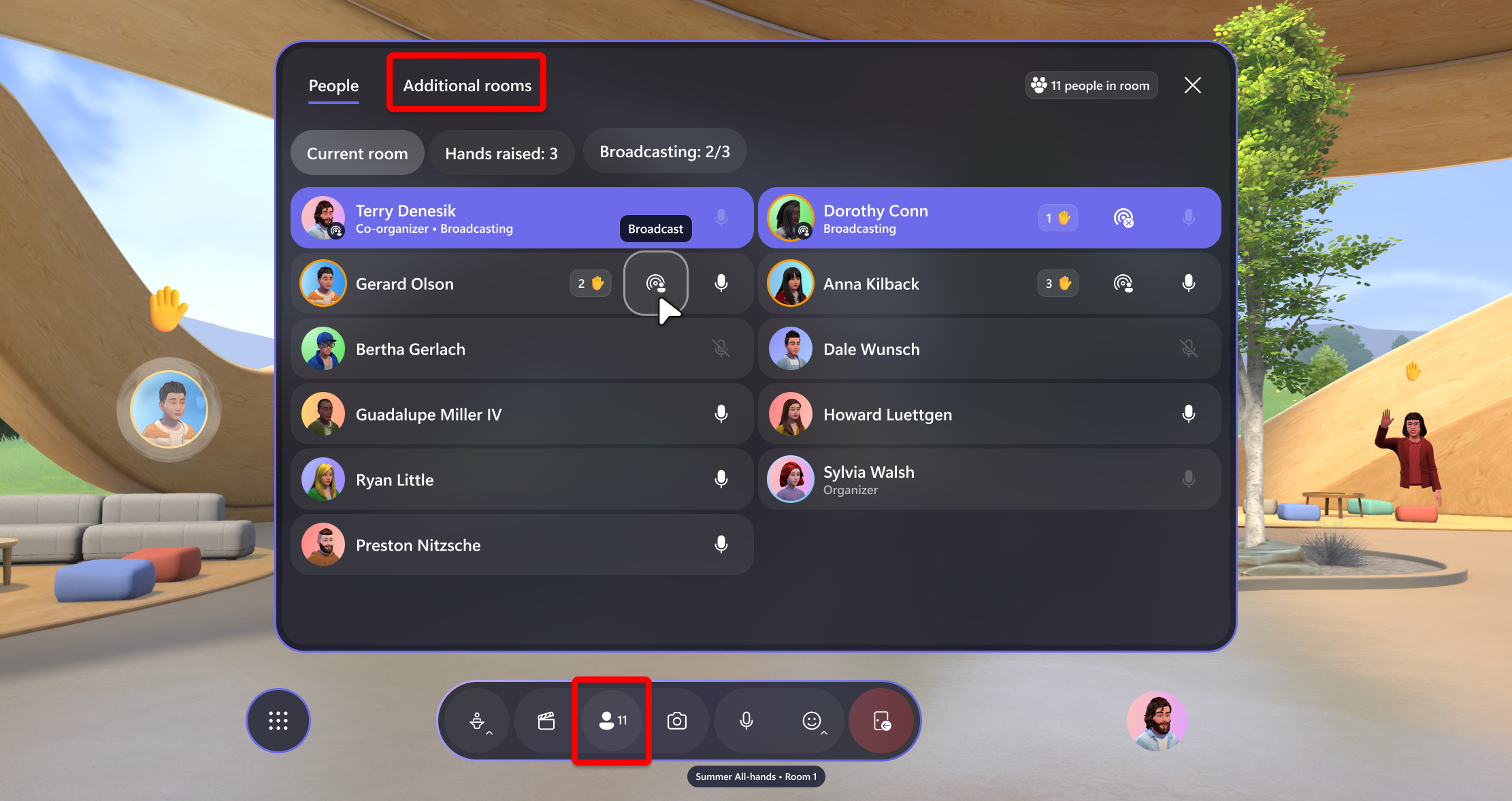
Kontrollpanelen: Kontrollera de element som lades till i en anpassningssession. Spela upp en video, till exempel, eller kontrollera anpassade objekt som du kan ha lagt till!
Använda handhöjning för Q&A
Som värd kanske du vill att deltagarna ska kunna ställa sina frågor eller säga kommentarer till hela evenemanget.
Aktivera höjning av hand för alla deltagare
Om du vill att deltagarna ska kunna räcka upp handen måste du aktivera Handhöjning med hjälp av organisatörsverktygen.
Öppna Organisatörsverktygen.
Välj knappen Höjning för hand i Organisatörsverktygen för att aktivera den.
Kalla på personer i enkelrumsevenemang
I enrumsevenemang ser du som värd vem som har handen upphöjd i panelen Personer och i händelsen. Använd megafonknappen bredvid deras namn för att aktivera Megaphone för deltagare så att alla deltagare kan höra dem.
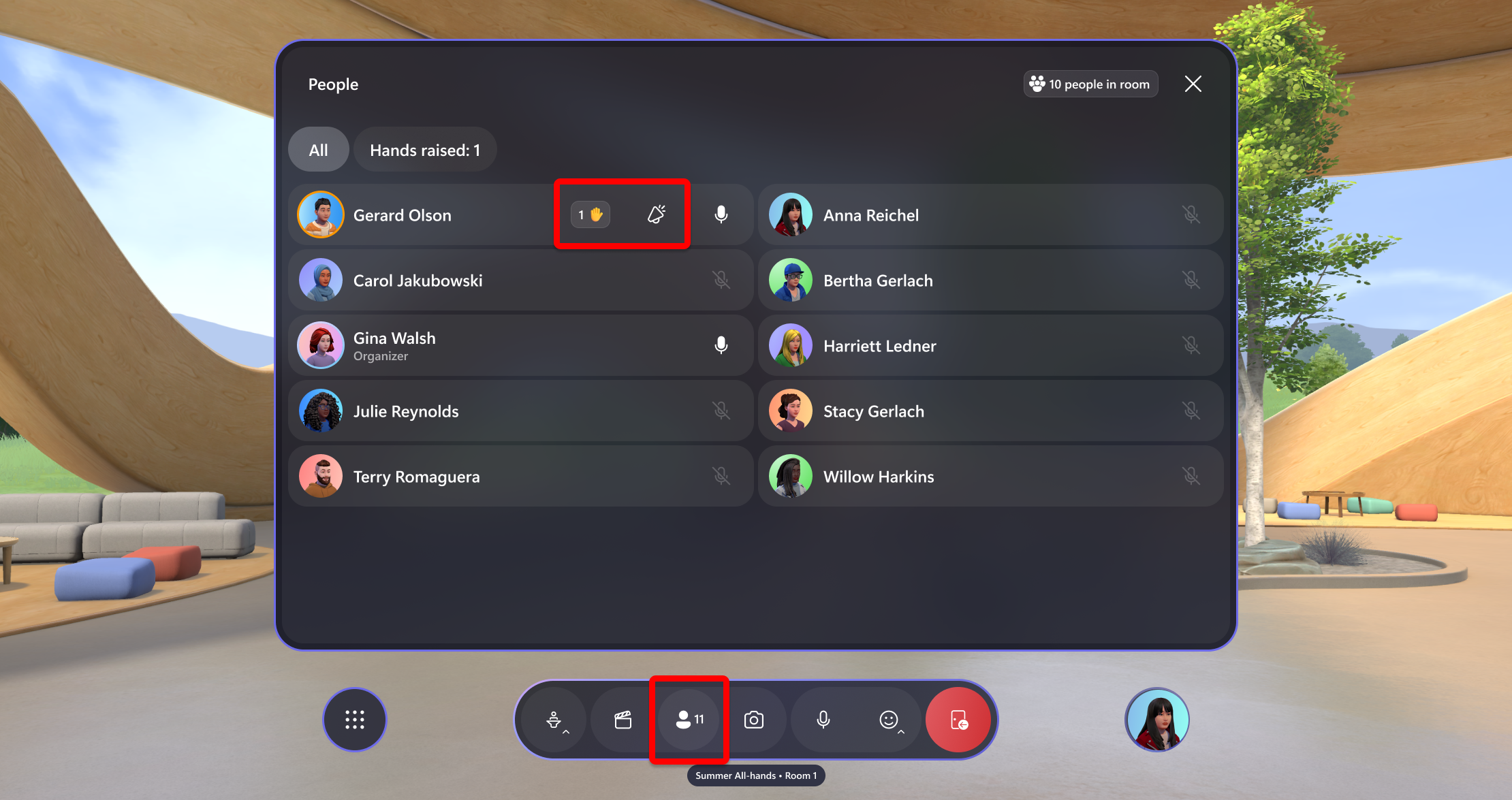
Anropa personer i evenemang med flera rum
I scenarier med flera rum kan deltagarna bara prata med andra personer i sitt rum. Som värd kommer du inte att se eller höra deltagare om de inte höjer handen eller du ringer på dem. Om deltagarna använder emojis kan du dock se deras emojis och plats i alla rum!
Om du vill anropa deltagarna tittar du i panelen Personer och väljer knappen Sänd enligt nedan.
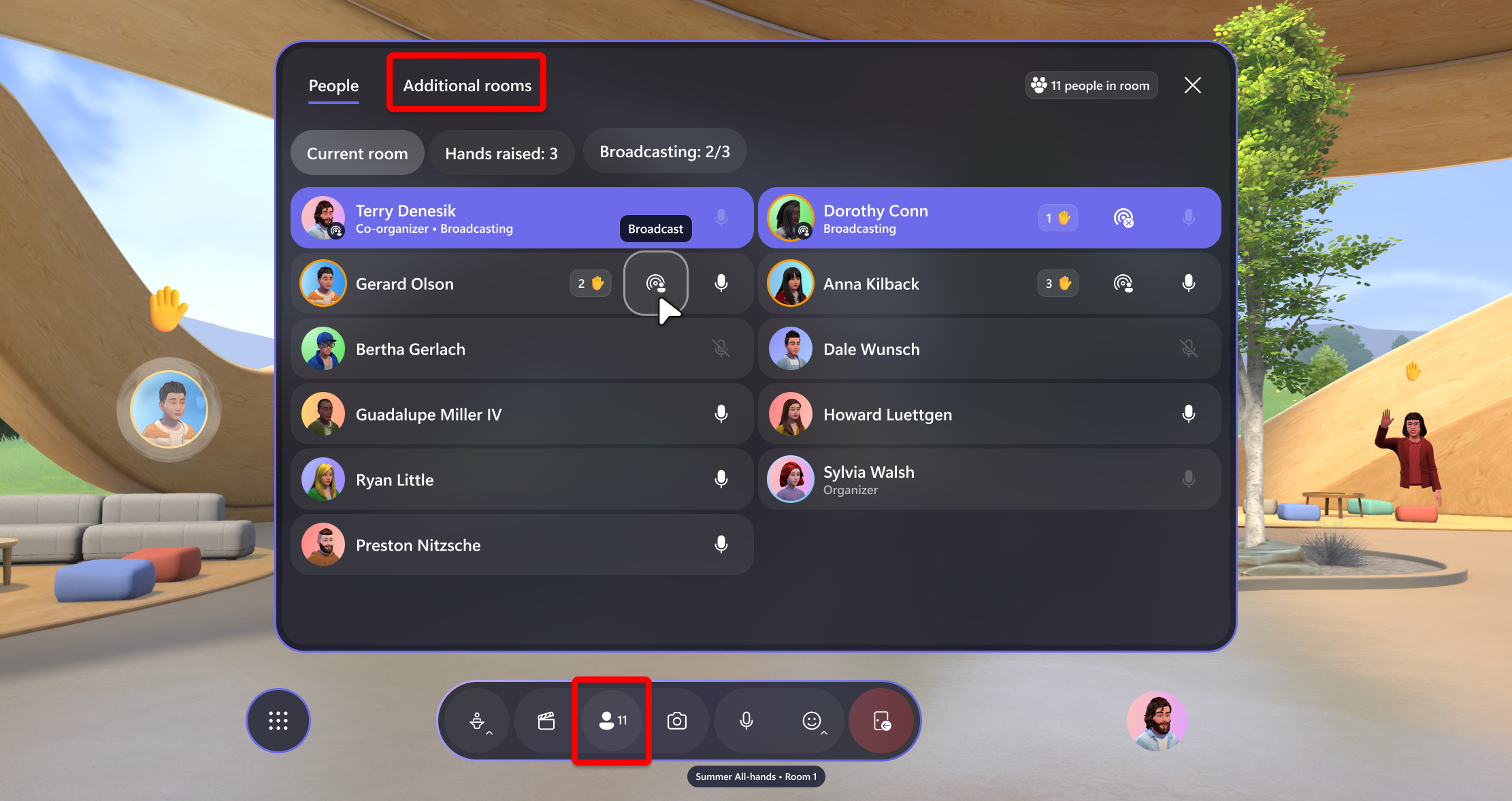
När du väljer sändning får de en meddelandebegäran om att de ska sändas. När de har accepterat kommer de sedan att sändas till hela evenemanget och alla deltagare.
Visuella indikatorer för deltagares megafon eller sändning
När en deltagare är megafon eller sänds finns det några visuella indikatorer och meddelanden som du kommer att se. I panelen Personer kommer alla som sänder att få sin profil markerad och Megaphone- eller sändningslogotypen visas bredvid deras namn.
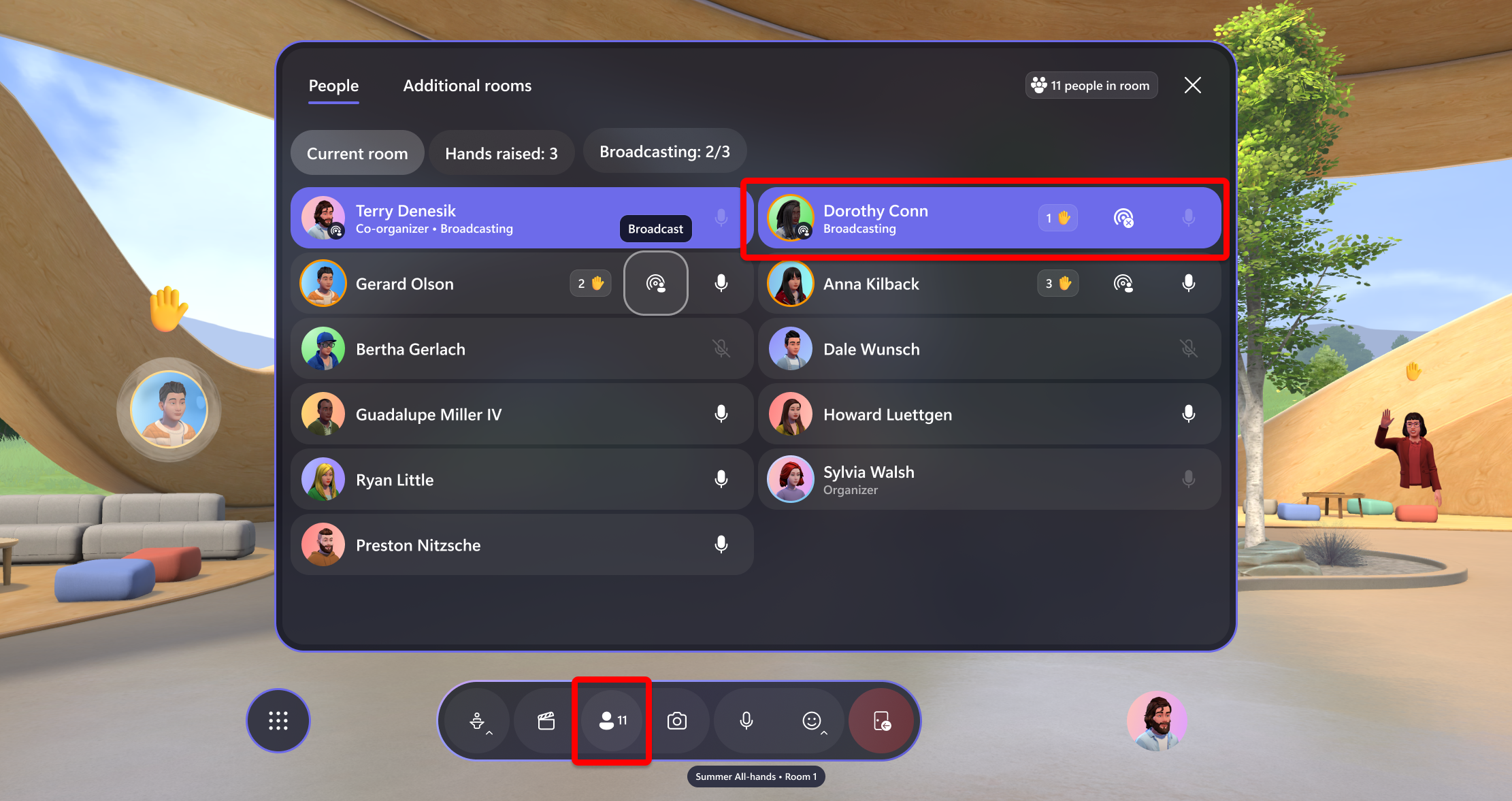
Deras avatarer kommer också att ha en lila ring animation för att indikera att deras sändning eller megafoning.
Kontroller när deltagare är Megaphoned eller Broadcasted
Som värd kan du inaktivera deltagarens Megaphone eller Megaphone eller sända när som helst
Välj bara knappen Megaphone eller Broadcast eller välj knappen Stäng av mikrofon bredvid deras namn för att inaktivera deras kommunikationsförmåga.
Du kan stoppa deras Megaphone, Broadcast eller Mute alla deltagare genom att välja dessa knappar bredvid deras namn i panelen Personer.