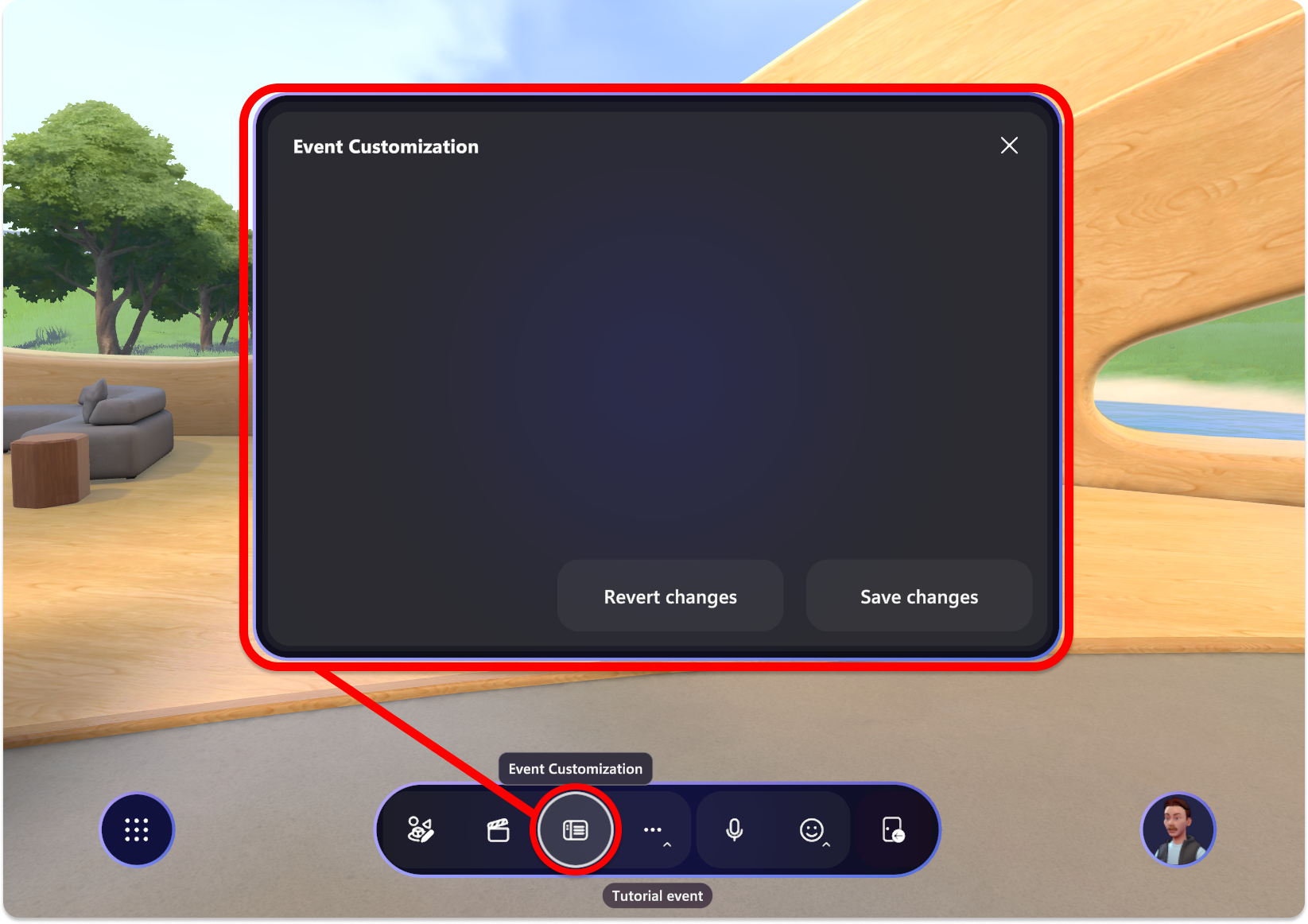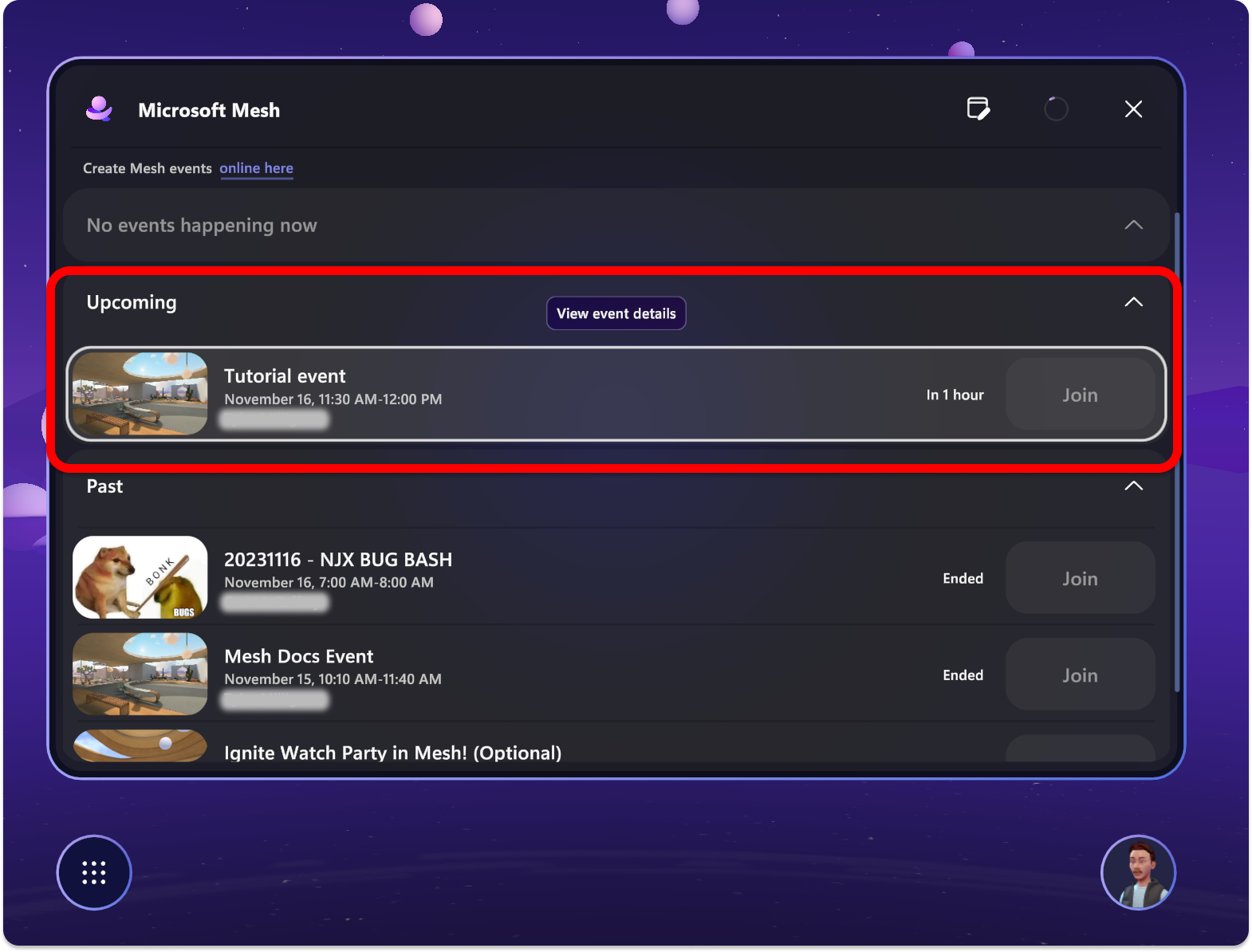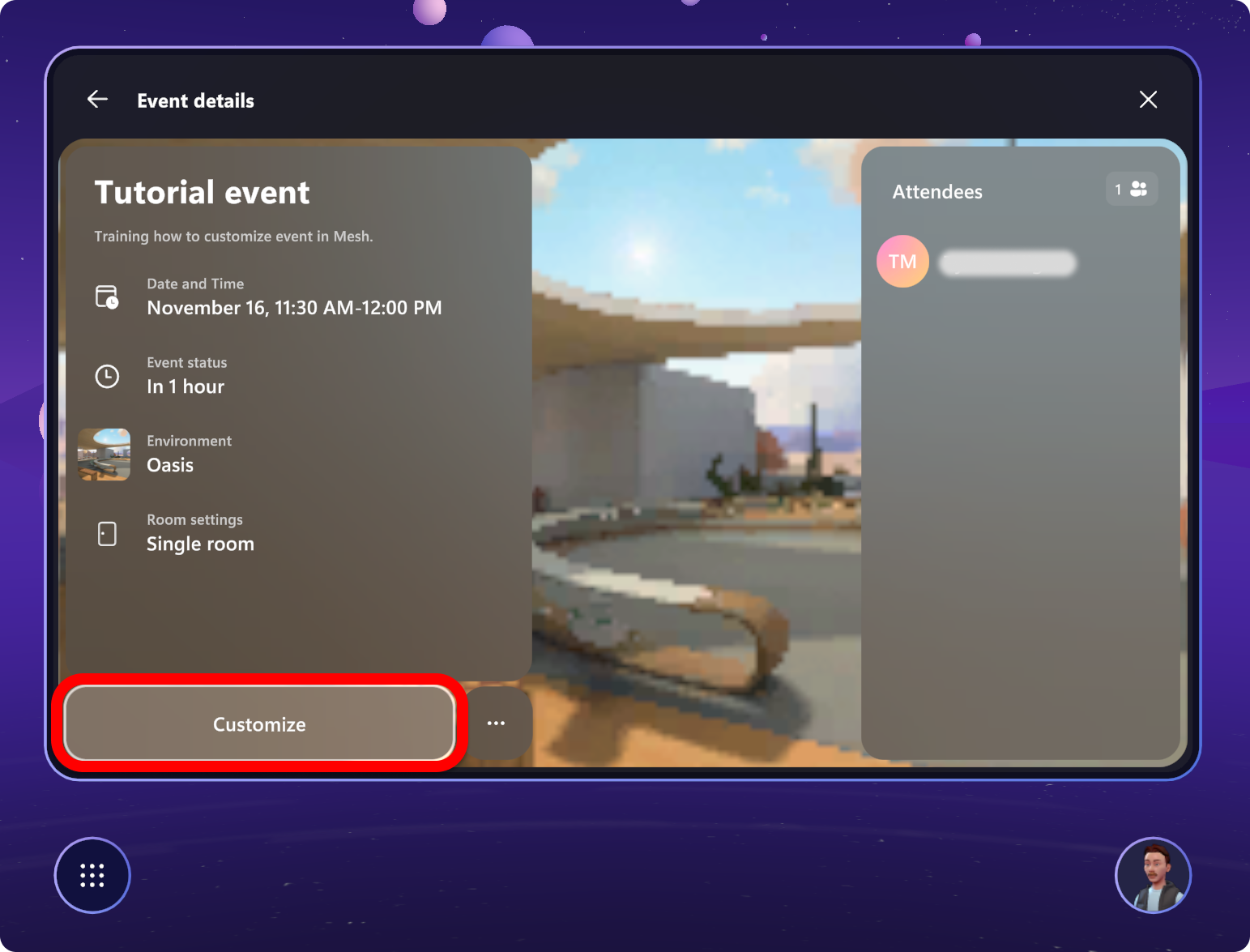Anpassa din händelse
Mesh möjliggör anpassning utan kod av 3D-miljöer som hjälper din organisation att skapa upplevelser som är skräddarsydda för dina affärsmål.
Varför anpassa en händelse?
Som värd för ett Mesh-evenemang har du många verktyg till ditt förfogande för att orkestrera en upplevelse för deltagarna.
Tillsammans med verktyg för att interagera med och hantera deltagare har du en Kontrollpanelen för att hantera aspekter av miljön.
Med kontrollpanelen kan du styra enskilda objekt som att spela upp en video när personer anger händelsen eller köra en förplanerad sekvens med åtgärder som att köa en video, visa bilder och visa en Skärmdelning samtidigt.
Om du använder en anpassad miljö eller om det finns kontrollerbara objekt i din miljö som har lagts till via Unity visas även dessa på Kontrollpanelen.
Typer av anpassningar
Lägg till objekt via redigeraren, till exempel Skärmdelningar, Bilder, Videor eller Text. Dra och ändra storlek på dessa objekt enkelt genom att markera objekten och flytta dem runt miljön.
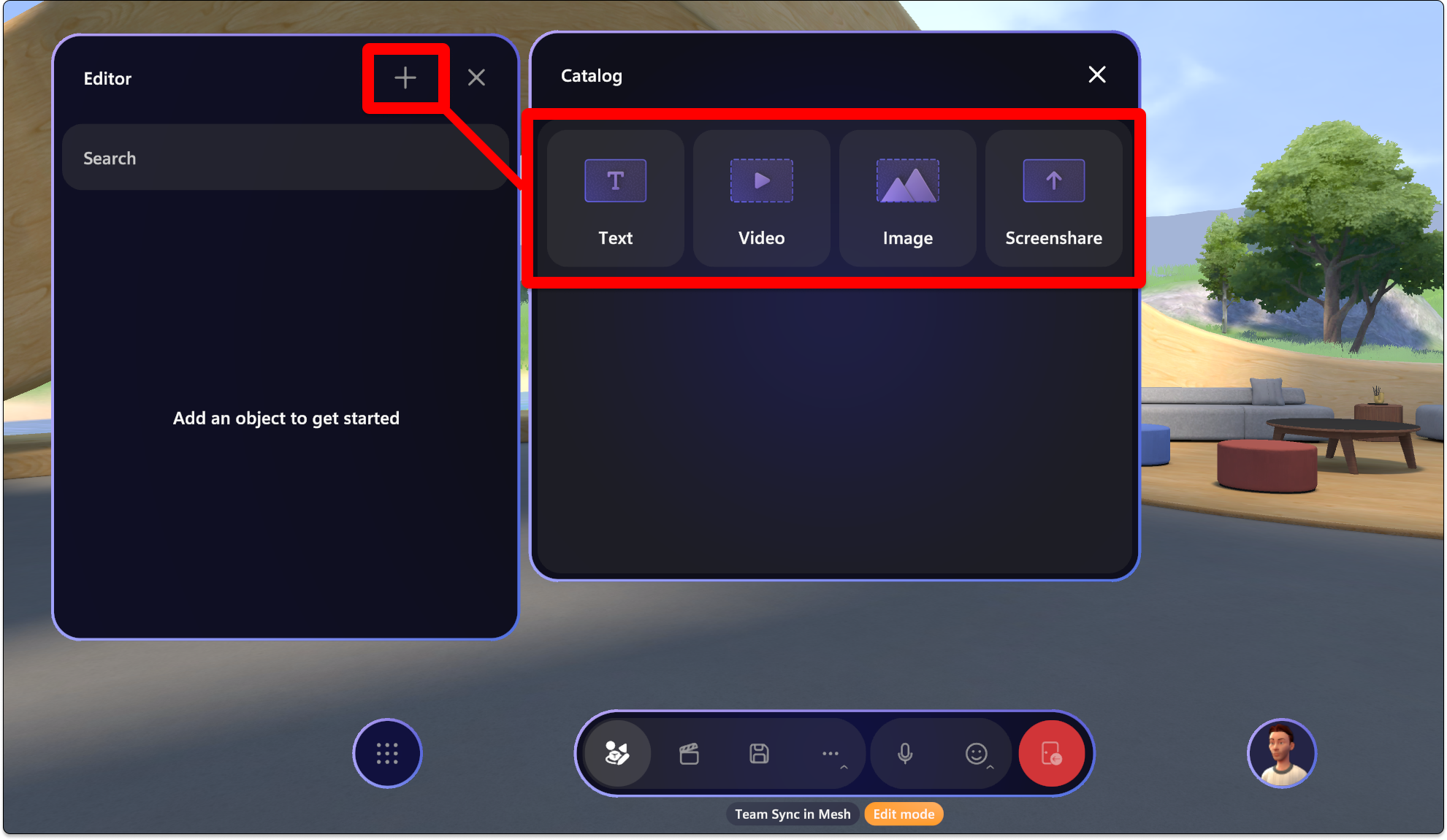
Använd Kontrollpanelen för att justera eller konfigurera objekt som du har i din miljö med hjälp av fliken Kontroller.
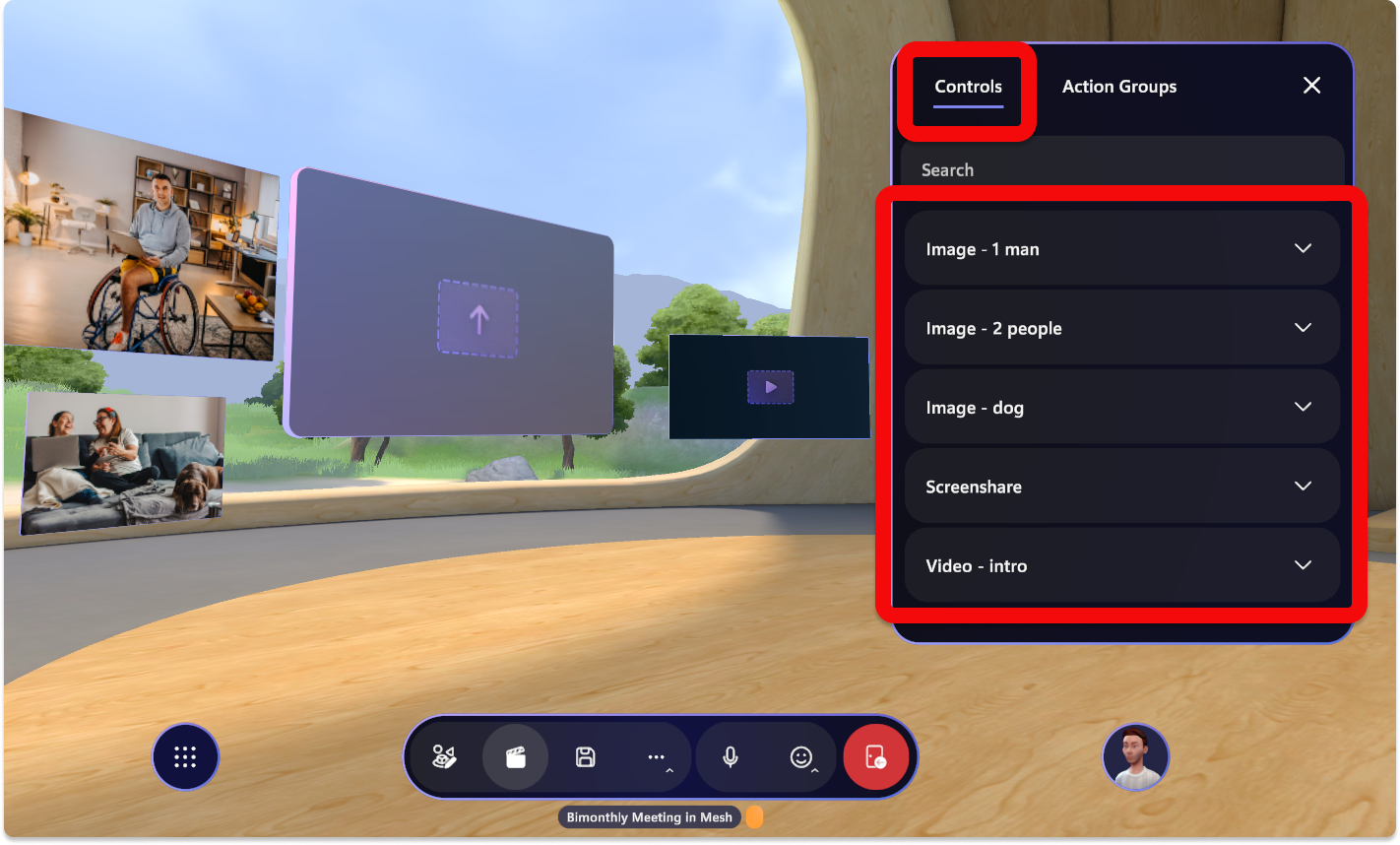
Använd fliken Kontrollpanelen> Action-grupper för att styra flera objekt samtidigt för en upplevelse som att visa foton av ditt team eller visa en företagslogotyp och spela upp en video.
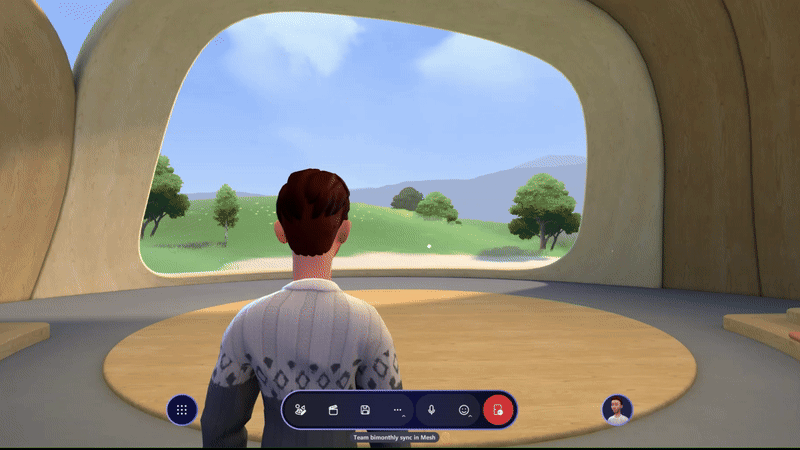
Överväganden innan du startar din händelse
Se till att händelsen körs smidigt genom att anpassa och spara anpassningar minst 30 minuter före händelsens starttid. När någon ansluter till händelsen är det inte tillgängligt att spara anpassningar.
Alla som har bjudits in som medorganisatör kan anpassa ett evenemang. Gör detta med försiktighet, eftersom du vet att alla ändringar du gör kommer att ändra händelsen eller mallen som händelsedeltagare kommer att ansluta till.
Anpassa en händelse
Anpassningsflöde
På en hög nivå är det här flödet du kan förvänta dig att följa när du anpassar din händelse:
När händelsen har skapats med öppnar https://mesh.cloud.microsoft/du Mesh-appen för att hitta och börja anpassa din händelse.
Ange en anpassningssession för din händelse eller mall.
Lägg till innehåll med hjälp av redigeraren.
Konfigurera innehåll med kontrollpanelen som ska användas i livehändelsen. Du kan redigera kontrollerna för varje objekt individuellt eller gruppera dem i åtgärdsgrupper.
Spara ändringar i fönstret Händelseanpassning .
Ange en anpassningssession för en mall eller händelse
Anpassa en mall
Mer information om hur du skapar en mall finns i Skapa mall.
I Microsoft Mesh-appen väljer du knappen Hantera mallar .
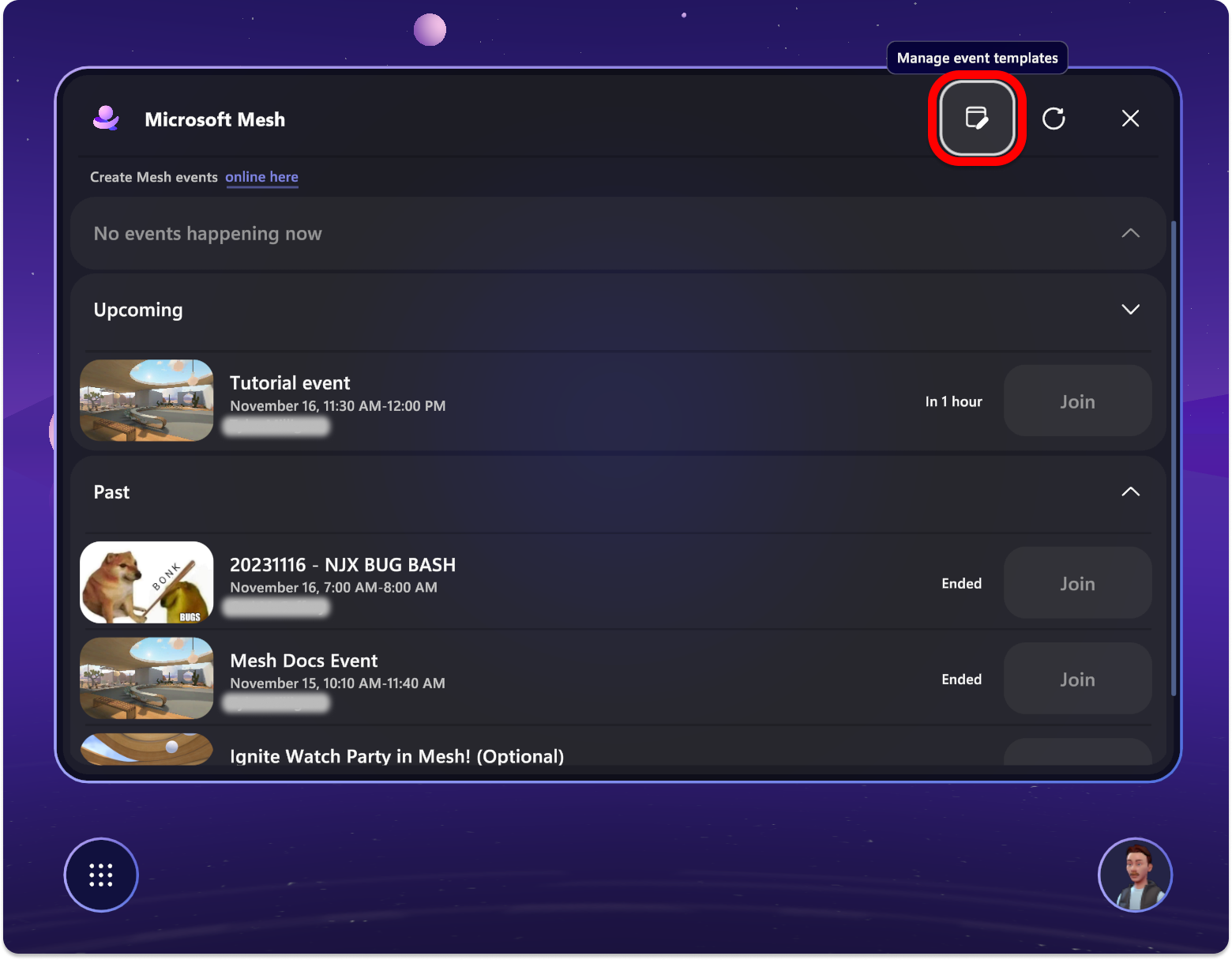
Leta upp mallutkastet.
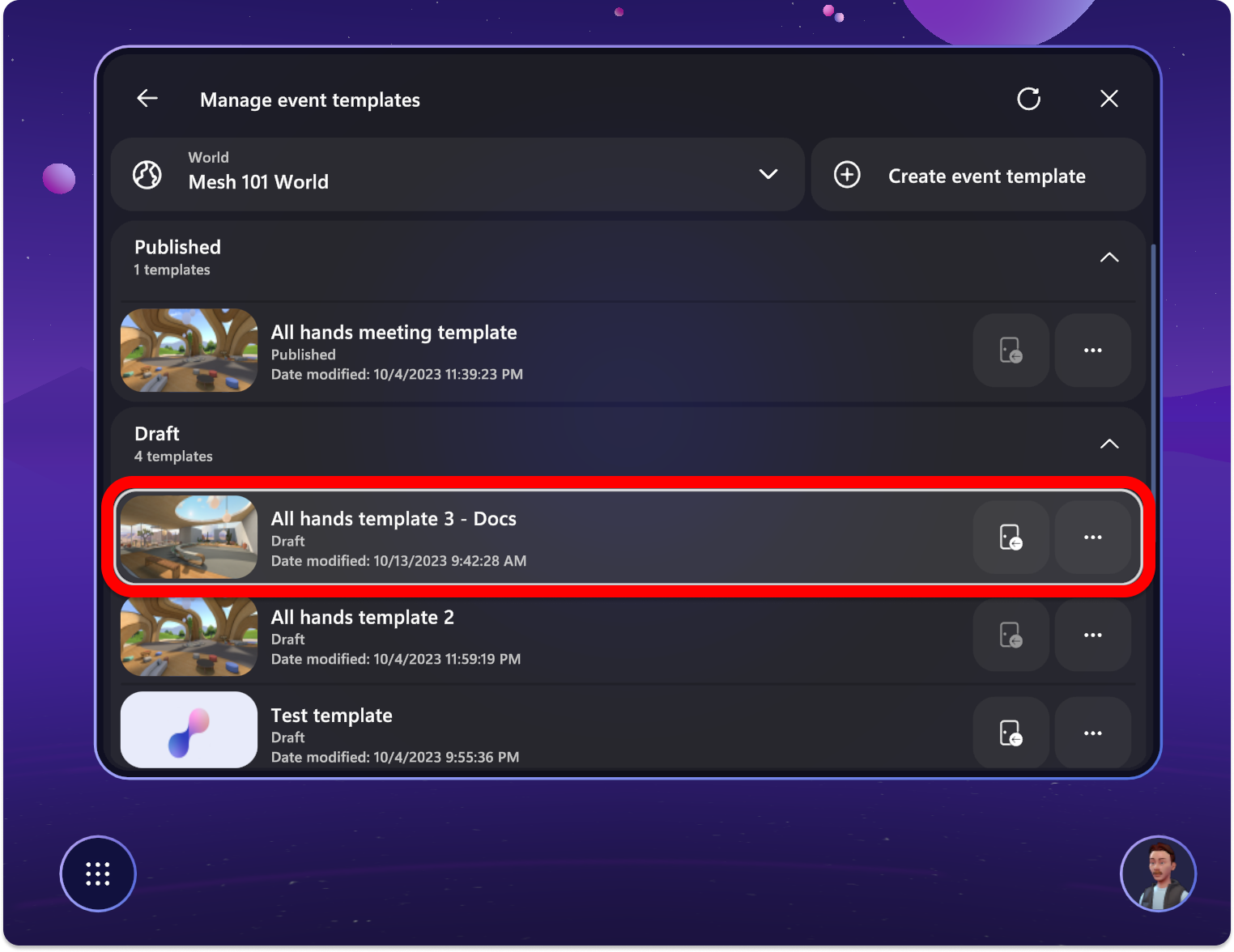
Välj knappen Anpassa händelseupplevelse för att börja anpassa mallen.
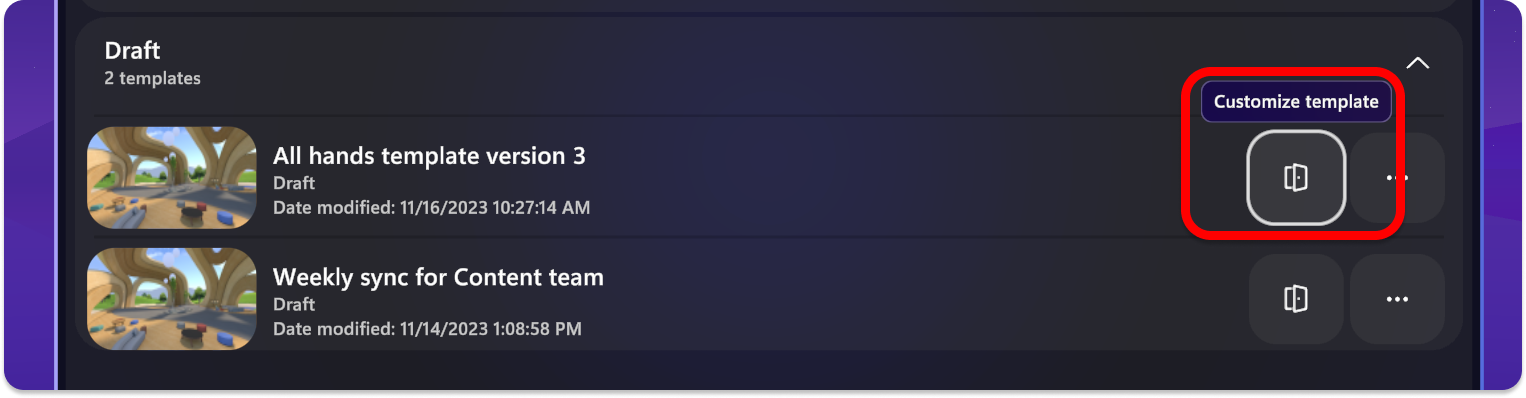
Börja anpassa
Nu när du har skapat en händelse och anslutit till händelseanpassningen är det dags att anpassa den i Microsoft Mesh-appen och lägga till alla körningsverktyg som du vill använda.
På hög nivå finns det tre viktiga steg för att anpassa din händelse eller mall:
Lägg till innehåll med hjälp av miljöredigeraren (eller uppspelningsbart innehåll som laddats upp från Unity till en anpassad miljö).
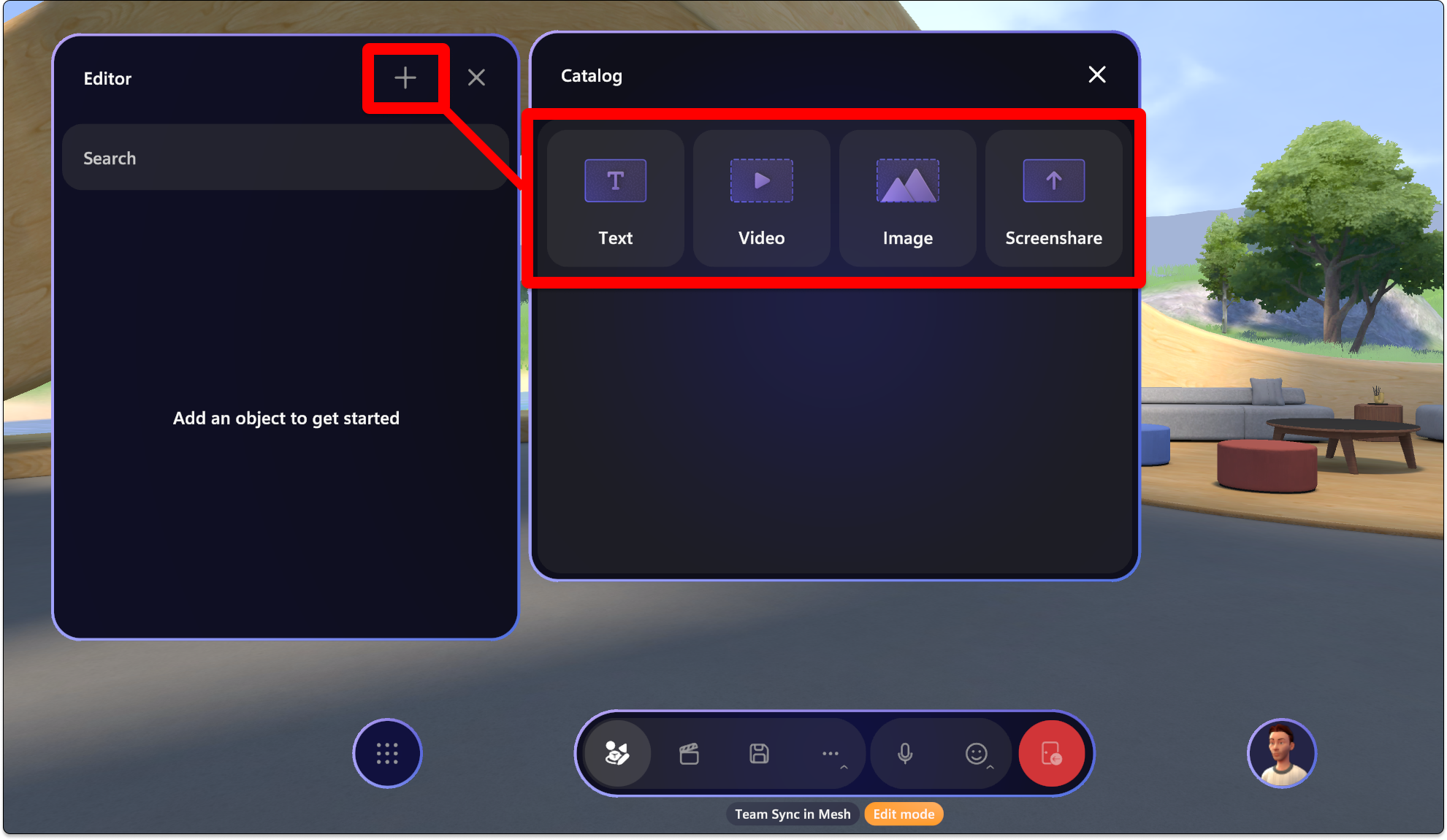
Välj objektet för att redigera dess egenskaper.
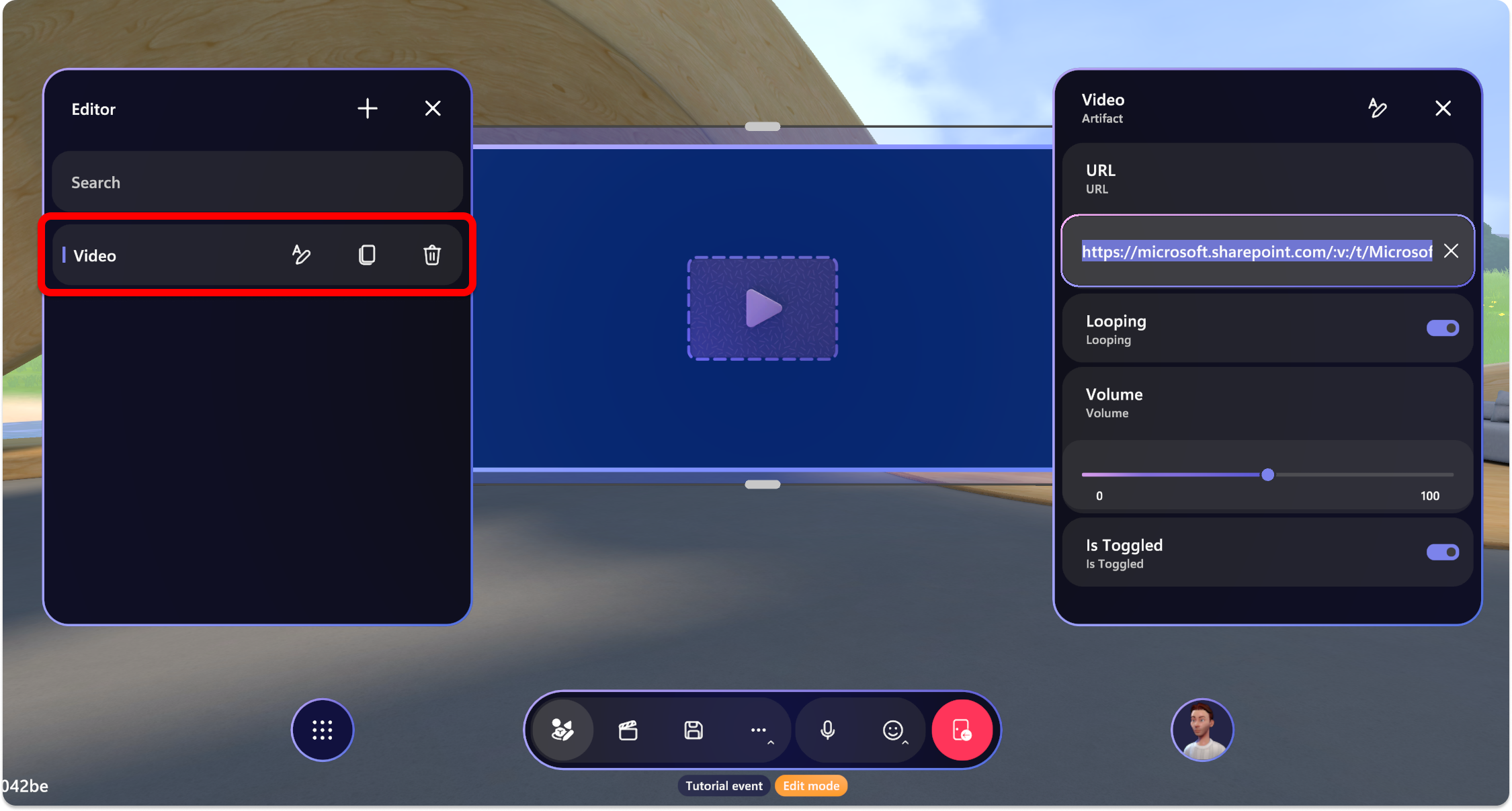
Använd Kontrollpanelen för att justera dina objekt eller skapa åtgärdsgrupper för att styra flera objekt samtidigt.
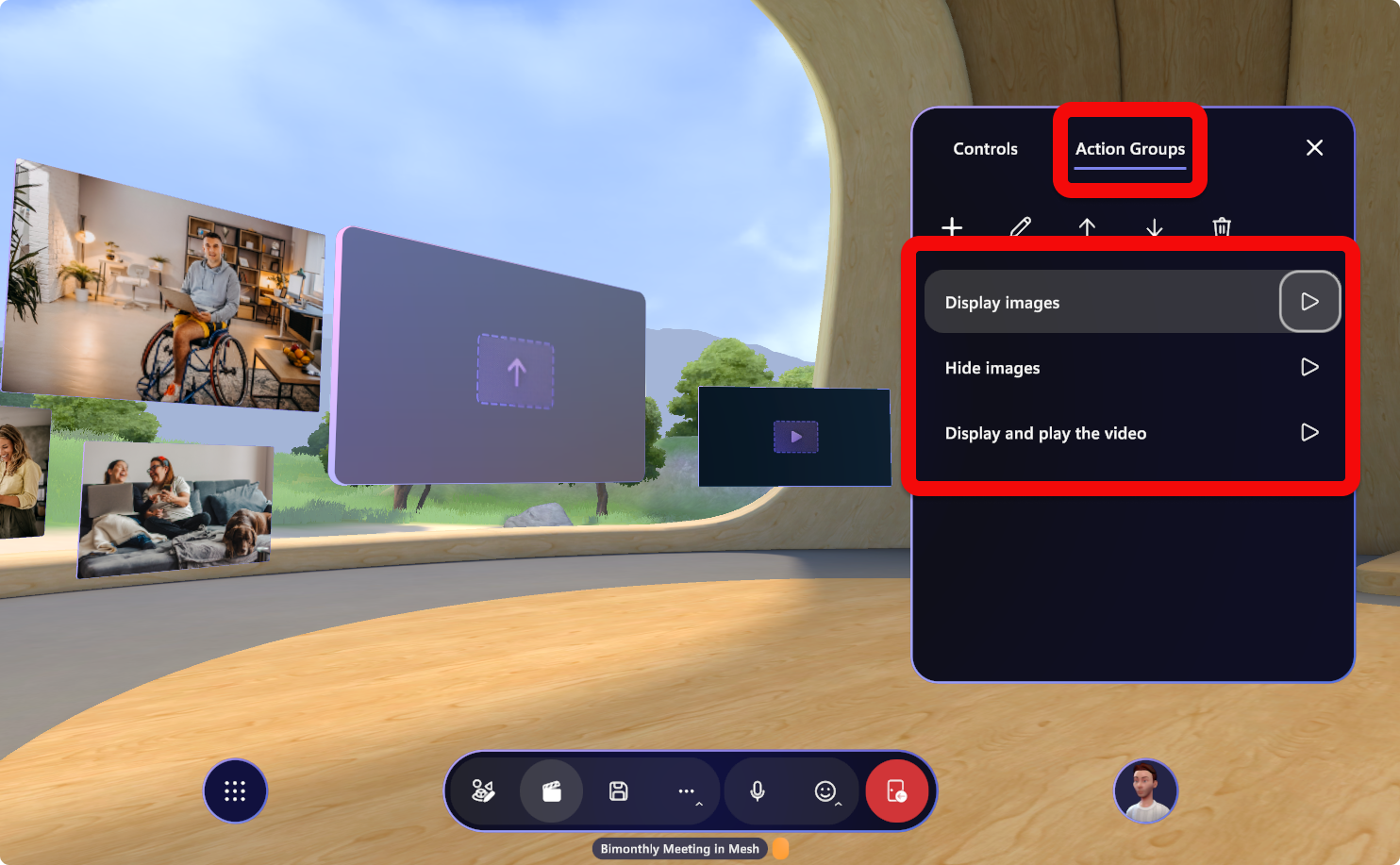
Spara ändringar i fönstret Spara . Eller välj Återställ om du vill ignorera de senaste ändringarna och återgå till det senast sparade tillståndet.
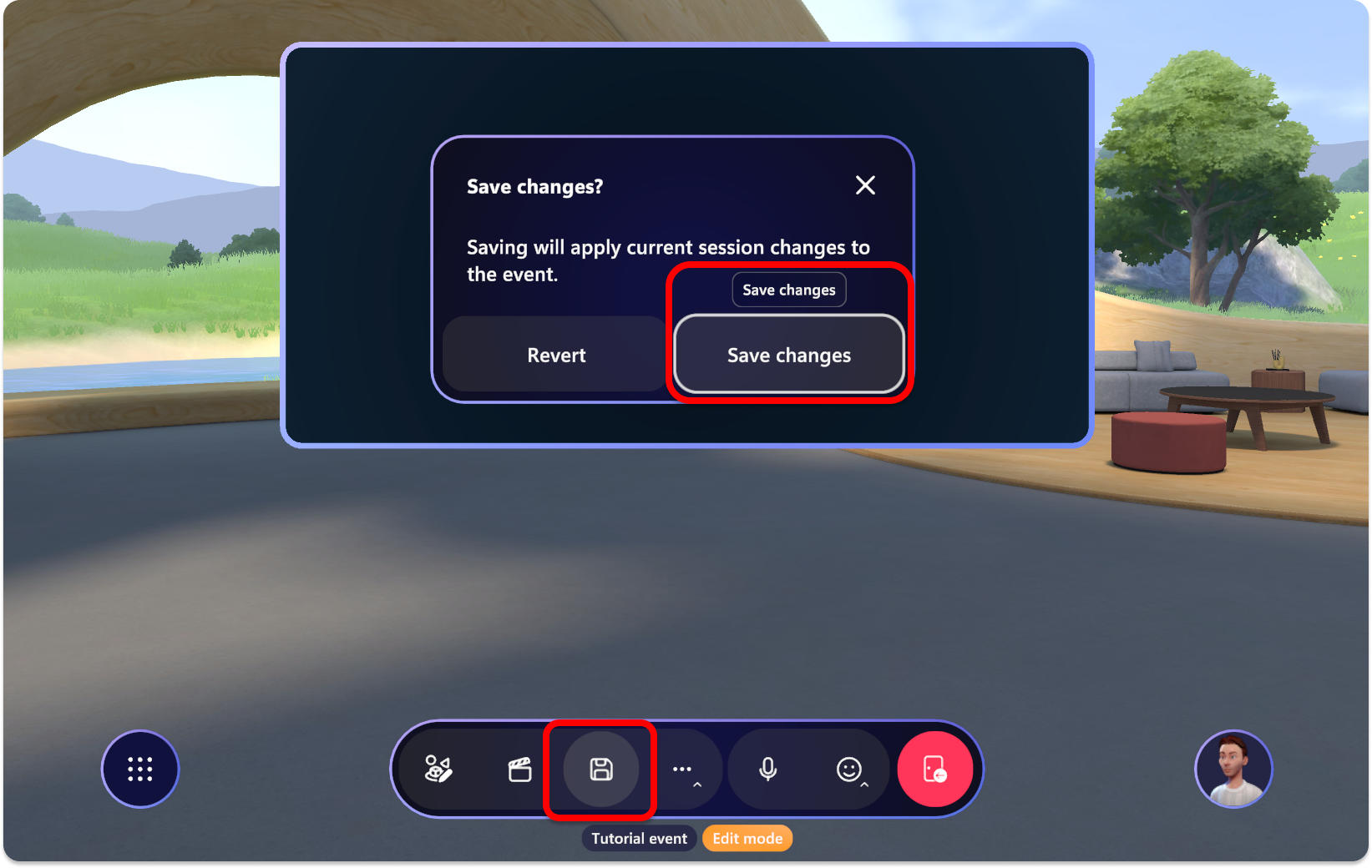
Lägga till innehåll med Redigeraren
Använd redigeraren för att placera innehåll i din miljö och anpassa innehållet som visas i varje objekt.
De tre objekt som du kan lägga till i via redigeraren är Video, Screenshare och Image.
| Objekt | Kontroller | Kommentar |
|---|---|---|
| Video | URL, Looping, Volume, Backplate, Visible | Direktlänkar till videor som hanteras via SharePoint- eller HTTPS-URL:er och endast .MP4 filtyper. |
| Skärmdelning | Synligt | Skärmen visas som en händelsevärd med behörigheten Ordna eller Medorganisatör. |
| Bild | URL, orientering, backplate, synlig | Direktlänkar till bilder som hanteras via SharePoint- eller HTTPS-URL:er |
| Text | Visa text, Ändra storlek automatiskt, Textformat, Teckenstorlek, Visa backplate, Synlig | Enkel text för etiketter, skyltar och deltagarinstruktioner |
Använd redigeraren för att lägga till innehåll i din miljö som kan styras under körningen av showen.
Välj knappen Redigerare.
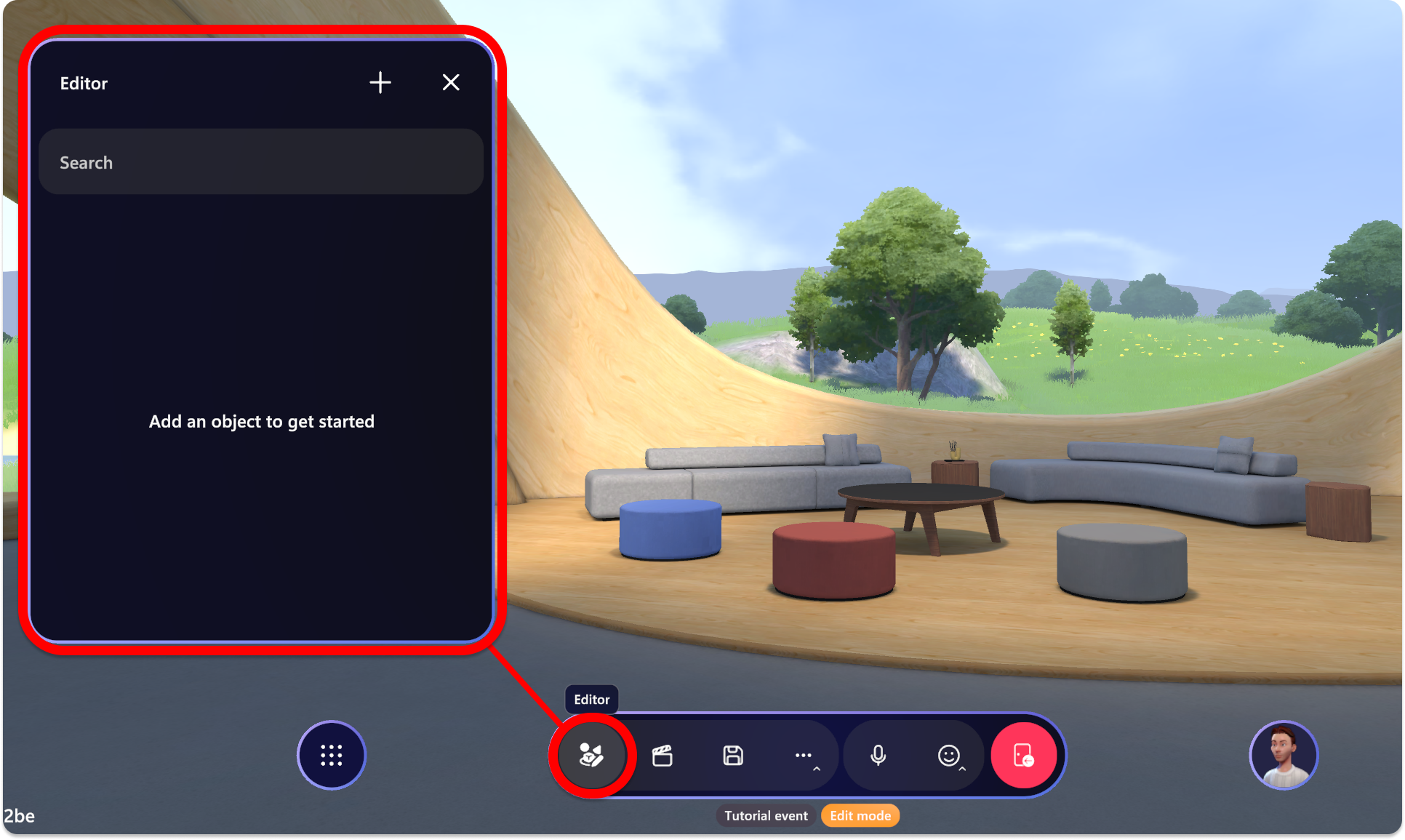
+ Välj plusknappen för att öppna katalogen med objekt som du kan lägga till. Välj en för att lägga till den i miljöredigeraren.
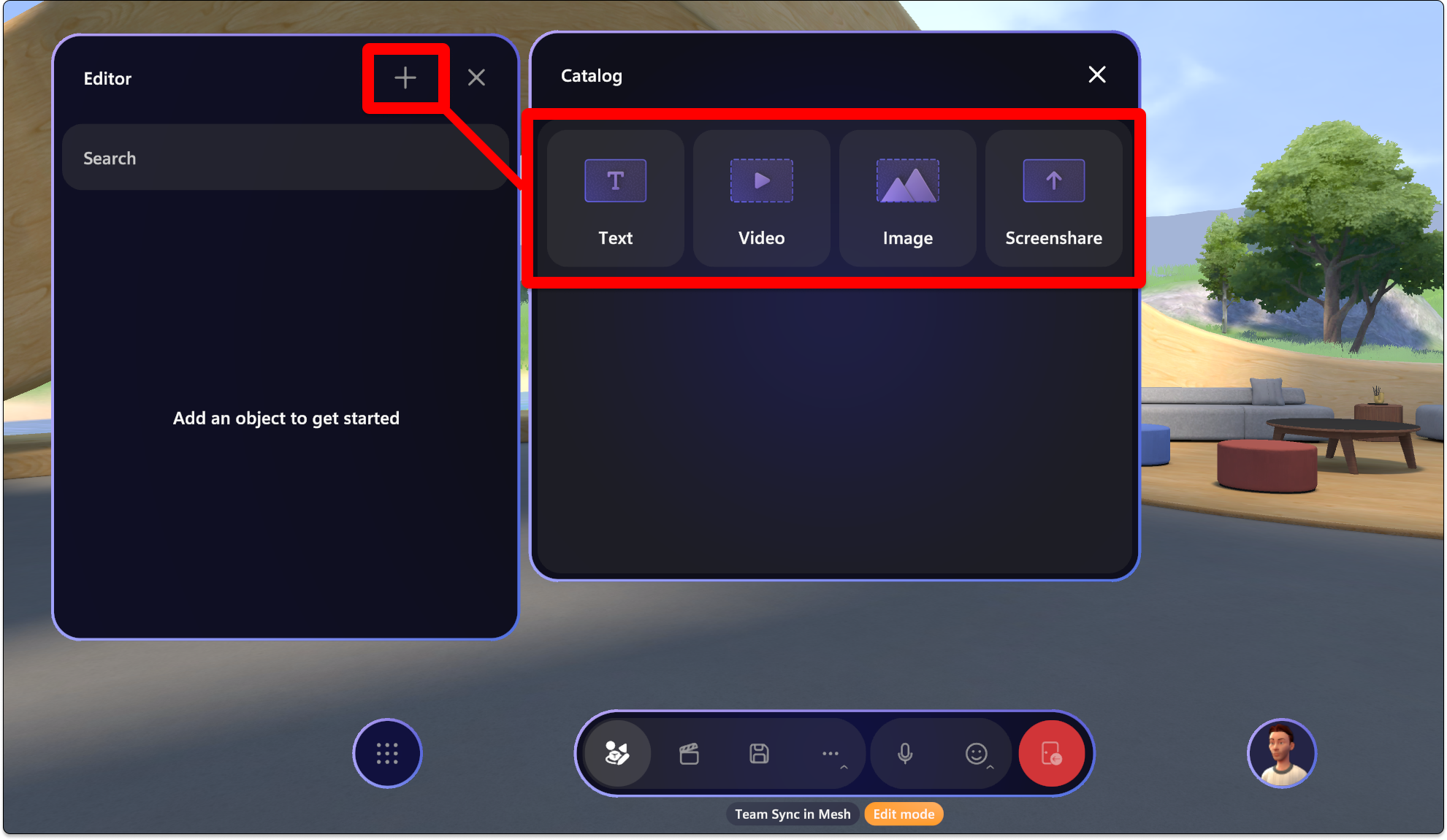
När du har lagt till ett objekt visas det i fönstret Objekt enligt nedan:
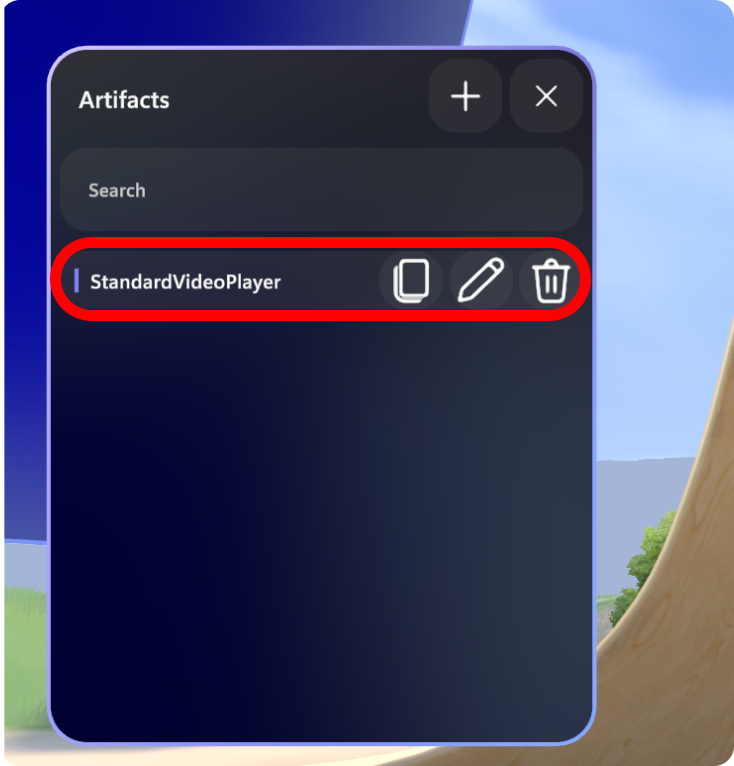
Observera knapparna Redigera, Duplicera och Ta bort för det markerade objektet.
Dricks
Spelbart innehåll kan läggas till från miljöredigeraren eller från ett Unity-projekt som har laddats upp till en anpassad miljö. Referera till artikeln Välj din resa för att komma igång med att lägga till anpassat innehåll.
Nu kan du ändra objektet som du vill. Välj den med markören och använd sedan manipulationsverktyget för att justera position, rotation och skala.
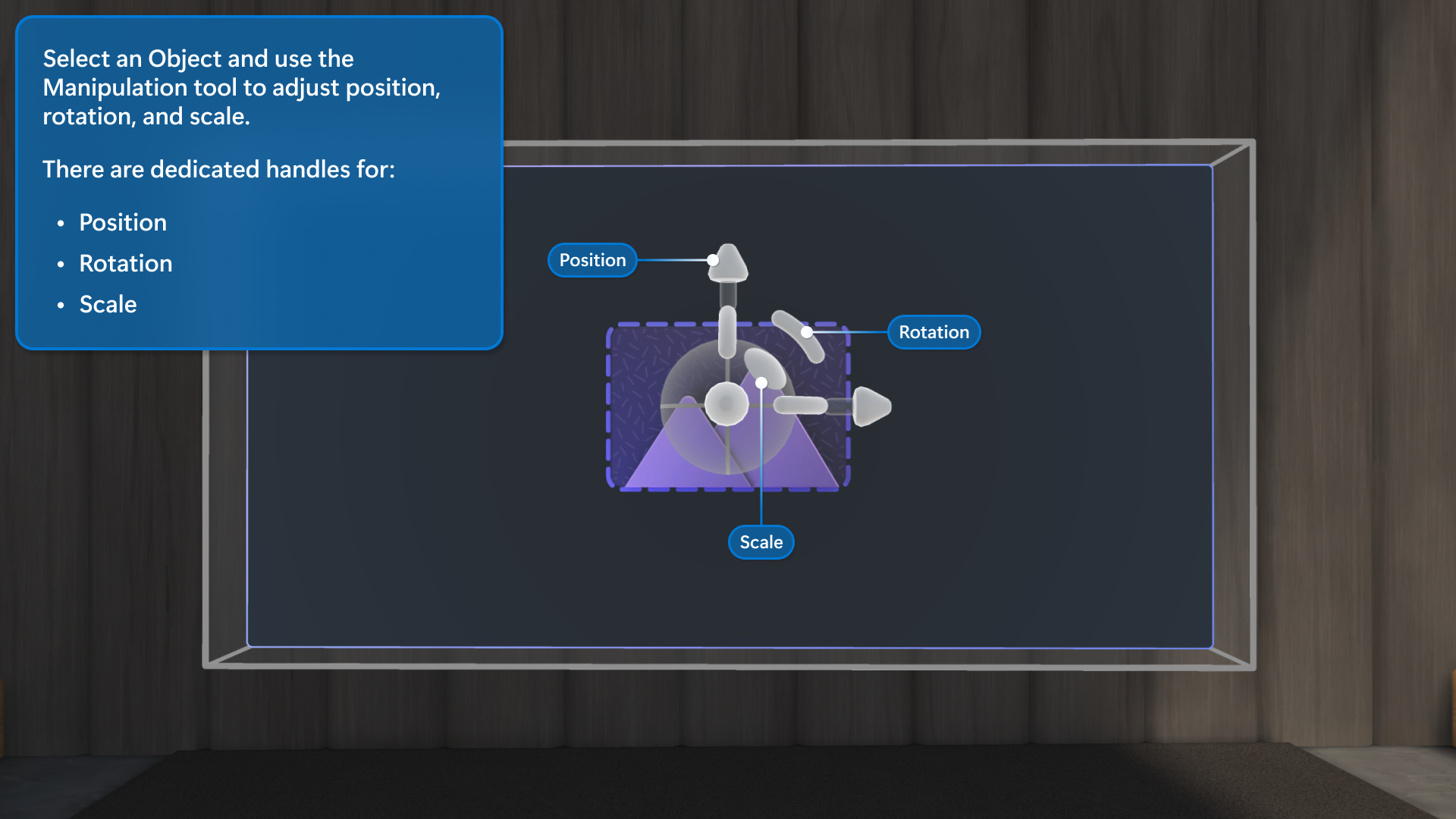
Du kan också använda några andra genvägar för att flytta objekt runt:
- Markera och dra objektet för att flytta det åt vänster, höger, uppåt eller nedåt.
- Alt + Välj och dra uppåt eller nedåt för att flytta objektet mot och bort från dig.
- Skift + Välj och dra uppåt eller nedåt för att göra objektet större eller mindre.
Dricks
när du flyttar ett objekt ser du en liten linje som dras från objektet ned till golvet. Detta kan hjälpa dig att placera dina objekt i förhållande till landmärken i scenen, till exempel kanten av en scen eller en möbel.
Redigera objektkontroller
När du har lagt till ett objekt kan du manövrera det runt blankstegen och välja det för att redigera kontrollerna.
Välj ett tillagt objekt och justera kontrollerna så att de passar dina inställningar.
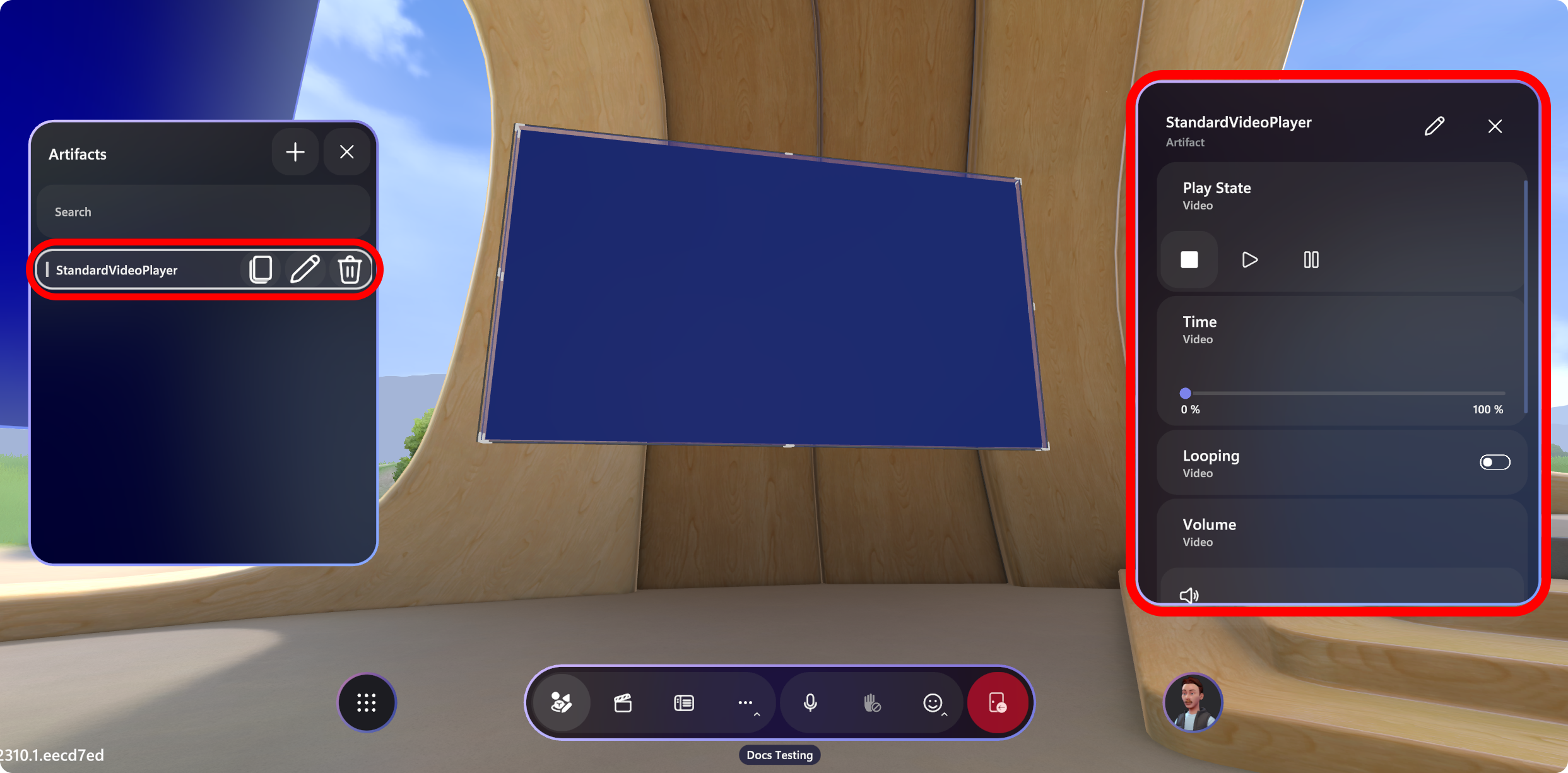
Konfigurera kontrollerna för objektet. Du kan till exempel lägga till URL:en för videon:
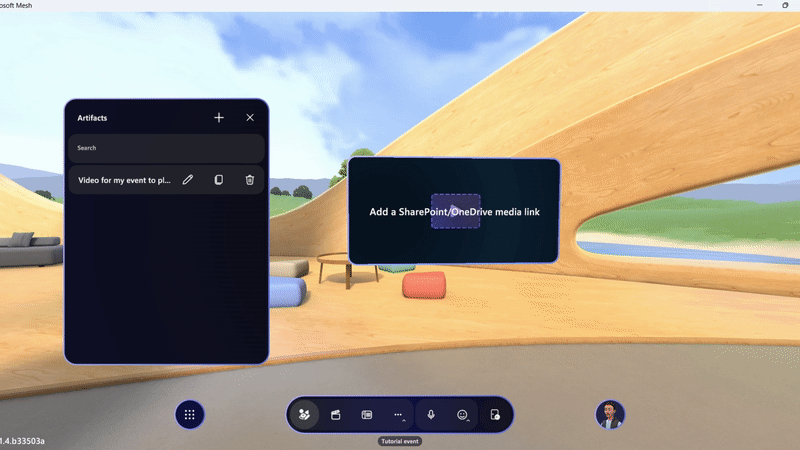
Dricks
Använd funktionen Dela eller Kopiera länk i SharePoint för att kopiera länken till videon eller bilden som du vill dela och klistra in den i fältet Videospelare eller Bildobjekts-URL.
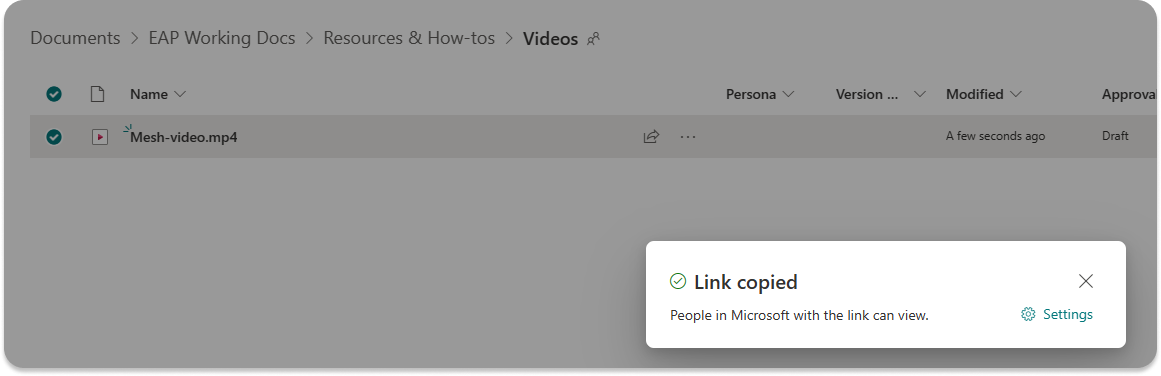
Förbereda innehåll med Kontrollpanelen
Kontrollpanelen innehåller alla kontroller som är tillgängliga för ditt innehåll under händelsen. Precis som att ha en teknisk monter för teatertekniker är den utformad för att ge arrangören möjlighet att orkestrera en föreställning i realtid.
Du kan prova kontrollerna under anpassningssessionen, men se till att du ställer in allt på hur du vill att händelsen ska se ut när den startar och sedan spara ändringarna (eller om du bara övar kan du använda Återställ ändringar i dialogrutan Spara).
Skapa en åtgärdsgrupp
Ibland vill du utlösa flera produktionselement samtidigt, som att starta en video och visa en banderollbild samtidigt. Om du vill förenkla flera åtgärder till bara ett klick i Kontrollpanelen kan du skapa en åtgärdsgrupp.
Åtgärdsgrupper gör det möjligt för organisatörer att ta en massa innehåll, förkonfigurera kontrollerna för det och spara allt i en grupp med ett klick i Kontrollpanelen.
Du kanske till exempel vill skapa en åtgärdsgrupp som innehåller alla saker som du vill utlösa för välkomstdelen av din händelse. Här kanske du vill dölja en nedräkningsvideo, växla skärmdelningsobjektet till synligt och veckla ut några logotyper. Om du lägger till varje element individuellt i Kontrollpanelen måste du vidta flera åtgärder för att utlösa dessa ändringar. Eller så kan du förenkla allt ned till ett klick med en åtgärdsgrupp.
Om du vill skapa en åtgärdsgrupp börjar du med att öppna din Kontrollpanelen och väljer fliken Åtgärdsgrupper:
+ Välj knappen och skriv sedan in ditt namn för åtgärdsgruppen.
I panelen Åtgärdsgrupp väljer du pennikonen och väljer sedan de objekt som du vill lägga till i gruppen och Bekräfta.
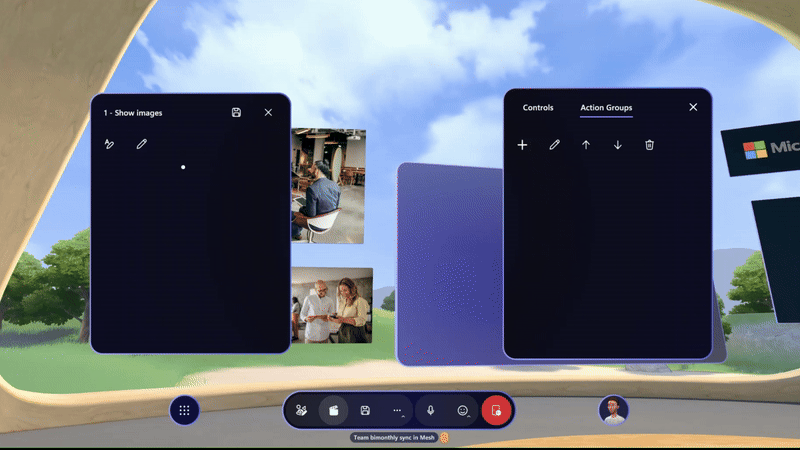
För varje objekt väljer du pennikonen för att välja vilka egenskaper du vill styra och väljer sedan de kontroller som du vill ska ingå i åtgärdsgruppen.
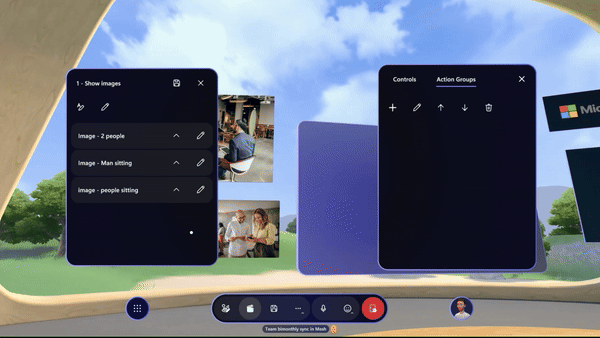
Justera kontrollerna för varje objekt och välj ikonen Spara . Åtgärdsgruppen visas i Kontrollpanelen till höger.
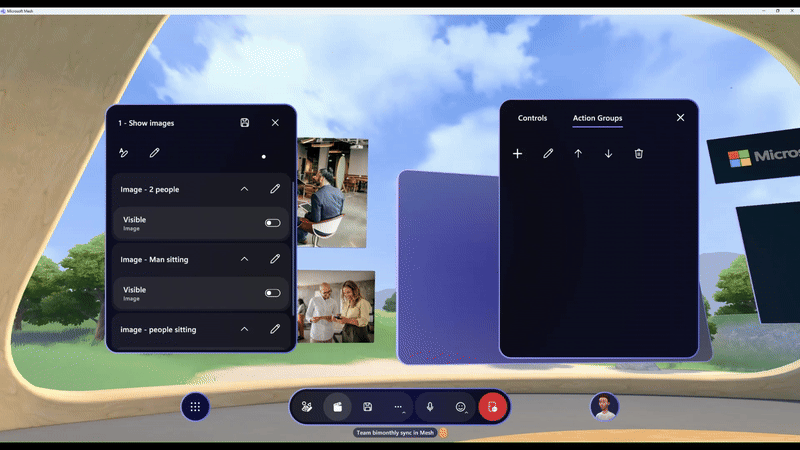
Upprepa för alla åtgärdsgrupper som du vill ha, så har du en sekvens med åtgärder som är tillgängliga för användning i din händelse.
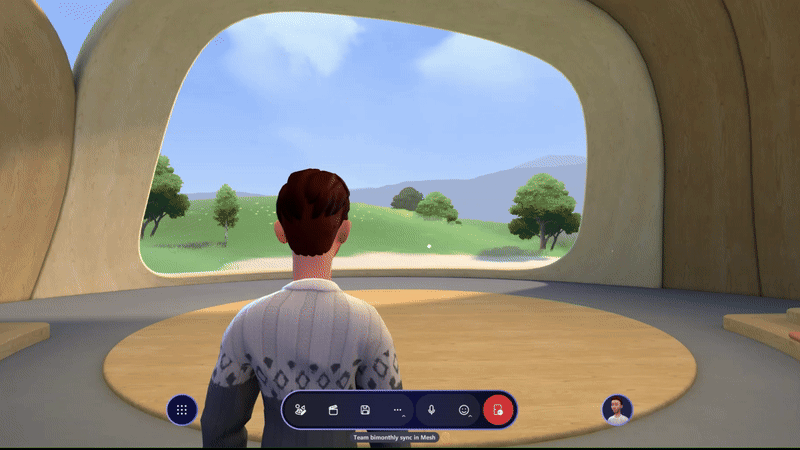
Spara ditt innehåll
Innan du startar händelsen måste du spara de ändringar som du har gjort i din miljö.
Välj knappen Spara eller Återställ ändringar.