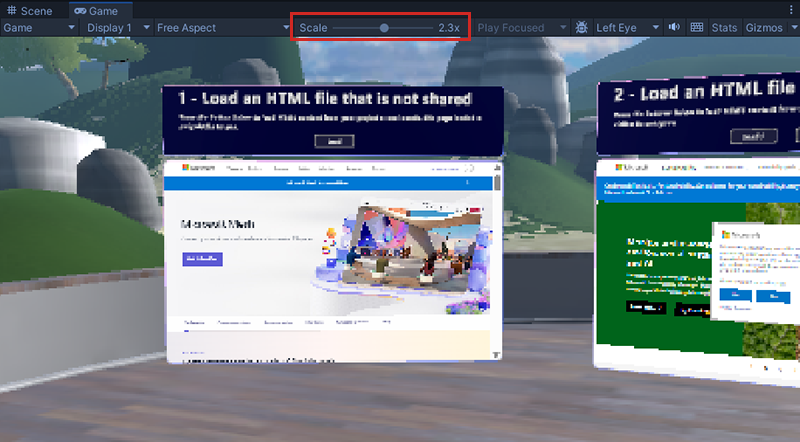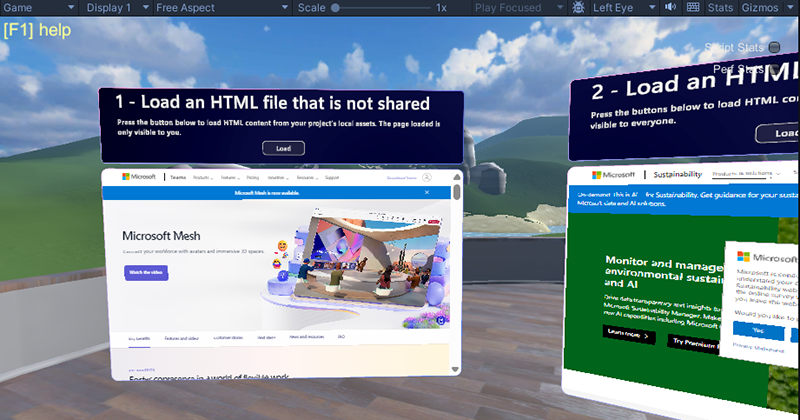Mesh 201 Självstudie kapitel 1: Översikt, konfigurera och komma igång
Om du har slutfört mesh 101-självstudien kom du igång med att skapa en Mesh-upplevelse och fick en gedigen förståelse för interaktionsfunktioner, fysik, visuella skript med mera. I den här självstudien "Mesh 201" bygger du vidare på den kunskapen. Du besöker ett antal stationer och lär dig mer om följande:
- Så här använder du WebSlates för att visa webbinnehåll i din upplevelse.
- Lägg till en interaktiv jordglob. När en deltagare i din upplevelse klickar på världen, registreras latitud och longitud för den klickade platsen och dessa koordinater införlivas i en URL för Bing Maps som parametrar. En HTTP-begäran körs med den här URL:en. Bing Maps innehåller en karta över det valda området och skickar den till en närliggande WebSlate, som är en skärm som kan visa bilder, videor, interaktivt innehåll med mera.
Från och med slutet av maj 2024 har mesh 201-självstudiekursen uppdaterats så att den innehåller ytterligare två stationer med Mesh Cloud Scripting, som du kan använda för att anropa alla .NET-API:er och föra in molndata i realtid i din miljö. Mesh 101-självstudien utformades för att lära deltagarna i din erfarenhet om vindkraftsparker, och de två nya stationerna fortsätter med det temat genom att ge deltagarna information som kan hjälpa dem att bestämma var de ska bygga en ny vindkraftspark. På dessa stationer får du lära dig hur du implementerar följande:
Hämta data från interna eller offentliga källor till din scen. En deltagare i evenemanget kommer att kunna klicka på en interaktiv jordglob för att visa väderdata från tre städer som de överväger för platsen för sin nya vindkraftspark.
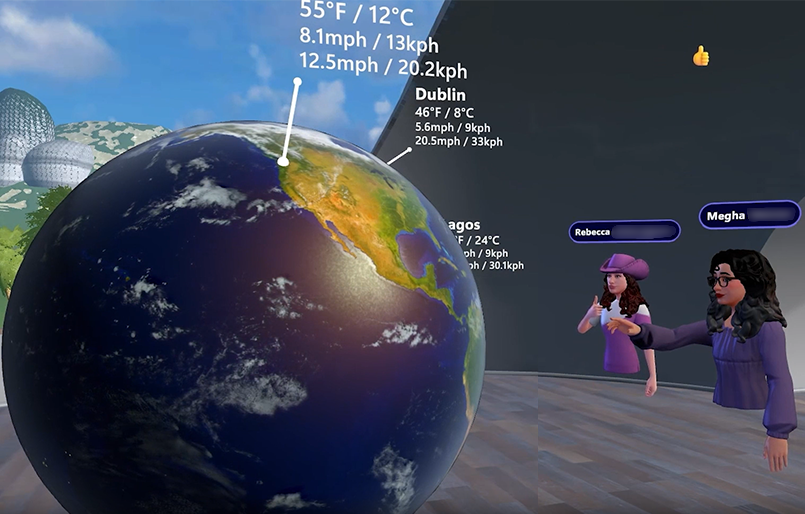
Konfigurera AI-baserade interaktioner med hjälp av en OpenAI-baserad virtuell assistent eller "chattrobot". En deltagare kan klicka på knappen "Info" och ställa frågor om de bästa platserna för vindkraftsparker. Du, utvecklaren, lägger till kod som ger OpenAI LLM (stor språkmodell med viss kontext för de vindkraftsparksrelaterade frågor som deltagarna sannolikt kommer att ställa.
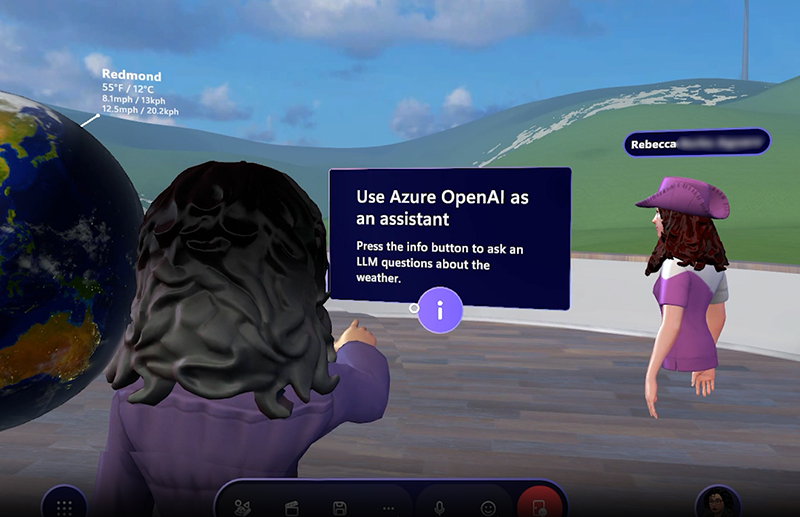
Självstudieprojektet heter Mesh201 och ingår när du laddar ned Mesh-exempel och självstudier från GitHub.
Viktigt!
Självstudieprojektet styrs av MIT-licensen enligt LICENSE.txt-filen på Mesh-Toolkit-Unity-lagringsplatsen . Exempelfunktionen är dock beroende av Mesh-verktygslådan, som styrs av en separat licens och innehåller programvara från tredje part. En Teams Premium-licens krävs för att använda Mesh-programmet för anpassade uppslukande utrymmen i Mesh på PC och Quest. En licens krävs inte för att utveckla med Mesh-verktygslådan, men du kommer att blockeras från att skapa och publicera miljöer till Mesh och organisera eller ansluta till händelser i Mesh om du och dina användare inte har Teams Premium-licenser. Mer information finns i Konfigurera M365 för Microsoft Mesh.
Självstudien är strukturerad på följande sätt:
Kapitel 1: Översikt, konfiguration och kom igång. (den här artikeln)
Kapitel 2: Läs in en lokal html-fil som inte delas till en WebSlate.
Kapitel 5: Klicka på en interaktiv jordglob för att hämta data om liveväder
Förutsättningar
Kunskaper om kloning från GitHub och Git LFS
Tidigare Unity-upplevelse
Den här självstudien förutsätter att du har de mellanliggande till avancerade Unity-kunskaper som krävs för att redigera en miljö. Vi rekommenderar också att du känner till Unity Visual Scripting. Ett bra ställe att lära sig grunderna i visualiseringsskript är genom Unitys självstudie om visualiseringsskript. Detta lär dig de flesta om inte alla begrepp som du behöver för att komma igång med Mesh Visual Scripting.
Tidigare Mesh-utveckling med Visual Scripting eller slutförande av Mesh 101-självstudien
Om du har utvecklat Mesh-upplevelser ett tag och inte bara är bekant med Unity Visual Scripting i allmänhet, utan även med några av de vanligare Mesh-specifika noderna för visuellt skript, kan du förmodligen slutföra den här självstudien utan att först ha gått igenom mesh 101-självstudien. Om du har några tvivel rekommenderar vi starkt att du slutför mesh 101-självstudien. Följande funktioner beskrivs i mesh 101-självstudiedokumentationen och ingår även i Mesh 201 Unity-projektet men kommer inte att omfattas igen i Mesh 201-dokumentationen. Om du känner ett behov av att förstå dessa begrepp bättre klickar du på länkarna.
Inaktivera objektikoner för en tydligare vy
Uppspelningsläge med Mesh-emulering
Maskinvarukrav
Minimikrav för datorer: 4 CPU-kärnor, 8 GB RAM-minne
Unity version 2022.3.34
Unity version 2022.3.34 krävs för den här självstudien.
Granska systemkraven för Unity
Få hjälp med att installera Unity
Installationen bör innehålla moduler för Android och Windows. Mesh-appen fungerar för PC och Meta Quest, och Android är operativsystemet för Quest.
Installation av meshmolnskript
I slutet av den här självstudien har du möjlighet att skapa och publicera det slutförda projektet till Mesh på webben och sedan skapa en händelse från den som du kan köra i Mesh-appen. Tack vare Mesh-emulatorn kan du fortfarande se hur det färdiga projektet kommer att se ut i Mesh-appen utan att skapa och publicera. Om du vill gå igenom bygg- och publiceringsprocessen behöver du lite extra förberedelser för att Mesh-molnskript ska fungera. Mer information finns i artikeln Prepare for your first Mesh Cloud Scripting Project (Förbered för ditt första Mesh Cloud Scripting Project ) och se till att du har åtgärdat de krav som anges där.
En M365 Office-prenumeration och kunskap om Azure-portalen.
Du måste använda Azure-portalen för att konfigurera OpenAI i kapitel 6.
Viktigt: OpenAI är endast tillgängligt för godkända företagskunder och partner. Om du ännu inte är i den här gruppen måste du skicka ett registreringsformulär. Läs mer om registreringsprocessen.
Konfigurera saker för Mesh
Ladda ned Mesh-skrivbordsappen
Ladda ned Microsoft Mesh på PC
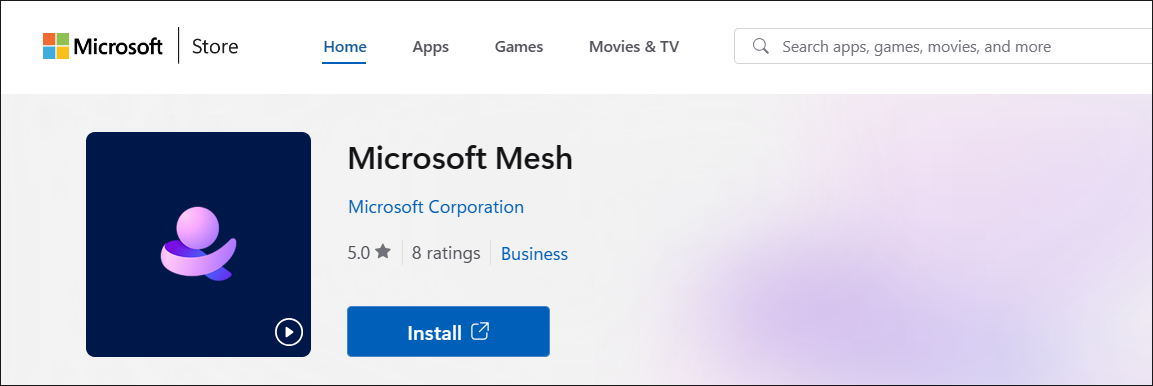
Ladda ned Mesh-exempel och självstudier
För att hämta mesh 201-självstudien måste du gå till Mesh-Toolkit-Unity-lagringsplatsen och sedan klona lagringsplatsen.
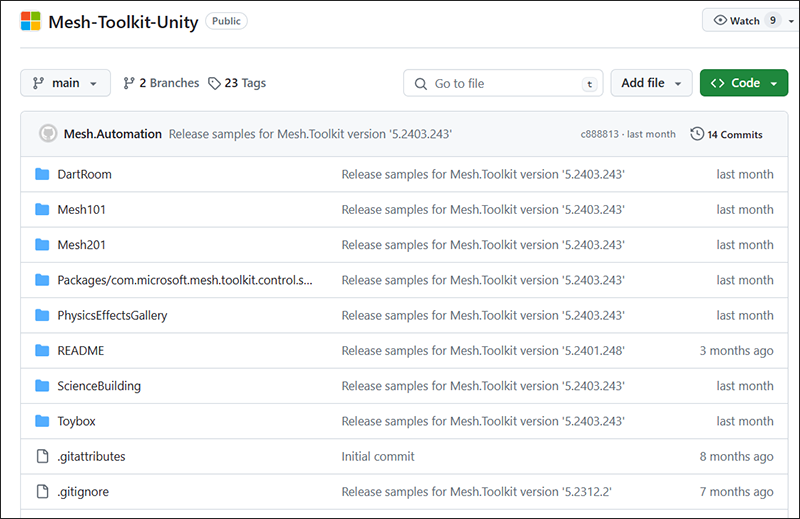
Obs!
- GitHub ger dig också möjlighet att ladda ned exemplen i en Zip-fil. Vi rekommenderar att du klonar lagringsplatsen eftersom det är enklare att hämta framtida uppdateringar genom att bara uppdatera lagringsplatsen i stället för att ladda ned en ny Zip-fil varje gång.
- Vi accepterar för närvarande inte kodbidrag till våra exempel. Om du har feedback eller om du stöter på problem med exemplen eller Mesh-verktygslådan gör du följande: I ett Unity-projekt som har Mesh Toolkit-paketet installerat väljer du Mesh Toolkit>Ge feedback till Microsoft och använder sedan feedbacklänken i Mesh-verktygslådan för att meddela oss.
Viktigt: Om du klonar bör du ha Git LFS installerat.
Välj knappen Kod och klicka sedan på knappen Kopiera URL till Urklipp.
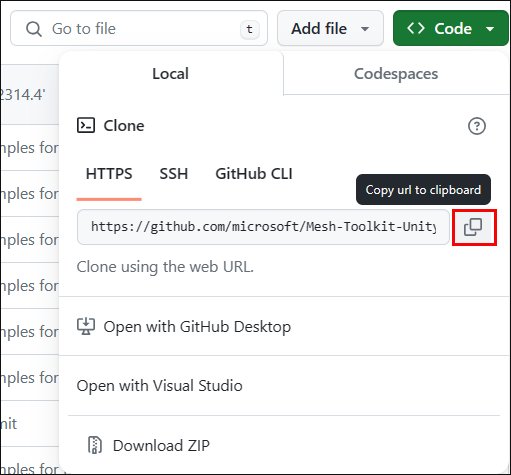
Vi rekommenderar att du skapar en mapp på C: -enheten med namnet "Mesh Samples" och sedan klonar lagringsplatsen till den mappen. Det här är ett bra namn av två skäl: det är kort, så det undviker att stöta på problem med längden på Windows-sökvägen, som är 256 tecken. Dessutom finns det andra Mesh-exempel utöver Mesh 201-självstudien, så alla dina exempel kommer att finnas på ett ställe.
I den nyligen skapade mappen skapar du en Git-lagringsplats och klonar sedan lagringsplatsen genom att klistra in den kopierade URL:en efter git-kloningskommandot i Git Bash och sedan trycka på returnyckeln.
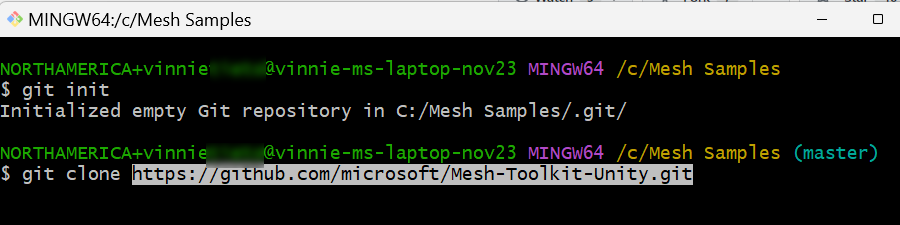
Mesh toolkit-paket
För den här självstudien är det enda paket du behöver mesh toolkit-paketet och det är redan förinstallerat i självstudieprojektet. Om du skapar ett eget projekt från grunden måste du importera Mesh Toolkit-paketet.
Scener i projektet
Öppna Mesh201-projektet i Unity. Om du har fler än en version av Unity installerad måste du öppna projektet
Unity 2022.3.34som krävs för den här självstudien.VARNING! Projektet kan ta 15 minuter eller något längre tid att läsa in på grund av stora tillgångsstorlekar. Om du behöver det ändrar du inställningen Viloläge så att datorn inte försätts i viloläge när projektet läses in. Om detta händer kan det leda till att projektet inte läses in korrekt.
Observera att det finns två tillgängliga scener i mappen Tillgångar: Startpunkt och Slutfört projekt.
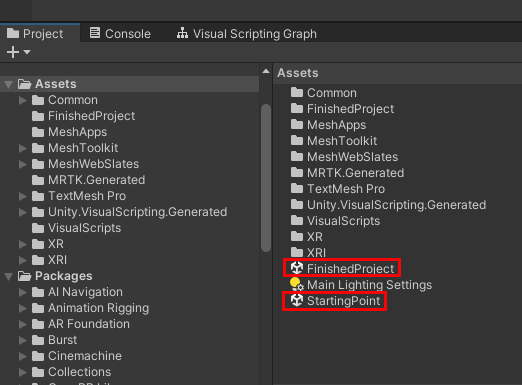
Startpunkt: Det här är den scen som du ska göra självstudien i. Den innehåller en fördefinierad inställning som innehåller WebSlates och interative globe som du kommer att besöka och lägga till Mesh-funktioner i.
FinishedProject: Som rubriken antyder innehåller den här scenen en korrekt slutförd version av självstudien. Du kan när som helst se detta för att bekräfta att du har slutfört självstudiestegen i Startpunktsscenen korrekt. Spara alltid ditt arbete i StartPunkt-scenen innan du byter scener.
Testa det färdiga projektet
Vi rekommenderar att du öppnar scenen FinishedProject, kör den och besöker några av de stationer som den innehåller för att prova några av de Mesh-funktioner som du kommer att implementera i självstudien. Stationerna ligger på en GameObject som kallas Sphere Terrace.
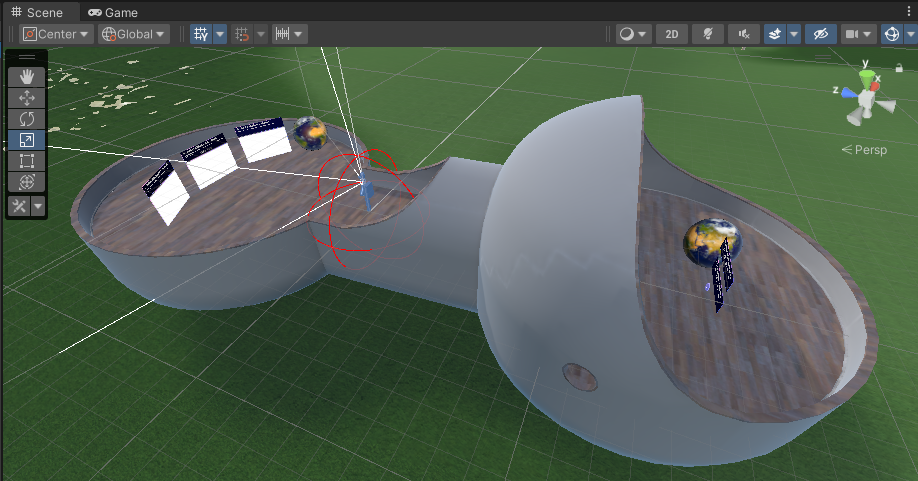
Klicka på uppspelningsknappen för Unity-redigeraren.
Stationerna 1, 2 och 3 ligger på ena sidan av Sphere Terrace. Navigera till det här området och placera dig så att du står inför stationerna.
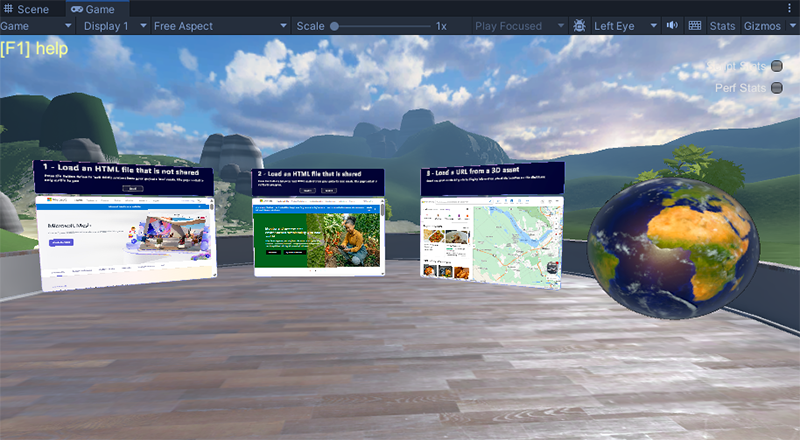
Flytta in närmare stationerna 1 och 2 och klicka sedan på knapparna Läs in . Observera att den här åtgärden läser in HTML-sidor i WebSlates.
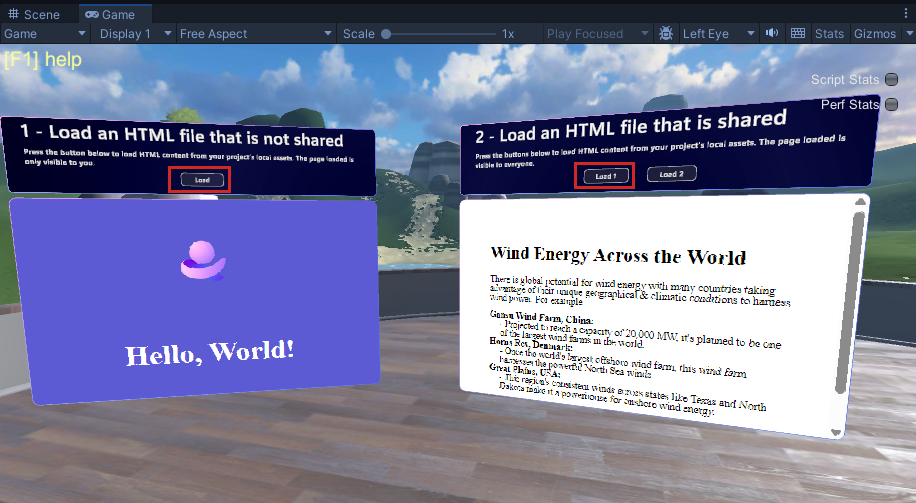
Flytta framför station 3 och klicka sedan på flera olika platser på jordobjektet – du kan rotera det genom att vänsterklicka på det och sedan dra. Observera hur varje gång du klickar visas en karta över området på den närliggande WebSlate.
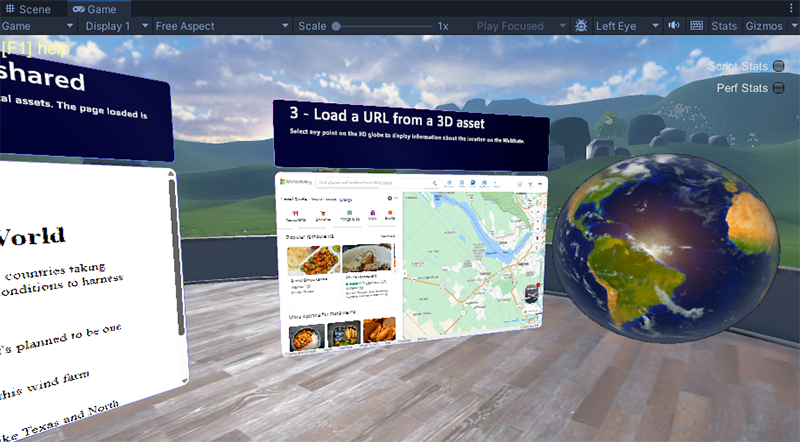
Klicka på knappen Spela upp i Unity-redigeraren för att avsluta uppspelningsläget.
Kontrollera inställningen "Skala" i scenfönstret
Om det ser lite suddigt ut i spelfönstret när du är i Uppspelningsläge kan du ta en titt på skjutreglaget Skala precis ovanför fönstret. För bästa visuella återgivning bör skjutreglaget flyttas hela vägen till vänster så att skalan är lika med "1x".