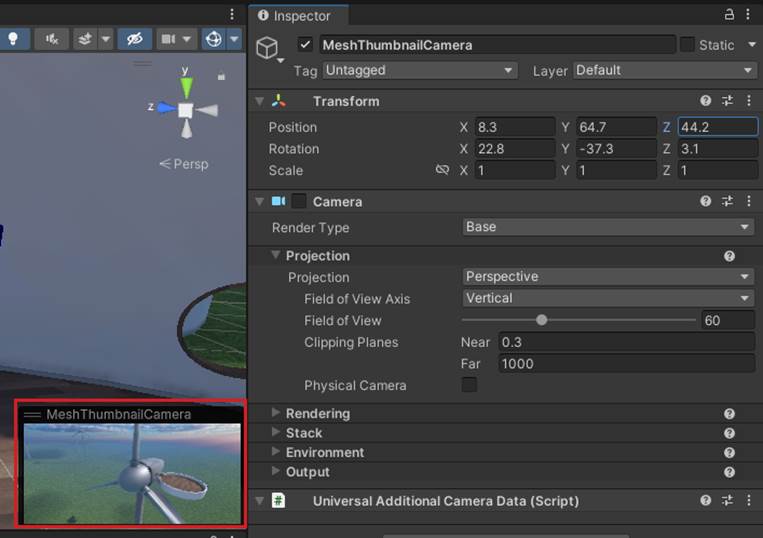Mesh 101 Självstudie kapitel 2: Förbereda projektet
Kommentar
Vi gör regelbundna uppdateringar av Mesh-verktygslådan och den här videon kanske inte återspeglar alla de senaste ändringarna. Du bör se innehållet i den här artikeln som källan till sanningen.
Scener i projektet
Öppna Mesh101-projektet i Unity. Om du har fler än en version av Unity installerad måste du öppna projektet
Unity 2022.3.34som krävs för den här självstudien.I mappen Tillgångar finns det två tillgängliga scener: Startpunkt och Slutfört projekt.
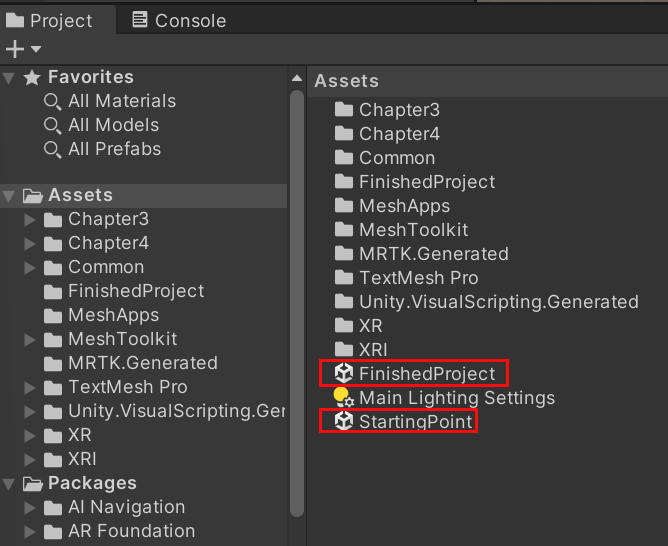
Öppna startpunktsscenen.
Om scenerna
Startpunkt: Det här är den scen som du ska göra självstudien i. Den innehåller en fördefinierad inställning som innehåller de vindkraftverk och stationer som du kommer att besöka och lägga till Mesh-funktioner i.
FinishedProject: Som rubriken antyder innehåller den här scenen en korrekt slutförd version av självstudien. Du kan när som helst se detta för att bekräfta att du har slutfört självstudiestegen i Startpunktsscenen korrekt. Spara alltid ditt arbete i StartPunkt-scenen innan du byter scener.
Inaktivera objektikoner för en tydligare vy
Många objekt visas i en scen med 3D-ikoner som visas som standard. Detta kan hjälpa dig att identifiera objekten, men det kan också göra vyn rörig och göra objekt svårare att se.
![]()
Nu ska vi inaktivera 3D-ikoner för att göra vyn tydligare.
I verktygsfältet ovanför det övre högra hörnet i fönstret Scen väljer du listrutan Gizmos.
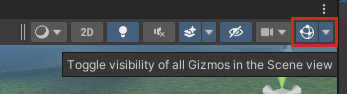
Skjut skjutreglaget för 3D-ikoner hela vägen till vänster.
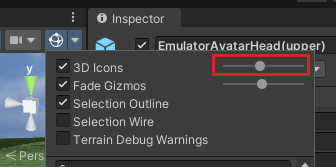
Detta gör det enklare att läsa informationsdialogrutor, etiketter på knappar med mera.
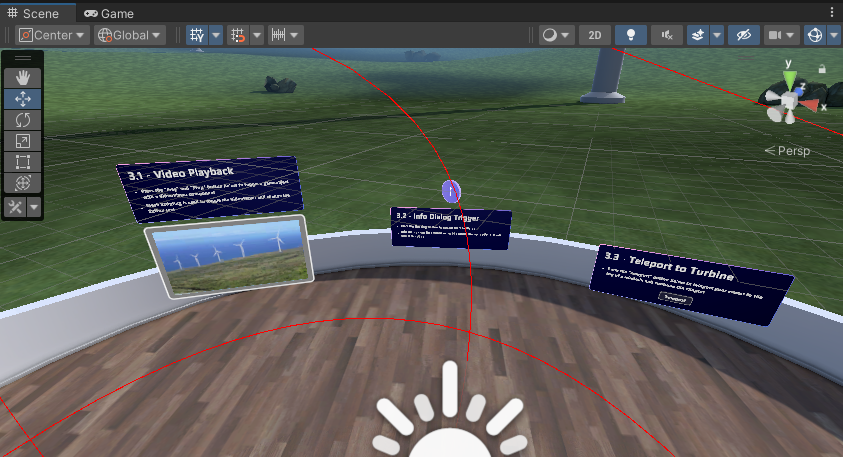
Utforska StartPoint-scenen
Flytta gärna runt i scenfönstret för att bekanta dig med scenens innehåll. Om vi zoomar ut lite kan vi se att det finns ett antal vindkraftverk i vår vindkraftspark. Dessa två vita rundade objekt kallas Sphere Terraces.
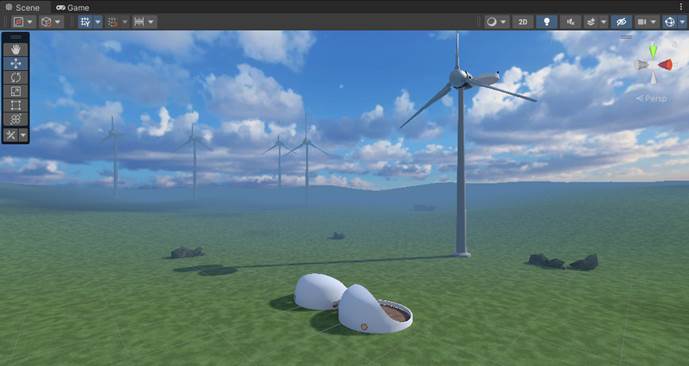
När du tittar på sfärterrasserna framifrån kan du se att var och en innehåller ett utrymme inuti som du snart kommer att gå runt i.
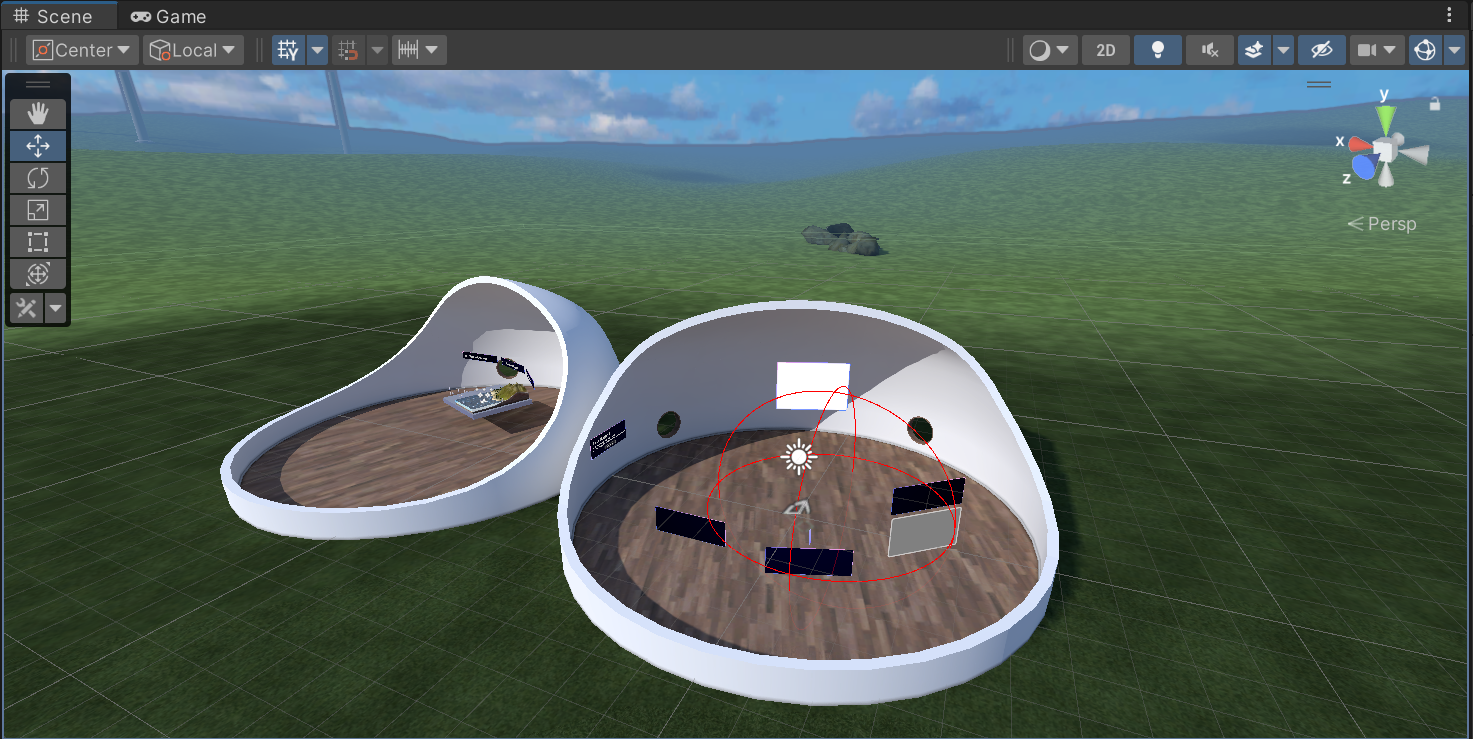
Du kommer att besöka Sphere Terraces från och med nästa kapitel---de innehåller en serie stationer där du lär dig hur du implementerar Mesh-funktioner. Den första Sphere Terrace (omfattas av kapitel 3) är där du får lära dig om Mesh Visual Scripting ...
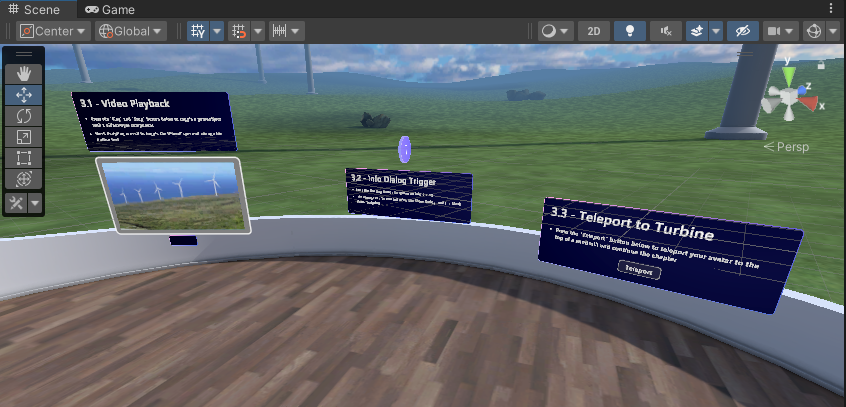
... och den andra Sphere Terrace, som beskrivs i kapitel 4, är där du lär dig om Mesh Interactables och Mesh Physics.
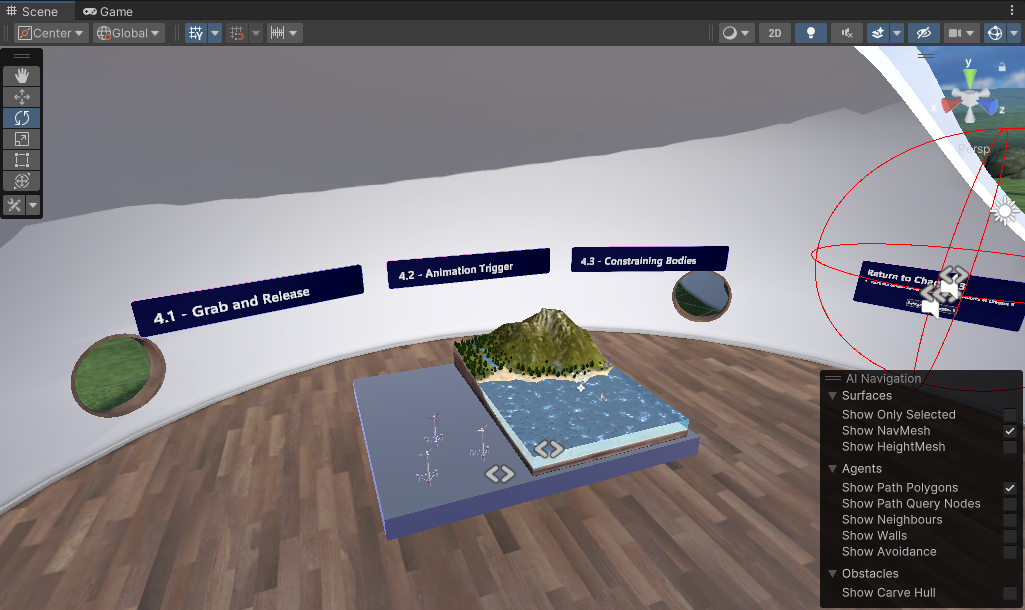
Använda uppspelningsläge med Mesh-emulering
När du trycker på uppspelningsknappen för Unity-redigeraren använder ditt projekt automatiskt Mesh-emulering. Detta möjliggörs genom förekomsten av meshemulatorSetup [NoUpload] prefab som du kan visa i hierarkin.
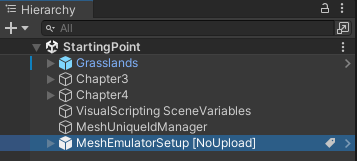
I tidigare versioner av självstudien behövde du lägga till den här prefab avsiktligt när du först gick in i Uppspelningsläge. Från och med mitten av maj 2024 kommer prefab förinstallerad i scenen.
I Uppspelningsläge med Mesh-emulering får du en ungefärlig förhandsgranskning av hur innehållet kommer att se ut och kännas när det körs i Mesh-appen. Emulatorns prefab ger dig en mycket stiliserad avatarkontrollant som har en kamera ansluten, så nu när vi "spelar" projektet kan vi ta en titt runt. Som standard är Mesh-emulatorn konfigurerad för att ge dig en enda vy i spelfönstret.
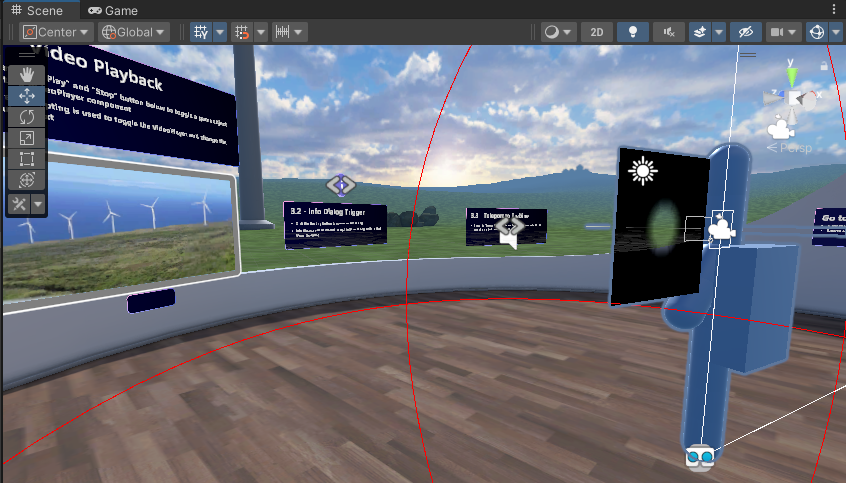
En viktig funktion i Uppspelningsläge med Mesh-emulering är möjligheten att köra flera klienter inom samma process. På så sätt kan du enkelt få ett första intryck av ett scenario med flera användare. I framtiden kanske du vill ha två eller flera vyer i Mesh-emulatorläge. För att göra detta kan du navigera till emulatorns mesh-emulatorinstallationskomponent i Inspector och sedan ändra dess initiala screen count-egenskap till 2 (eller mer).
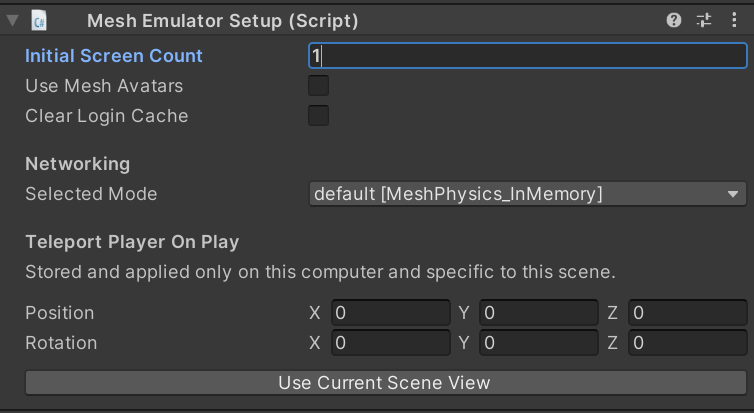
I den här självstudien ska vi hålla oss till den enda vyn.
- Tryck på knappen Spela upp i Unity-redigeraren för att gå till Uppspelningsläge.
- Använd WASD-nycklarna för att gå runt på Sphere Terrace. Du kan också använda piltangenterna eller dra höger musknapp för att panorera i valfri riktning. När du är klar med experimenteringen klickar du på knappen Spela upp i Unity-redigeraren igen för att avsluta uppspelningsläget.
Kontrollera skalan för dina GameObjects
Självstudieprojektet använder standardvärden för Unity-skalning: 1 enhet = 1 meter.
MeshEmulatorSetup-avataren är samma höjd som en genomsnittlig människa. När du skapar en egen miljö kan du jämföra dess storlek med alla anpassade GameObject objekt som du lägger till i projektet för att säkerställa att objekten är den storlek du vill ha.
Lägg till meshminiatyrkameran
Mesh Thumbnail Camera Att lägga till ger en miniatyrbild som kommer att läggas till i din miljös lista i Mesh på webben och dess markeringsknapp i Mesh-appen. Detta är praktiskt när du väljer Miljöer på båda platser eftersom det ger dig en visuell påminnelse om hur miljön ser ut.
Så här lägger du till miniatyrkameran i scenen och ställer in dess vy:
I fönstret Scen justerar du vyn så att den visar vad du vill visa i miniatyrbilden (miniatyrkamerans vy baseras på fönstret Scen ).
Välj listrutan "+" under fliken Hierarki och välj sedan Miniatyrkamera för Mesh Toolkit>.
Om du vill se hur miniatyrbilden kommer att se ut kan du se det lilla MeshThumbnailCamera-fönstret som visas i det nedre högra hörnet i fönstret Scen .

Obs! Om du bestämmer dig för att du vill ha en annan vy för miniatyrkameran är det enklaste sättet att uppnå detta att ta bort kameran, upprätta den scenvy som du vill använda och sedan lägga till kameran igen. Du kan också justera Camera GameObject direkt i scenfönstret eller ändra dess position och rotationsvärden i Inspector innan du laddar upp din miljö till Mesh.
Det finns inga regler för hur miniatyrbilden ska se ut---det är helt upp till dig. I exemplet nedan valde vi en närbild framför en vindkraftverk.