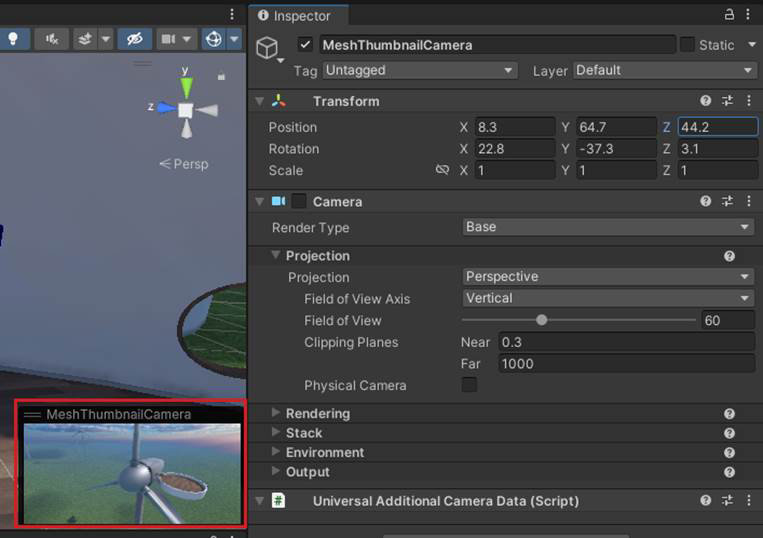Konfigurera din scen
Åtgärderna nedan krävs för nya eller befintliga projekt.
Riktlinjer för spelarrörelse
Scenen bör ha Colliders för spelaren att gå och teleportering på. I allmänhet ger en låg poly MeshCollider som tätt passar den visuella geometrin med viss avrundning i hörnen det bästa resultatet. Box Colliders fungerar bra för triviala scenarier, men kan resultera i ett antal problem, till exempel att spelaren fastnar i hörnen eller besegrar steghöjdsgränserna.
Mesh Player CharacterController förflyttningsgränser:
- Maximal gångbar lutning: <45 grader
- Maximal steghöjd: 0,3
- Spelarens kapselradie: 0,3
- Spelarens kapselhöjd: 1,9
Förslag på bästa resultat:
- Rundade hörn hjälper till att jämna ut spelarens rörelse och förhindra att spelaren fastnar.
- Om du vill blockera spelarens rörelse använder du branta lutningar eller en höjd som är mycket större än den maximala steghöjden.
- Använd en Capsule Collider eller liknande rundad form på objekt eller områden som spelaren inte ska gå på. Dessa former är ouppnämliga på grund av lutningen och gör att spelaren skjuter av dem. Lägg inte till i GroundCollision-lagret.
- Justera kollisionsytorna mot de visuella ytor som spelaren kommer att gå på. Detta är viktigt för att undvika problem med spelarens position i förhållande till den visuella ytan (förhindra flytande eller urklipp).
Stöd för teleportering
För att en scen ska kunna stödja teleportering måste teleporterbara ytor (till exempel golvet eller marken) ha kolliderare på GroundCollision-lagret. I allmänhet bör alla objekt som spelaren får gå på vara på GroundCollision-lagret, såvida det inte finns en avsiktlig anledning att göra det icke-teleporterbart. Visuell geometri är inte teleporterbar och bör inte finnas på GroundCollision-lagret. endast Colliders kan vara på GroundCollision-lagret. Felaktig eller inkonsekvent skiktning kan orsaka oönskade effekter vid teleportering.
En teleporterbar yta måste uppfylla följande villkor:
- Den måste ha någon typ av collider ansluten (Mesh Collider eller Box Collider, till exempel).
- Dess lager måste vara inställt på GroundCollision.
Var försiktig med låga tak eller tunnlar. dessa kan potentiellt påverka spelarens jordning och teleportering. Till exempel kan spelarens fysik eller teleportbågen korsa eller interagera med kollideraren ovanför dem. Det bör finnas en liten buffert av utrymme ovanför spelarens huvud. Minimihöjden från mark till tak är ungefär 3m (~2m spelarhöjd + ~1m buffert).
- Den måste ha någon typ av collider ansluten (Mesh Collider eller Box Collider, till exempel).
- Dess lager måste vara inställt på GroundCollision.
Lägga till en TravelPoint
Varje scen måste ha minst en respunkt, som används för att konfigurera avatarens lekbeteende. Om du inte har använt resepunkter tidigare rekommenderar vi att du läser artikeln TravelPoint och TravelGroup och följer anvisningarna där.
Lägg till meshminiatyrkameran
Varje gång du laddar upp din miljö avbildas en miniatyrbild av scenen baserat på travelpoint-komponenten och egenskapen LookAt med hjälp av MeshThumbnailCamera. Men du kan också lägga till din egen MeshThumbnailCamera och placera den var du vill. Mesh Thumbnail Camera innehåller en miniatyrbild som läggs till i din miljölista i Mesh på webben och dess markeringsknapp i Mesh-appen. Detta är praktiskt när du väljer Miljöer på endera plats eftersom det ger dig en visuell påminnelse om hur miljön ser ut.
Så här lägger du till miniatyrkameran i scenen och ställer in dess vy:
I fönstret Scen justerar du vyn så att den visar vad du vill visa i miniatyrbilden (miniatyrkamerans vy baseras på scenfönstret ).
Välj listrutan "+" under fliken Hierarki och välj sedanMiniatyrkamera för Mesh Toolkit>.
Bekräfta att vyn i miniatyrkameran är det du vill använda genom att i hierarkin välja MeshThumbnailCamera. Kamerans vy visas i ett litet fönster längst ned till höger i scenfönstret .
Obs! Om du bestämmer dig för att du vill ha en annan vy för miniatyrkameran kan du justera Kamera GameObject direkt i scenfönstret eller ändra dess position och rotationsvärden i inspektören innan du laddar upp din miljö till Mesh.
- Du kan också lägga till kameran som underordnad en GameObject: högerklicka på GameObject och sedan välja Mesh Toolkit>Thumbnail Camera. Kamerapositionen i det här fallet blir 0 så det är viktigt att justera positionen och rotationen.
Det finns inga regler för hur miniatyrbilden ska se ut---det är helt upp till dig. Exemplet nedan är hämtat från vår Mesh 101-självstudie. I självstudien får du lära dig hur du lägger till Mesh-funktioner i en utbildningsupplevelse om vindkraftverk, så miniatyrbilden visar turbinerna.