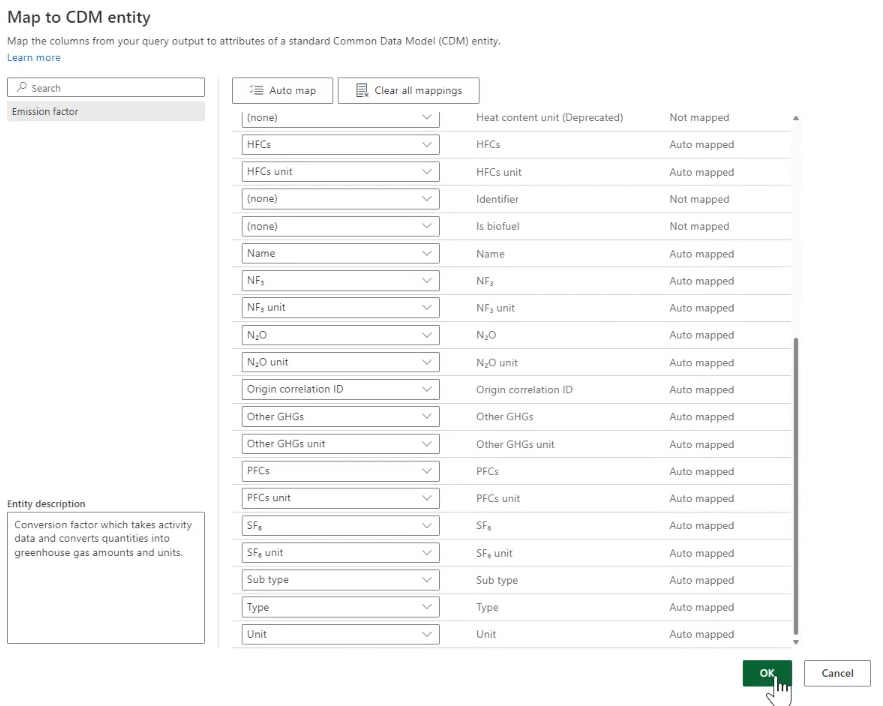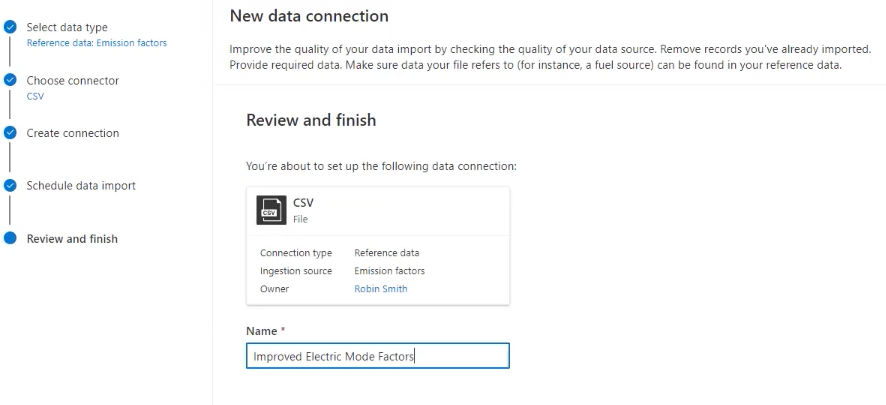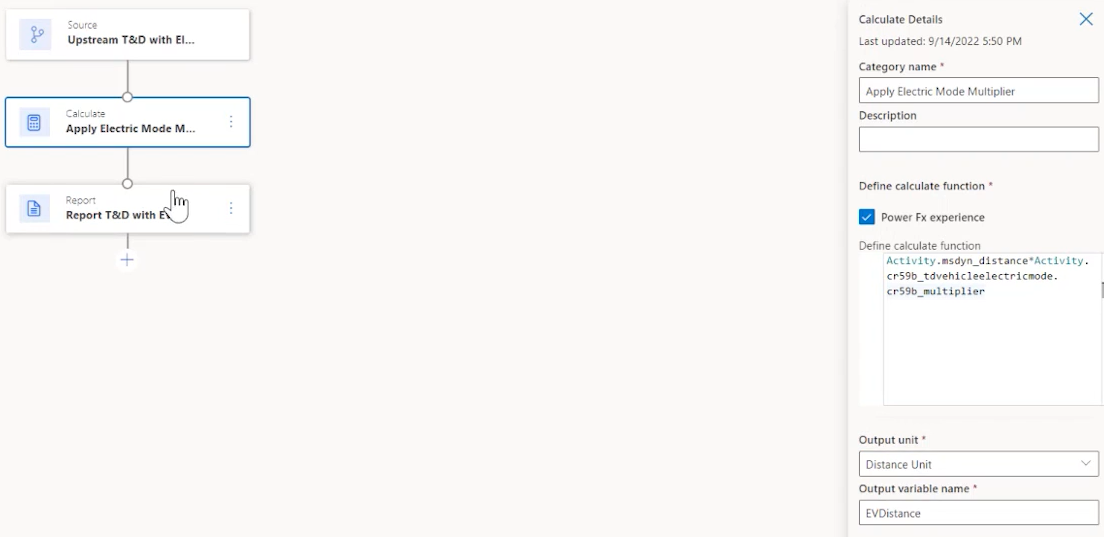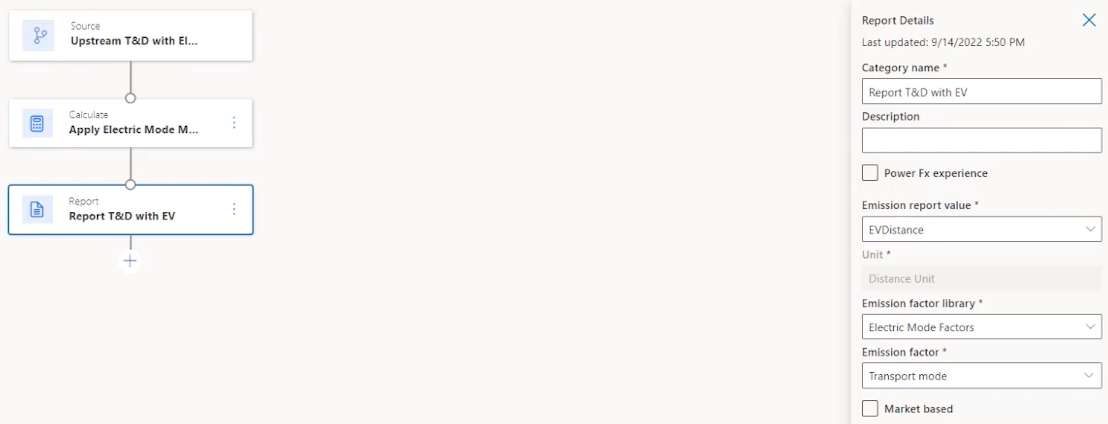Utöka datamodellen Cloud for Sustainability
Microsoft Sustainability Manager bygger på Dataverse som en modellbaserad Power App. Användarna kan använda de ursprungliga Dataverse-funktionerna för att utöka datamodellen och använda den i beräkningar och anpassad rapportering. Du kan lägga till ett attribut i en Microsoft Sustainability Manager-tabell i Dataverse, referera till det i beräkningar med hjälp av Power Fx samt lägga till det i rutnätsvyer och redigera formulär.
Exempel på scenarier då du kan komma att vilja utöka datamodellen Cloud for Sustainability kan vara följande:
- Associera skapade objekt med köpt elektrisk aktivitet
- Associera flyktiga emissioner med labiratorie- eller leasade tillgångar
- Kvalificera inköpt elektricitet med anpassad påverkan
En steg-för-steg-genomgång om hur du utökar datamodellen finns i Exempel: Tabellen Elektriskt läge i den här artikeln.
Om du vill utöka Microsoft Sustainability Manager måste du göra följande:
Skapa en ny Dataverse-tabell om du vill registrera data för din organisation. Gå till exempel till Skapa en ny Dataverse-tabell.
Mata in den nya tabellen direkt i Dataverse eller utöka användargränssnittet för Microsoft Sustainability Manager för att mata in den som referensdata i den inbäddade Microsoft Sustainability Manager-upplevelsen. Gå till exempel till mata in data.
Kommentar
Du kan inte använda tabellen som referensdata i beräkningar. Du kan bara använda den som referensdata i Power Fx-redigeraren.
Utöka datamodellen för Cloud for Sustainability med en referens till den nya tabellen. Gå till exempel till Lägg till ett referensuppslag.
Ge Microsoft Sustainability Manager åtkomst till den nya tabellen genom att ge den säkerhetsrollen Roll för hållbarhetstjänstprogram – Anpassad. Gå till Bevilja åtkomst till den nya tabellen för ett exempel.
Mata in ytterligare attribut i Microsoft Sustainability Manager-data. Gå till exempel till Mata in data
Använd de övriga attributen i beräkningarna. Gå till exempel till Beräkna omfattning 3 för transportemissioner.
Ändra rutnätsvyer och redigera formulär så att nya attribut visas. Gå till Anpassa datavyer för ett exempel.
Skapa anpassade Power BI-rapporter med de nya attributen.
Tänk på följande medan du följer stegen ovan:
Om tillägget är enkelt, till exempel ett booleskt värde, kanske du inte behöver skapa en ny Dataverse-tabell (enligt steg 1). I steg 3 utökar du helt enkelt en tabell för Microsoft Sustainability Manager med ett nytt booleskt attribut. I det här fallet behövs ingen extra anpassad tabell.
Om du använder en extern tabell kan du lägga till privilegiet Läsa för Roll för hållbarhetstjänstprogram – Anpassad i den externa tabellen. Rollen bör vara på organisationsnivå.
Kommentar
Om det i beräkningen för en aktivitet står att ett visst värde är null eller tomt, och om posten har ett värde för det anpassade uppslaget, ska du se till att denna säkerhetsroll har åtkomst till den andra tabellen.
Inmatning via gränssnittet för Microsoft Sustainability Manager är valfritt. För mer elaborerade tillägg, såsom referenser till lösningar från tredje par, kommer inmatning av referensdata troligen att ske på annan plats.
Det är bara praktiskt att ändra rutnätsvyer och redigera formulär om du vill visa eller redigera de utökade data som finns i Microsoft Sustainability Manager.
Anpassade Power BI-rapporter omfattas inte av den här artikeln.
Om du vill aktivera åtkomst i steg 4 och ändra redigeringsformulär måste du skapa en Dataverse-lösning och utföra dessa steg i den.
Åtgärder
Så här visar du nya attribut i rutnätsvyn för Microsoft Sustainability Manager:
- Redigera vykolumnerna i Microsoft Sustainability Manager, lägg till önskade attribut och spara vyn.
För att lägga till ett formulär i Microsoft Sustainability Manager:
- I Power Apps lägger du till ett befintligt formulär för den Microsoft Sustainability Manager-tabell som ska utökas och ändrar sedan huvudformuläret så att ett nytt attribut adderas.
Kommentar
Du måste utföra det här steget i en ny Dataverse-lösning.
Så här gör du en ny tabell tillgänglig för inmatning i Microsoft Sustainability Manager som referensdata:
Ändra referensdatatabellen i Power Apps och lägg till en ny tabell.
Lägg till privilegierna Skriv och Lägg till i rollen för den tabellen.
Mer information om hur du utför dessa åtgärder finns i följande artiklar:
- Dataverse dokumentation
- Tabeller i Dataverse
- Skapa och redigera kolumner med Dataverse hjälp av Power Apps
- Lösningar inom Power Apps
- Säkerhetsbegrepp i Microsoft Dataverse
Exempel: Tabell över elektriskt läge
Alltfler transport- och distributionsorganisationer går från förbränningsmotor till hybrid- och helelektriska lösningar. Den här förskjutningen gör beräkningarna av omfattning 3 kategori 4 och 9 något mer komplexa, men nödvändiga för att separera och förstå källorna för fordonsförskjutningar för att minska reduktionerna av arbete. Microsoft Sustainability Manager ger dig den här flexibiliteten genom enkla tillägg med hjälp av Power Apps.
I det här exemplet ska vi expandera datamodellen för att ta hänsyn till alternativ för elfordon, mata in nya data och sedan använda datan för att beräkna nyligen reducerade emissioner och vissa anpassade emissionsfaktorer. I det här exemplet används ingen kod eller lågkodsanpassningar som använder användargränssnittet för Microsoft Sustainability Manager.
Vårt exempel guidar dig genom följande steg:
- Förutsättningar
- Skapa en ny Dataverse tabell
- Skapa kolumner i tabellen
- Bevilja åtkomst till den nya tabellen
- Reservera tabellen
- Lägga till ett referensuppslag
- Anpassa datavyer
- Mata in data
- Beräkna utsläpp från transporter i scope 3
- Aktivera en beräkningsprofil
- Visa utsläpp
Förutsättningar
För detta exempel måste du uppfylla följande villkor:
- Microsoft Sustainability Manager är redan installerat.
- Kunskaper i Microsoft Sustainability Manager.
- Kunskaper i hållbarhetspraxis, särskilt med omfattning 3, kategori 4 och 9: Transporter och distribution
- Avancerad förståelse av Dataverse.
- Administratörsbehörighet att hantera tabeller och säkerhetsroller i Dataverse.
Skapa en ny Dataverse-tabell
Vi startar i Dataverse, som är en utvecklarlösning utan kod eller lite kod för affärsprogram. Du får åtkomst till Dataverse via Power Apps. Mer information Dataverse finns i Vad är Microsoft Dataverse?.
Börja med att skapa en ny tabell för lagring av de nya transport- och distributionssätten, som visar effektiviteten för olika elfordon. I den här tabellen kan du lägga till information om elhybridfordon som du använder för transport och distribution i din leveranskedja.
Gå till Power Apps.
I det vänstra navigeringsfönstret väljer du Dataverse och sedan Tabeller.
Markera Ny tabell i den översta menyraden.
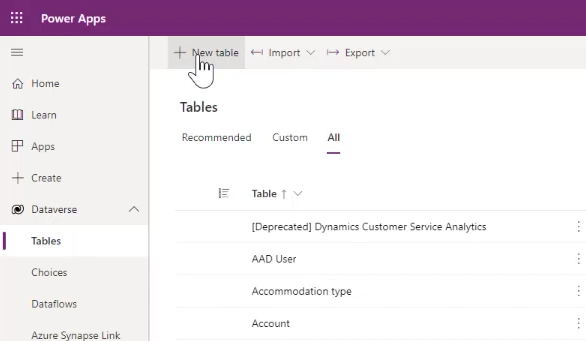
I panelen Ny tabell anger du följande värden:
Egenskap Värde Visningsnamn Elektriska lägen Namn i plural Elektriska lägen Schemanamn TDElectricMode Kommentar
Kom ihåg det fullständiga schemanamnet, inklusive de fem tecken som föregår det namn du angav, för senare användning.
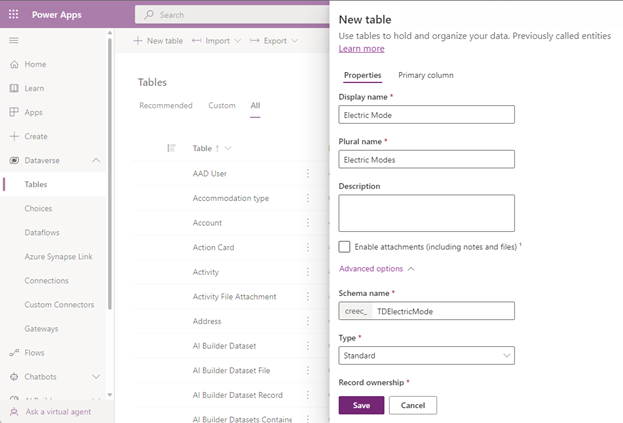
Mer information om hur du skapar eller redigerar Dataverse-tabeller finns i Skapa och redigera tabeller med hjälp av Power Apps.
Välj Spara längst ned i fönstret.
Skapa kolumner i tabellen
Nästa steg är att skapa nya kolumner i tabellen för Elektriskt läge som du har skapat. Kolumnerna i tabellen används i data och beräkningar för att beskriva de olika elektrifieringsnivåerna.
En av kolumnerna innehåller en multiplikatorfaktor som ska användas i beräkningarna, plus ett beskrivningsfält.
I avsnittet Kolumner och data för elektriskt läge på tabellsidan Elektriskt läge väljer du + om du vill lägga till en kolumn.
Kommentar
Egenskapen Namn för kolumnen finns redan som standard.
Mer information om hur du skapar eller redigerar kolumner finns i Skapa och redigera kolumner i Dataverse med hjälp av Power Apps.
Skapa en beskrivningskolumn: I panelen Ny kolumn anger eller väljer du följande värden:
Egenskap Värde Visningsnamn Beskrivning Datatyp Enkelrad med text Format Text Funktionssätt Enkel Obligatoriskt Valfri Sökbar (markera kryssrutan för Ja) Schemanamn Beskrivning Högsta antal tecken 100 IME-läge (Input Method Editor) Automatiskt 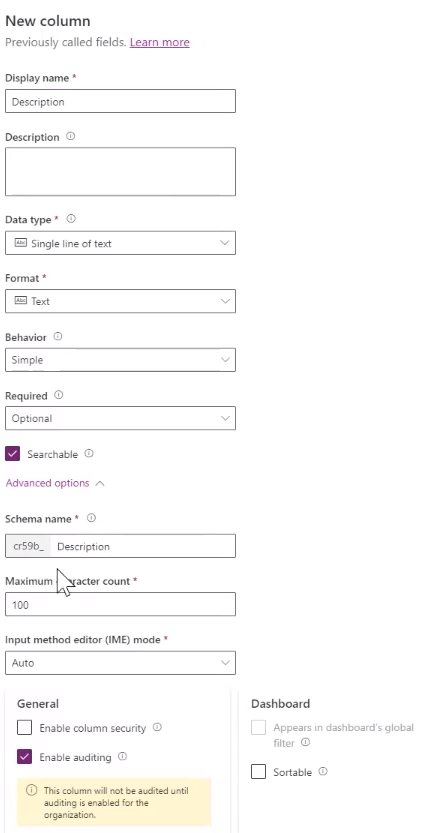
Välj Spara längst ned i panelen för att spara kolumnen.
Skapa en kolumn av typen Multiplikator: Välj + igen för att skapa en ny kolumn. I panelen Ny kolumn anger eller väljer du följande värden:
Egenskap Värde Visningsnamn Multiplikator Datatyp Decimal Funktionssätt Enkel Obligatoriskt Valfri Sökbar (markera kryssrutan för Ja) 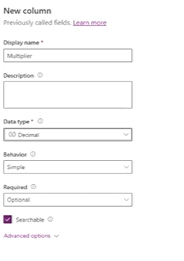
Välj Spara längst ned i panelen för att spara kolumnen.
Bevilja åtkomst till den nya tabellen
Du måste bevilja Microsoft Sustainability Manager åtkomst till den nya tabellen.
I ett nytt webbläsarfönster loggar du in på administrationscentret för Power Platform.
Välj Inställningar > Säkerhet > Säkerhetsroller.
Välj rollen Roll för hållbarhetstjänstprogram – Anpassad.
På fliken Anpassade entiteter beviljar du tabellen Elektriskt läge behörigheten Läs (eller Läs och Skriv).
Välj Spara och stäng.
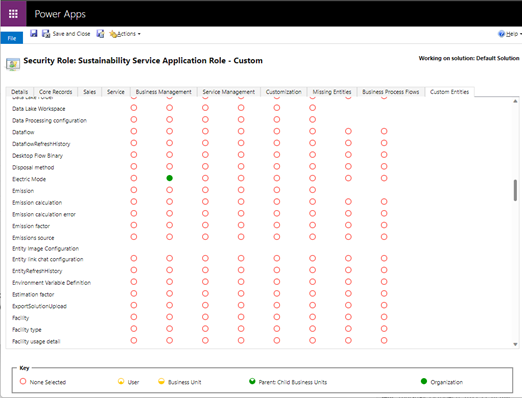
Tillhandahåll tabellen
Förse tabellen med fordonsflottans elektrifieringstyper. I det här exemplet lägger vi till dem via Power Query.
I ditt Power Apps-webbläsarfönster väljer du Importera i menyraden och sedan Importera data.

I fönstret Välj datakälla väljer du Text/CSV.
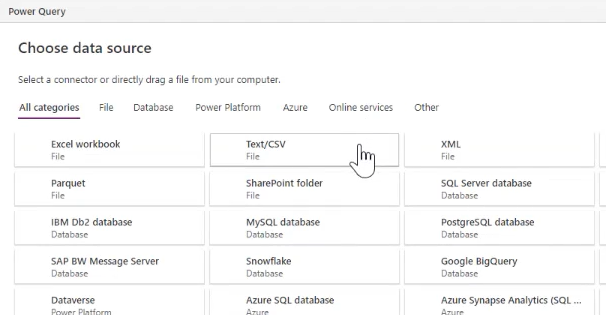
I fönstret Anslut till datakälla, under Anslutningsinställningar, länkar du till filen som innehåller dina data och väljer sedan Nästa längst ned i fönstret.
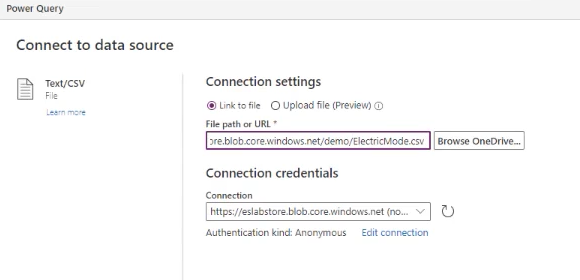
I fönstret Förhandsgranska fildata bekräftar du datan och väljer sedan Nästa.
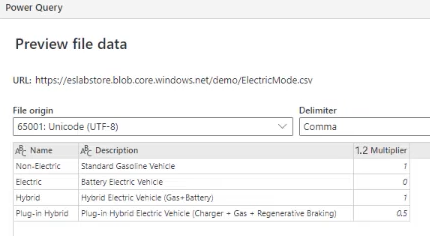
I nästa vy väljer du Nästa.
I fönstret Mappa tabeller, under Läs in inställningar, väljer du Läs in till befintlig tabell och väljer sedan Måltabell (i detta fall TDElectricMode).
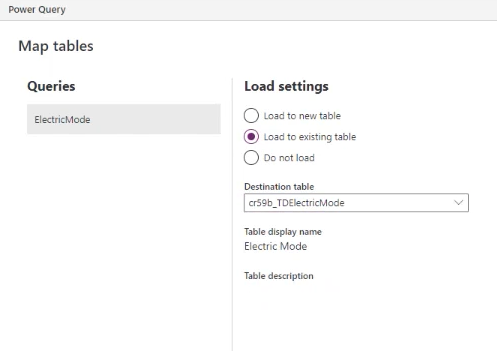
Medan du fortfarande är kvar i fönstret Mappa tabeller mappar du, under Kolumnmappning, kolumnerna Beskrivning, Multiplikator och Namn. Välj Nästa.
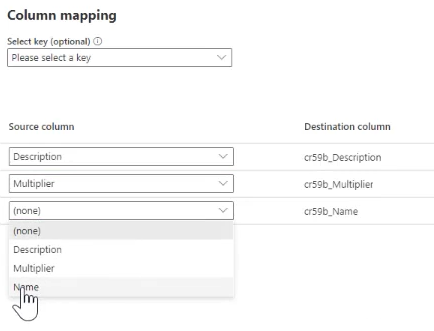
I fönstret Uppdatera inställningar väljer du Publicera.
Lägga till en referenssökning
Vi ska nu referera till den utökade tabellen i den befintliga tabellen i omfattning 3 kategori 4 Transport och distribution genom att lägga till en referensuppslag från tabellen Transport och distribution till tabellen Elektriskt läge.
Högst upp på skärmen i miniatyren väljer du Tabeller.
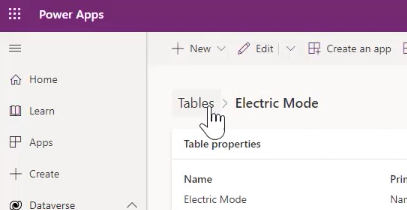
På skärmen Tabeller väljer du Alla, anger Transport i sökrutan uppe till höger och väljer sedan tabellen Transport och distribution.
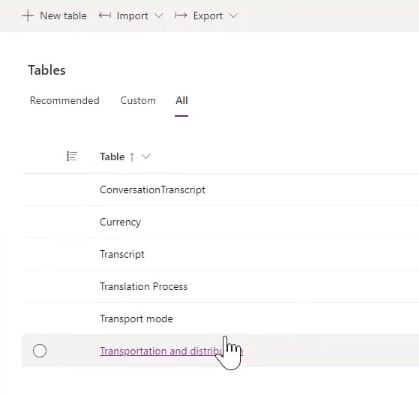
På tabellsidan Transport och distribution, i rutnätet Kolumner och data för transport och distribution, välj + för att lägga till en uppslagskolumn.
Ange eller välj följande värden:
- I Visningsnamn anger du Elektriskt fordonsläge.
- Under Datatyp väljer du Sökning och sedan Sökning.
- I Relaterad tabell väljer du Elektriskt läge.
- Fälten Schemanamn och Relationsnamn fylls i automatiskt.
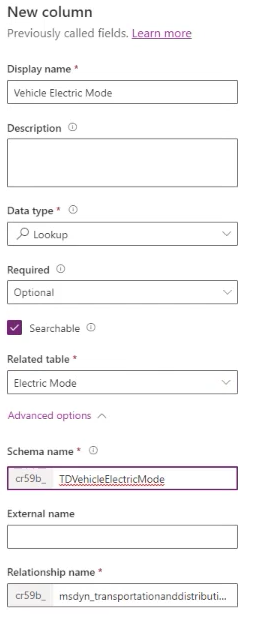
Välj Spara.
Anpassa datavyer
I Microsoft Sustainability Manager går du till sidan Elektrisk transport och distribution uppströms och väljer sedan Redigera kolumner.
På sidpanelen Redigera kolumner: Transport och distribution väljer du Lägg till kolumner.
Välj Elektriskt fordonsläge och välj sedan Stäng.
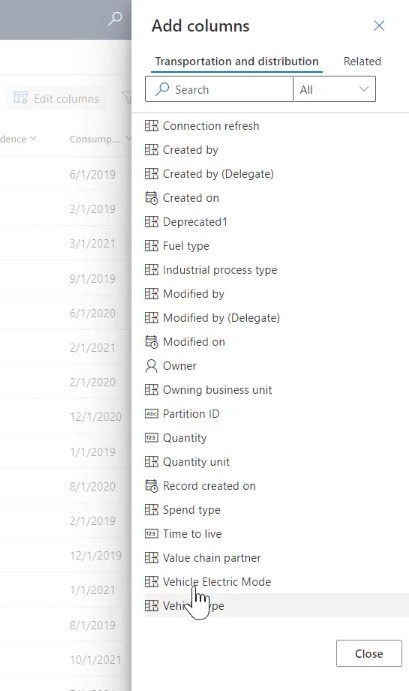
Ändra ordningen på kolumnerna efter behov. I det här fallet har vi flyttat Elektriskt fordonsläge så att detta visas efter Beskrivning. Välj Tillämpa när du är klar.
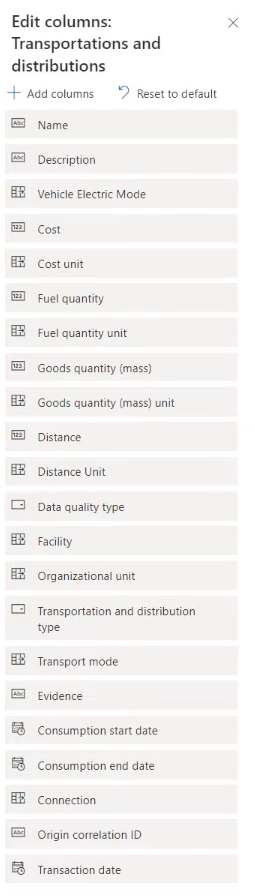
I menyfältet väljer du Skapa vy och sedan Spara ändringar i aktuell vy.
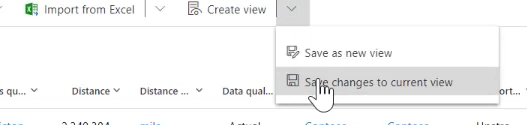
I popup-fönstret som anger Filter har sparats för aktuell vy väljer du OK.
Mata in data
Nästa steg är att mata in aktivitetsdata för transport och distribution, våra nya referensdata och faktorer att mappa dessa data till. Var och en av dessa typer av data följer samma process.
Du kan hämta data till Microsoft Sustainability Manager på fyra olika sätt, vilket gör att du kan hämta data från i princip alla källor:
- Manuellt
- Från Excel- eller CSV-filer
- Nya anslutningar via Power Query
- Inbyggda anslutningsprogram
I det här fallet ska vi konfigurera en ny anslutning via Power Query.
I Microsoft Sustainability Manager, under Datahantering i det vänstra navigeringsfönstret, väljer du Dataanslutningar och sedan Ny.
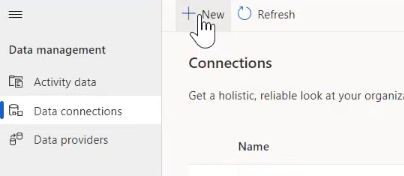
På skärmen Välj datatyp väljer du Referensdata, Emissionsfaktorer och sedan Nästa.
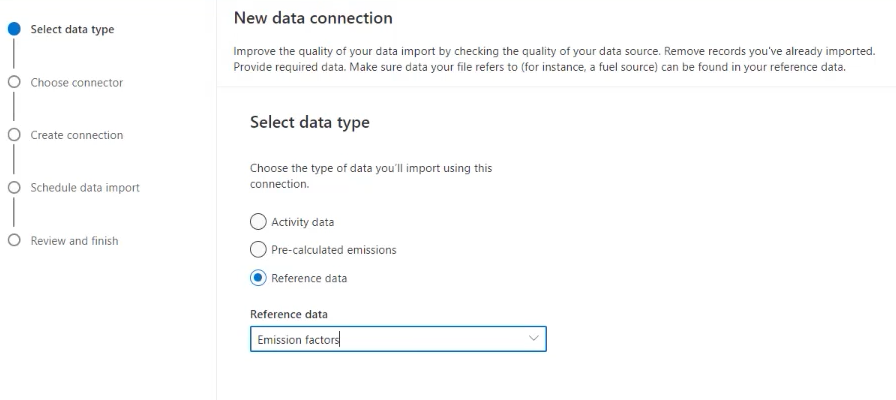
På skärmen Välj anslutningsprogram väljer du CSV-file.
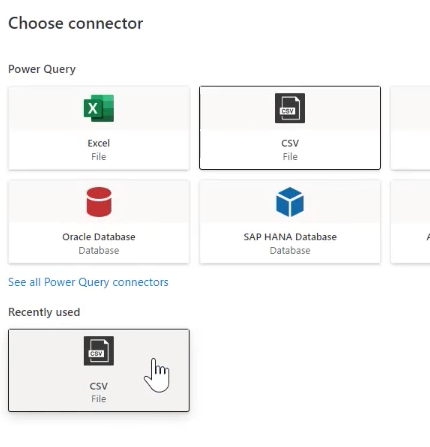
På skärmen Anslut till datakälla väljer du den CSV-fil du vill länka till och därefter Nästa.
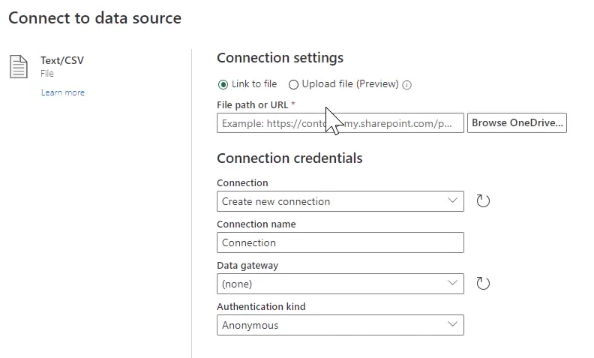
På skärmen Förhandsgranska fildata bekräftar du datan och väljer sedan Transformera data.
I menyfältet för Power Query väljer du Mappa till entitet. I fönstret Mappa till CDM-entitet väljer du Automatisk mappning och sedan OK.
På skärmen Schemalägg dataimport väljer du Nästa.
På skärmen Granska och avsluta, i fältet Namn, anger du Faktorer för förbättrat elektriskt läge och välj sedan Anslut.
Efter slutförande väljer du Klar.
Beräkna omfattning 3 transportemissioner
Vårt nästa steg är att beräkna omfattning 3 för transportemissioner. Du kan använda följande beräkningsmetoder:
- Använda fördefinierade beräkningsmodeller
- Skräddarsy beräkningar
- Hämta ditt egna faktorbibliotek
- Hämta förberäknade emissioner
I det här scenariot använder vi anpassade data och formler för att skapa mer exakta resultat för vår organisation. Du kan använda befintliga emissionsfaktorer eller uppdatera dem efter behov. Mer information om hur du uppdaterar emissionsfaktorer finns i Emissionsfaktorer.
Under Beräkningar i det vänstra navigeringsfönstret väljer du Beräkningsmodeller och sedan Ny.
Välj + för att lägga till Källa. I fönstret Information om källa anger eller markerar du följande värden:
Fält Värde Kategorinamn Uppströms transport och distribution hos elfordon Aktivitetsdata 4. Uppströms transport och distribution Välj + för att lägga till Beräkna. I fönstret Beräkna information anger eller markerar du följande värden:
Fält Värde Kategorinamn Tillämpa multiplikatorn för elektriskt läge Definiera beräkningsfunktion (Kopiera och ange texten i följande tabell och ändra variablerna efter behov. Du måste ändra cr59b till prefixet som tilldelas i miljön.) Utdataenhet Avståndsenhet Namn på utdatavariabel EVAvstånd Activity.msdyn_distance*Activity.cr59b_tdvehicleelectricmode.cr59b_multiplierVälj + för att lägga till Rapport. I fönstret Rapportinformation anger eller väljer du följande värden:
Fält Värde Kategorinamn Rapportera T&D med EV Emissionsrapportens värde EVAvstånd Bibliotek för emissionsfaktor Faktorer i elektriskt läge Emissionsfaktor Transportläge Välj Spara.
Aktivera en beräkningsprofil
Med beräkningsprofiler kan du begränsa vilka data som används vid en beräkning och kontrollera hur ofta beräkningen ska användas.
Under Beräkningar i det vänstra navigeringsfönstret väljer du Beräkningsprofiler och sedan Ny beräkningsprofil.
På skärmen Konfiguration för beräkningsprofil anger eller väljer du följande värden och väljer sedan Nästa:
Fält Värde namn på beräkningsprofil Uppströms transport och distribution hos elfordon (utför) Emissionskälla 4. Uppströms transport och distribution Aktivitetsdata som ska ingå i beräkningen Elektriskt fordonsläge | Innehåller data Beräkningsmodell Uppströms transport och distribution hos elfordon 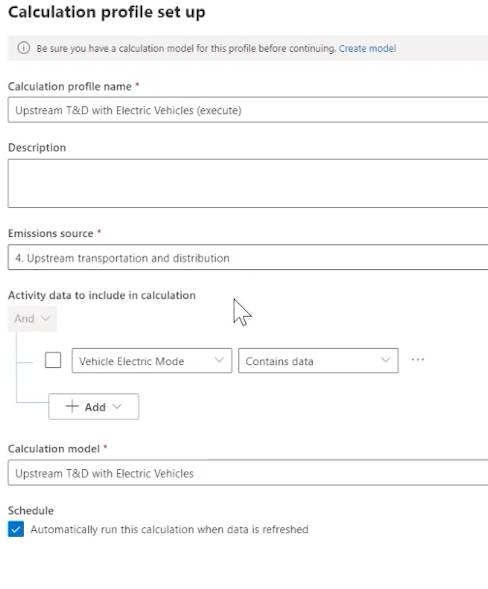
Kontrollera resultaten och utför körning.
Visa emissioner
Du kan nu se resultatet av ditt projekt för att minska emissionerna.
I det vänstra navigeringsfönstret väljer du Analys och sedan Alla emissioner.
På sidan Alla emissioner filtrerar du kolumnen Emissioner efter Uppströms transport och distribution
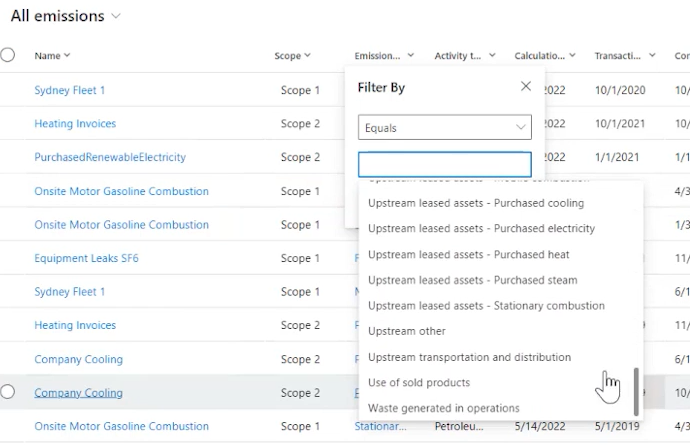
Relaterad information
Microsoft Cloud for Sustainability datamodell
Emissionsfaktorer
Registrera unikhet i Microsoft Sustainability Manager.