Aktivera anpassade åtgärder (Power Automate-flöden)
Du kan aktivera externa system med en Aktiveringsregel genom att definiera anpassade åtgärder med Power Automate. Anpassade åtgärder kan vara användbara för:
- Skicka meddelanden med andra system än Teams och e-post.
- Skapa åtgärdsobjekt i biljettsystem.
- Anropa verksamhetsspecifika appar.
Om du vill aktivera anpassade åtgärder från dina regler måste du först definiera en anpassad åtgärd genom att skapa ett Power Automate-flöde. Anropa sedan din anpassade åtgärd från din Activator-regel.
Skapa en anpassad åtgärd
En anpassad åtgärd är en återanvändbar åtgärd som du kan använda i flera regler i Activator-objekt. För att skapa en anpassad åtgärd måste du känna till Power Automate. Men när du har skapat en anpassad åtgärd kan andra Aktivator-användare använda åtgärden i valfri regel, utan att kräva någon kunskap om Power Automate.
En anpassad åtgärd definierar hur du anropar ett specifikt externt system från en regel med hjälp av ett flöde. Den definierar en uppsättning indatafält att överföra från dina regler till flödet, så att flödet anropar det externa systemet. Anta till exempel att du vill definiera en anpassad åtgärd som lägger till en uppgift i Microsoft To Do. Indatafältet för en sådan åtgärd kan vara uppgiftsnamn. Den här anpassade åtgärden skulle länka till ett flöde som använder en Microsoft To Do-anslutningsapp för att skapa uppgiften åt dig.
Namnge åtgärden och lägg till indatafält
Öppna Aktivator och välj en regel för att visa fönstret Definition. Rulla ned till Åtgärd>Typoch välj Ny anpassad åtgärd.
Ge sedan åtgärden ett namn som Lägg till en att göra-uppgift. Definiera de indatafält som du vill använda senare när du skapar ett flöde i Power Automate. Dessa strängar, till exempel aktivitetsnamn, assigneeosv. kan skickas i kod till Power Automate. Och i Activator kan du ge dessa strängar ett namn som visas i din Att göra-uppgift – till exempel *kontrollera pakettemperaturen" och "Sally".
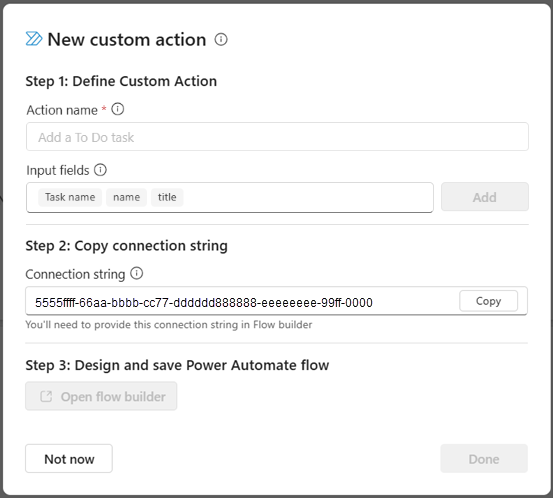
Nästa steg är att definiera ditt flöde i Power Automate. Välj Kopiera för att kopiera anslutningssträng och välj sedan Öppna flödesverktyget. Aktivatorn tar dig till Power Automate så att du kan definiera flödet.
Definiera ditt flöde i Power Automate
Flödet fylls i i förväg med en åtgärd för Activator.
Du måste klistra in anslutningssträngen från föregående steg i den här åtgärden. Välj den Power Automate-panel som visar Ogiltiga parametrar fel. Klistra sedan in anslutningssträngen som du kopierade i föregående steg. Detta tar bort felmeddelandet och gör att du kan fortsätta att skapa ditt flöde.
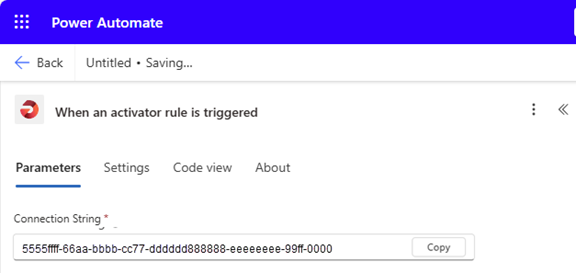
Lägga till ett nytt steg i flödet
Välj plustecknet (+) för att lägga till ett nytt steg i flödet.
I det här exemplet lägger vi till en Att göra: uppgift, så vi söker efter Att göra: och väljer Lägg till en to-do (V3).
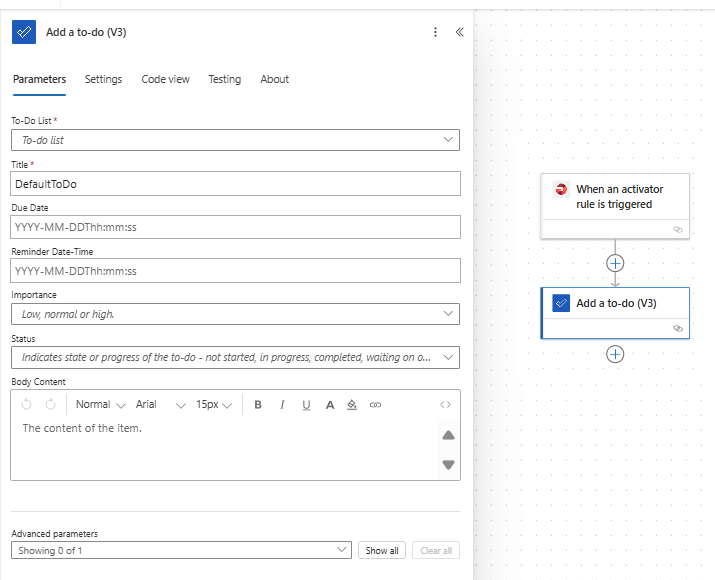
Fyll i de nödvändiga fälten i fönstret Lägg till en to-do (V3). Börja med att välja en befintlig lista i listrutan Att göra-lista eller välj Ange ett anpassat värde och ge den nya Att göra-listan ett namn.
Du kan också infoga ett uttryck i indatafälten. Om du väljer ett indatafält och ser en fx--ikon innebär det att fältet stöder funktioner och dynamiskt innehåll. Nu ska vi lägga till dynamiskt innehåll i indatafältet Rubrik och skicka en funktion i indatafältet Brödtext.
Använda dynamiskt innehåll i ditt flöde
Dynamiskt innehåll låter dig lägga till fält från själva aktiveringshändelsen. Välj fältet i listrutan för att dynamiskt skicka det till flödet.
- Med markören i fältet Rubrik ska du välja fx.
- Välj fliken Dynamiskt innehåll.
När du väljer dynamiskt innehåll läggs det till i textrutan. - Lägg till datum och tid med Aktiveringsstid. När du väljer Lägg tillvisas uttrycket i fältet Rubrik. Hovra över Aktiveringstid för att visa vilken information som skickas. Genom att lägga till ett datum i rubriken kan du undvika dubbletter av namn.
- Ta bort DefaultToDo platshållartexten och ersätt den med något mer meningsfullt, till exempel temperaturuppgift.
Skicka ett indatafält till ditt flöde
Flytta markören till fältet Brödtext och välj fx.
Sök efter funktionen triggerBody eller kopiera och klistra in den här funktionen: triggerBody()? ['customProperties]/NAME_OF_INPUT_FIELD']. Ersätt NAME_OF_INPUT_FIELD med ett av de indatafält som du skapade tidigare. I det här exemplet använder vi aktivitetsnamn.
Du kan använda alla fördefinierade indatafält som du skapar i Power Automate-funktioner.
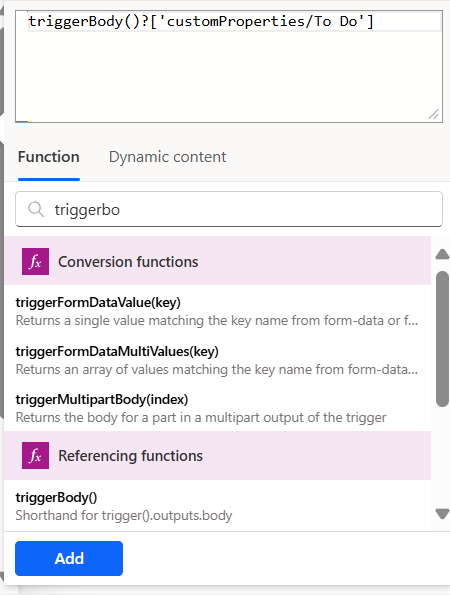
Välj Lägg till>Spara. Det kan ta några minuter att spara.
Du kan välja Test i menyraden för att tvinga flödet att köras.
Mer information om Power Automate finns i Power Automate.
Slutför din anpassade åtgärd
När du har sparat flödet går du tillbaka till Activator.
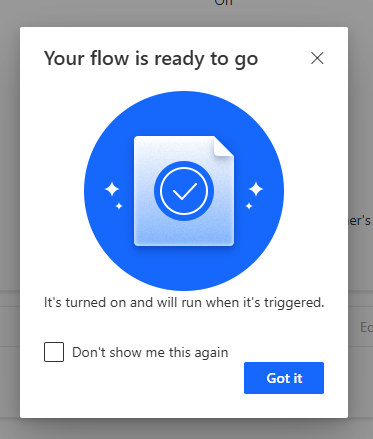
Anropa din anpassade åtgärd från en regel
När du har skapat en anpassad åtgärd är den tillgänglig för användning av alla regler och användare som har åtkomst till det aktiveringsobjekt som du definierade i den anpassade åtgärden. Om du vill anropa din anpassade åtgärd från en regel väljer du regeln och väljer Åtgärd>Typ i fönstret Definition och väljer din anpassade åtgärd i listan.

Välj Redigera åtgärd för att se inmatningsfälten för din regel. Fyll i dem efter behov för din regeldefinition:
När regeln aktiveras anropar den ditt flöde och skickar värdena för de indatafält som du har definierat. Eftersom vi bad vårt flöde att uppdatera en Att göra-lista öppnar du Microsoft To Do för att se den nya uppgiften.
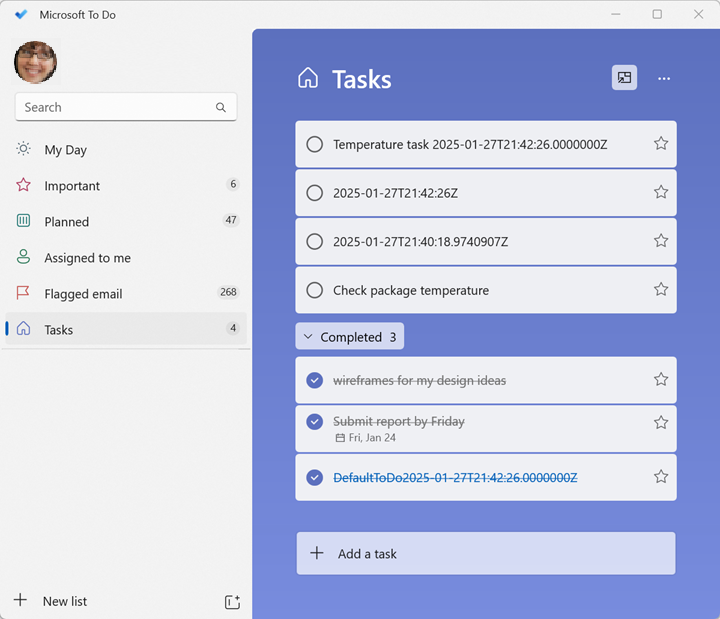
Relaterat innehåll
- Kom igång med Activator
- Skapa aktivatorregler i designläge
- Självstudie om aktivering med hjälp av exempeldata
Du kan också lära dig mer om Microsoft Fabric: