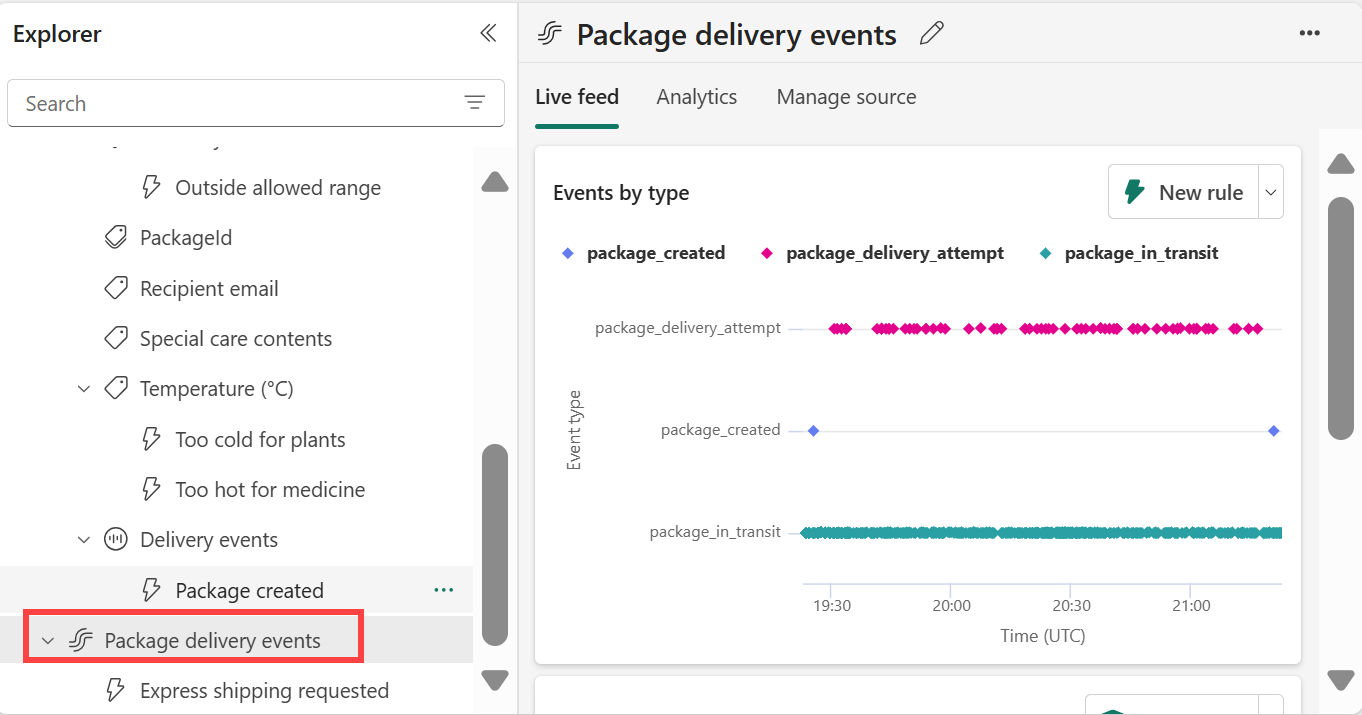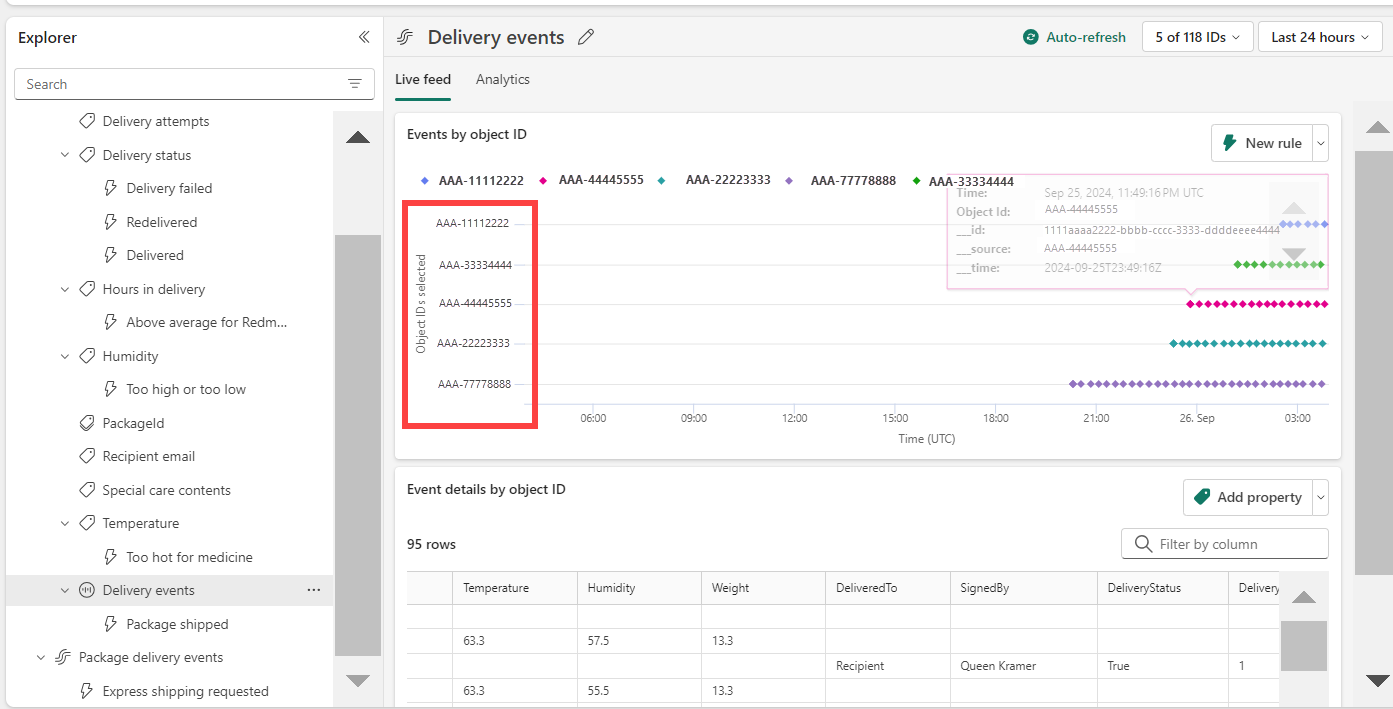Självstudie: Skapa och aktivera en aktiveringsregel
I den här självstudien använder du exempeldata som ingår i Fabric Activator. Du använder exempeldata för att utföra följande uppgifter:
- Granska en exempelaktiverare
- Utforska data
- Utforska en regel
- Starta regeln
- Skapa ett -objekt
- Skapa en regel
Förutsättningar
Innan du börjar behöver du en arbetsyta med en Infrastrukturkapacitet. Du kan lära dig mer om Infrastrukturarbetsytor i artikeln Arbetsytor . Om du inte har Infrastruktur uppmanas du att starta en utvärderingsversion.
Skapa en exempelaktiverare
Börja med att öppna Fabric i webbläsaren.
I navigeringsfönstret väljer du Skapa>Aktivator. Om du inte ser Skapaväljer du ellipserna(...) för att visa fler alternativ.
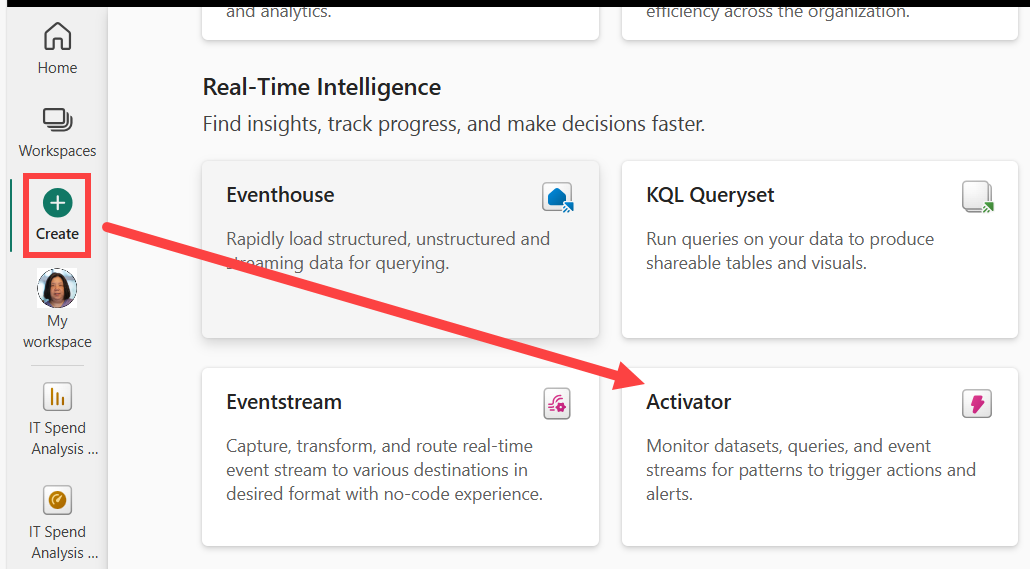
Välj Prova exempel för att skapa en aktivator som är förifylld med händelser och objekt som exempel.
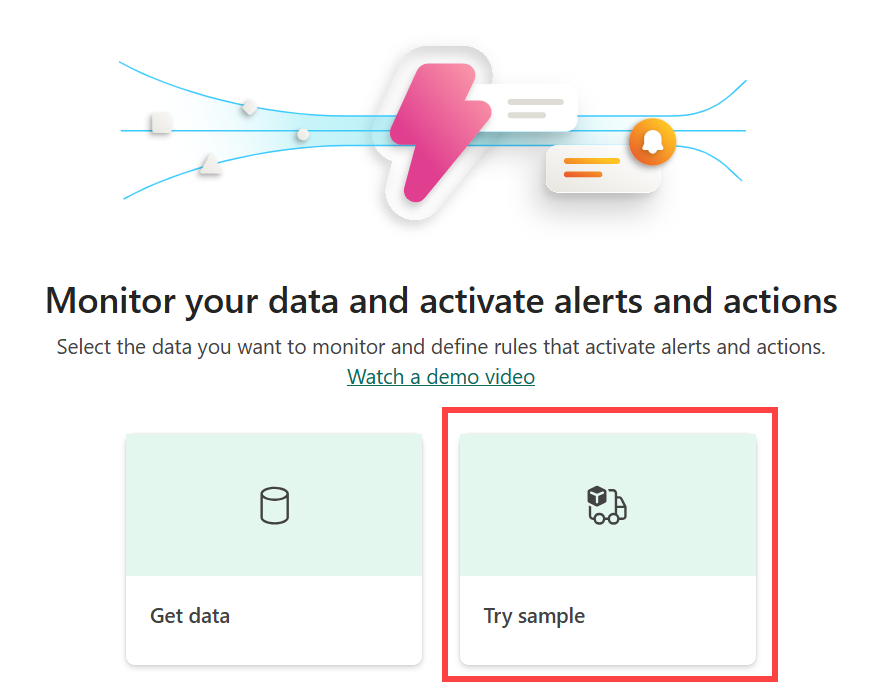
Utforska data
I det här steget utforskar vi de händelseströmsdata som det här exemplet bygger på.
Den nya aktivatorn har ett Explorer-avsnitt . Rulla nedåt och välj dataströmmen Paketleveranshändelser .
Dessa händelser visar realtidsstatusen för paket som håller på att levereras.
Titta på inkommande händelser och hovra över händelsedata i livetabellen. Varje datapunkt innehåller information om händelsen. Du kan behöva rulla för att se allt.
Utforska en regel
Använd en regel för att ange de händelsevärden som du vill övervaka, de villkor som du vill identifiera och de åtgärder som du vill att Activator ska utföra.
Explorer-fönstret visar objekt, till exempel eventstreams, för den här aktivatorn. Leveranshändelser är ett av objekten som skapas från händelseströmmen 'Paketleveranshändelser' .
I fönstret Utforskaren väljer du objektet Leveranshändelser. Du kan skapa regler om objekt som använder data från händelseströmmen Paketleveranshändelser . Till exempel en regel som kontrollerar paketens temperatur.
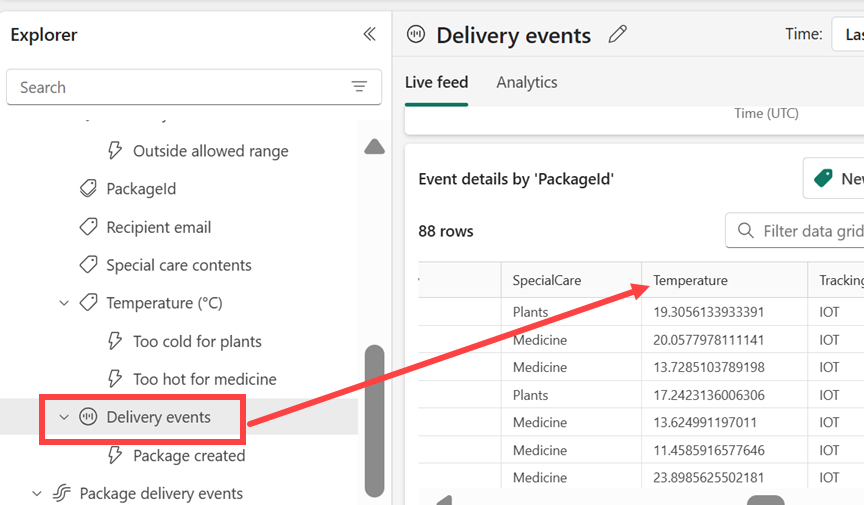
Observera att avsnittet Händelser efter objekt-ID ordnas efter paket-ID. Paket-ID är det kolumn-ID som unikt identifierar varje paket. Vi använder det här unika ID:t för att tilldela Pakethändelser till Paketobjekt.
Välj temperaturregeln som heter Too hot for medicine (För frekvent för medicin). Bläddra igenom fönstret Definition för att se hur regeln fungerar.
I avsnittet Övervaka väljer du Temperatur. Temperaturvärdena kommer från kolumnen Temperatur i tabellen Leveranshändelser . Du kan se kolumnen Temperatur i en tidigare skärmbild.
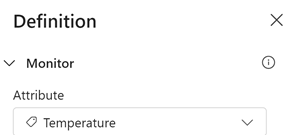
Rulla ned till Villkor. Vår regel är att övervaka temperaturer som blir högre än20 grader Celsius.
Rulla längre ned till egenskapsfiltret . Vår regel gäller endast för paket som innehåller medicin. I tabellen Leveranshändelser tittar regeln på kolumnen med namnet Specialvårdsinnehåll. I kolumnen särskild vård innehåll har vissa paket värdet Medicin.

Slutligen rullar du ned till Åtgärd. Vår regel skickar ett Teams-meddelande om villkoret uppfylls.
Vi har skapat en aktiveringsregel. Regeln körs mot händelseströmmen Paketleveranshändelser . Regeln letar efter paket som har medicin och kontrollerar om temperaturen nu är större än 20 grader Celsius. När temperaturen blir större än 20 grader Celsius skickas ett Teams-meddelande.
Titta på de andra reglerna för att lära dig hur de fungerar.
Starta regeln
Nu är du bekant med de händelser och objekt som används för att skapa en regel. Nästa steg är att starta regeln.
Välj För varmt för medicin.
Du kan också skicka ett testmeddelande genom att välja Skicka en teståtgärd. Kontrollera först att du är mottagare. Se till att du får meddelandet och att det ser ut som förväntat.
Välj start. Detta gör att regeln blir aktiv. Du får ett Teams-meddelande när ett medicinpaket är för varmt. Regeln ska utlösas flera gånger i timmen.
Senare kan du inaktivera regeln med hjälp av knappen Stoppa .
Skapa ett -objekt
Nu är det dags att skapa ett eget objekt. I det här avsnittet tar du bort paketobjektet . Återskapa den sedan för att spåra statusen för paket under överföring där timmarna i leveransen blir större än 25.
- Välj och ta bort paketobjektet .
- Välj dataströmmen Paketleveranshändelser .
- I menyfliksområdet väljer du Nytt objekt.
- Ge det nya objektet namnet Package2 och välj Paket-ID som unikt ID.
- Lägg till HoursInTransit och City som egenskaper för objektet.
- Välj Skapa.
Skapa en ny regel
Skapa en regel som varnar dig om överföringstiden i leveransen överskrider ett tröskelvärde.
Välj den nya egenskapen HoursInTransit . Välj Ny regel i menyfliksområdet. I rubriken väljer du pennikonen för att redigera namnet på regeln. Ge den namnet Genomsnittlig överföringstid över målet. Package2-objektet ser ut så här.
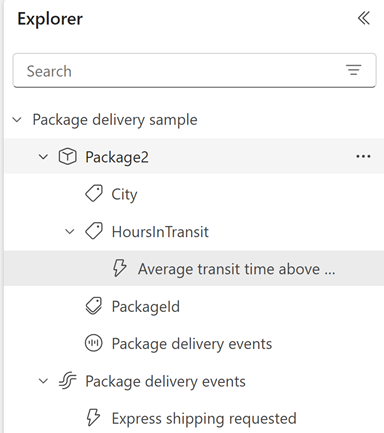
Välj Redigera information för att öppna fönstret Definition.
I fönstret Definition väljer du HoursInTransit. Välj sedan Lägg till sammanfattning>Genomsnittlig. Ange en aggregering Fönsterstorlek på fem minuter och en Stegstorlek på fem minuter. Övervakningsdiagrammet uppdateras för att återspegla sammanfattningen och ditt regelövervakardiagram ser ut så här.
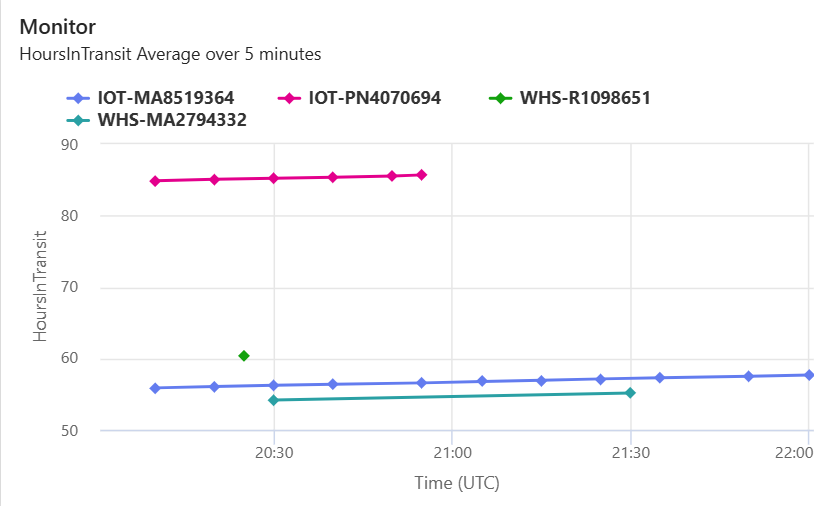
I steget Villkor identifierar du när den genomsnittliga överföringstiden blir större än 25. Ställ in regeln så att du aviseras varje gång villkoret uppfylls. När du har slutfört det här steget uppdateras villkorsdiagrammet och regeln ser ut så här.
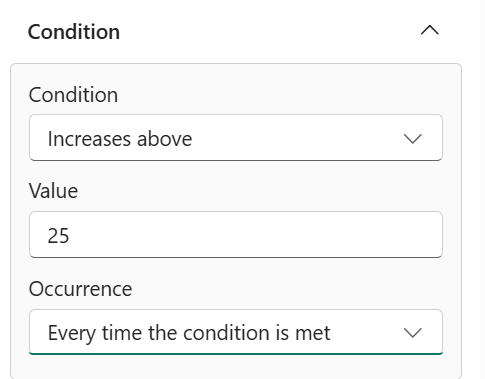
Ange en åtgärd för regeln. Du kan välja att skicka ett Teams-meddelande eller e-postmeddelande. Anpassa din åtgärd enligt hur du vill att den ska visas.
Testa regeln genom att välja knappen Skicka mig en teståtgärd. Se till att du får en avisering. Om du använder e-post kan det ta en minut eller två att komma fram.
Starta regeln genom att välja Spara och starta.
Du skapade ditt första objekt och din första regel. Som nästa steg kan du prova att konfigurera några andra regler för Package2-objektet . När du är redo att prova att använda Activator på dina egna data följer du stegen i artikeln Hämta data för Activator .
Rensa resurser
När du har slutfört de regler som du skapade som en del av självstudien måste du stoppa dem. Om du inte stoppar reglerna fortsätter du att få regelaviseringar. Du kan också debiteras för bakgrundsbearbetning. Välj varje regel i tur och ordning och välj knappen Stoppa i menyfliksområdet.
Relaterat innehåll
Du kan också lära dig mer om Microsoft Fabric: