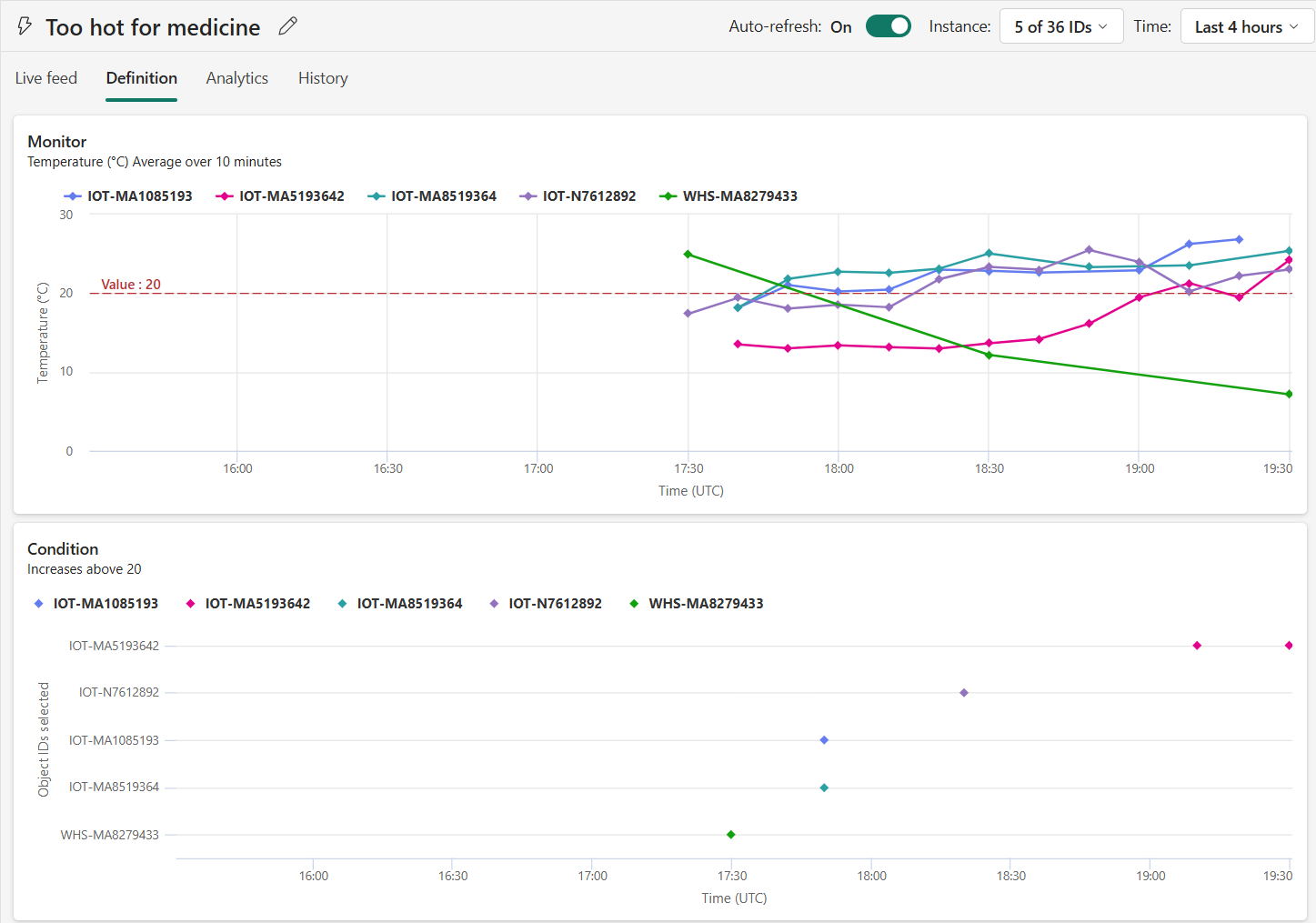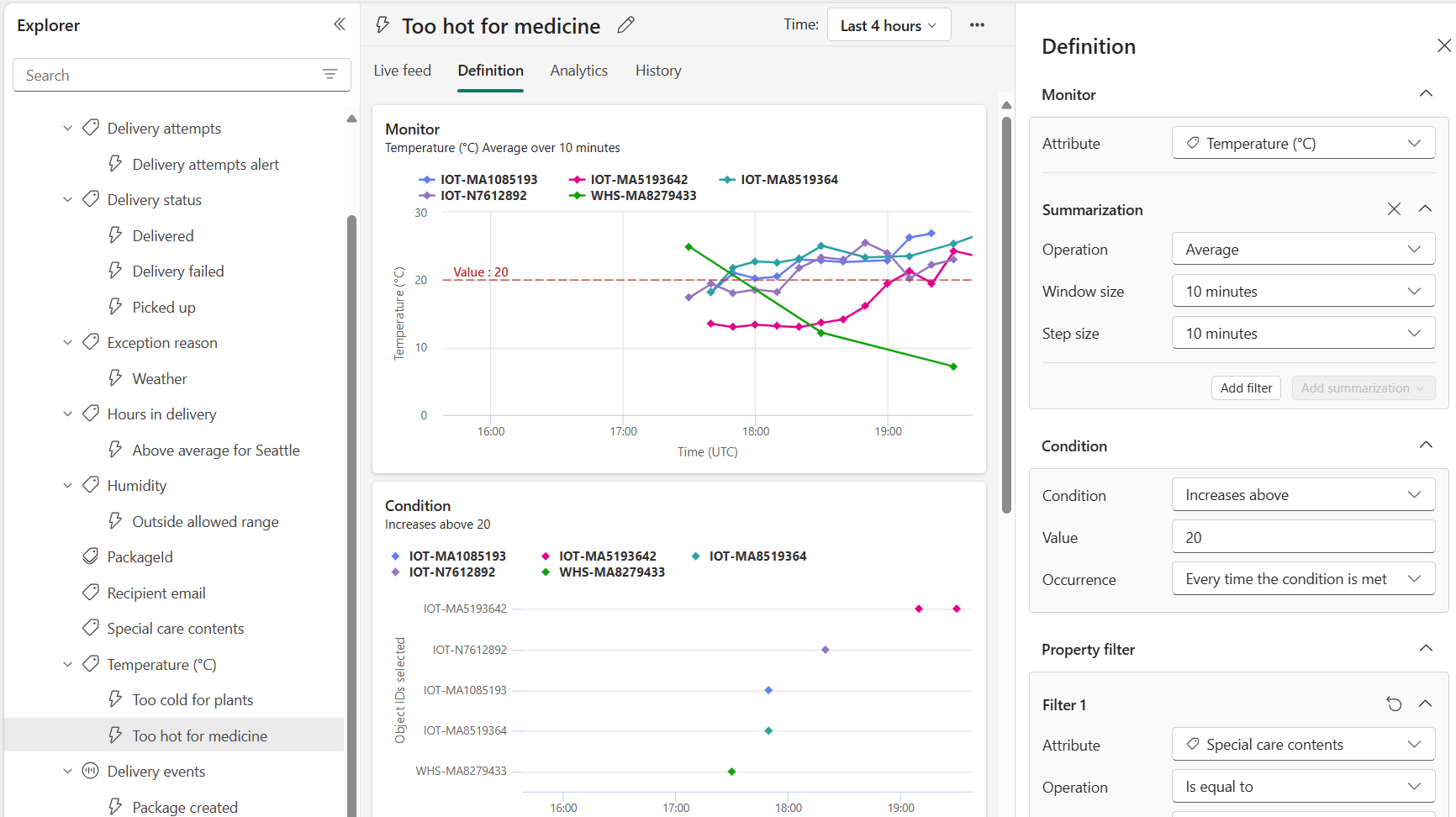Skapa en regel i Fabric Activator
När du har fört in strömmande data i en aktivator eller tilldela händelser till objektkan du skapa regler för att agera på dina data. Aktiveringen av dessa regler kan vara att skicka ett meddelande, till exempel ett e-postmeddelande eller Ett Teams-meddelande. Och aktiveringen av dessa regler kan utlösa ett arbetsflöde, till exempel att starta ett Power Automate-flöde.
Förutsättningar
- För att framgångsrikt slutföra de här instruktionerna behöver du en arbetsyta med kapacitet för Microsoft Fabric.
Öppna aktivator
Börja med att öppna Fabric i din webbläsare.
I navigeringsfönstret väljer du Skapa>Aktivator. Om du inte ser Skapaväljer du ellipserna (...) för att visa fler alternativ.
Välj Testa exempel för att skapa en aktivator som är förifylld med exempelhändelser och -objekt.
Definiera ett regelvillkor och en åtgärd
Använd Regler för att ange de värden som du vill övervaka i dina händelser, de villkor som du vill identifiera och de åtgärder som du vill att Activator ska utföra.
Välj dina regeldata
I Activator Explorer väljer du den egenskap eller händelseström som ska övervakas i regeln. Mer information om egenskaper finns i Skapa egenskaper senare i den här artikeln.
När du har valt en egenskap eller händelseström visas en förhandsgranskning av värdena för ett exempel på objektinstanserna.
Skapa en ny aktiveringsregel
Om du vill skapa en ny regel väljer du Ny regel i menyfliksområdet. Ge det ett nytt namn genom att välja standardregelnamnet och redigera det. Avsnittet Övervaka i regeln är ifyllt med de data som du valde i steg 1.
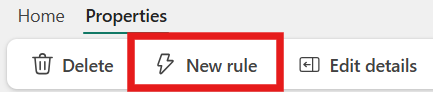
Definiera villkoret som ska identifieras
Välj sedan den typ av villkor som du vill identifiera. Du kan använda villkor som kontrollerar:
- när ett numeriskt värde överskrider eller under ett tröskelvärde (till exempel är temperaturen större än 30),
- när ett logiskt sant/falskt värde ändras (till exempel HasFault blir Sant) eller
- när ett strängvärde ändras (till exempel Statusändringar från InCompliance).
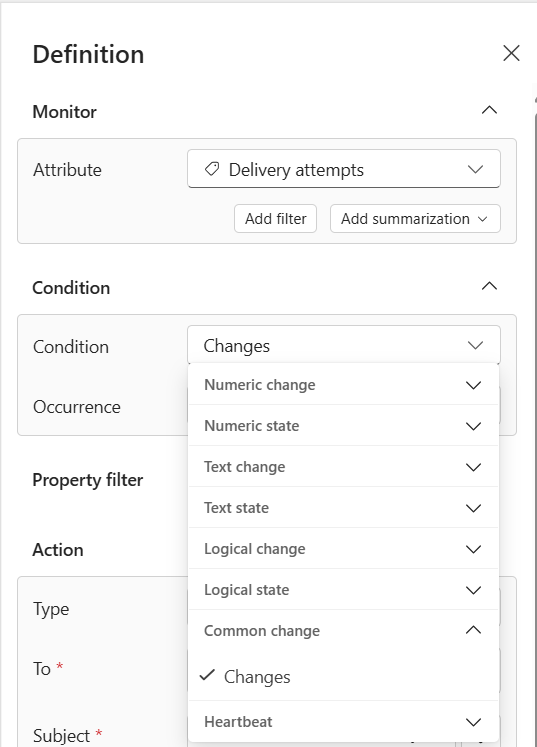
Diagrammen på fliken Definition uppdateras för att visa ett exempel på de händelser som uppfyller de villkor som du anger.
Om du navigerar till fliken Analys finns det två diagram. Den första visar det totala antalet gånger regeln utlöstes för alla objekt-ID:t som Activator spårar. Använd det här diagrammet för att förstå mängden meddelanden som utlöstes över alla objekt-ID:n. Det andra diagrammet visar det totala antalet gånger regeln aktiverades för de fem objekt-ID:na. Använd det här diagrammet för att bättre förstå om det fanns vissa objekt-ID:n som bidrar mest till alla aktiveringar som utlöses.
Definiera den åtgärd som ska vidtas
Använd slutligen avsnittet Åtgärd för att välja vad du ska göra när villkoret identifieras.
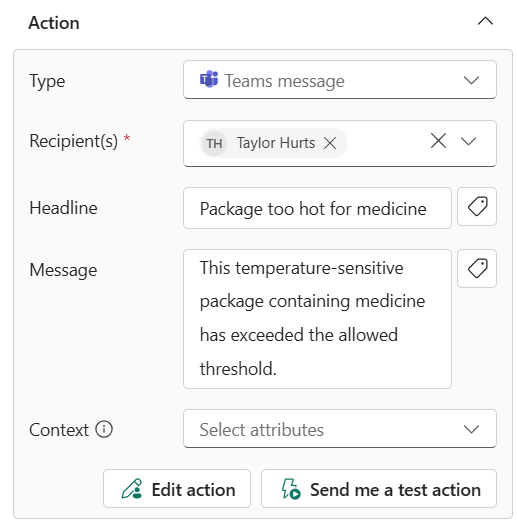
Olika åtgärdstyper har olika parametrar. Några av dessa parametrar är: den e-postadress som du vill skicka till, arbetsflödet som du vill starta, ämnesraden eller ytterligare information. Du kan också tagga egenskaper för att lägga till kontext till de åtgärder som du skickar. Observera att om du sammanfattar egenskapen på Övervakakortet, skickas det ursprungliga värdet för egenskapen i åtgärden i stället för det sammanfattade värdet.
Du kan också välja Redigera åtgärd för att se en redigerare med en förhandsgranskning av meddelandet som åtgärden skickar och alternativ för att lägga till mer information i åtgärden.
Testa regeln
När du har skapat en regel testar du den genom att välja Skicka en testavisering till mig. Om du väljer den här knappen hittar du en tidigare händelse där regelaktiveringen är sann och skickar en avisering så att du kan se hur aviseringen ser ut för den händelsen.
- Testaviseringen går alltid till dig, oavsett mottagarfältet i åtgärdskortet
- Alternativet Skicka en testavisering är bara aktiverat om du har minst en tidigare händelse som regelvillkoret är sant för.
Starta och stoppa regeln
Regler skapas i ett stoppat tillstånd. Det innebär att de inte utvärderas som dataflöden till systemet och inte vidtar några åtgärder som ett resultat. När du har definierat regeln väljer du Spara och börjar göra regeln aktiv. Om du inte är redo att starta regeln sparar du den och kommer tillbaka senare. När du är klar väljer du Starta från verktygsfältet för Aktivering för att börja köra utlösaren och vidta åtgärder.

När du har startat visas Körning i rubrikområdet på regelkortet. Ikonen i Utforskaren visar också att regeln körs. När du startar regeln börjar nya aktiveringar köras mot nya inmatade data. Regeln aktiveras inte för data som redan har matats in. Om du vill stoppa aviseringen väljer du Stoppa.
Om du gör ändringar i regeln (till exempel ändra villkoret som den söker efter) väljer du Uppdatera i verktygsfältet för att se till att regeln som körs använder de nya värdena.
När du tar bort en regel (eller ett objekt) kan det ta upp till fem minuter innan alla serverdelsbearbetningar av data slutförs. Borttagna regler kan fortsätta att övervaka data och vidta åtgärder i enlighet med detta i några minuter efter att de har tagits bort.
Skapa egenskaper
Ibland måste du återanvända regellogik i flera regler. Skapa en egenskap för att definiera ett återanvändbart villkor eller mått och referera sedan till egenskapen från flera regler.
Om du vill skapa en egenskap väljer du den ström som lagts till i objektet som du är intresserad av och väljer Ny egenskap i menyfliksområdet och väljer sedan den egenskap som du vill använda i regellogik.
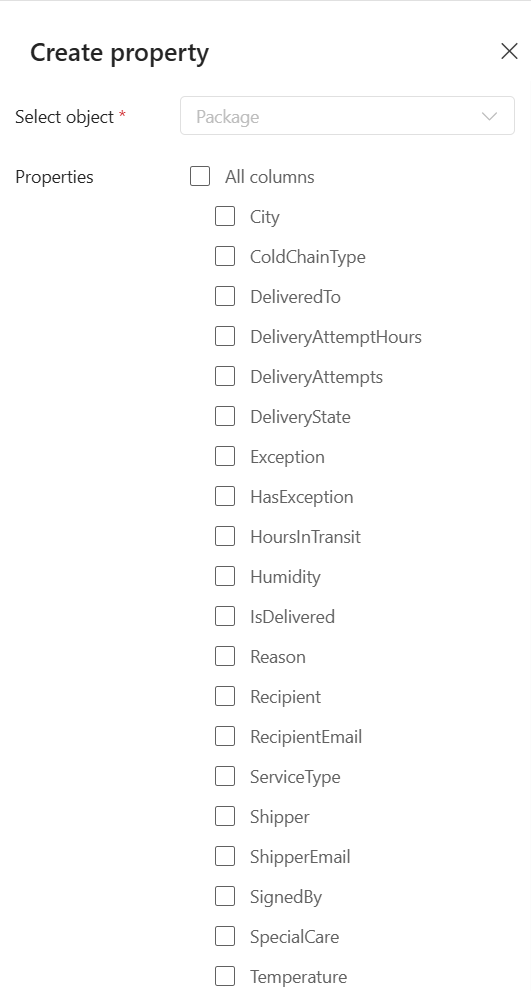
När du har definierat en egenskap kan du referera till den från en eller flera regler. Här refererar vi till egenskapen TemperatureToo hot for medicine.
Rensa resurser
Ta bort exempelhändelseströmmen genom att välja ellipserna (...) till höger om Paketleveranshändelser händelseström och välja Ta bort.
Nästa steg
Handledning för Activator
Relaterat innehåll
- översikt över regler för aktivering
- Handledning för Activator