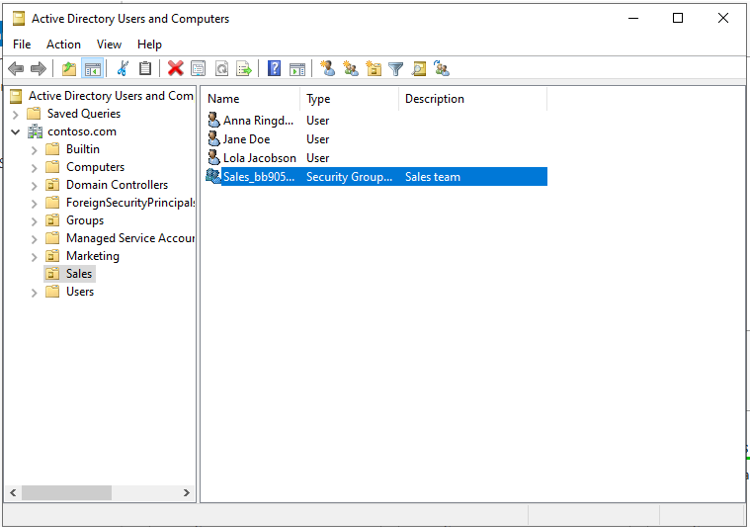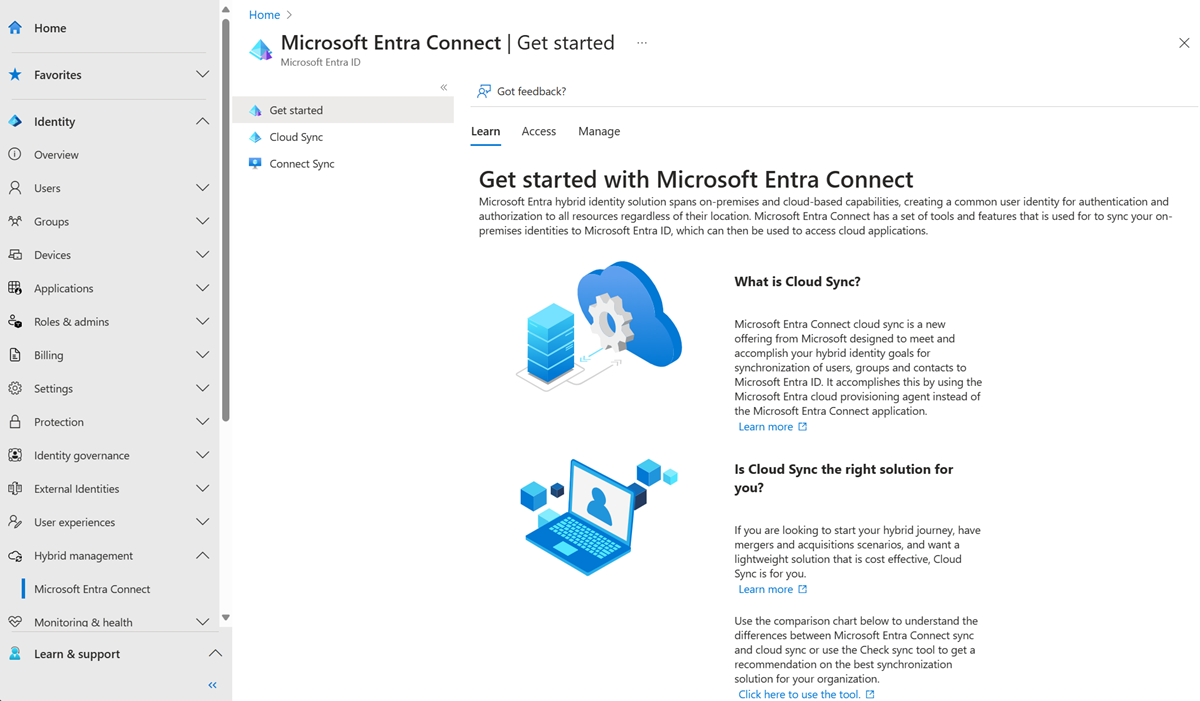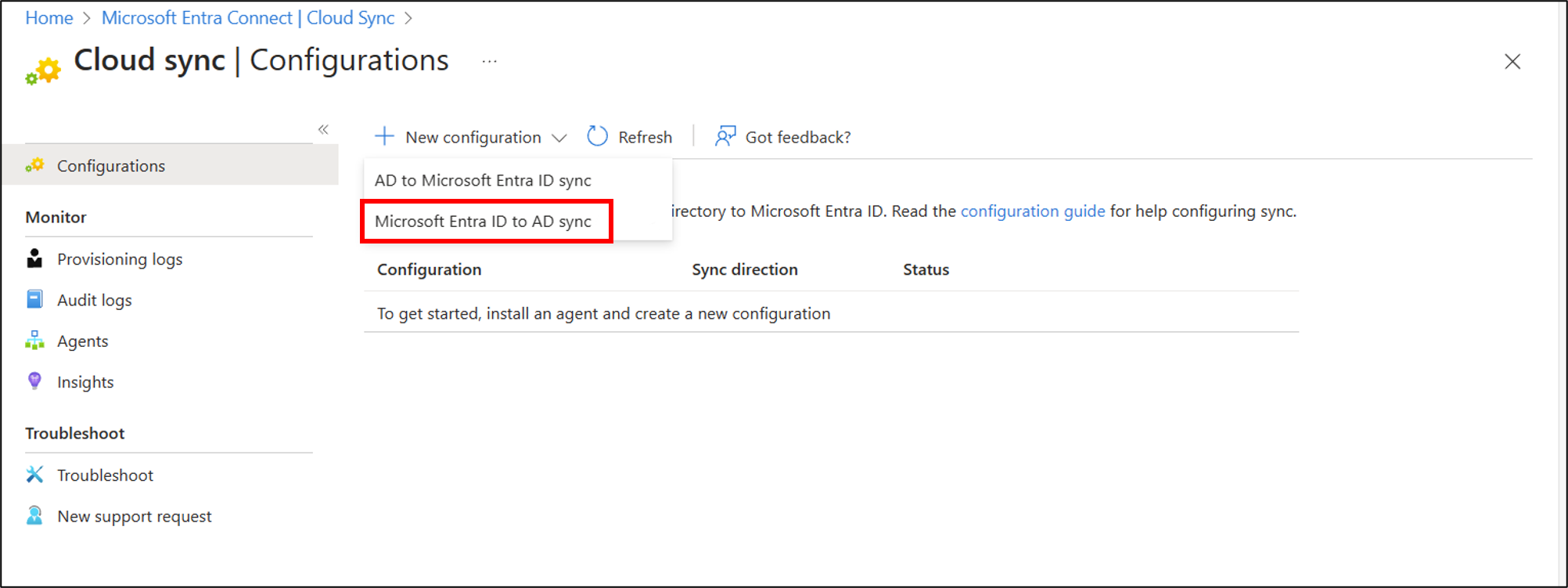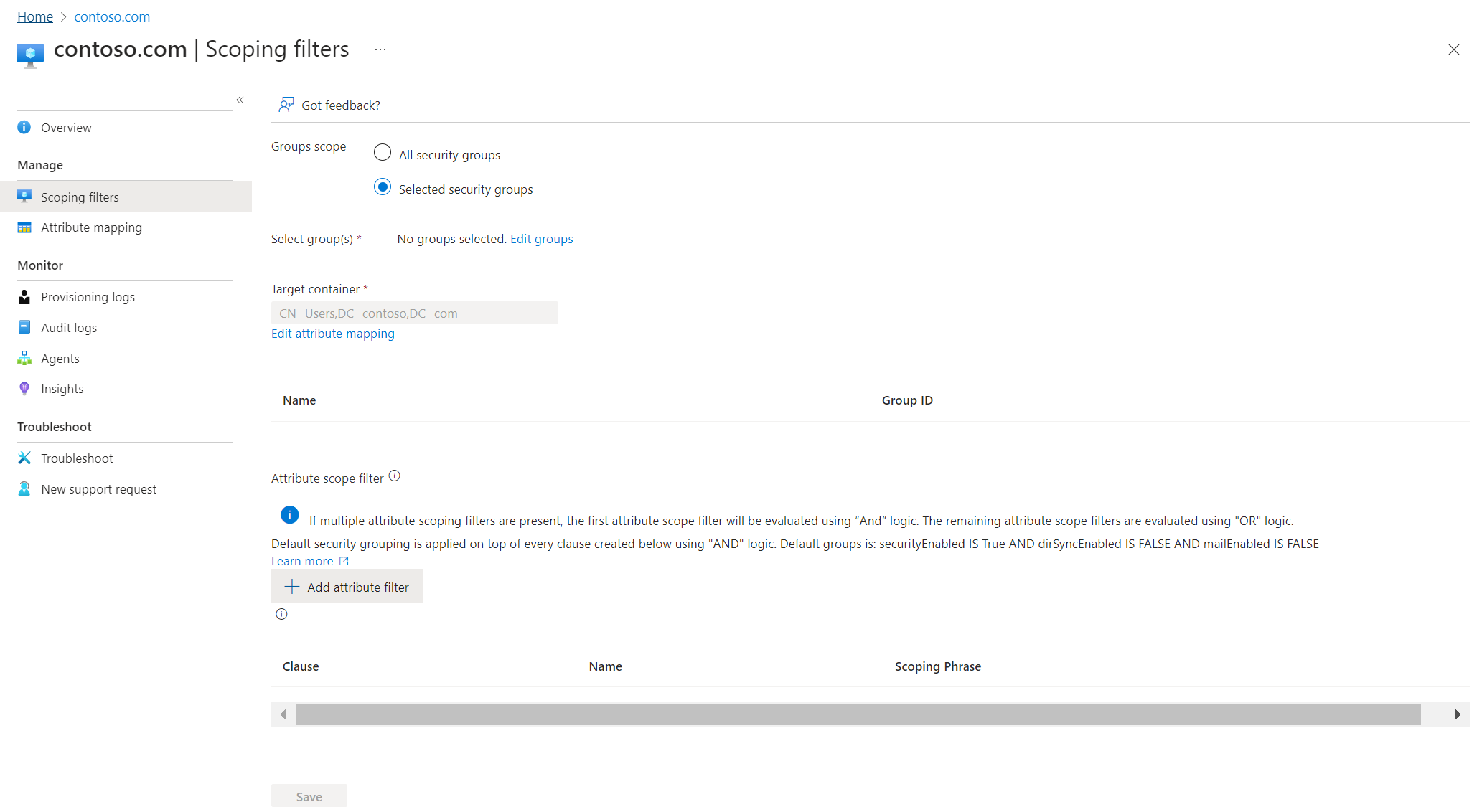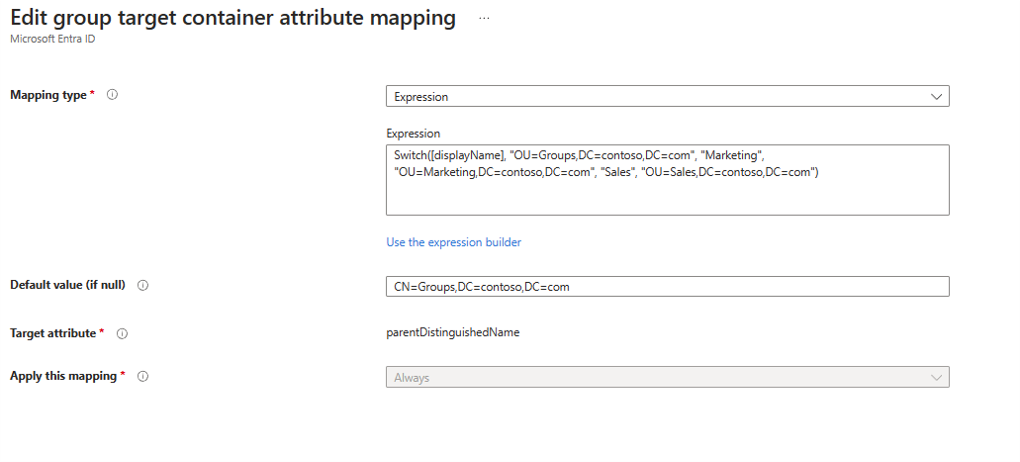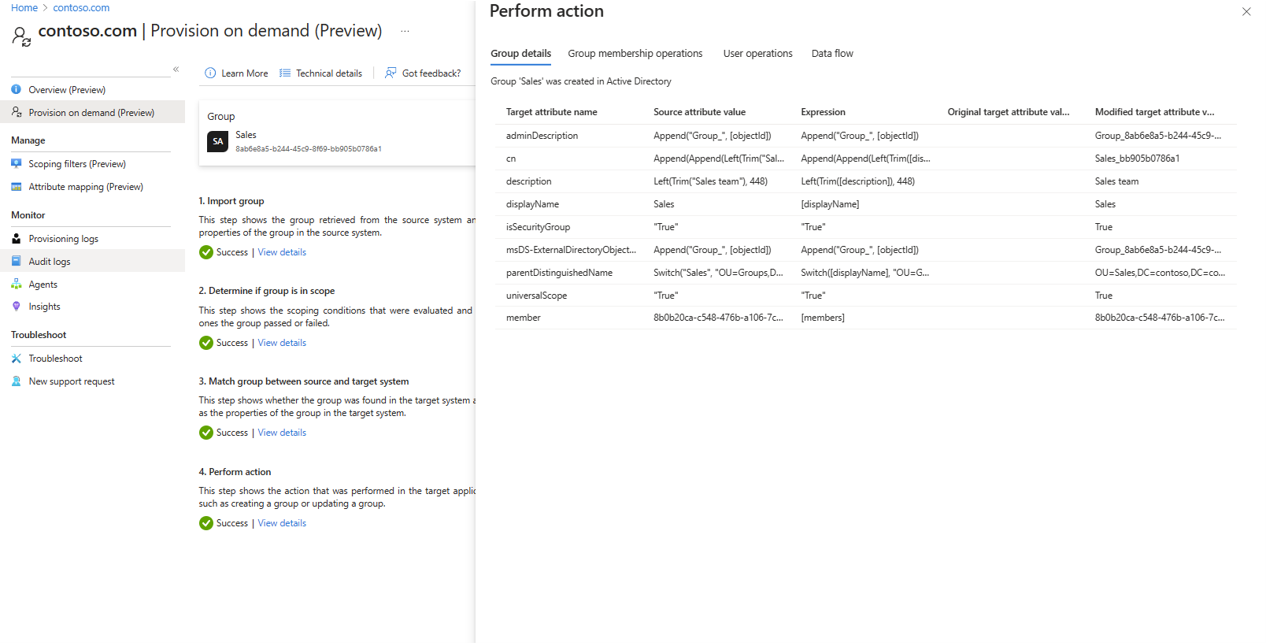Självstudie – Etablera grupper till Active Directory med Microsoft Entra Cloud Sync
Den här självstudien beskriver hur du skapar och konfigurerar molnsynkronisering för att synkronisera grupper till lokal Active Directory.
Konfigurera Microsoft Entra ID till Active Directory – förutsättningar
Följande krav behövs för att implementera försörjningsgrupper i Active Directory.
Licenskrav
För att använda den här funktionen krävs Microsoft Entra ID P1-licenser. Hitta rätt licens för dina behov i Jämför allmänt tillgängliga funktioner i Microsoft Entra ID.
Allmänna krav
- Microsoft Entra-konto med minst en hybrididentitetsadministratörsroll .
- Lokal Active Directory-domän Services-miljö med Windows Server 2016-operativsystem eller senare.
- Krävs för AD-schemaattribut – msDS-ExternalDirectoryObjectId
- Etableringsagent med version 1.1.1370.0 eller senare.
Anteckning
Behörigheterna till tjänstkontot tilldelas endast vid ren installation. Om du uppgraderar från den tidigare versionen måste behörigheter tilldelas manuellt med PowerShell-cmdlet:
$credential = Get-Credential
Set-AADCloudSyncPermissions -PermissionType UserGroupCreateDelete -TargetDomain "FQDN of domain" -EACredential $credential
Om behörigheterna anges manuellt måste du se till att läs-, skriv-, skapa- och ta bort alla egenskaper för alla underordnade grupper och användarobjekt.
Dessa behörigheter tillämpas inte på AdminSDHolder-objekt som standard Microsoft Entra-etableringsagent gMSA PowerShell-cmdletar
- Etableringsagenten måste kunna kommunicera med en eller flera domänkontrollanter på portarna TCP/389 (LDAP) och TCP/3268 (global katalog).
- Krävs för global katalogsökning för att filtrera bort ogiltiga medlemskapsreferenser
- Microsoft Entra Connect Sync med version 2.2.8.0 eller senare
- Krävs för att stödja lokalt användarmedlemskap som synkroniserats med Microsoft Entra Connect Sync
- Krävs för att synkronisera AD:user:objectGUID till AAD:user:onPremisesObjectIdentifier
Grupper som stöds och skalningsgränser
Följande stöds:
- Endast molnskapade säkerhetsgrupper stöds
- Dessa grupper kan ha tilldelade eller dynamiska medlemskapsgrupper.
- Dessa grupper kan bara innehålla lokala synkroniserade användare och/eller ytterligare molnskapade säkerhetsgrupper.
- De lokala användarkonton som synkroniseras och är medlemmar i den här molnskapade säkerhetsgruppen kan komma från samma domän eller korsdomän, men alla måste komma från samma skog.
- Dessa grupper skrivs tillbaka med omfånget för AD-grupper som är universellt. Din lokala miljö måste ha stöd för det universella gruppomfånget.
- Grupper som är större än 50 000 medlemmar stöds inte.
- Klienter som har fler än 150 000 objekt stöds inte. Om en klientorganisation har någon kombination av användare och grupper som överskrider 150 000 objekt stöds inte klientorganisationen.
- Varje direkt underliggande kapslad grupp räknas som en medlem i referensgruppen
- Avstämning av grupper mellan Microsoft Entra-ID och Active Directory stöds inte om gruppen uppdateras manuellt i Active Directory.
Ytterligare information
Följande är ytterligare information om tilldelningsgrupper för Active Directory.
- Grupper som har etablerats till AD med hjälp av molnsynkronisering kan bara innehålla lokala synkroniserade användare och/eller ytterligare molnskapade säkerhetsgrupper.
- Dessa användare måste ha attributet onPremisesObjectIdentifier inställt på sitt konto.
- OnPremisesObjectIdentifier måste matcha en motsvarande objectGUID i AD-målmiljön.
- En lokal användares objectGUID-attribut till en molnanvändares onPremisesObjectIdentifier-attribut kan synkroniseras med antingen Microsoft Entra Cloud Sync (1.1.1370.0) eller Microsoft Entra Connect Sync (2.2.8.0)
- Om du använder Microsoft Entra Connect Sync (2.2.8.0) för att synkronisera användare, i stället för Microsoft Entra Cloud Sync, och vill använda provisionering till AD, måste det vara 2.2.8.0 eller senare.
- Endast vanliga Microsoft Entra ID-klienter stöds för tillhandahållande från Microsoft Entra ID till Active Directory. Hyresgäster som B2C stöds inte.
- Gruppetableringsjobbet är schemalagt att köras var 20:e minut.
Antaganden
Den här handledningen förutsätter följande:
- Du har en lokal Active Directory-miljö
- Du har konfiguration av molnsynkronisering för att synkronisera användare med Microsoft Entra-ID.
- Du har två användare som är synkroniserade. Britta Simon och Lola Jacobson. Dessa användare finns lokalt och i Microsoft Entra-ID.
- Tre organisationsenheter har skapats i Active Directory – grupper, försäljning och marknadsföring. De har följande unikanamn:
- OU=Marketing,DC=contoso,DC=com
- OU=Sales,DC=contoso,DC=com
- OU=Groups,DC=contoso,DC=com
Skapa två grupper i Microsoft Entra-ID.
Till att börja med skapar vi två grupper i Microsoft Entra-ID. Den ena gruppen är Försäljning och den andra är Marknadsföring.
Följ dessa steg för att skapa två grupper.
- Logga in på administrationscentret för Microsoft Entra som minst en hybrididentitetsadministratör.
- Bläddra till Identitet>Grupper>Alla grupper.
- Längst upp klickar du på Ny grupp.
- Kontrollera att grupptypen är inställd på säkerhet.
- För gruppnamnet anger du Försäljning
- För Medlemskapstyp behåll den som tilldelad.
- Klicka på Skapa.
- Upprepa den här processen med Marknadsföring som gruppnamn.
Lägga till användare i de nyligen skapade grupperna
- Logga in på administrationscentret för Microsoft Entra som minst en hybrididentitetsadministratör.
- Bläddra till Identitet>Grupper>Alla grupper.
- Längst upp i sökrutan anger du Försäljning.
- Klicka på den nya gruppen Försäljning .
- Klicka på Medlemmar till vänster
- Längst upp klickar du på Lägg till medlemmar.
- Längst upp i sökrutan anger du Britta Simon.
- Placera en kontroll bredvid Britta Simon och klicka på Välj
- Det bör lyckas med att lägga till henne i gruppen.
- Längst till vänster klickar du på Alla grupper och upprepar den här processen med hjälp av gruppen Försäljning och lägger till Lola Jacobson i gruppen.
Konfigurera tillhandahållande
Följ dessa steg för att konfigurera tillhandahållande.
Logga in på administrationscentret för Microsoft Entra som minst en hybrididentitetsadministratör.
Bläddra till Identity>hybridhantering>Microsoft Entra Connect>Molnsynk.
Välj Ny konfiguration.
På konfigurationsskärmen väljer du din domän och om du vill aktivera synkronisering av lösenordshash. Klicka på Skapa.
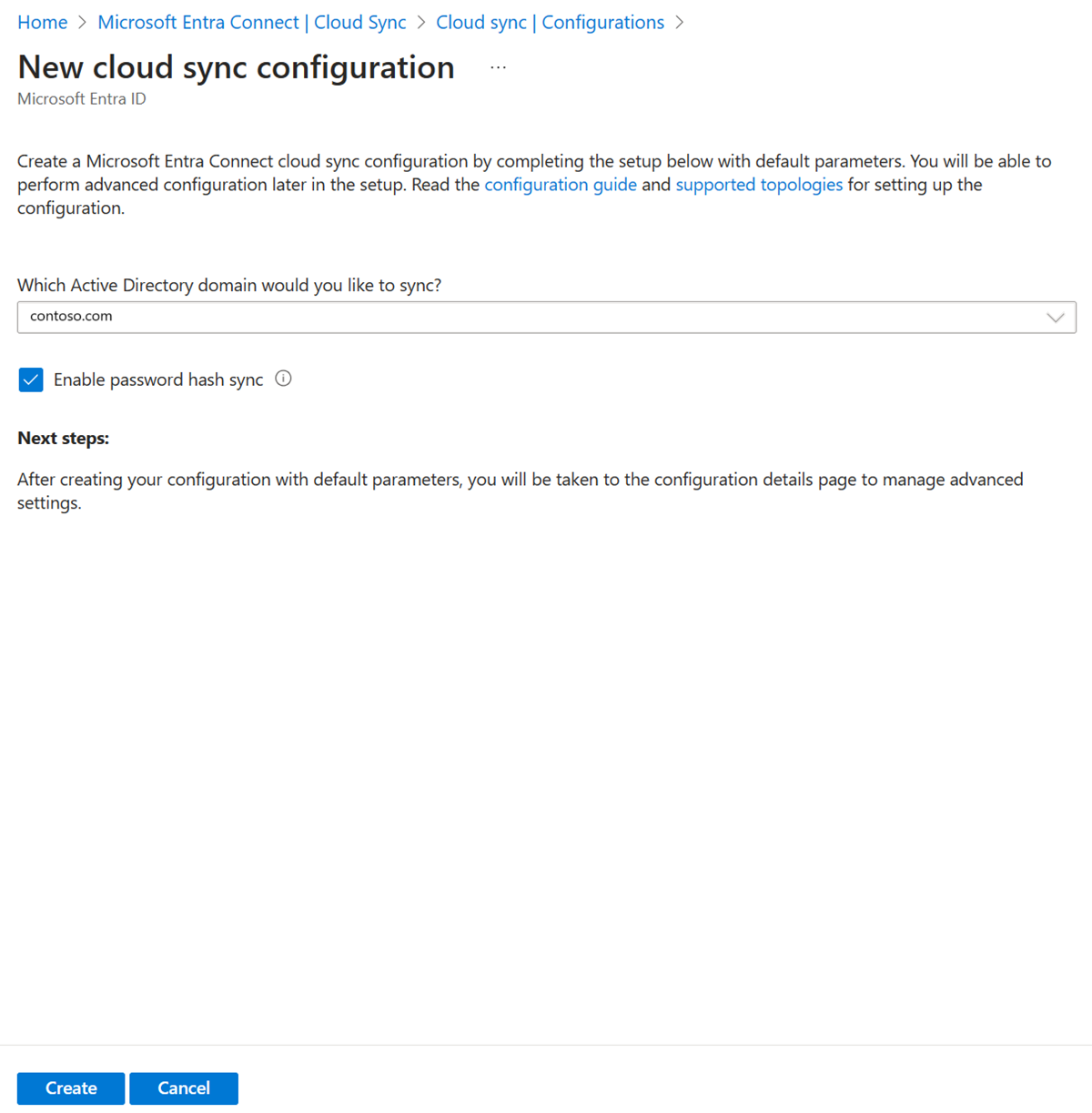
Skärmen Kom igång öppnas. Härifrån kan du fortsätta att konfigurera molnsynkronisering
Klicka på Omfångsfilter till vänster.
Under Gruppomfång anger du det till Alla säkerhetsgrupper
Ändra mappningstyp till uttryck
I uttrycksrutan anger du följande:
Switch([displayName],"OU=Groups,DC=contoso,DC=com","Marketing","OU=Marketing,DC=contoso,DC=com","Sales","OU=Sales,DC=contoso,DC=com")Klicka på Tillämpa – detta ändrar målcontainern beroende på attributet group displayName.
Klicka på Spara
Till vänster klickar du på Översikt
Längst upp klickar du på Granska och aktiverar
Till höger klickar du på Aktivera konfiguration
Testkonfiguration
Anteckning
När du använder tillhandahållande på begäran provisioneras inte medlemmar automatiskt. Du måste välja vilka medlemmar du vill testa och det finns en gräns på 5 medlemmar.
Logga in på administrationscentret för Microsoft Entra som minst en hybrididentitetsadministratör.
Bläddra till Identity>hybridhantering>Microsoft Entra Connect>Molnsynk.
Under Konfiguration väljer du din konfiguration.
Till vänster väljer du Provisionering på begäran.
Ange Försäljning i rutan Vald grupp
I avsnittet Valda användare väljer du några användare att testa.
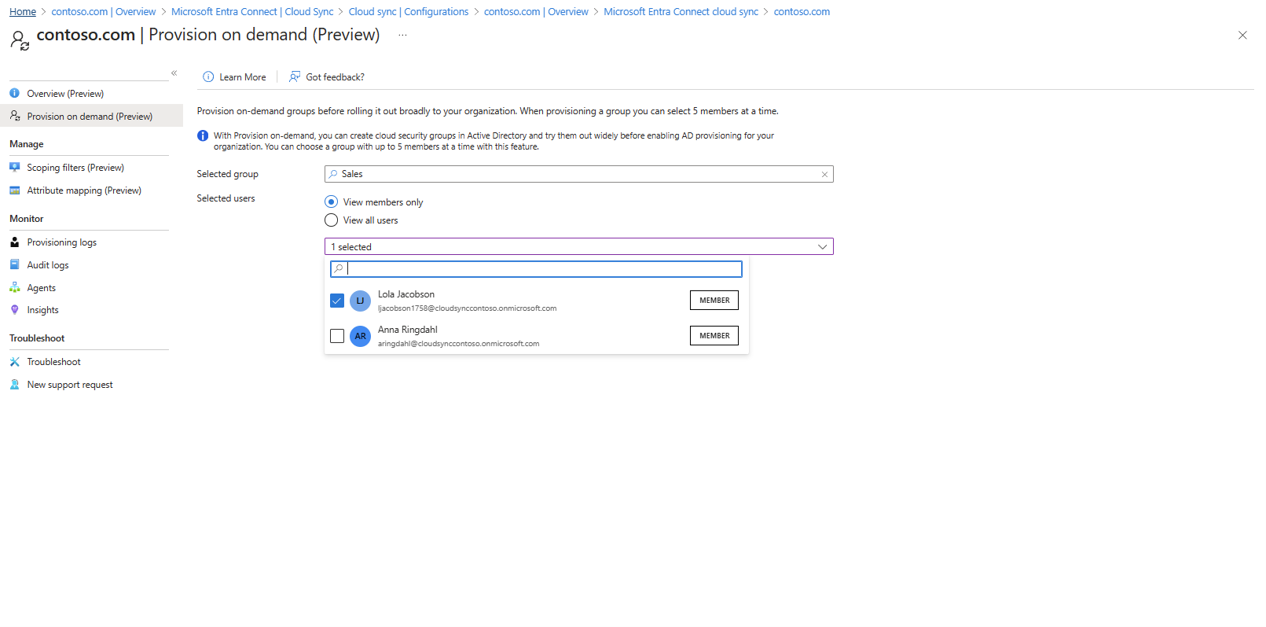
Klicka på Provisionera.
Du bör se gruppen uppsatt.
Verifiera i Active Directory
Nu kan du se till att gruppen är etablerad i Active Directory.
Gör följande:
- Logga in på din lokala nätverksmiljö.
- Starta Active Directory - användare och datorer
- Kontrollera att den nya gruppen har försetts.