Översikt över granskning och diagnostik
Området Inställningar för granskning och diagnostik tillhandahåller centraliserad hantering av handläggargranskning och Unified Service Desk-program för diagnostikloggning.
Handläggargranskning hjälper företag att analysera handläggarproduktiviteten, identifiera luckor i processen och ge coachning/utbildning som kan användas för att ytterligare förbättra kundtjänstupplevelsen. Granska data i Unified Service Desk är kanaliserad till en lyssnare som ger dig kontroll över vilka kanaler du använder för din granskningslogg, till exempel en textfil, en händelselogg eller ett datalager.
Diagnostikloggning hjälper dig att felsöka problem som kan uppstå med Unified Service Desk-programmet.
När du konfigurerar granskning och diagnostik i Unified Service Desk, kom ihåg följande funktioner:
Hur Unified Service Desk-granskning och -diagnostik är konfigurerade och registreras är helt separat från granskningsfunktionen i Microsoft Dataverse-plattform.
Unified Service Desk-granskning kräver en värdbaserad lyssnarkontroll för att spela in och spara granskningsaktivitet. På samma sätt kan du kanalisera diagnostikloggning med en värdbaserad lyssnare, men det är inte nödvändigt och som standard diagnostikloggning registreras på den lokala datorn.
Granskning och diagnostik-konfiguration: översikt
Utvecklaren skriver koden som används för anpassade lyssnare. Anpassade lyssnaren är vanligtvis en sammansättning. Mer information: Skapa anpassade lyssnare för granskning, diagnostik och spårningar
Utvacklaren komprimerar sammansättningen till en .zip-paketfil. Mer information: Skapa anpassade lyssnare för granskning, diagnostik och spårningar
Utvecklare skapar den värdbaserade kontrollen för lyssnare som innehåller information om sammansättning som skapats i steg 1. Mer information: Värdbaserad kontroll för lyssnare (värdbaserad kontroll)
Unified Service Desk-administratören skapar en post för gransknings- och diagnostikinställningar som definierar vad som granskas eller diagnostiseras. Dessutom är den värdbaserade kontrollen för lyssnare associerad med posten för granskning- och diagnostikinställningar. Mer information: Granskning.
Unified Service Desk administratören skapar en post för anpassningsfilen och bifogar .zip-filpaketet som har skapats av utvecklaren i föregående steg. Mer information: Distribuera anpassade värdkontroller med anpassningsfiler
Unified Service Desk-administratören associerar poster för anpassningsfiler med lämplig konfiguration. Mer information: Tilldela användare till en Unified Service Desk-konfiguration
Granskning
Du kan konfigurera granskningen i Unified Service Desk på något av två sätt:
Standard eller anpassad granskning genom att använda en post för granskning diagnostik. Granskningsfunktionen hanteras centralt, har flera händelser att välja mellan, och kan du lägga till en anpassad lyssnare som bestämmer vart granskningsdata skickas.
Standardgranskning genom att lägga till en granskningsflagga och ange dess värde till 1 i området Alternativ. Granskningsfunktionen har begränsade händelser och loggar granskningsinformationsdata i tabellen UII_auditBase i organisationsdatabasen.
Kommentar
Om du aktiverar både en gransknings- och diagnostikpost och en granskningspostflagga, alternativet granskningspostflagga ignoreras och kommer inte att spela in granskningsdata.
Skapa en post för granskning och diagnostik att använda för granskning.
Kommentar
Proceduren hjälper dig att konfigurera både granskning och diagnostik i en enskild post. Du kan konfigurera enskilda poster för granskning och diagnostik i posten med inställningar för granskning och diagnostik.
Logga in på Dynamics 365-instansen.
Välj nedpilen bredvid Dynamics 365.
Välj Unified Service Desk-administratör.
Välj Inställning för granskning och diagnostik under avancerade inställningar i webbplatsöversikt.
Välj + Ny på sidan Aktiva inställningar för granskning och diagnostik.
Ange ett namn i fältet Namn. Namnet beskriver syftet med posten granskning och diagnostik såsom Alla händelser för granskning och diagnostik informationsnivåloggning.
Välj fliken Granskningsinställningar och markera kryssrutan Aktivitetsspårning är aktiv.
Det här exemplet används för att spåra alla händelser så när du väljer Aktivitetsspårning är aktivär alla kryssrutor markerade. Annars kan du avmarkera kryssrutan för alla händelser som du inte vill granska för den här posten.
Du kan också inkludera diagnostisk loggning i denna post. Mer information finns i steg 9.
Välj Spara för att spara posten. När du har sparat posten kan du börja uppdatera inställningarna för diagnostik.
Kommentar
Inställningsposter för granskning och diagnostik aktiveras när de skapas.
Välj Diagnostikinställningar och ange följande.
Fält Value Aktivera Avsluta övervakning Som standrad är avslut av övervakning är aktiv och både diagnostikloggar och avslutningsloggar samlas in vid ett undantag i Unified Service Desk-klienten. Katalog med diagnostikloggar Anger den fullständiga sökvägen till den mapp där diagnostikfilerna för undantag hålls. Om sökvägen är ogiltig eller inte tillgänglig, använder Unified Service Desk standardmappen. Som standard är mappen %APPDATA%\Roaming\Microsoft\Microsoft Dynamics 365 Unified Service Desk\<version>\Diagnostics\.Genväg till diagnostik på begäran Anger kortkommandot för att anropa manuell skapande av den här filen. Standardtangentkombinationen är CTRL+ALT+A. Använd formuläret key1+key2+key3 för att ändra standardvärdet.
Obs!
Du kan starta en manuell framställning av dumpfilen med knappen Diagnostikgenväg på begäran endast då Aktivera Avsluta övervakning, Aktivera generering av kraschdump, eller om båda alternativen är aktiverade.Diagnostikens utförlighetsnivå Fastställer vilka händelser som ska registreras under diagnostik. Standardvärdet är felnivå.
- Fel: Rapporterar bara felhändelser.
- Varning: Rapporterar fel- och varningshändelser.
- Information: Rapporterar fel-, varnings- och informationshändelser.
- Utförlig: Rapporterar fel-, varnings- och informationshändelser samt utförliga händelser.
Aktivera generering av kraschdump Standardvärdet är aktiverat och dumpfiler samlas in under ett allvarligt undantag av Unified Service Desk-klienten. Om alternativet inte är inställt kommer dumpfiler inte att samlas in under ett Unified Service Desk-undantag för klienten. Om det här alternativet är inaktiverat och Aktiva avslut av övervakning är aktiverat kommer både diagnostikloggar och avslutningsloggar samlas in, men inte dumpfiler. Maxstorlek för diagnostikloggar (MB) Anger den maximala storleken för mappen i megabyte där diagnostikfiler sparas. Standardstorleken är 5 GB (5000 MB). När det specifika värdet överskrids tas de äldsta loggfilmapparna bort tills mappstorleken inte längre överskrider värdet. Lägg märke till att den senaste mappen inte tas bort även om den överskrider det angivna värdet. Behåll värdena för Genväg för start på begäran och Genväg för slut på begäran. Mer information finns i Generera prestandainformationsloggar (prestandadatainsamling).
Lägg till en inställningspost för spårningskälla i avsnittet Inställningar för spårningskälla. Inställningar för spårningskälla innehåller värdbaserad kontroll för lyssnare som används för att kanalisera granskningen och den diagnostiska aktiviteten till ett datalager, en händelselogg eller textfil. Gör följande om du vill skapa en inställningspost för spårningskälla.
Viktigt!
Du måste ange en inställningspost för spårningskälla som innehåller en giltig värdbaserad kontroll för lyssnare som används för att granska aktivitet; annars sparas inte posten. Information om hur du skapar en värdbaserad kontroll för lyssnare finns i Skapa anpassade lyssnare för granskning, diagnostik och spårningar.
Välj Lägg till inställning för befintlig spårning i avsnittet Inställningar för spårningskälla. Fönstret uppslagsposter visas.

Ange namnet för att söka efter post för inställningar i spårningskälla. Om posten inte är tillgänglig måste du välja + nytt för att skapa en ny inställningssida för spårningskällan. När du väljer nytt visas en bekräftelse dialogruta. Kontrollera att du har sparat posten innan du lämnar sidan. När du klickar OK, visas sidan ny inställning för spårningskälla.
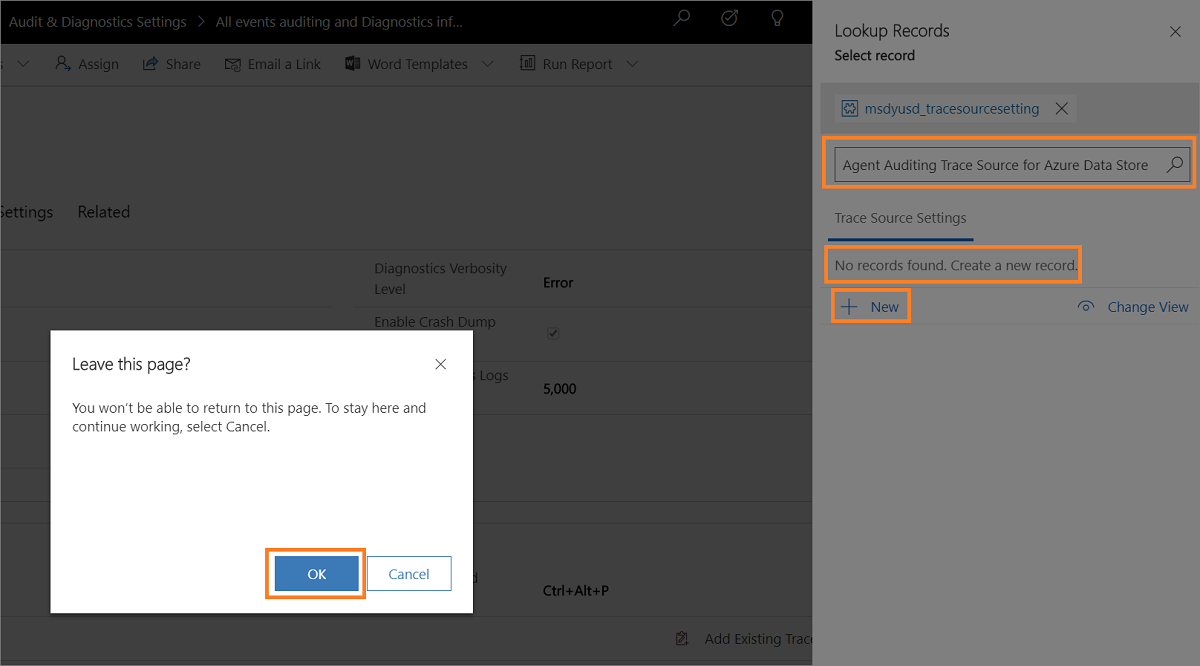
- Skriv källnamnet t.ex. Agent granskning spårningskälla för Azure Data Store.
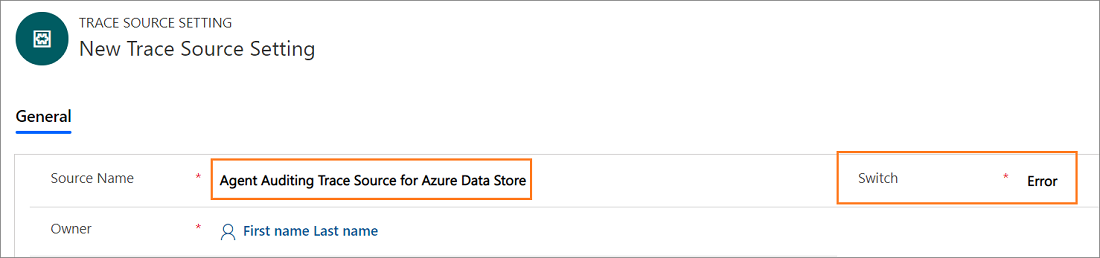
Välj Spara. När du har sparat posten för spårningskällan visas avsnittet Värdbaserade kontroller för lyssnare.
Behåll värdet för växla som fel. Fel är standardvärdet.
Välj Lägg till befintlig värdbaserad kontroll i avsnittet Värdbaserade kontroller för lyssnare. Fönstret uppslagsposter visas.
Skriv namnet på den värdbaserade kontroll som ska användas för handläggargranskning och välj den värdbaserade kontrollen från listan och välj sedan Lägg till.
Välj Spara.
När du har skapat inställning av spårningskälla, välj Inställningar för granskning och diagnostik i webbplatsöversikten och markerar posten för granskning och diagnostik.
Välj fliken Diagnostikinställningar och välj Lägg till inställning för befintlig spårning i avsnittet Inställningar för spårningskälla. Fönstret uppslagsposter visas. Skriv namnet på den posten för spårningskällan som du skapade i sökrutan och välj Lägg till.
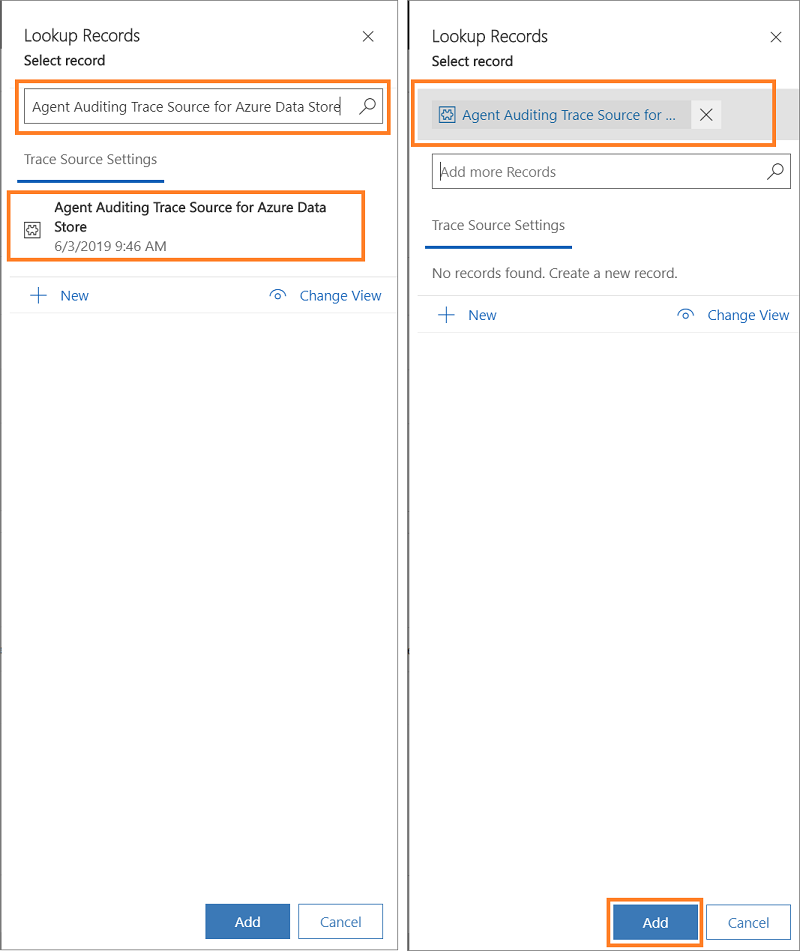
Välj fliken Användarschemainställningar.
Välj användarentiteterna och välj > att lägga till.
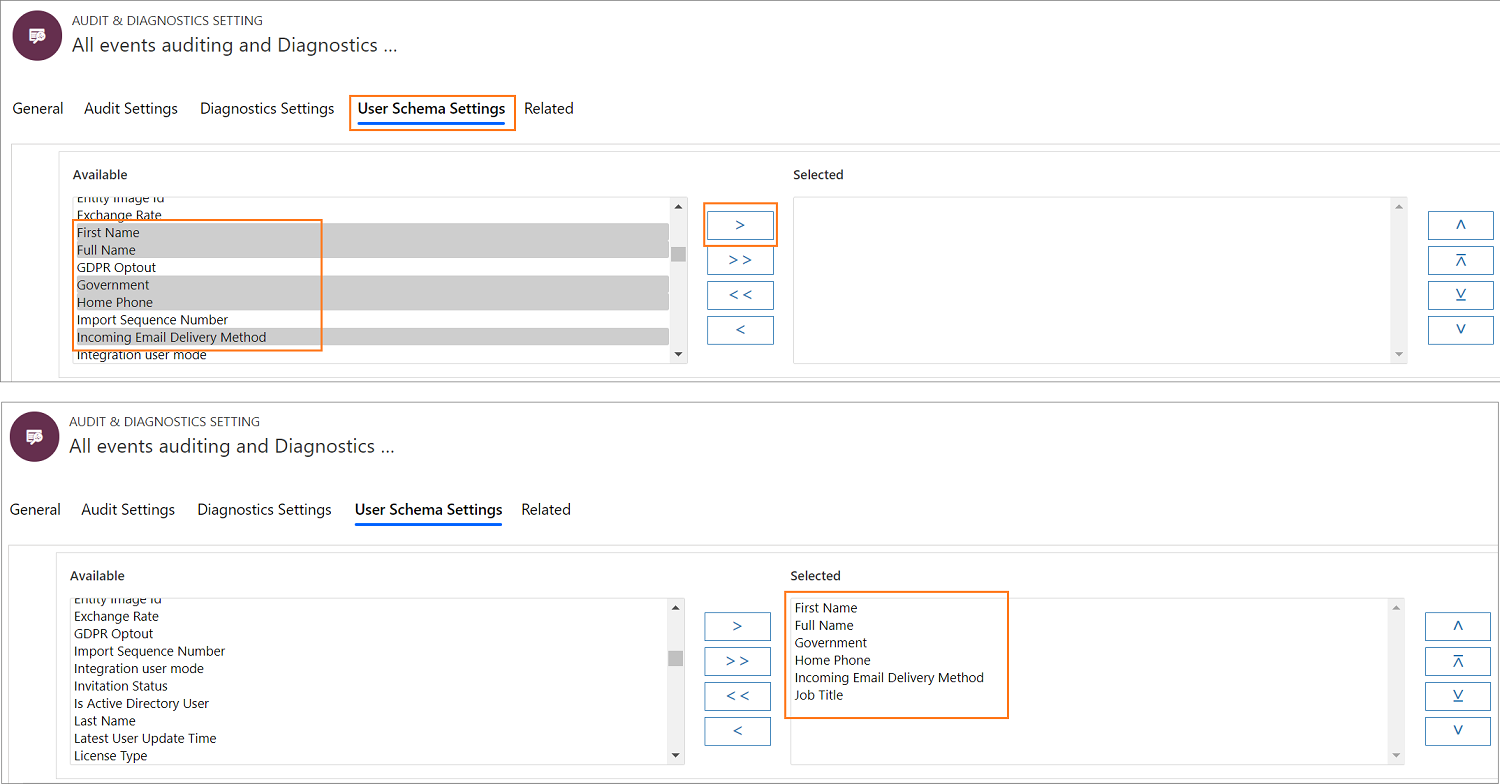
Välj Spara för att spara den nya post för granskning och diagnostik.
Därefter börjar granskningsloggning associera granskning och diagnostiska posten med en konfiguration. Det gör du genom att skapa en konfiguration eller använda en befintlig konfiguration. Välj konfiguration i webbplatsöversikten och välj sedan en post i listan med konfigurationen.
Skriv namnet på posten för granskning och diagnostik i fältet Inställningar för granskning och diagnostik och välj sedan spara för att spara konfigurationsposten. Mer information finns i Hantera åtkomst med konfigurationer i Unified Service Desk
Standardgranskning genom att lägga till en granskningsflagga
Logga in på Dynamics 365-instansen.
Välj nedpilen bredvid Dynamics 365.
Välj Unified Service Desk-administratör.
Välj alternativ under avancerade inställningar i webbplatsöversikt.
Välj Nytt på sidan Aktiva UII-alternativ.
Ange ett namn på granskningsflaggan i fältet Namn och ett lämpligt värde i fältet Värde.
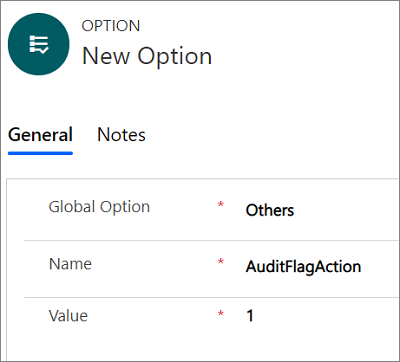
Du kan använda de granskningsflaggor som finns med i tabellen.
Granskningsflagga Beskrivning AuditCacheMaxSize När den här flaggan har värdet 1 är antalet granskningsposter som cachelagras innan de sparas på servern 1 post.
Det här alternativet fungerar bara om AuditNoCache är False.AuditFlagAction När den här flaggan har värdet 1 skapas granskningsposter när en åtgärd utlöses. AuditFlagAgentState När den här flaggan har värdet 1 skapas granskningsfiler när handläggarens status ändras. AuditFlagHostedApplication När den här flaggan har värdet 1 skapas granskningsfiler när ett värdbaserat program startas eller hamnar i fokus. AuditFlagLogin När den här flaggan har värdet 1 skapas granskningsposter när en handläggare loggar in. AuditFlagSession När den här flaggan har värdet 1 skapas granskningsposter när en session skapas eller det sker en sessionsväxling. AuditFlagWorkflow När den här flaggan har värdet 1 skapas granskningsposter när ett UII-arbetsflöde startas eller avslutas. AuditNoCache Om detta är inställt på True sparas granskningsposterna dynamiskt på servern utan någon cachelagring. Välj Spara.
Om du vill visa granskningsloggning, logga in på Dynamics 365-instansen och sedan från ett område för produktivitet klickar du på Avancerad sökning. I listan Sök efter, välj
UII Auditoch välj sedan Resultat för att se information om all granskningsloggning.
Inaktivera eller aktivera en inställningspost för granskning och diagnostik
Inaktivera en post
Logga in på Dynamics 365-instansen.
Välj nedpilen bredvid Dynamics 365.
Välj Unified Service Desk-administratör.
Välj Inställning för granskning och diagnostik under avancerade inställningar i webbplatsöversikt.
I vyn Aktiva inställningar för granskning och diagnostik, välj den post som du vill inaktivera.
I verktygsfältet väljer du fältet Inaktivera.
I dialogrutan Bekräfta inaktivering väljer du Inaktivera.
Posten för granskning och diagnostik inaktiveras.
Aktivera en post
Logga in på Dynamics 365-instansen.
Välj nedpilen bredvid Dynamics 365.
Välj Unified Service Desk-administratör.
Välj Inställning för granskning och diagnostik under avancerade inställningar i webbplatsöversikt.
Markera v nedpilen bredvid Aktiva inställningar för granskning och diagnostik och välj Aktiva inställningar för granskning och diagnostik.
I vyn Inaktiva inställningar för granskning och diagnostik, välj den post som du vill inaktivera.
I verktygsfältet väljer du fältet Aktivera.
Välj Aktivera i dialogrutan Bekräfta aktivering av inställning för granskning och diagnostik.
Posten för granskning och diagnostik aktiveras.
Se även
Hantera alternativ för Unified Service Desk
Global hanterare (Värdbaserad kontroll)
Administrera och hantera översiktInsamling av prestandainformation med hjälp av kortkommando