Generera prestandainformationsloggar (prestandadatainsamling)
Prestandadatainsamling gör möjligt för dig att samla in data om drifthändelser i Unified Service Desk-klientprogrammet i loggfiler som används för att identifiera och felsöka prestandaproblem.
Du kan skapa prestandainformationsloggar för att:
- Analysera Unified Service Desk resultat från början till slut från när du startar klientprogrammet.
- Analysera resultat för åtgärder som agenter utför i Unified Service Desk-klientprogrammet.
Du kan skapa prestandadataloggar på två sätt:
- Med hjälp av konfigurationsfil (UnifiedServiceDesk.exe.config) för att generera datalogg för klientprogrammet från början till slut som även omfattar starta genom att stänga av klientprogrammet.
- Använda kortkommandon för att generera datalogg för åtgärder.
Kommentar
Om det uppstår prestandaproblem med Unified Service Desk kan kundsupporten komma att be dig att samla in prestandainformation och skicka in loggfilen när du felsöker problemet.
Använd programkonfigurationsfil (UnifiedServiceDesk.exe.config) för att generera prestandadatalogg
Använd programkonfigurationsfil (UnifiedServiceDesk.exe.config) för att generera (samla in) start av prestandadatalogg.
Om prestandaproblem uppstår när du systemstartar Unified Service Desk kan du ändra programmets konfigurationsfil (UnifiedServiceDesk.exe.config) manuellt om du vill börja samla in prestandainformation i loggfiler.
Börja samla in prestandadatalogg för start genom att ändra värdet i programmets konfigurationsfil från Av till Utförlig i XML-noden.
<add name="Microsoft.Uii.Common.Performance" value="Verbose"/>
Mer information: Diagnostikens utförlighetsnivå
Använd kortkommandon för att skapa prestandainformationsloggar
När du arbetar med klientprogrammet och vill analysera prestandan för de åtgärder du kör, måste du generera prestandaloggen från vilken du kan generera en prestationsrapport som är specifik för dessa åtgärder.
Börja samla in prestandainformation med en genväg för kortkommando
Håll nere Ctrl + Alt + Q eller det konfigurerade kortkommandot för att börja samla in prestandainformation. Unified Service Desk visar ett fönster med frågan - Vill du börja samla in prestandainformation?.
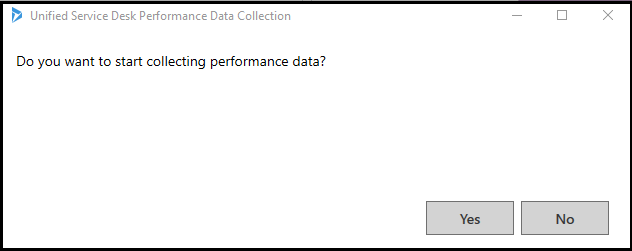
Kommentar
När du trycker på kortkommandot och Unified Service Desk inte visar startfönstret för insamling av prestandainformation, säkerställ då att tangentbordsfokus inte finns på Internet Explorer-webbsidan. Tryck på Alt+0 och importera tangentbordsfokus utanför Internet Explorer-webbsidan, och tryck sedan på kortkommandot för att starta insamlingen av prestandainformation. Mer information: Hantera alternativ för Unified Service Desk
Klicka på Ja för att börja samla in prestandainformationn.
Kommentar
Om du trycker på Ctrl + Alt + Q när du har börjat samla in prestandainformation för en session visar Unified Service Desk ett fönster med ett meddelande – Insamling av prestandainformation har redan startats. PerfSessionId – XXXXXXX-XXXX-XXXX-XXXX-XXXXXXXXXXXX.
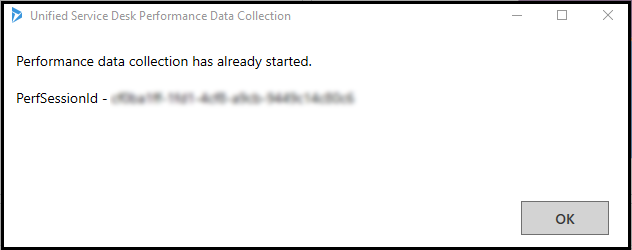
Sluta samla in prestandainformation med en genväg för kortkommando
Håll nere Ctrl + Alt + Q eller det konfigurerade kortkommandot för att sluta samla in prestandainformation.
Unified Service Desk visar ett fönster med ett meddelande – Vill du sluta samla in prestandadata? PerfSessionId – XXXXXXX-XXXX-XXXX-XXXX-XXXXXXXXXXXX.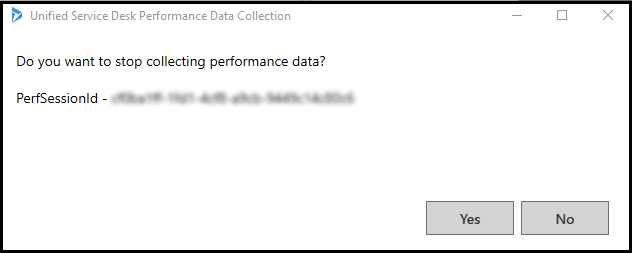
Klicka på Ja för att sluta samla in prestandainformation.
Kommentar
Om du trycker på Ctrl + Alt + P när du slutar samla in prestandainformation för en session, kommer Unified Service Desk att visa ett fönster Insamling av prestandainformation har redan stoppats.
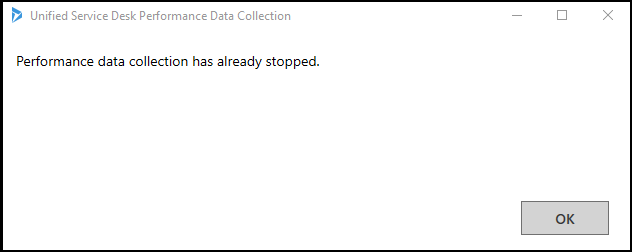
Platsen för prestandainformationsfilen
När du börjar samla in prestandainformation skapas loggfiler med ett unikt prestandasessions-ID (GUID) på klientdatorn.
Den förvalda sökvägen där loggfilerna bibehålls på klientdatorn:
%APPDATA%\Roaming\Microsoft\Microsoft Dynamics 365 Unified Service Desk\<version>\USDPerformanceData_<hhmmssfff>_<yyyy-mm-dd>
Du kan ändra den förvalda sökvägen till loggfiler i programmets konfigurationsfil. Ändra värdet på följande attribut i XML-noden i programmets konfigurationsfil.
| Attribut | Standardvärde | Nytt värde |
|---|---|---|
| Location | LocalUserApplicationDirectory | Egen |
| CustomLocation | - |
<\Ny sökväg i klientdatorn> Exempel: C:\UnifiedServiceDesk\Logs |
Förvald XML-nod i programmets konfigurationsfil:
<add name="RollingPerfTraceListener" type="Microsoft.Crm.UnifiedServiceDesk.Dynamics.Utilities.Performance.RollingPerfTraceListener, Microsoft.Crm.UnifiedServiceDesk.Dynamics" BaseFileName="USDPerformanceData" Location="LocalUserApplicationDirectory" MaxFileSize ="52428800" MaxFileCount="10"/>
Exempel på att ange en ny sökväg i programmets konfigurationsfil:
<add name="RollingPerfTraceListener" type="Microsoft.Uii.Common.Performance.RollingPerfTraceListener, Microsoft.Uii.Common" BaseFileName="USDPerformanceData" Location="Custom" CustomLocation="C:\UnifiedServiceDesk\Logs" MaxFileSize ="52428800" MaxFileCount="10"/>
MaxFileSize är den maximala storleken (i byte) för en prestandaloggfil som Unified Service Desk underhåller på förvald eller konfigurerad sökväg på klientdatorn. När storleken på loggfilen för prestanda är lika med värdet MaxFileSize, skapar Unified Service Desk en ny fil på förvald eller konfigurerad sökväg och fortsätter att samla in prestandainformation.
Exempel: Du har konfigurerat MaxFileSize = ”52000000”. När storleken på loggfilen för prestanda är lika med 52000000 bytes (52 MB) genererar Unified Service Desk en ny loggfil för prestanda på förvald eller konfigurerad sökväg och fortsätter att samla in prestandainformation.
MaxFileCount är antalet filer som Unified Service Desk underhåller på förvald eller konfigurerad sökväg i klientdatorn. När antalet i loggfilen för prestanda är lika med värdet MaxFileCount tar Unified Service Desk bort den äldsta loggfilen för prestanda och skapar en ny loggfil för prestanda på förvald eller konfigurerad sökväg.
Exempel: Du har konfigurerat MaxFileCount= ”10”. Unified Service Desk genererar 10 loggfiler för prestanda på förvald och konfigurerad sökväg. För att skapa en ny prestandaloggfil tar Unified Service Desk bort den äldsta loggfilen för prestanda och genererar en ny loggfil för prestanda. Antalet loggfiler för prestanda får aldrig någonsin överskrida MaxFileCount.
Kommentar
Varje gång du börjar samla in prestandainformation skapar Unified Service Desk en ny fil med ett prestandasessions-ID som bibehålls på klientdatorn.
Konfigurera ett kortkommando för insamling av prestandainformation
En handläggare som arbetar vid en klientdator kan börja och sluta samla in Unified Service Desk-prestandainformation med hjälp av kortkommandon. De förvalda kortkommandona för att starta/avsluta insamlingen av prestandainformation är Ctrl + Alt + Q respektive Ctrl + Alt + P.
För att ändra ett förvalt kortkommando måste en systemadministratör konfigurera nya kortkommandon för att starta och stoppa insamlingen av Unified Service Desk-prestandainformation.
För att konfigurera ett nytt kortkommando för insamling av prestandainformation:
Logga in på Dynamics 365-instansen.
Välj nedpilen bredvid Dynamics 365.
Välj Unified Service Desk-administratör.
Välj Inställning för granskning och diagnostik under avancerade inställningar i webbplatsöversikt.
Välj en post på sidan Inställning för granskning och diagnostik.
Kommentar
Om det inte finns några befintliga poster kan du skapa en ny inställningspost för granskning och diagnostik. Mer information: Skapa en gransknings- och diagnospost för diagnos.
Välj fliken Diagnostikinställningar för att visa avsnittet Insamling av prestandainformation.
Ange kortkommandot i formatet key1+key2+key3 för fälten Genväg för start på begäran och Genväg för slut på begäran. Till exempelCtrl+Alt+Q för Genväg för start på begäran och Ctrl+Alt+P för Genväg för slut på begäran.
Välj Spara för att spara ändringarna.
Se även
Översikt över prestandaanalys för Unified Service Desk
Hämta prestandaanalys för Unified Service Desk
Översikt över användargränssnittet för prestandarapport
Konfigurera granskning och diagnostik i Unified Service Desk