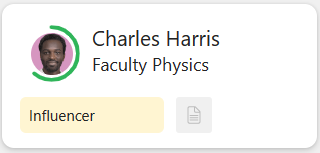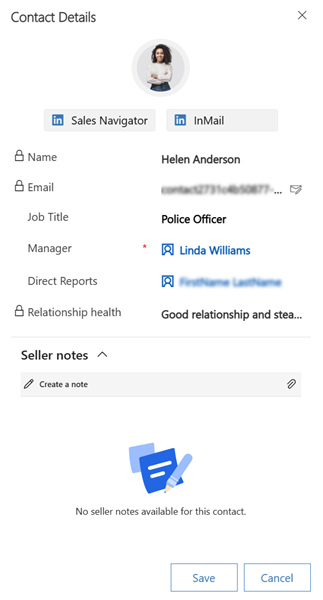Visa och förstå organisationsscheman
Organisationsschemat kan öppnas från konton och kontakter. För att visa organisationsdiagrammet för ett konto eller en kontakt, välj Öppna organisationsschema i kommandofältet. Om det finns ett organisationsdiagram för den valda posten visas det. Om inte kan du skapa en.
Kommentar
- Organisationsdiagram som tidigare skapats med den gamla organisationsschemafunktionen uppgraderas automatiskt till det nya organisationsschemaformatet.
- Organisationsdiagram är tillgängliga för konton och kontaktpersoner.
Följande bild illustrerar ett exempel på ett organisationsschema:
Du kan utföra följande åtgärder i organisationsschemat för bättre tillgänglighet och förståelse:
Zooma in och ut: Justera vyn av organisationsschemat genom att zooma in och ut för att visa fler eller färre nivåer av organisationsstrukturen inom det tillgängliga skärmutrymmet. Du kan också flytta runt organisationsschemat och fokusera på ett visst område. Använd Zooma in, Zooma ut och Återställ zoom i organisationsschemat om du vill justera vyn. Den aktuella zoomningen används och tillämpas nästa gång du öppnar organisationsschemat.
Markera specifik kontakt: Om du vill markera ett kort för kontakten i organisationsschemat välj en kontakt i den vänstra kontaktrutan.
Komprimera eller expandera organisationsschema: Du kan komprimera eller expandera strukturen för att koncentrera dig på en viss del av organisationsschemat. Använd kontaktikonen mellan korten för att komprimera eller expandera diagrammet. När diagrammet är komprimerat visar kontaktikonen antalet kontakter i det komprimerade avsnittet.
Kontaktinformation kort: Kontaktens kort i organisationsschemat ger information på hög nivå om enskilda personer i organisationen, till exempel relationstillstånd, en etikett och kontaktuppgifter. Välj en kontakt så visas kortet i organisationsschemat.
Följande bild illustrerar ett exempel på ett kontaktkort i ett organisationsschema:
Kontaktkort kan inkludera följande information:
- En etikett som "Beslutsfattare" eller "Influerare" hjälper dig att visualisera den enskildes roll i organisationsstrukturen så att du kan fatta ett välgrundat beslut om vem du ska närma dig. En kontakt kan också markeras som primär kontakt i organisationsschemat.
- En färgad cirkel runt kontaktens foto eller initialer anger kontaktens relationstillstånd. Om du vill se tillståndet och trenden för relationstillstånd håller du muspekaren över cirkeln. Du kan också öppna rutan Kontaktinformation för att se relationstillståndet.
Kommentar
Om du vill visa relationstillstånd måste din administratör aktivera relationsanalyser.
Visa konfliktdetaljer
I rutan Kontaktinformation finns mer information om enskilda personer i en organisation, till exempel deras e-postadress, befattning, namnet på chefen, namnen på eventuella direktrapporter och deras relationstillstånd. När din organisation aktiverar LinkedIn Sales Navigator för dig, ser du också LinkedIn-verktyg som Sales Navigator och InMail. Du kan också lägga till anteckningar om kontakten för framtida referens.
Öppna rutan Kontaktinformation genom att dubbelklicka på ett kontaktkort.
LinkedIn-verktyg
Om du har en Sales Navigator-licens är kontakternas LinkedIn-profiler alltid bara några klickningar bort.
Om du vill logga in på tjänsten och öppna widgeten LinkedIn Sales Navigator, välj Sales Navigator. Här kan du matcha kontakten och visa deras LinkedIn-profil.
Om du vill skicka ett e-postmeddelande till kontakten väljer du InMail.
Kontakt ändrar organisation i LinkedIn
När en kontakt lämnar organisationen och uppdaterar sin LinkedIn-profil placerar organisationsschemat en röd kantlinje runt kontaktkorten och visar ett meddelande för att bekräfta kontaktens information.
I aviseringen väljer du bekräfta information.
I rutan bekräfta kontaktinformation, kontrollera kontaktinformation och uppdatera kontaktinformationen efter behov.
- Om kontakten har flyttat till en ny organisation uppdaterar du kontoinformationen i avsnittet Uppdatera företagsinformationen i dina kontakter och välj Uppdatera kontakt.
- Om kontakten fortfarande är i den aktuella organisationen väljer du Ignorera uppdatering.
En röd kantlinje runt ett kontaktkort anger att kontaktens organisation har ändrats och behöver granskas.
Lägg till anteckningar
Lägg till anteckningar för att behålla och dela viktig information eller uppgifter som är relaterade till kontakten. Anteckningar är tillgängliga i rutan Kontaktinformation och på kontaktens tidslinje.
- I avsnittet Säljaranteckningar, välj Skapa en anteckning.
- I anteckningsredigeraren anger du en titel och innehåll för anteckningen.
- Välj Spara.
Anteckningen läggs till i kontakten med information om författaren och tiden då den skapades.
Hittar du inte alternativen i appen?
Det finns tre möjliga anledningar:
- Du har inte den licens eller roll som krävs. Kontrollera avsnittet Licens- och rollkrav överst på den här sidan.
- Din administratör har inte aktiverat funktionen.
- Din organisation använder en anpassad app. Kontakta administratören om du behöver hjälp med de exakta stegen. Stegen som beskrivs i den här artikeln gäller specifikt för de medföljande apparna Försäljningsnav och Sales Professional.