Arbeta med Dynamics 365-poster i Teams-konversationer (produktionsklar förhandsgranskning)
Viktigt!
- Det här ämnet är en förhandsversion av dokumentationen och kan ändras.
- Förhandsversionsfunktioner som har angetts som produktionsklara använder sekretess- och säkerhetsåtgärder som vanligtvis finns i allmänt tillgängliga funktioner, vilket förklaras i villkoren för förhandsgranskning.
Licens- och rollbehörigheter
| Kravtyp | Du måste ha |
|---|---|
| Licens |
Mer information: |
| Säkerhetsroller | Systemadministratör Mer information: Fördefinierade säkerhetsroller för Sales |
Översikt
Med appen Dynamics 365 för Microsoft Teams kan säljare dela och uppdatera Dynamics 365-poster som ett interaktivt kort i Teams-konversationer.
Företagsanvändare kan själva komma åt funktionen genom att lägga till, logga in och konfigurera appen Dynamics 365 for Teams, men du kan göra anpassningen snabbare och smidigare genom att:
- Bekanta dig med funktionen.
- Förstå hur informationen visas på det interaktiva kortet.
- Förinstallera och fästa appen för företagsanvändare som kan ha nytta av funktionen.
- För företagsanvändare som vill logga in och konfigurera appen.
Automatisk installation av Dynamics 365-appen för Teams
För att förbättra Teams-upplevelsen för Dynamics 365-användare installeras Dynamics 365-appen för Teams automatiskt för alla aktiva Dynamics 365-användare.
Kommentar
En användare betraktas som aktiv när han eller hon har loggat in på något av Dynamics 365-programmen eller en modellbaserad Power Apps app.
Med Dynamics 365-appen för Teams kommer användarna att få sitt samarbete i Teams förbättrat med:
- Dynamics 365-länkar stängs automatiskt av och visar användbar postinformation.
- Användarna kan visa Dynamics 365-data i Teams och fortsätta sin chatt.
- Användare kan söka, ansluta och uppdatera Dynamics 365-poster direkt i Teams.
Dynamics 365-appen för Teams installeras automatiskt i alla miljöer som inte har inaktiverat installationen av appen Dynamics 365. Information om att inaktivera automatisk installation av Dynamics 365-appen för Teams finns i Inaktivera automatisk installation av appen Dynamics 365 för Teams.
Bekanta dig med funktionen
Det är viktigt att du bekantar dig med funktionen för att förstå hur den fungerar och identifiera de företagsanvändare som förinstallerar och fästa appen för att lägga till värde.
Bekanta dig med funktionen:
Dela en post i en Teams-chatt och en kanal genom att klistra in webbadressen
Lägg till chattmeddelanden i Dynamics 365 som anteckningar eller uppgifter
Hur visas informationen på det interaktiva kortet?
Informationen på det interaktiva kortet visas med vyn av typen Snabbsökningsvy i en tabell. Du måste verifiera och redigera kolumnerna i vyn Snabbsökningsvy för att se till att de interaktiva korten visar rätt information. För att ändra informationen som korten visar kan du redigera kolumnerna i Snabbsökningsvy för en tabell enligt kraven.
Förinstallera och fäst Dynamics 365-appen i Microsoft Teams
Om du förinstallerar och fästa appen Dynamics 365 i Teams ökar företagsanvändarna upptäckbarheten av appen och uppmuntrar dem att dela poster på ett säkert sätt. Det krävs att du skapar en anpassad apprincip för Teams och tilldelar principen till användare.
Kommentar
- Möjligheten att förinstallera och fästa appar för användare genom att hantera appolicyerMicrosoft Teams är tillgänglig som en del av och ingår inte i Microsoft Dynamics 365. Det här dokumentet innehåller information om hur du använder funktionen Microsoft Teams för att förinstallera Dynamics 365-appen för Teams.
- Du måste vara ett Teams-administratör för att förinstallera och fästa Dynamics 365-appen för Teams för företagsanvändare. Mer information om Teams administratörsroller finns i Använda Microsoft Teams administratörsroller för att hantera Teams.
Skapa en konfigurationsprincip för appen Teams
Logga in på Microsoft Teams administratörscenter.
Gå till i den vänstra rutan Teams-appar>Konfigurationspolicyer.
Under fliken Hantera policyer, välj Lägg till.
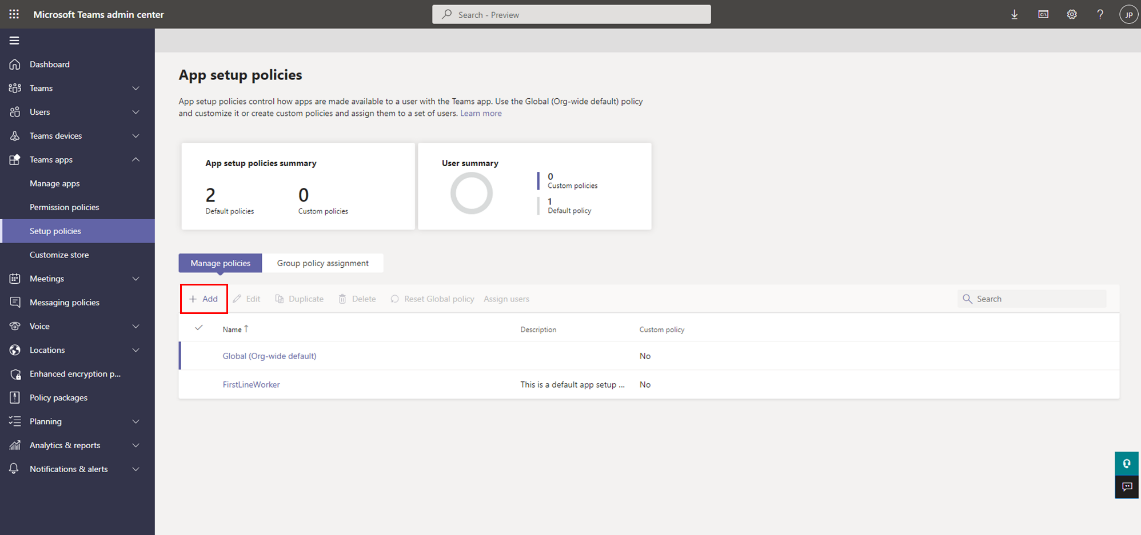
Ange ett namn och beskrivning för principen.
Aktivera Användar fästa.
Under Installerade appar, välj Lägg till appar.
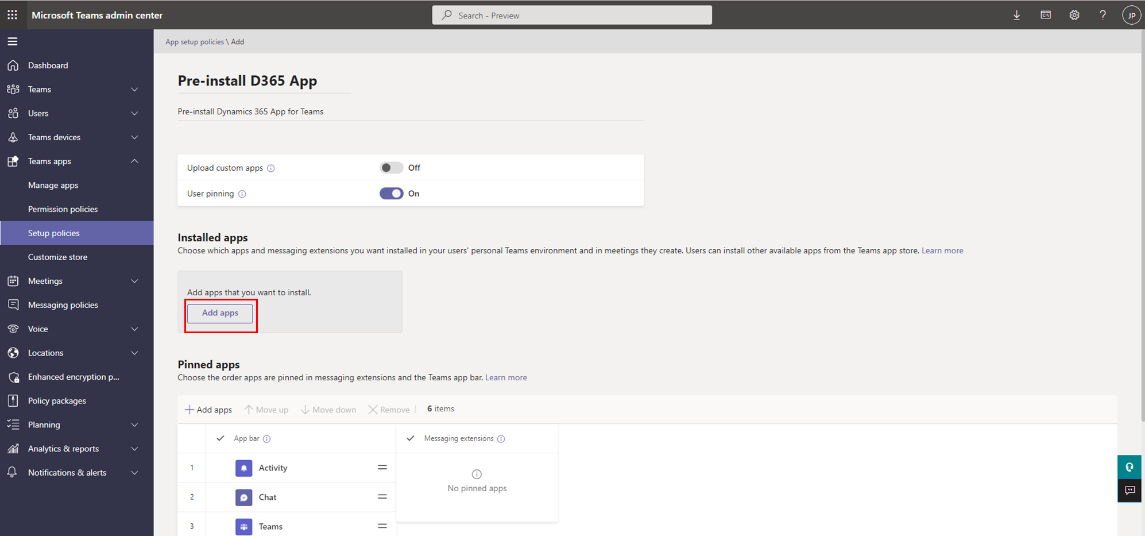
I panelen Lägg till installerade appar, sök efter appen Dynamics 365 och markera Välj. Du kan också filtrera appar efter appbehörighetspolicy.
Markera Lägga till.
Under Fästa appar, välj Lägg till appar.
I panelen Lägg till fästa appar, sök efter appen Dynamics 365 och markera Välj. Du kan också filtrera appar efter appbehörighetspolicy.
Markera Lägga till.
Under Appfältet eller Meddelandetilläggen, ordnar du apparna i den ordning som du vill att de ska visas i Teams.
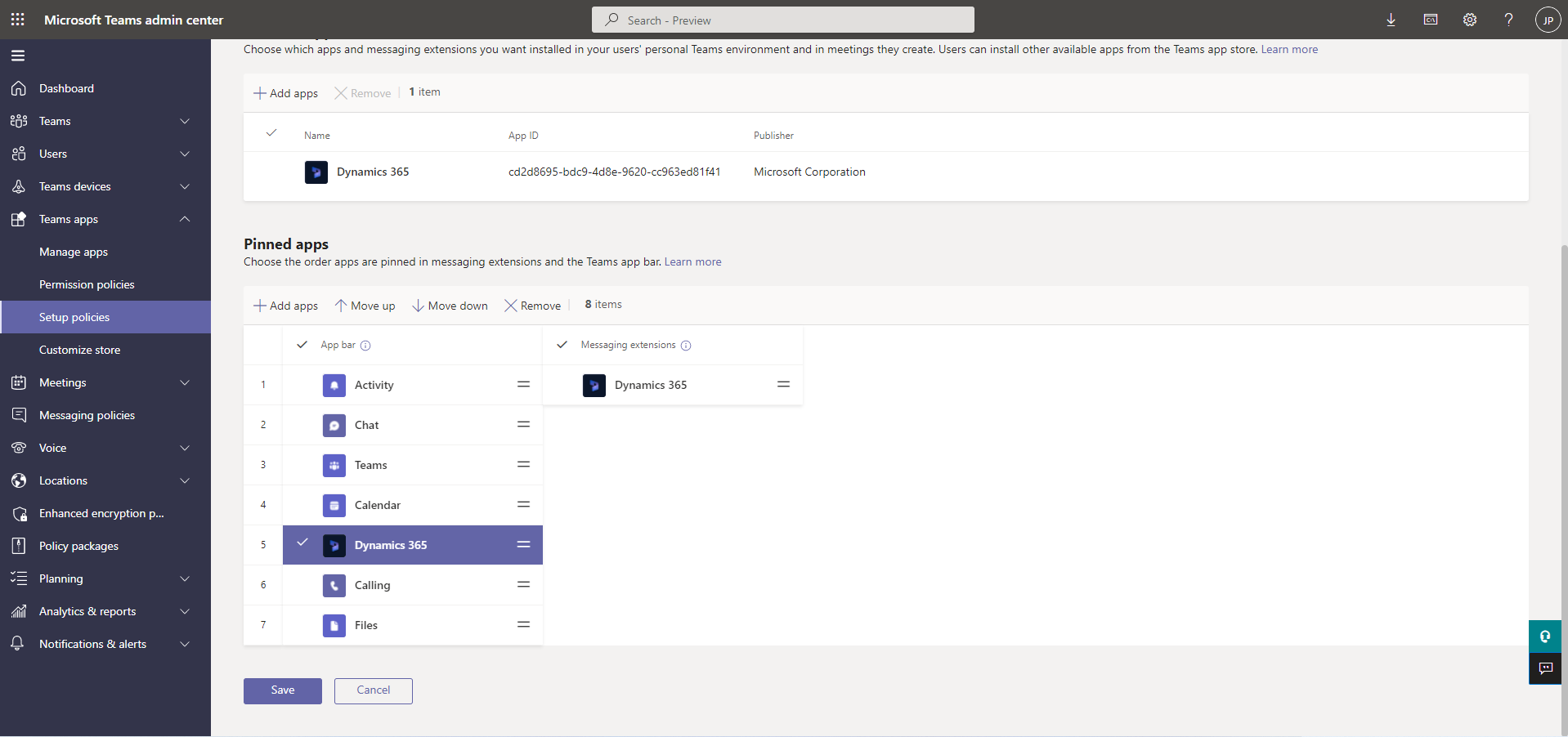
Välj Spara.
Tilldela inställningsprincipen för appen anpassade Teams till en användargrupp
Med principtilldelning till grupper kan du tilldela en princip till en grupp användare, till exempel en säkerhetsgrupp, en organisationsenhet eller en distributionslista.
Logga in på Microsoft Teams administratörscenter.
Gå till i den vänstra rutan Teams-appar>Konfigurationspolicyer.
Under fliken Gruppolicyuppdrag, välj Lägg till.
I panelen Tilldela policy till gruppen, gör följande:
Sök efter och lägg till den grupp som du vill tilldela principen till. Detta är den grupp som säljare, servicehandläggare och andra Dynamics 365-användare tillhör. Om Dynamics 365-användare är utspridda över flera grupper måste du skapa flera gruppolicytilldelningar.
Ange rangordning för grupptilldelningen.
Välj en policy som skapats tidigare – för att förinstallera och fästa Dynamics 365-appen för Teams.
Välj Verkställ.
Kommentar
- Om du vill lära dig mer om tilldelningsprinciper i Teams går du till Tilldela principer till användare och grupper.
- Du kan också tilldela principen till enskilda användare.
Uppmuntra företagsanvändare som vill logga in och konfigurera appen
När du har skapat en anpassad policy och tilldelar den till användare måste du uppmuntra användarna att logga in på Dynamics 365-appen för Teams för att visa, dela och uppdatera Dynamics 365-poster i Microsoft Teams chattar och kanaler. De behöver bara logga in en gång. Och inloggning ger en smidig användarupplevelse. När användare har appen installerad men inte har loggat in visas det här meddelandet på det interaktiva kortet när de öppnar Dynamics 365-posten i Teams:
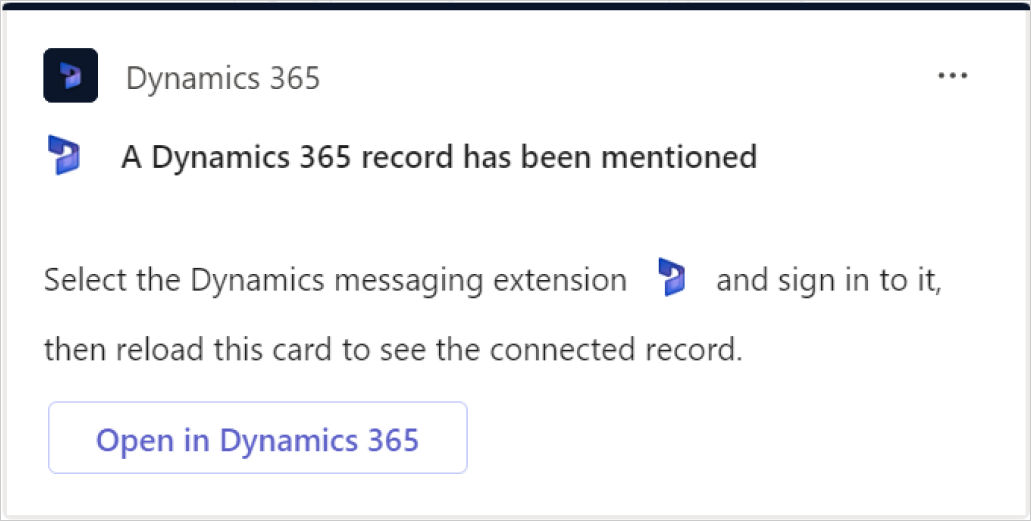
Inaktivera automatisk installation av Dynamics 365-appen för Teams
Installationen av appen Dynamics 365 kan inaktiveras från Power Platform administrationscenter eller Microsoft Teams administrationscenter.
Administrationscenter för Power Platform
Power Platform administrationscenter låter dig inaktivera automatisk installation av Dynamics 365-appen i Teams. Detta förhindrar att appen installeras för alla användare i organisationen. Användare kan dock fortfarande installera appen från Teams appbutik.
Gå till Miljöer>Inställningar>Produkter>Samarbete.
Under Teams-integrering stänger du av appen Installera Dynamics 365 för Teams för användare i organisationen. Nu ska alla i organisationen se affärsdata medan de arbetar i Teams .
Välj Spara.
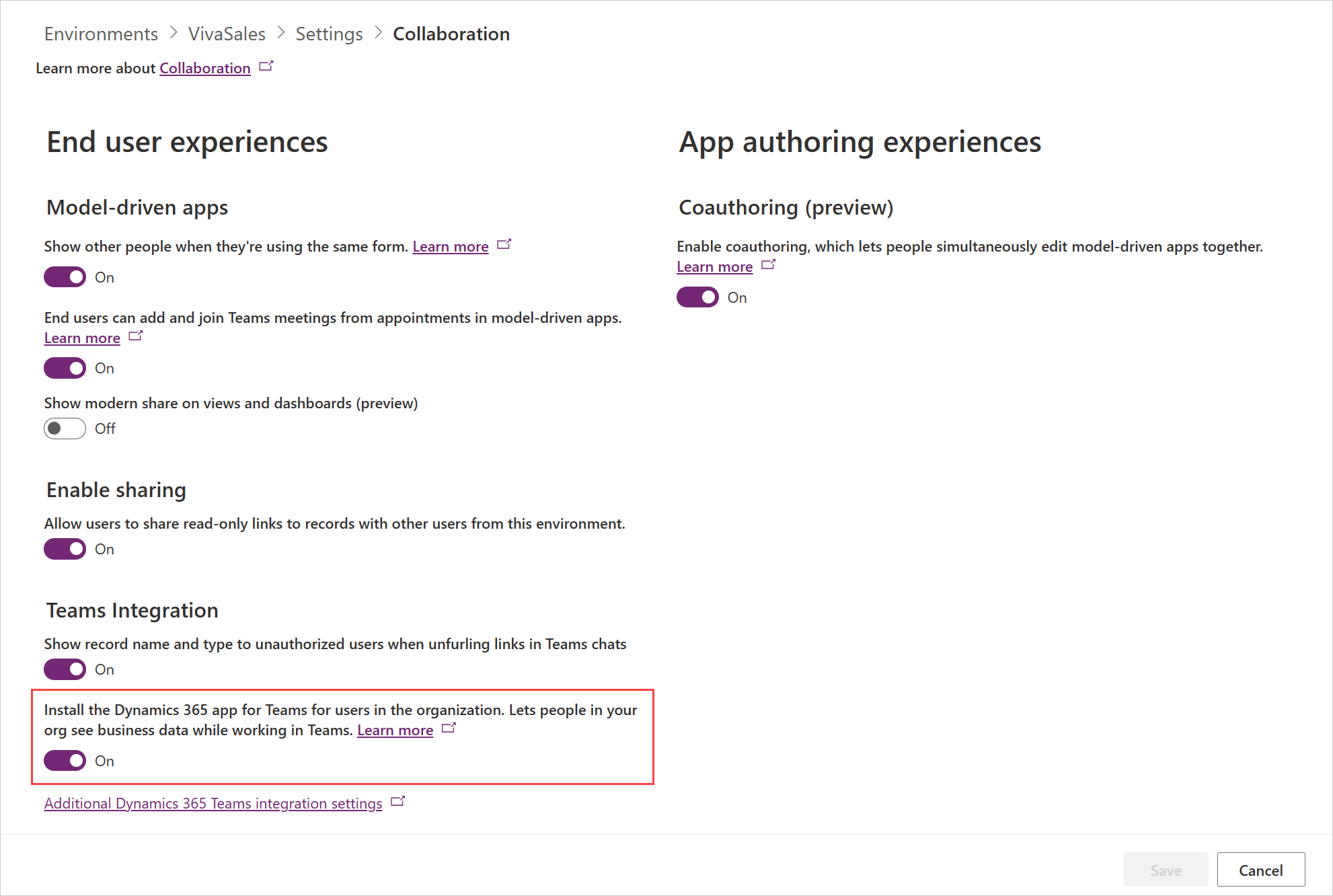
Administrationscenter för Microsoft Teams
Microsoft Teams administrationscenter låter dig inaktivera automatisk installation av Dynamics 365-appen i Teams och förhindra användare från att installera den manuellt från Teams-appbutiken.
I det vänstra navigeringsfönstret, gå till Teams-appar>Hantera appar.
Sök efter Dynamics 365-appen och välj den.
Inaktivera växlingsknappen Status.
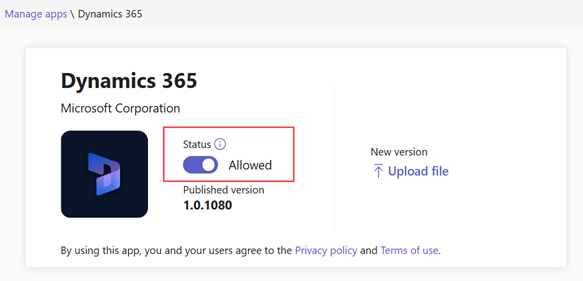
Relaterad information
Dela och uppdatera Dynamics 365-poster i Microsoft Teams konversationer