Skapa och ta emot Teams-samtal in Dynamics 365
Microsoft Teams uppringningsprogram kan du vara mer produktiv och arbeta effektivt genom att ringa kunderna direkt från appen Dynamics 365 Sales-nav. Du kan ringa och ta emot samtal via Teams uppringningsprogram.
Licens- och rollbehörigheter
| Kravtyp | Du måste ha |
|---|---|
| Licens | Dynamics 365 Sales Premium, Dynamics 365 Sales Enterprise eller Dynamics 365 Sales Professional Mer information: Prissättning för Dynamics 365 Sales |
| Säkerhetsroller | Alla primära försäljningsroller, till exempel säljare eller säljchef Mer information: Primära försäljningsroller |
Öppna uppringningsprogram för Teams-samtal
Kommentar
En administratör måste konfigurera Microsoft Teams uppringningsprogram i organisationen så att den används. Mer information: Konfigurera Microsoft Teams uppringningsprogram
Logga in på din försäljningsapp och välj telefonikonen (![]() ) i det övre högra hörnet på sidan för att öppna rutan Samtal och visa knappsatsen.
) i det övre högra hörnet på sidan för att öppna rutan Samtal och visa knappsatsen.
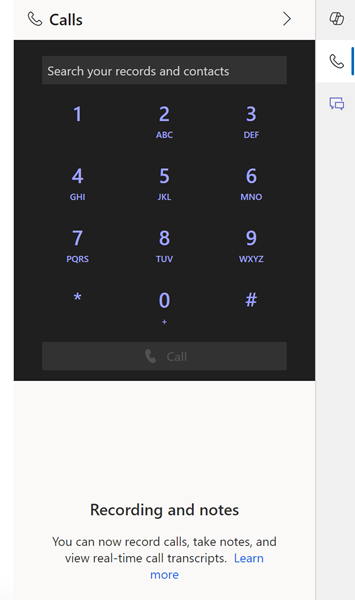
Viktigt!
- Uppringningsprogrammet fungerar inte om cookies från tredje part blockeras i din webbläsares privata fönster eller inkognitofönster. Om du vill använda uppringningsprogrammet väljer du ikonen Blockera cookies från tredje part i din webbläsare och väljer Tillåt cookies.
- Uppringningsprogrammet stöds inte för anpassade entiteter. Även om telefonikonen visas i formulären för anpassade entiteter fungerar inte uppringningsprogrammet.
Gör samtal med Teams
Du kan använda Microsoft Teams för att ringa en kund direkt via ett uppringningsprogram, en post eller ett arbetsobjekt i Dynamics 365.
Kommentar
- Kontrollera att ett giltigt telefonnummer är associerat med Dynamics 365-posterna eller arbetsobjektet.
- När samtalet har avslutats skapas en aktivitet för telefonsamtal som visas på tidslinjen för posten och på sidan Aktiviteter .
Ringa upp en kund via en Dynamics 365-post
Öppna en post. I det här exemplet öppnar vi en kontaktpost.
I fältet Telefon, arbete har ett telefonnummer kopplats till kontakten Jim Glynn.
Välj
 som motsvarar telefonnumret. Samtalet upprättas.
som motsvarar telefonnumret. Samtalet upprättas.Välj ditt konversationsspråk i listrutan för språk. Genom att välja lämpligt språk säkerställer du korrekt transkription, nyckelordsspårning, analys, insikter och KPI:er.
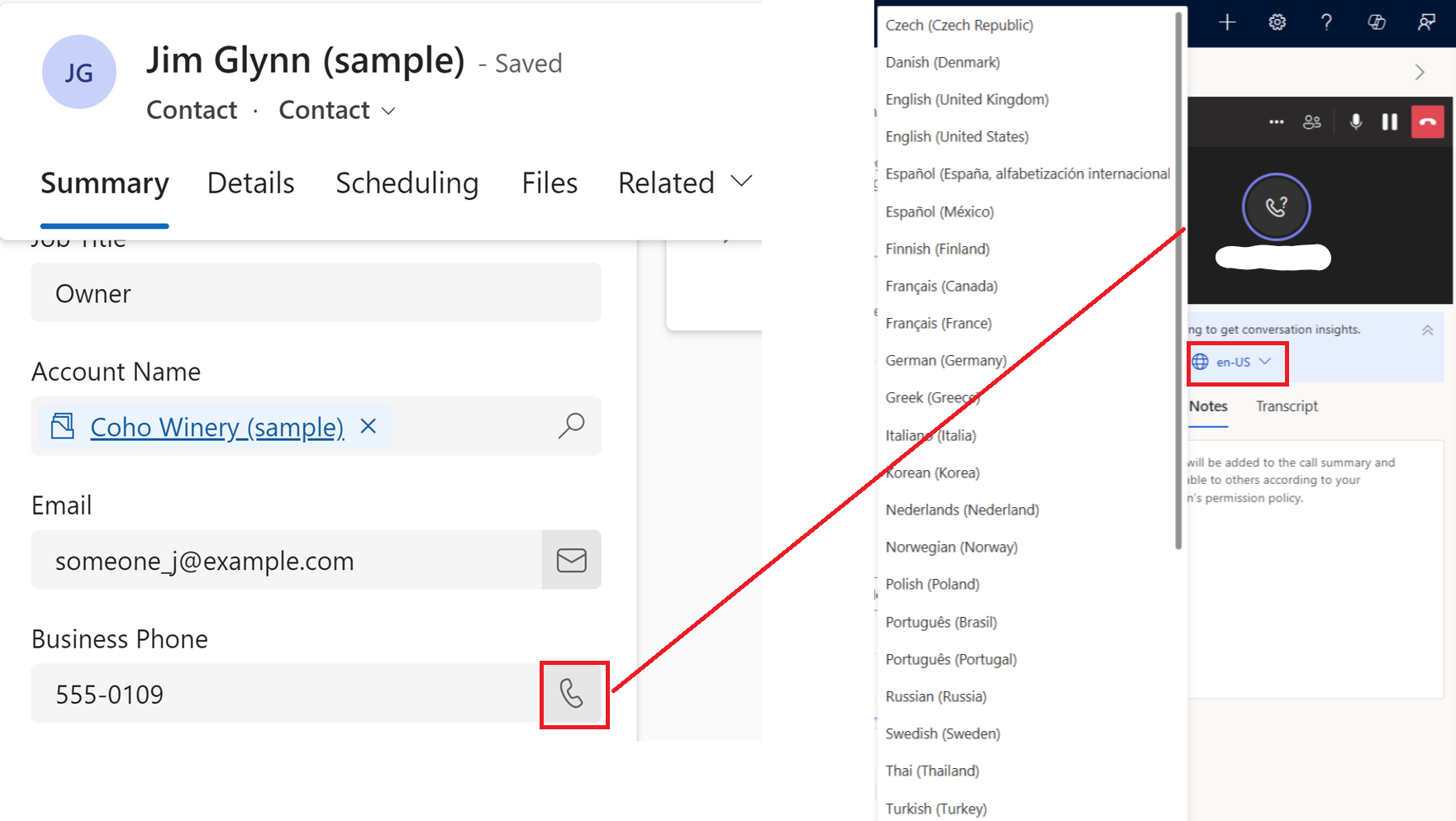
(Valfritt) Välj ellipserna (menyn med tre punkter) i uppringningsskärmen om du vill ändra inställningarna för mikrofon och högtalare.
Så här ringer du upp en kund från listvyn
Förutsättning: Din administratör måste ha aktiverat alternativet Ring från vy .
Öppna den skrivskyddade rutnätsvyn för valfri entitet, till exempel Kontakter, Leads eller Konton.
Välj kundens telefonnummer i någon av kolumnerna för telefonnummer.
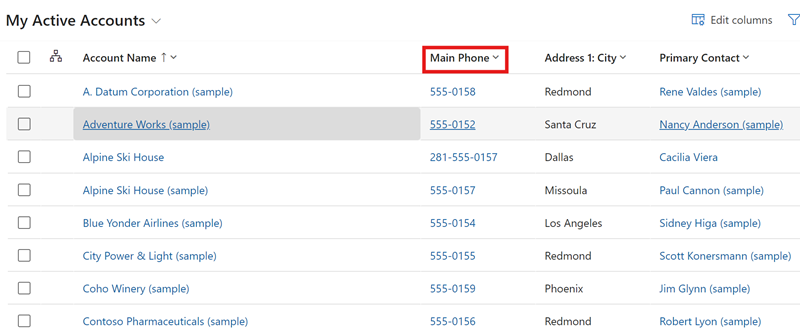
Uppringaren Uppringning i Teams öppnas och ringer upp numret automatiskt.
Ringa upp ett arbetslisteobjekt för kunder
Gå till Mitt arbete>Försäljningsacceleratorn.
Arbetslistan öppnas. Du kan visa telefonsamtal som väntar på dagen. I det här exemplet är telefonsamtalsaktiviteten för Nancy Anderson väntar för dagen.
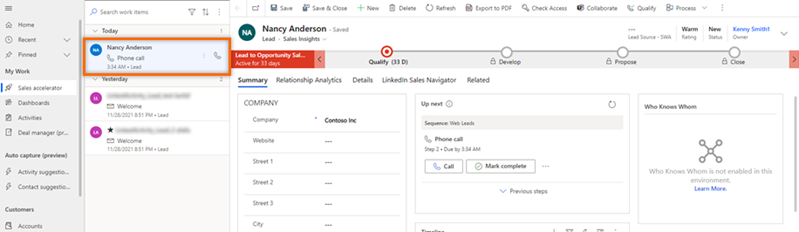
 Välj som motsvarar arbetsobjektet.
Välj som motsvarar arbetsobjektet.Teams-uppringaren öppnas och samtalet upprättas.
Kommentar
Du kan också använda alternativet Samtal i Nästa widget för att ringa upp.
Ringa upp en kund manuellt
Öppna uppringningsprogram i Teams.
Ange kundens telefonnummer eller sök i kunduppringningsrutan.
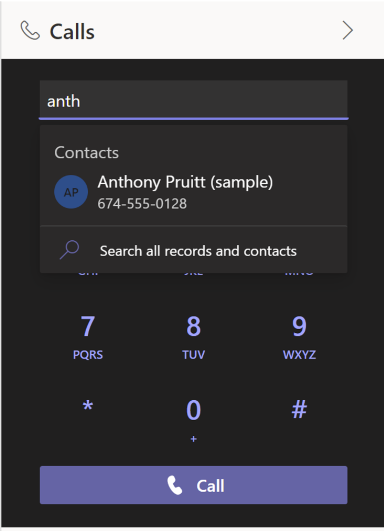
Välj Samtal.
Ta emot Teams-samtal in Dynamics 365
Du kan ta emot samtal i Dynamics 365 Sales. När ett samtal tas emot visas ett meddelande längst upp till höger på sidan, vilket du kan se i följande bild:
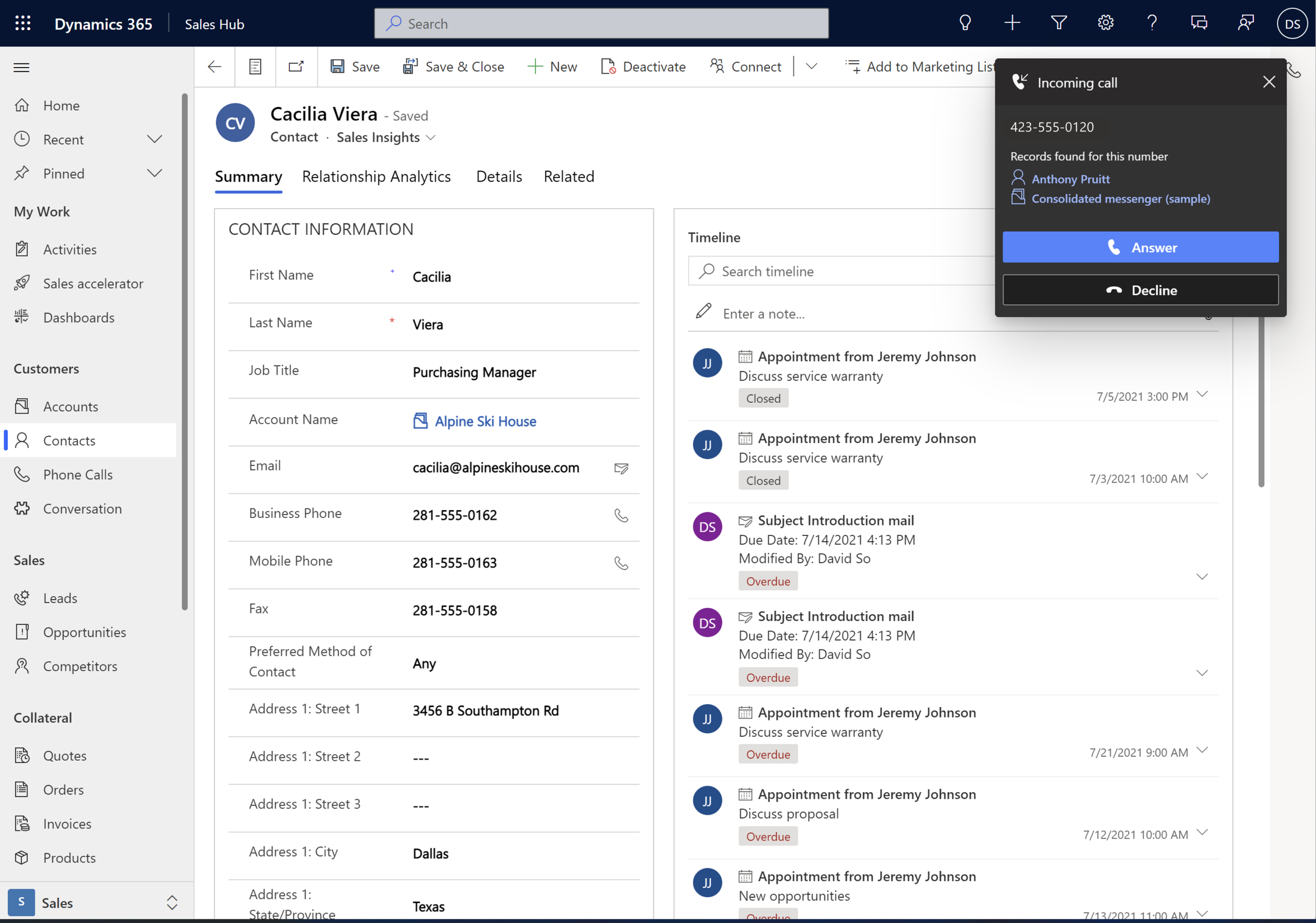
Uppringarens namn visas automatiskt när telefonnumret associeras med en post. Exempelvis är Kenny Smith ett lead och har mobilnumret som +1 123 456 7890 associerat med posten. När du får ett samtal från +1 123 456 7890 visas namnet Kenny Smith automatiskt och väljer namnet i meddelandet för att öppna posten.
Kommentar
- Om ett telefonnummer är associerat med fler än en post visas upp till tre poster i meddelandet och det visas fler poster med det här telefonnumret. Välj lämplig post
- Om du får ett samtal när du är i ett annat samtal ger meddelandet om inkommande samtal möjlighet att antingen avsluta det aktuella samtalet och acceptera det inkommande samtalet eller avvisa det inkommande samtalet och fortsätta med det aktuella samtalet.
Välj Svar om du vill ta emot samtalet. Teams telefonipanel öppnas och samtalet kopplas.
En telefonsamtalsaktivitet skapas och visas på tidslinjen för posten. Om telefonnumret automatiskt löses till en post fylls fälten Samtal från och Angående av telefonsamtalsaktiviteten i automatiskt. Om det mottagna samtalet inte är kopplat till någon post skapas endast en telefonsamtalsaktivitet. Om du vill associera samtalet med en post under samtalet markerar du fliken Detaljer och väljer sedan Anslut en post.
Visa missade samtal i Dynamics 365
Om du har missade ett samtal visas en avisering i avisering via appen i Dynamics 365. Om du vill visa meddelandet om missade samtal markerar du ikonen Meddelanden (ikon) längst upp till höger på sidan. Om du har besvarat samtalet från en annan app, till exempel Teams dator, betraktas inte samtalet som missat.
Kommentar
Din administratör måste ha aktiverat och konfigurera avisering via app för kan visa de missade samtalen.
Överför ett Teams-samtal (förhandsgranskning)
[Det här avsnittet är en förhandsversion av dokumentationen och kan komma att ändras.]
Viktigt!
- Detta är en förhandsversion.
- Förhandsversionsfunktioner ska inte användas i produktion och funktionerna kan vara begränsade. Funktionerna är föremål för kompletterande användningsvillkor så att kunder kan få tidig tillgång och ge feedback.
Förutsättning: Din administratör måste ha aktiverat funktionen för samtalsöverföring.
Du kan överföra ett kundsamtal till en kollegas Teams-linje eller deras telefonnummer.
När du är i samtalet väljer du Fler alternativ (…) och väljer Överför (förhandsversion).
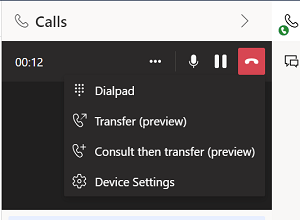
Kundens samtal parkeras.
Ange namnet på kollegan eller kollegans telefonnummer på knappsatsen.
(Valfritt) Om du ringer Teams-linjen för en kollega väljer du Ring tillbaka om det inte finns något svar för en säker överföring. Annars kopplas samtalet bort när det inte besvaras. Det här alternativet är inte tillgängligt när du överför till ett telefonnummer.
Följ ett av de här stegen:
- Om mottagaren är tillgänglig väljer du Överföring.
- Välj Avbryt och sedan Återuppta för att gå tillbaka till kunden om mottagaren inte är tillgänglig.
Om du överför till en Teams-linje får mottagaren meddelandet om överföringen med information om dig och kunden. När du har överfört samtalet behandlas det som ett nytt samtal. I det här fallet överförs inga anteckningar eller registreringar som du gjorde under det ursprungliga samtalet till mottagaren.
Konsultera och överför ett Teams-samtal (förhandsgranskning)
[Det här avsnittet är en förhandsversion av dokumentationen och kan komma att ändras.]
Viktigt!
- Detta är en förhandsversion.
- Förhandsversionsfunktioner ska inte användas i produktion och funktionerna kan vara begränsade. Funktionerna är föremål för kompletterande användningsvillkor så att kunder kan få tidig tillgång och ge feedback.
Förutsättning: Din administratör måste ha aktiverat funktionen för samtalsöverföring.
Du kan konsultera med en kollega innan du överför ett kundsamtal till dem. Du kan också bara vända dig till kollegan och besvara kunden direkt utan att egentligen överföra samtalet.
När du är i samtalet väljer du Fler alternativ (…) och väljer Konsultera och överför sedan (förhandsgranskning).
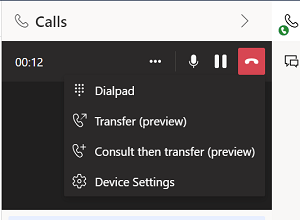
Kunden har parkerats.
Ange namnet på kollegan eller kollegans telefonnummer.
Följ ett av de här stegen:
Om mottagaren är tillgänglig gör du så här:
- Välj Samtal. Parkeringens varaktighet visas så att du vet hur länge kunden har väntat.
- Konsultera med dina kollegor
- Om din kollega är redo att ta samtalet väljer du Överföring.
Om du överför till en Teams-linje får mottagaren meddelandet om överföringen med information om dig och kunden. När du har överfört samtalet behandlas det som ett nytt samtal. I det här fallet överförs inga anteckningar eller registreringar som du gjorde under det ursprungliga samtalet till mottagaren.
Om mottagaren inte är tillgänglig eller om du vill svara kunden direkt väljer du Avbryt och sedan Återuppta för att gå tillbaka till kunden.
Lägga till en deltagare i ett pågående Teams-samtal (förhandsversion)
[Det här avsnittet är en förhandsversion av dokumentationen och kan komma att ändras.]
Viktigt!
- Detta är en förhandsversion.
- Förhandsversionsfunktioner ska inte användas i produktion och funktionerna kan vara begränsade. Funktionerna är föremål för kompletterande användningsvillkor så att kunder kan få tidig tillgång och ge feedback.
Förutsättning: Din administratör måste ha aktiverat funktionen för att lägga till personer i samtal.
Du kan lägga till en deltagare i ett pågående Teams-samtal. Den tillagda deltagaren kan vara en intern användare eller en extern kontakt. Om du inte vill att de aktuella deltagarna ska höra det ringande ljudet kan du ställa samtalet på vänteläge medan du lägger till deltagaren.
Medan du är i samtalet Välj ikonen Lägg till personer och anger namnet eller numret på den deltagare som du vill lägga till.
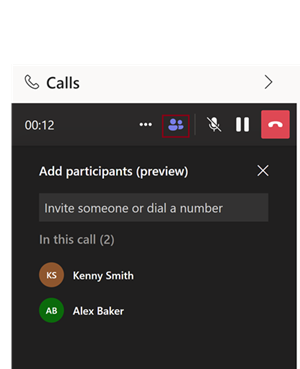
VäljRing för att ringa samtalet. När samtalet besvaras spelas ett röstmeddelande upp för att informera de andra deltagarna om den nya deltagaren.
Obs
Du kan ta bort en deltagare från samtalet genom att välja menyn med tre punkter (...) bredvid deltagarens namn och välja Ta bort. Det här alternativet är endast tillgängligt när det Dit finns fler än två deltagare i samtalet.
Visa aktiviteter för telefonsamtal
När du har ringt eller tagit emot ett samtal spelas en telefonsamtal in.
Om samtalet är associerat med en post visas aktiviteten för telefonsamtal på följande platser:
- På tidslinjen för posten.
- På sidan Mina aktiviteter . Kolumnen Ämne på sidan visar den länkade posten.
Om samtalet inte är associerat med någon post:
- En aktivitet för telefonsamtal skapas och visas endast på sidan Aktiviteter .
Som standard registreras inte obesvarade samtal som en aktivitet. Om du vill spåra obesvarade samtal kontaktar du administratören för att kunna dokumentera samtalsförsök.
Samtalsanalys
Konfigurera konversationsintelligens för realtidsanalyser av dina samtalsdata med översikt, sammanfattning, transkription, insikter och åtgärdsobjekt. Mer information: Hämta realtidsdata för samtal via Teams-samtal
Hittar du inte alternativen i appen?
Det finns tre möjliga anledningar:
- Du har inte den licens eller roll som krävs. Kontrollera avsnittet Licens- och rollkrav överst på den här sidan.
- Din administratör har inte aktiverat funktionen.
- Din organisation använder en anpassad app. Kontakta administratören om du behöver hjälp med de exakta stegen. Stegen som beskrivs i den här artikeln gäller specifikt för de medföljande apparna Försäljningsnav och Sales Professional.
Relaterad information
Konfigurera Microsoft Teams uppringningsprogram
Hämta realtidsdata för samtal via Teams-samtal