Välj de poster som du vill arbeta med offline i Dynamics 365 for Outlook
Välj en delmängd av Dynamics 365 for Customer Engagement-data att ta med dig när du arbetar offline med Microsoft Dynamics 365 for Outlook med hjälp av filter för offlinesynkronisering. Som standard kopierar dessa filter poster för avtalade tider, kontakter och aktiviteter som du äger till din lokala enhet. Du kanske vill ändra filtret så att du tar med dig en mindre delmängd av data eller för att synkronisera vissa poster. Du kanske vill synkronisera alla rapporter eftersom rapporter som du inte äger normalt skulle synkroniseras.
Du kan ändra de befintliga filtren eller skapa nya filter. Du kan också ta bort, inaktivera eller aktivera filter. Varje gång du arbetar offline kan du återställa filtren.
Dricks
Om du vill synkronisera data och övergå mellan online- och offlineläge snabbare kan du minska intervallet för automatisk synkronisering. Mer information: Ange personliga alternativ som påverkar spårning och synkronisering mellan Dynamics 365-appar och Outlook eller Exchange
Skapa eller ändra offlinesynkroniseringsfilter
Gör något av följande:
I webbappen:
Välj knappen Alternativ i övre högra hörnet av fönstret och välj sedan Alternativ.
Välj fliken Synkronisera i dialogrutan Ange personliga alternativ.
I Dynamics 365 for Outlook:
På menyn Fil väljer du Dynamics 365-appar.
Välj Alternativ och sedan fliken Synkronisera i dialogrutan Ange personliga alternativ.
Under Hantera dina offlinefilter och arbeta med informationen offline i Dynamics 365 for Outlook väljer du länken för offlinefilter.
Customer Engagement visar dialogrutan Inställningar för Arbeta offline med fliken Användarfilter vald. Du kan använda den här fliken för att skapa eller redigera ett filter, eller för att ta bort, aktivera eller inaktivera ett filter.
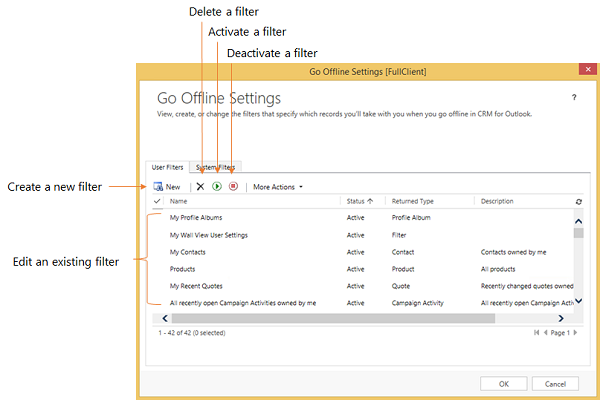
Kommentar
Om du är en systemadministratör kan du skapa eller ändra organisationsomfattande filter (systemfilter) via SDK. Mer information: MSDN: Berätta mer om systemfilter
Gör något av följande:
Om du vill öppna ett befintligt filter väljer du filtret.
Välj Ny om du vill skapa ett nytt filter.
Skapa eller ändra filtervillkor
Du kan använda en villkorsrad för att skapa eller ändra villkoren i ett filter för offlinesynkronisering. Varje villkorsrad innehåller tre kolumner: fältet som ska användas i filtret (till exempel Stad), en operator (till exempel Lika med eller Innehåller) och det värde som ska filtreras på (till exempel WA).
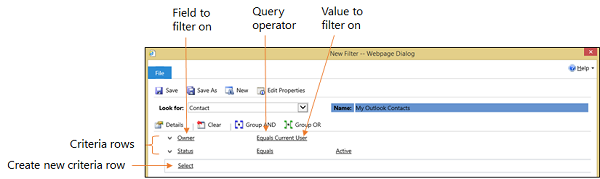
Lägga till en villkorsrad
Välj en posttyp i listan Sök efter.
Peka på Välj i villkorsrutnätet och markera sedan det fält som du vill filtrera efter i listan.
Välj ett operator i listan.
Ange ett värde att filtrera efter.
Gruppera villkorsrader
För varje rad som du vill gruppera väljer du nedpilen till vänster om fältets namn och sedan Markera rad.
För varje rad som du vill ta bort ur en grupp väljer du nedpilen till vänster om fältets namn och sedan Ta bort. Om du vill avmarkera alla rader från villkorsrutnätet väljer du Rensa.
Välj Gruppera OCH eller Gruppera ELLER.
När du har skapat en grupp kan du klicka på nedpilen bredvid Och eller Eller för att välja mellan olika alternativ. Du kan markera en grupp, dela upp gruppen, ändra en grupp OCH till en grupp ELLER eller tvärtom, lägga till en sats eller ta bort en grupp.
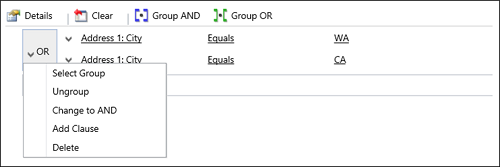
Se även
Välj posterna som ska synkroniseras mellan Dynamics 365-appar och Outlook eller Exchange
Vanliga frågor om synkronisering av poster mellan Microsoft Dynamics 365-appar och Microsoft Outlook