Dela ditt skrivbord eller din appskärm med en Dynamics 365 Guides-användare på HoloLens
En fjärrmedarbetare i Microsoft Teams (PC, Mac eller mobil) kan dela sitt skrivbord eller sin appskärm för att hjälpa en Dynamics 365 Guides-användare att identifiera och lösa ett problem. Fjärrmedarbetaren kan till exempel vilja dela en video eller en serie instruktioner i en PowerPoint-presentation.
Obs!
Dynamics 365 Guides saknar stöd för interaktivt skärmdelningsinnehåll. Du kan till exempel inte dela en PowerPoint-presentation i presentatörsvyn.
För andra filtyper kan fjärrmedarbetaren dela en fil via Teams-chatten. Fjärrmedarbetaren kan dela följande filtyper via Teams-chatten: .jpg, .bmp, .png, .tif/.tiff, .pdf och stillbilds-gif.
I den här artikeln går vi igenom hur du delar en skärm med en Dynamics 365 Guides-användare. Om du vill lära dig att delar filer i en chatt kan du läsa Starta en chatt och dela en fil.
Obs!
Dynamics 365 Guides följer samma policyer för delning av filer som Teams. Om dina Teams-policyer är konfigurerade för att förhindra fildelning kan inte användarna dela filer med varandra. Mer information finns i följande länkar:
Använda Teams för dator (PC eller Mac) till att dela en skärm
Välj Dela.

Välj det appfönster du vill dela eller dela ditt skrivbord.
Obs!
Du kan dela ett appfönster eller en skärm i taget. Om du vill dela en annan skärm väljer du knappen Stäng delningsfacket, väljer en annan skärm och börjar dela på nytt.
Den delade skärmen och live-videoflödet följer beteendet som beskrivs senare i artikeln.
Använda Teams-mobilappen till att dela din skärm
Välj knappen Mer information […] bland samtalskontrollerna.
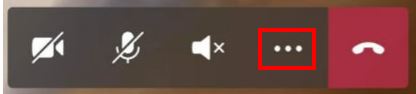
Välj Dela och sedan Starta sändningen.
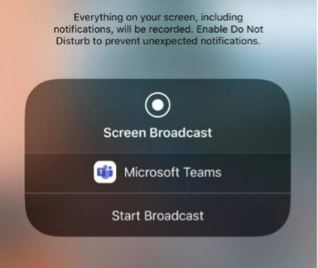
Efter några sekunder visas en live-vy av skärmen som ett nytt fönster i Dynamics 365 Guides-användarens miljö.
Den delade skärmen och live-videoflödet följer beteendet som beskrivs nedan.
Arbeta med en delad skärm i Dynamics 365 Guides på HoloLens
När en fjärrmedarbetare delar sin skärm visas skärmen automatiskt som ett nytt fönster i Dynamics 365 Guides-användarens miljö.
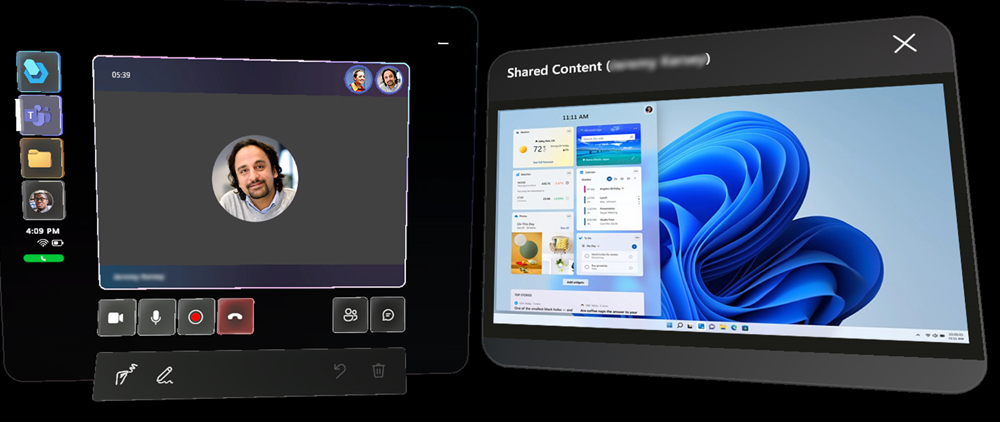
I det här fallet pausas live-videoflödet för personen som delar skärmen. Det går inte att både ha videoflödet och skärmdelningen i gång samtidigt.
Du kan peka direkt för att flytta runt och ändra storlek på den delade skärmen.
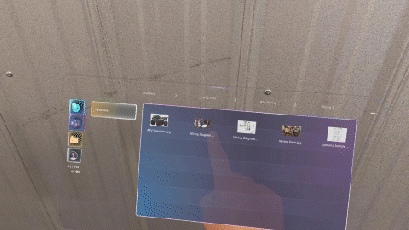
Du kan också interagera med skärmen via handstrålar och luftklick (fjärrfältsinteraktioner). Fjärrfältsinteraktioner är särskilt användbara i situationer där du vill flytta fönstret längre bort från dig.
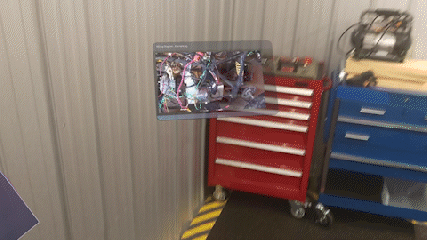
Byta videoflöde
Om videoflödet byts till en annan person i samtalet medan skärmen delas så visas den personens videoflöde och den delade skärmen pausas (blir grå). En knapp visas på den pausade skärmen som du kan välja för att aktivera den delade skärmen igen.
Du kan också aktivera den delade skärmen genom att välja en liknande knapp i live-videoflödet.
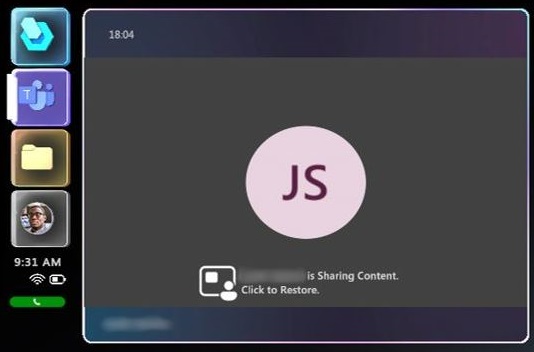
Om du aktiverar den delade skärmen med någon av de här knapparna så pausas videoflödet för den person som visas igen.
Om personen som delade sin skärm slutar dela den försvinner den delade skärmen och videoflödet för personen som delar sin skärm visas igen.