Ansluta till ett Microsoft Teams-möte från Dynamics 365 Guides
Du kan ansluta till ett Microsoft Teams-möte från Dynamics 365 Guides på HoloLens. Ett Microsoft Teams-möte är ett möte som schemalagts via Teams och har ett valfritt antal deltagare.
Dynamics 365 Guides har inte stöd för de flesta funktioner som erbjuds i Microsoft Teams Premium. Om dessa funktioner används av en annan användare, till exempel mötesorganisatörerna, kan det orsaka problem i mötet för Guides-användaren.
Dynamics 365 Guides har inte stöd för att ansluta till ett liveevent i Microsoft Teams.
Förutsättningar
- En Exchange Online-licens (inte lokalt Exchange).
Ansluta till ett schemalagt möte
Titta på din handflata för att öppna huvudmenyn och välj sedan knappen Teams.
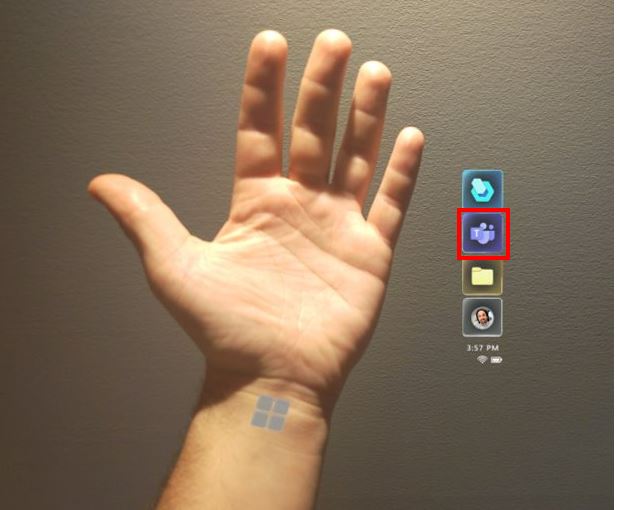
Välj Möten.
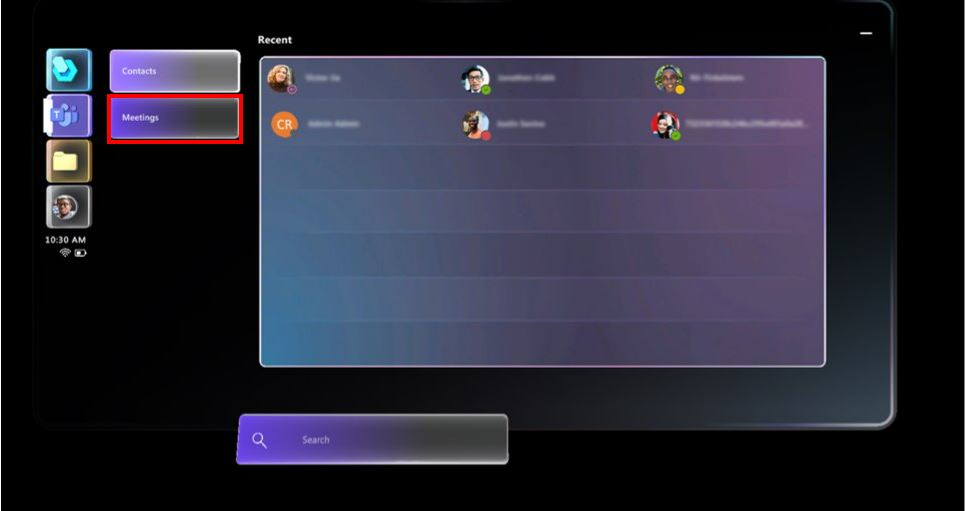
Mötesfönstret öppnas till aktuell dag så att du kan se alla dina möten under dagen.
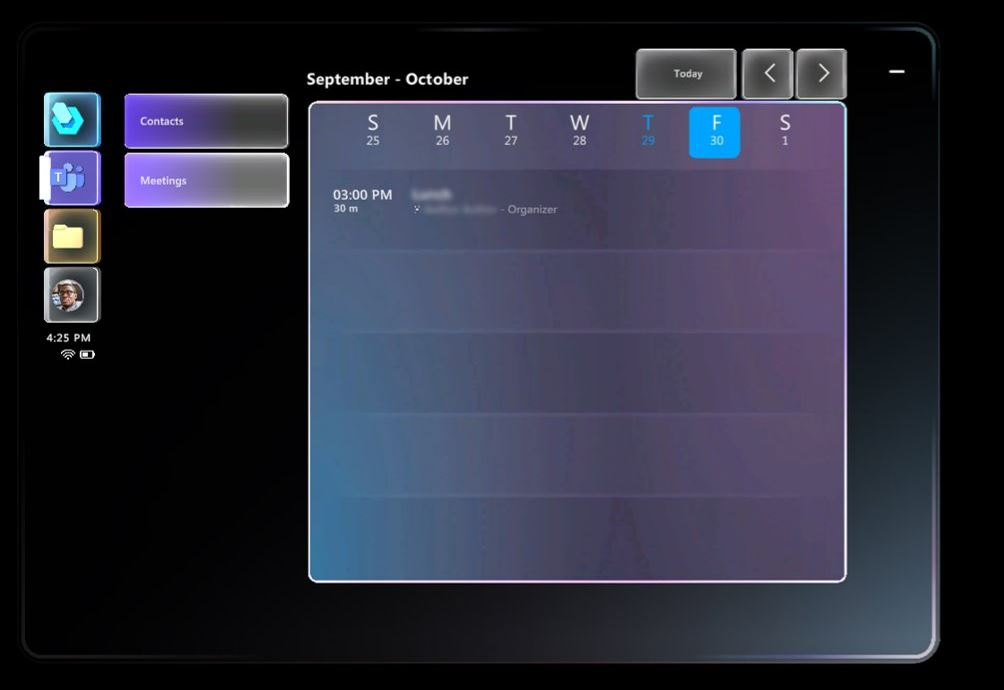
Obs
Dynamics 365 Guides har bara stöd för standardkalendern. Du kan inte ändra kalenderlayouten till vyn dag, vecka eller månad och du kan inte ersätta den med användarens sekundära kalender (till exempel för semestrar eller händelser för hela teamet).
Gästanvändare som deltar i ett samtal har inte åtkomst till standardkalendern för sin hemorganisation. De måste logga in på hemorganisationen för att komma åt sin standardkalender.
- Om du vill byta dag väljer du dagen längst upp på skärmen.
- Du kan växla till en annan vecka med pilarna i skärmens övre högra hörn.
- Du kan när som helst gå tillbaka till aktuell dag genom att välja I dag längst upp på skärmen.
Om du vill öppna ett visst möte väljer du mötet i kalendern. I fönstret som visas ser du information om mötet, till exempel datum och tid, mötets namn och organisatör.
Välj om du vill ha video på eller av och välj sedan Delta för att delta i mötet.
Tips
Om din Teams-policy för delning av video inte är aktiverad är alternativet att slå på eller av video inte tillgängligt.
När en deltagare ansluter till mötet visas deltagarens avatar i det övre högra hörnet av mötesfönstret.
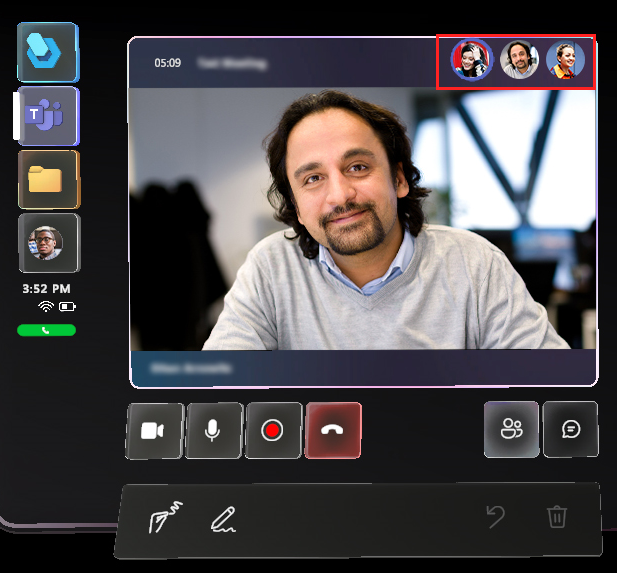
Lägga till en deltagare från organisationen i mötet
Gör så här om du vill lägga till en deltagare från din organisation som inte fanns med i den ursprungliga inbjudan:
Välj knappen Öppna deltagare.
Välj knappen Lägg till deltagare i deltagarområdet (till höger om videoflödet). Listan Senaste öppnas.
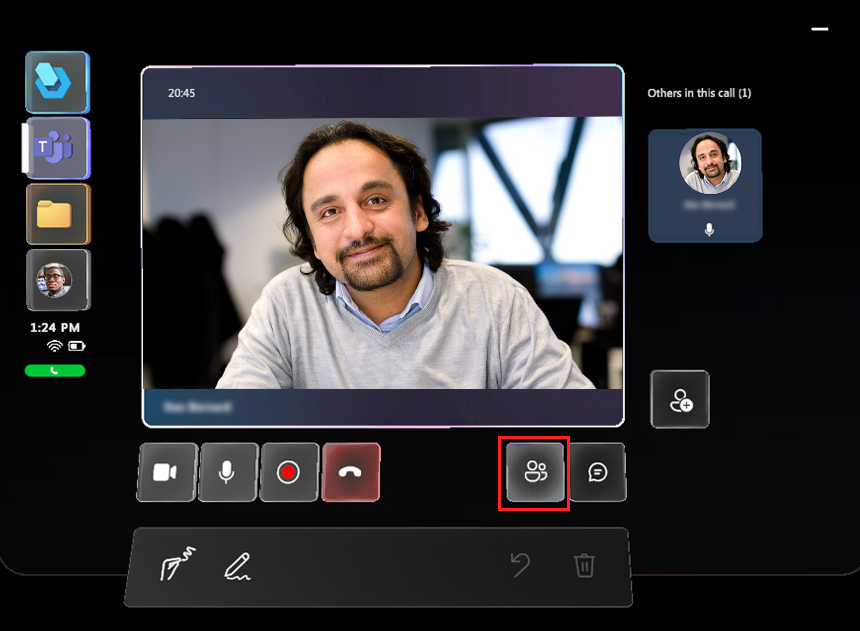
Gör något av följande:
Om kontakten du vill lägga till finns med i listan Senaste väljer du kontaktens panel och sedan Visa video.
Om kontakten inte finns med i listan Senaste placerar du markören i sökfältet och anger personens namn eller e-postadress med det holografiska tangentbordet som visas. Använd knappen Mikrofon om du hellre matar in personens namn i sökfältet med rösten.
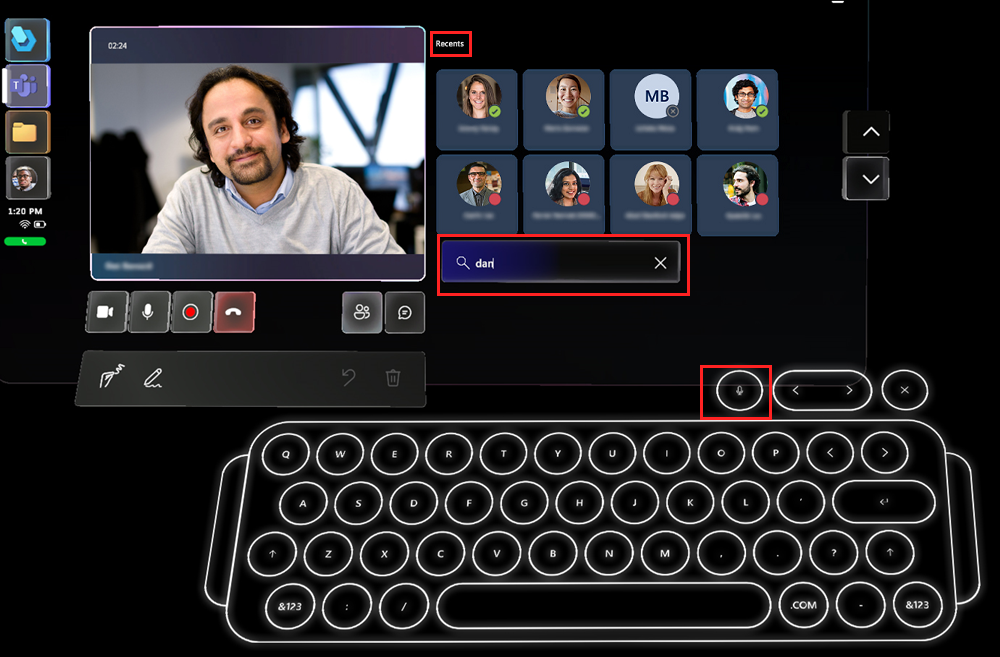
Släppa in en extern deltagare utanför organisationen
Obs
Dynamics 365 Guides-användare kanske inte kan ansluta till schemalagda möten mellan olika företag om länkomskrivning (URL-omskrivningstjänster) används för att bekämpa skräppost. För att se till att användarna kan delta i schemalagda möten i den här situationen kan du lägga till ett undantag så att länkar från teams.microsoft.com inte skrivs om.
Om en deltagare vill ansluta till mötet men inte ingår i organisationen visas ett meddelande överst i mötesfönstret om att deltagaren väntar i lobbyn. Knappen Deltagare med en röd punkt (visar att en åtgärd krävs) visas i det nedre högra hörnet av mötesfönstret.
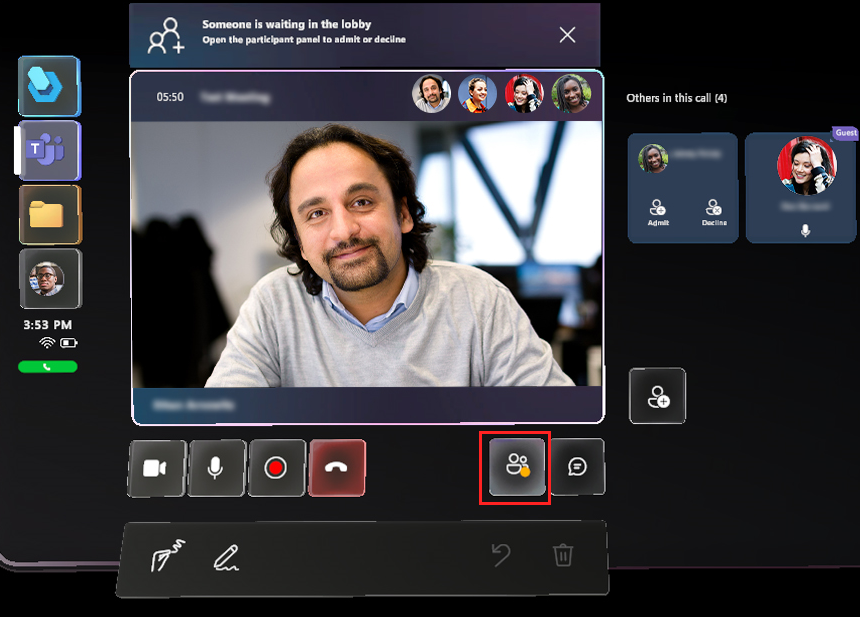
Så här släpper du in eller avvisar deltagaren:
- Välj knappen Öppna deltagare under videoflödet för att visa deltagarpanelerna till höger om videoflödet. I den första deltagarpanelen väljer du Tillåt eller Avvisa.
Obs
Mötesorganisatören kan bestämma vilka som ska tillåtas i ett möte direkt och vilka som måste vänta på att bli insläppta. Läs mer om att välja vilka som kan hoppa över lobbyn.
Schemalägga och ansluta till ett möte från stationära Teams (PC eller Mac)
Schemalägga ett möte före samtalet
Kolla in följande länkar:
Ansluta till Teams-möte
Kolla in följande länkar: