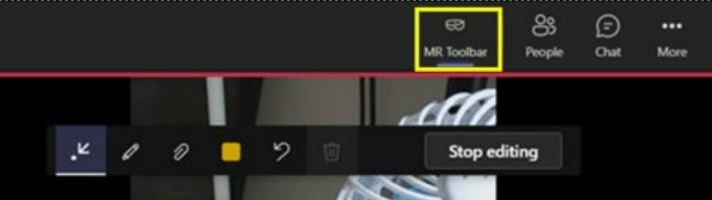Använda kommentarer med Dynamics 365 Guides
Du kan använda kommentarer till att peka ut olika delar i utrymmet, inklusive delar som kan vara svåra att nå. Alla samtalsdeltagare ser varandras tillägg och kan göra egna kommentarer. När en kommentar har placerats ut är den förankrad i utrymmet tills personen som placerade ut kommentaren tar bort den eller lämnar samtalet.
Om du använder Dynamics 365 Guides och har ett samtal med en annan person eller grupp, kan du kommentera i din miljö på olika sätt. Det huvudsakliga sättet att använda kommentarer är genom Microsoft Teams.
- Om du använder en mobil enhet och har Microsoft Teams kan du använda Teams för mobil för att kommentera miljön. Teams för dator-användare (PC eller Mac) kan kommentera i en mobilanvändares utrymme.
- Om du inte arbetar på en mobil enhet utan använder en HoloLens, använder du din HoloLens för att kommentera miljön.
- Om du använder Teams för dator (PC eller Mac) och inte en HoloLens, använder du Teams för dator för att kommentera miljön.
Använda mobilversionen av Teams för att kommentera i en användares miljö
Du kan kommentera i samtal med användare av Microsoft Teams för mobil om du har licens för Dynamics 365 Guides, Remote Assist eller Field Service. Microsoft Teams-användare på skrivbordsenheter kan göra anteckningar i en mobilversionanvändares utrymme. Använd verktygsfältet Spatiala anteckningar i Teams för att lägga till anteckningar.
När du är i ett Teams-mobilsamtal väljer du Spatiala anteckningar.
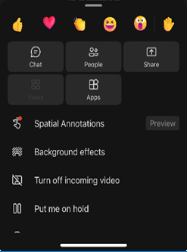
Använd verktygsfältet Rumsliga anteckningar om du vill placera pilar eller rita i ditt utrymme så att andra uppringare kan se eller kommentera i en annan användares utrymme.

Knapp Beskrivning 
Lägg till en pil. Om du vill lägga till en pil trycker du där du vill placera den. Du kan styra pilens riktning genom att trycka på, hålla ned och rotera pilen tills den är riktad i önskad riktning. Om du vill ändra storleken på pilen trycker du på, håller ned och drar den till den storlek du vill använda. Släpp för att låsa pilen på plats. 
Lägg till färg (rita). 
Ändra pil- eller färgton. 
Ångra den senaste anteckningen du lade till. 
Om du vill ta bort alla anteckningar du lagt till markerar du den här knappen och markerar sedan Ta bort anteckningar. Den här åtgärden avmarkerar inte anteckningar som gjorts av andra användare. Kommentar
En samtalsdeltagare kan bara ångra och ta bort sina egna anteckningar.
Stäng verktygsfältet när du har kommenterat färdigt. Alla kommentarer finns kvar även när du slutar redigera.
Systemkrav
- Android telefoner och surfplattor med ARCore-stöd
- iOS iPhones och iPads med ARKit-stöd
- Dynamics 365 Remote Assist krav
Använd Guides HoloLens för att kommentera i din miljö
Förutsättningar
Använda HoloLens till att kommentera
Om du använder Dynamics 365 Guides på HoloLens och är i ett samtal med en fjärrmedarbetare som använder Microsoft Teams (PC, Mac eller mobil) eller mobilappen Dynamics 365 Remote Assist så kan du och fjärrmedarbetaren göra kommentarer i miljön. Samtalsdeltagare kan också kommentera delade filer och skärmar.
Obs!
HoloLens-användare kan rita i sin miljö, men inte placera ut pilar. Fjärrsamarbetaren i mobilappen Dynamics 365 Remote Assist kan rita och placera ut pilar i Dynamics 365 Guides-användarens miljö.
Kommentarer fungerar inte så bra på svarta eller reflekterande ytor.
När du är i ett samtal kan du använda verktygsfältet Kommentera om du vill placera pilar eller rita i utrymmet.
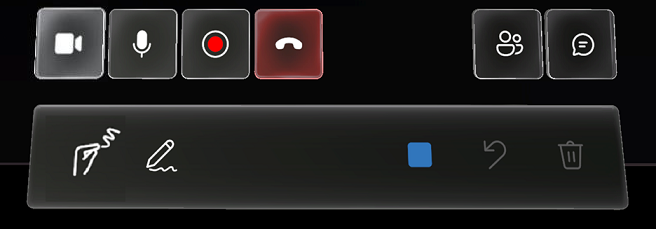
Välj någon av följande kommentarer.
Knapp Beskrivning 
Direkt pennanteckning (rita). Dra ihop pekfingret och tummen för att sätta bläck på dina fingerspetsar. Lyft pekfingret från tummen för att sluta sätta bläck. 
Rita långt bort. Placera ut markören där du vill börja rita med hjälp av handstrålarna. Luftklicka, nyp ihop tummen och pekfingret och börja sedan rita. Släpp luftklicket för att sluta rita. 
Ändra färg på bläcket. Välj knappen Färg och välj sedan vilken färg du vill ha. Den färgen kommer att användas nästa gång du ritar med knappen Direkt pennanteckning eller Rita långt bort. 
Ångra den senaste åtgärden, inklusive åtgärden Ta bort alla. 
Ta bort alla ritningar.
Använd Teams (PC eller Mac) till att kommentera Guides-användarens miljö
När du deltar i ett Microsoft Teams-samtal (PC eller Mac) visas Dynamics 365 Guides-medarbetarens utrymme, inklusive hologram, och du kan lägga till kommentarer med verktygsfältet för mixad verklighet i Teams.

Obs!
- Verktygsfältet visas bara när videon från Dynamics 365 Guides-användaren är aktiv.
- Verktygsfältet är inaktiverat om Dynamics 365 Guides-användaren inte är redo att ta emot kommentarer och filer (till exempel om användarens utgående videoflöde är inaktivt, om användaren tillfälligt har förlorat spårningen eller om Guides inte är i förgrunden).
- Verktygsfältet är inaktiverat om samma Guides-användare är ansluten från Teams och Dynamics 365 Guides samtidigt, oavsett vilken enhet som används.
Börja kommentera
Välj en av följande åtgärder för att pausa videoflödet och starta redigeringsläget:
- Välj en plats i samtalsfönstret.
- Välj ett av objekten i verktygsfältet för mixad verklighet.
- Välj Börja redigera.
I redigeringsläget visas fortfarande ett liveflöde av samtalet i hörnet av appfönstret, inklusive kommentarer som andra samtalsdeltagare lägger till.
Använd verktygsfältet Mixed Reality till att placera ut pilar, rita och lägga till filer i HoloLens-användarens utrymme. Varje samtalsdeltagare kan bara ta bort sina egna kommentarer. Vissa ritningar eller pilar kan inte tas bort.
Knapp Beskrivning 
Lägg till en pil. 
Lägg till pennanteckning (rita). 
Infoga en fil i HoloLens-användarens utrymme. Du kan välja en bild eller .pdf-fil från OneDrive eller från din enhet. Läs mer om att dela filer. 
Ändra färg på pilen eller bläcket. 
Ångra den senaste åtgärden i redigeringsläget. 
I redigeringsläget tar du bort alla kommentarer som gjorts under redigeringssessionen. I liveläget tar du bort alla kommentarer som gjorts under samtalet. När du har kommenterat färdigt väljer du Sluta redigera eller väljer livevideoflödet i hörnet av skärmen.
Om du vill fokusera på videoströmmen från HoloLens-användaren kan du minimera verktygsfältet Mixed Reality genom att välja knappen Mixed Reality-verktygsfält. Verktygsfältet minimeras fortfarande om du växlar till en annan Dynamics 365 Guides-användares videoflöde. Om du vill återställa verktygsfältet väljer du knappen Mixed Reality-verktygsfält igen.