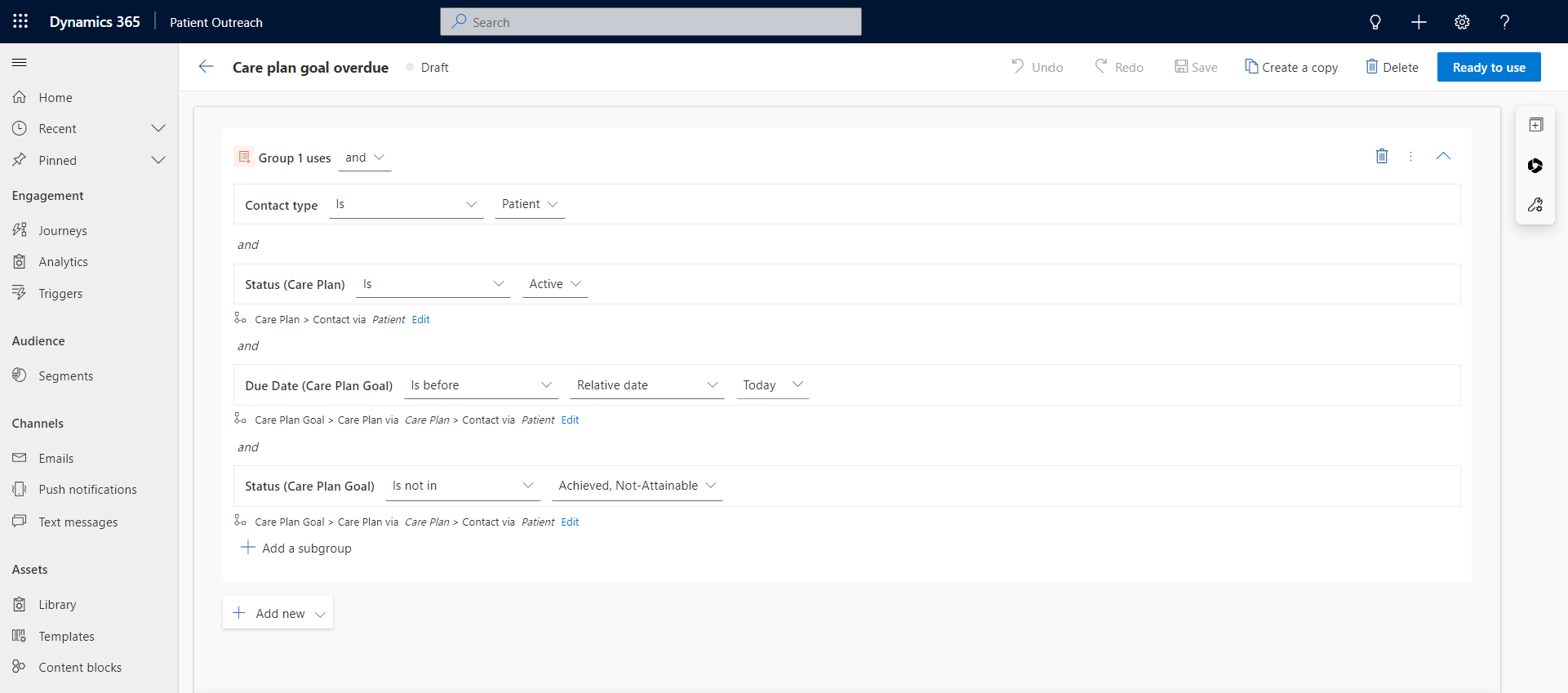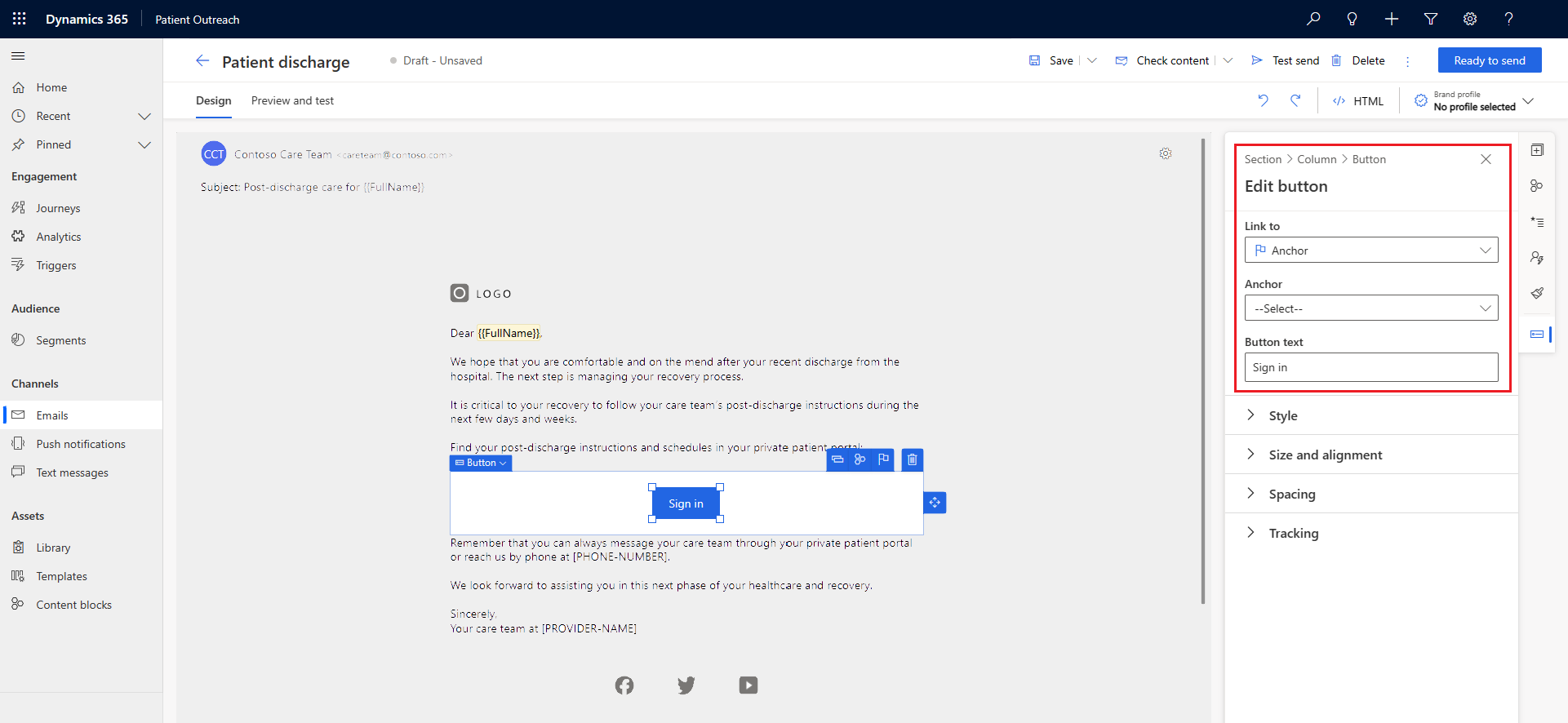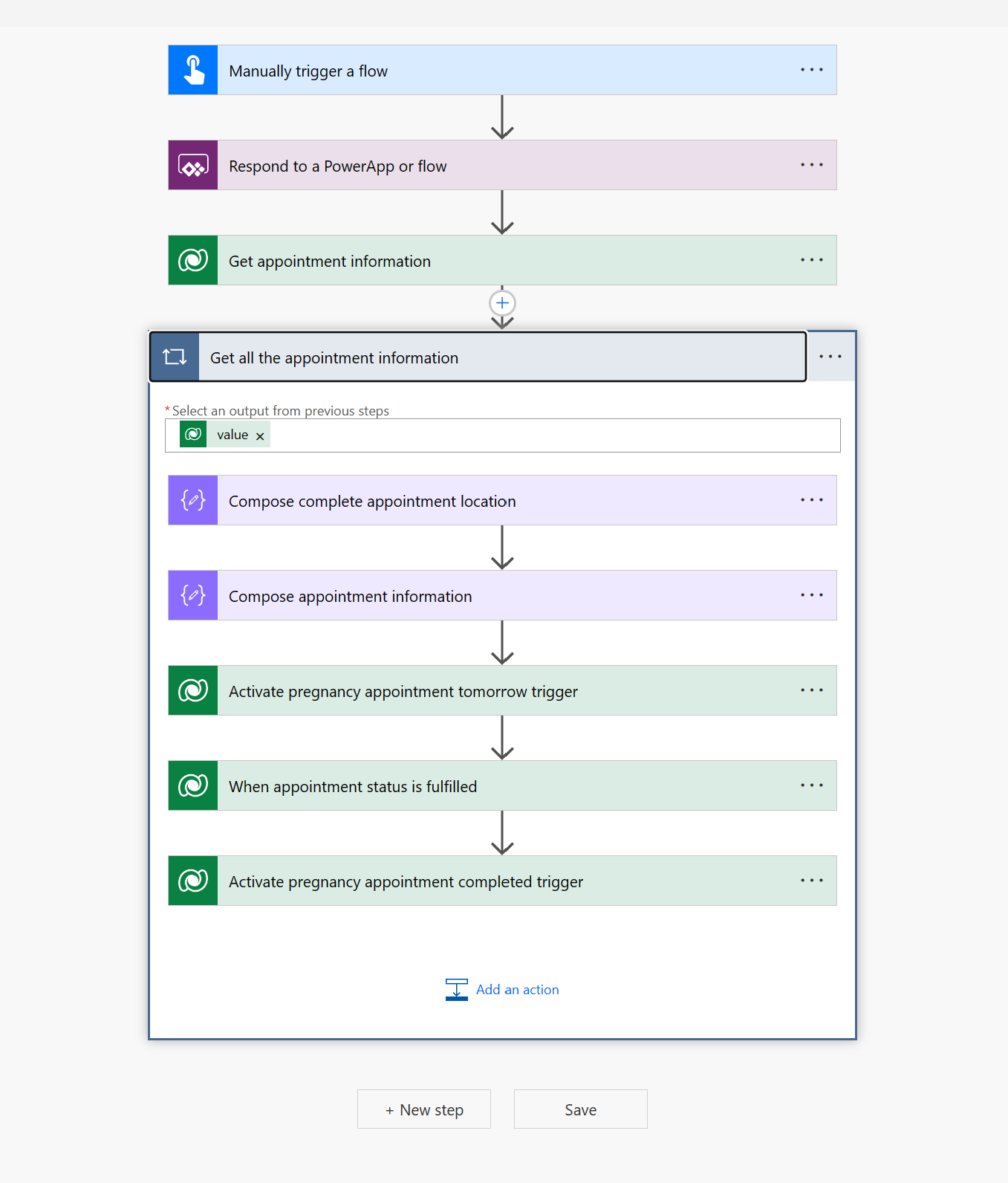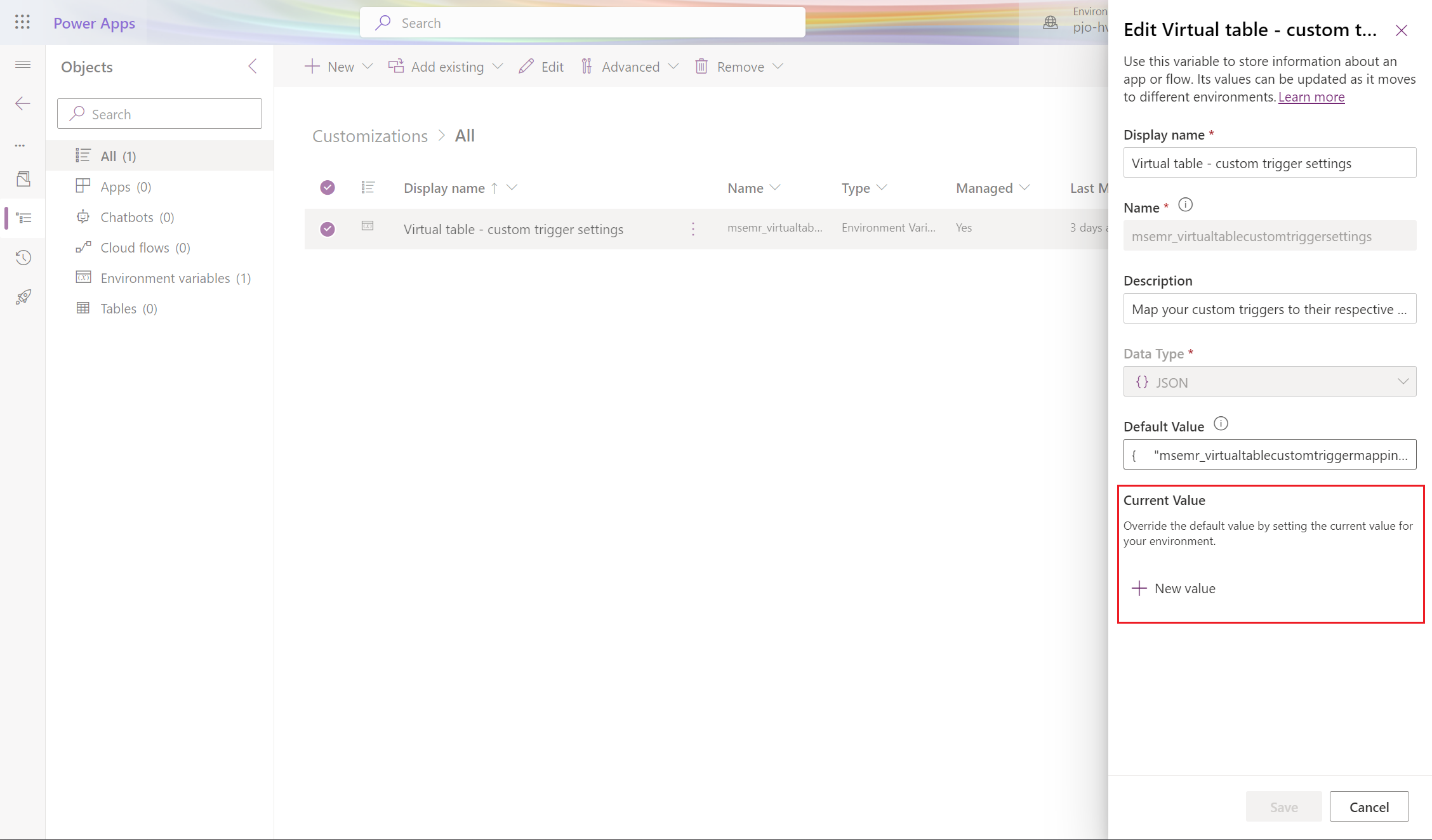Konfigurera patientresor
Viktigt!
Denna artikel avhandlar konfigureringen och upplevelsen av Patientresor i programmet Patientkontakt. Om du letar efter information om funktionerna för utgående marknadsföring, se Patientkontakt – utgående marknadsföring. Inför reseupplevelsen bör du säkerställa att du har valt Patientresor i avsnittet Ändra område i programmet Patientkontakt.
Detta är möjligt för befintliga användare av Microsoft Cloud for Healthcare som inte använder Patientkontakt, men som har för avsikt att använda Patientresor tillsammans med programmet Dynamics 365 Customer Insights – Journeys. Det är emellertid viktigt att installera den senaste versionen av programmet Patientkontakt från lösningscentret för Microsoft Cloud.
Kommentar
Patientresa är en funktion som tillhandahålls "I BEFINTLIGT SKICK" och "MED ALLA BRISTER".
Patientresa är inte avsett att användas som medicinsk utrustning, kliniskt stöd, diagnostiskt verktyg eller annan teknik som är avsedd att användas vid diagnos, botande, minskning, behandling eller förhindrande av sjukdomar eller andra tillstånd, och ingen licens eller rättighet beviljas av Microsoft för att använda denna funktion för sådant ändamål. Denna funktion är inte utformad eller avsedd att implementeras eller användas som en ersättning för professionell medicinsk rådgivning eller hälsovårdsutlåtande, diagnos, behandling eller klinisk bedömning av en vårdpersonal och bör inte användas som sådan.
Patientresa är endast avsett som illustration. Kunden är ensamt ansvarig för all användning av patientresan inklusive, men inte begränsat till, granskning och anpassning av alla aspekter av en mall innan denna används som utgångspunkt. Kunden måste separat licensiera alla källterminologier som de avser använda enligt gällande villkor för denna UMLS Metathesaurus License Avtalsbilaga eller någon framtida motsvarande länk. Kunden ansvarar för att säkerställa att licensvillkoren följs, inklusive eventuella geografiska eller andra tillämpliga begränsningar.
Med patientresor kan hälso- och sjukvårdsorganisationer orkestrera personliga resor över patientens kontaktpunkter. De underlättar automatiseringen av repetitiva uppgifter och gör det möjligt att få personlig information snabbare, allt i appen Patientkontakt.
Funktionen innehåller följande funktioner:
- Exempeldata för anpassningsbara patientresor som riktar sig mot vanliga vårdscenarier.
- Nya sätt att visa meddelanden inom Microsoft och Microsoft Cloud for Healthcare-appar.
- Utlösningsbaserade interaktioner som gör att användarna kan reagera snabbare på patientinteraktioner och förändringar.
- Anpassade utlösare på specifika virtuella Microsoft Cloud for Healthcare-tabeller för hälsodata.
Patientresor hjälper därför organisationer att stärka patientrelationer, öka kvarhållning av patienter samt att förbättra vården.
Förutsättningar
För att använda funktionen för patientresor, installera Dynamics 365 Customer Insights - Journeys-funktionen. Mer information finns i Användarguide för resor i realtid.
Begränsningar
Patientresor har för närvarande följande begränsningar:
Alla artefakter av patientfärder som resor, utlösare, segment, e-postmeddelanden och SMS-mallar är förpackade i exempeldata. Posterna är i utkastläge och du kan inte redigera dem efter publiceringen.
Resans artefakter är inte lösningsmedvetna. Du bör därför använda exempeldata endast som referens för att skapa orkestreringar. För installerade exempelfärder får du inte uppdateringar automatiskt när nya versioner ges ut. Du måste installera nya, separata funktioner för att få de senaste uppdateringarna.
Viktigt!
Lösningsmedvetenhet innebär att en komponent i en lösning vet att den är en del av lösningen.
Konfigurera patientresor
I det här avsnittet visas hur du konfigurerar följande artefakter för patientresa:
- Segment
- Utlösare
- E-postmeddelanden
- Textmeddelanden
- Färder
- Anslutningsreferenser
- Power Automate-flöden
Mer information om artefakterna finns i Customer Insights - Journeys-översikt.
Ställ in segment
I programmet Patientkontakt väljer du sidan Segment för att konfigurera följande exempel på resesegment:
| Segment | Associerad resa |
|---|---|
| Mål i vårdplan försenade | Mål i vårdplan försenade |
| Diabetespatienter årlig synundersökning förfaller | Årlig ögonundersökning för diabetes |
| Diabetespatient har retinopati | Schemaläggning för uppföljning av ögonundersökning för diabetes |
| Högriskgraviditet | Avtalad tid och utbildning för graviditet |
| Högriskpatienter | Patientutskrivning |
Välj och öppna segmentet och välj sedan knappen Klar att använda i menyfliksområdet. Upprepa det här steget för alla obligatoriska segment.
Kommentar
Segmenten är dynamiska till sin natur och fylls i utifrån patientens förutsättningar. Segmentdata fylls i eller uppdateras baserat på ett visst schema. Efter en uppdatering kan du komma att behöva vänta tills ändringarna reflekteras och utlöser resan.
Konfigurera utlösare
I programmet Patientkontakt väljer du sidan Utlösande faktorer för att konfigurera följande exempel på utlösande faktorer: Utlösarna kan antingen vara Dataverse utlösare eller anpassade utlösare.
| Utlösartyp | Utlösare |
|---|---|
| Dataverse | • Patient checkade in för avtalad tid • Observation skapades eller uppdaterades • Patient skrevs ut från sjukhuset |
| Egen | • Skicka Teams-meddelande om inskriven patient • Teams-meddelande för försenade mål i vårdplan • Schemalägg uppgift • Avtalad tid för graviditet imorgon • Avtalad tid för graviditet slutförd • Ögonundersökning för diabetes imorgon • Ögonundersökning för diabetes slutförd • Skapa uppgift för att ringa patient • Skicka ett meddelande via Patientportalen |
För att konfigurera utlösande faktorer byter du antingen till vyn Utlösande faktorer för Dataverse eller vyn Anpassade utlösande faktorer. Välj sedan önskad utlösande faktor och markera den som redo att användas.
Konfigurera e-post
I programmet Patientkontakt väljer du sidan E-post för att konfigurera följande exempel på e-postaviseringar:
- Påminnelse om ögonundersökning för diabetes
- Omplaneringsg av ögonundersökning för diabetes
- Påminnelse om avtalad tid för graviditet
- Utbildning om graviditet
- Ombokning av avtalad tid för graviditet
- Patientutskrivning
- Mål i vårdplan försenade
Följ anvisningarna nedan om du vill uppdatera platshållarinnehållet i e-postmallen:
| Platshållarinnehåll | Instruktioner |
|---|---|
| [PATIENT-NAME] | Välj Anpassning och välj sedan Fullständigt namn |
| [PROVIDER-NAME] | Ersätt med ett statiskt värde för vårdgivaren. Du kan också välja Anpassning>Ny dynamisk text>Välj ett attribut>Utlösare> Välj utlösare > Välj Vårdgivare |
| [DATE-TIME] eller [DATE] | Välj Anpassning>Ny dynamisk text>Välj ett attribut>Utlösare> Välj utlösare > Välj Datum för avtalad tid |
| [APPOINTMENT-LOCATION] | Välj Anpassning>Ny dynamisk text>Välj ett attribut>Utlösare> Välj utlösare > Välj Plats för avtalad tid |
| [BUSINESS-PHONE] | Välj Anpassning>Ny dynamisk text>Välj ett attribut>Utlösare> Välj utlösare > Välj Telefon, företag |
Följande avsnitt listar stegen för att konfigurera e-post för Påminnelse om ögonundersökning vid diabetes och Patientutskrivning. Du kan följa samma steg för att konfigurera e-postaviseringar för övriga utlösande faktorer.
Exempel 1: Påminnelse om ögonundersökning för diabetes
Konfigurera ett e-postmeddelande för Påminnelse om ögonundersökning för diabetes genom att följa stegen nedan:
Välj e-postmeddelandet Påminnelse om ögonundersökning för diabetes.
Välj ikonen Inställningar i sidofältet och uppdatera fälten i e-posthuvudet som är markerade i följande skärmdump:
Uppdatera platshållarinnehållet med hjälp av instruktionerna i föregående avsnitt.
Ersätt all annan platshållare med lämplig information. Mer information finns i Skapa e-postmeddelanden för Customer Insights - Journeys.
Välj Spara och markera e-postmeddelandet som är redo att skickas.
Exempel 2: Patientutskrivning
Konfigurera ett e-postmeddelande Patientutskrivning med hjälp av följande steg:
Välj e-postmeddelandet Patientutskrivning.
Välj ikonen Inställningar i sidofältet och uppdatera fälten i e-posthuvudet.
Ersätt all platshållarinnehåll med lämplig information.
Välj knappen Inloggning om du vill uppdatera URL:en så att den pekar till inloggningssidan för Patientåtkomst-portalen.
Välj Spara och markera e-postmeddelandet som är redo att skickas.
Ställ in SMS
I programmet Patientkontakt väljer du sidan SMS för att konfigurera SMS för följande exempel:
- Mål i vårdplan försenade
- Patientutskrivning
För att lägga till avsändarens telefonnummer, följ instruktionerna i Skapa utgående SMS.
Ställ in färder
När du är klar med att publicera utlösande faktorer, segment, e-postmeddelanden och SMS navigerar du till sidan Resor i programmet Patientkontakt för att konfigurera följande exempelresor:
| Färd | Konfiguration |
|---|---|
| Patienten inskriven | Välj resan Patienten inskriven och publicera den. |
| Teams meddelande om försenat mål i vårdplan | 1. Välj resan Teams-meddelande om försenat mål i vårdplan. 2. Byt till att redigera resans Post-egenskaper i den högra panelen. 3. Välj önskad målgrupp och frekvens. 4. Ange egenskapen Slut i avsnittet Schema. 5. Publicera resan. |
| Första avtalade tiden för graviditet | 1. Välj resan Första avtalade tid för graviditet. 2. Välj steget Schemalägg uppgift och uppdatera värdena för värdena Uppgiftsbeskrivning och Uppgiftsämne. De här värdena gör det lätt för personen som tilldelats uppgiften att förstå vilken uppgift den ska utföra. 3. Publicera resan. |
| Avtalad tid och utbildning för graviditet | 1. Välj resan Avtalad tid och utbildning för graviditet. 2. Välj stegen Schemalägg uppgift och uppdatera värdena för uppgiftsbeskrivning och uppgiftens ämne. 3. Publicera resan. |
| Årlig ögonundersökning för diabetes | 1. Välj resan Årlig ögonundersökning för diabetes. 2. Byt till att redigera resans Post-egenskaper i den högra panelen. 3. Välj önskad frekvens. 4. Ange egenskapen Slut i avsnittet Schema. 5. Välj steget Schemalägg uppgift och uppdatera värdena för värdena Uppgiftsbeskrivning och Uppgiftsämne. 6. Publicera resan. |
| Schemaläggning för uppföljning av ögonundersökning för diabetes | 1. Välj resan Schemaläggning för uppföljning av ögonundersökning för diabetes. 2. Välj stegen Schemalägg uppgift och uppdatera värdena för uppgiftsbeskrivning och uppgiftens ämne. 3. Publicera resan. |
| Mål i vårdplan försenade | 1. Välj resan Försenat mål i vårdplan. 2. Byt till att redigera resans Post-egenskaper i den högra panelen. 3. Välj önskad frekvens. 4. Ange egenskapen Slut i avsnittet Schema. 5. Publicera resan. |
| Patientutskrivning | Välj resan Patientutskrivning och publicera den. |
Ställ in anslutningsreferenser
En anslutningsreferens är en Power Apps lösningskomponent som innehåller information om ett anslutningsprogram. Mer information finns i: Använda en anslutningsreferens i en lösning.
För att konfigurera anslutningsreferenserna för patientresor,
Öppna din miljö i Power Apps Maker Portal.
Under Dataverse panel markerar du Anslutningar och väljer +Ny anslutning.
Skapa två anslutningar – Microsoft Dataverse och Microsoft Teams.
Gå till Lösningar och öppna lösningen Patientkontakt.
Välj Anslutningsreferenser i sidopanel objektsidans.
Välj Microsoft Dataverse anslutningsreferensen och välj sedan Microsoft Dataverse anslutningen du skapade i steg 3 i anslutningsrutan.
Spara en anslutningsreferens.
Välj Microsoft Teams anslutningsreferensen och välj sedan Microsoft Teams anslutningen du skapade i steg 3 i anslutningsrutan.
Spara en anslutningsreferens.
Konfigurera Power Automate flöden
Power Automate-molnflöden aktivera skapande av moln när du vill utlösa din automatisering automatiskt, ögonblickligen eller via ett schema. I Power Apps Maker Portal går du till Lösningar, väljer lösningen Patientkontakt och väljer sedan sidan Molnflöden för att konfigurera följande exempelflöden:
| Molnflöde | Associerad resa |
|---|---|
| Meddela om målet med vårdplanen förfallit | Teams meddelande om försenat mål i vårdplan |
| Meddela vårdutövare när patienten checkar in | Patienten inskriven |
| Skapa uppgift att ringa upp patient | Patientutskrivning, mål i vårdplan försenade |
| Skicka ett meddelande via Patientportal | Patientutskrivning, mål i vårdplan försenade |
| Avtalad tid för schemalagd uppgift | Tid för första graviditeten, årlig ögonundersökning för diabetes |
| Sök efter morgonens avtalade tid och slutförande för graviditet | Avtalad tid och utbildning för graviditet |
| Aktivera utlösare för morgondagens avtalade tid och slutförande för graviditet | Avtalad tid och utbildning för graviditet |
| Sök efter morgonens ögonkontroll och slutförande för diabetes | Schemaläggning för uppföljning av ögonundersökning för diabetes |
| Aktivera utlösare för morgondagens avtalade tid och slutförande för diabetes | Schemaläggning för uppföljning av ögonundersökning för diabetes |
Välj önskat flöde och aktivera det med knappen Aktivera.
De flesta av molnflödena är klara att börja när du har aktivera dem. Vissa flöden som Aktivera avtalad tid rörande graviditet i morgon och slutförd utlösare och Aktivera avtalad tid om diabetes i morgon och slutförd utlösare kräver emellertid extra konfigurationssteg och anpassning i enlighet med resan. Se följande exempel om du vill konfigurera dessa flöden.
Exempel 1: Aktivera utlösare för morgondagens avtalade tid och slutförande för graviditet
Välj flödet Aktivera utlösare för morgondagens avtalade tid och slutförande för graviditet.
Välj på flödessidan Redigera.
Expandera steget Hämta all information om den avtalade tiden.
Expandera steget Aktivera utlösare för morgondagens avtalade tid för graviditet och klistra in följande värden för variablerna:
Variabelnamn Beskrivning Värde msdynmkt_appointmentdate Datumet för mötet @{items('Get_all_the_appointment_information')?['msemr_starttime']} msdynmkt_appointmentlocation Platsen för den avtalade tiden @{outputs('_Compose_appointment_information')['Appointment location']} msdynmkt_businessphonenumber Vårdgivarens telefonnummer @{outputs('_Compose_appointment_information')['Business phone number']} msdynmkt_healthcareprovider Namn på vårdgivaren @{outputs('_Compose_appointment_information')['Health care provider']} msdynmkt_signalingestiontimestamp Tidsstämpel för när händelsen att aktivera utlösaren är inmatad @{utcNow()} msdynmkt_signaltimestamp Tidstämpel för när händelsen skickades till klienten för att aktivera utlösaren @{utcNow()} msdynmkt_signaluserauthid Kontakt- eller patient-ID @{items('Get_all_the_appointment_information')?['_msemr_actorpatient_value']} msdynmkt_profileid Kontakt- eller patient-ID @{items('Get_all_the_appointment_information')?['_msemr_actorpatient_value']} msdynmkt_bindingid Ett ID som unikt identifierar instansen av färden msemr_appointmentemr
eller
@{items('Get_all_the_appointment_information')?['activityid']}Expandera steget Aktivera utlösare för slutförande av avtalade tid för graviditet och klistra in följande värden för variablerna:
Variabelnamn Beskrivning Värde msdynmkt_signalingestiontimestamp Tidsstämpel för när händelsen att aktivera utlösaren är inmatad @{utcNow()} msdynmkt_signaltimestamp Tidstämpel för när händelsen skickades till klienten för att aktivera utlösaren @{utcNow()} msdynmkt_signaluserauthid Kontakt- eller patient-ID @{items('Get_all_the_appointment_information')?['_msemr_actorpatient_value']} msdynmkt_profileid Kontakt- eller patient-ID @{items('Get_all_the_appointment_information')?['_msemr_actorpatient_value']} msdynmkt_bindingid Ett ID som unikt identifierar instansen av färden msemr_appointmentemr
eller
@{items('Get_all_the_appointment_information')?['activityid']}Aktivera flödet.
Exempel 2: Aktivera utlösare för morgondagens avtalade tid och slutförande för diabetes
Välj flödet Aktivera utlösare för morgondagens avtalade tid och slutförande för diabetes.
Välj på flödessidan Redigera.
Expandera steget Hämta all information om den avtalade tiden.
Expandera steget Aktivera utlösare för morgondagens avtalade tid för diabetes och klistra in följande värden för variablerna:
Variabelnamn Beskrivning Värde msdynmkt_appointmentdate Datumet för mötet @{items('Get_all_the_appointment_information')?['msemr_starttime']} msdynmkt_appointmentlocation Platsen för den avtalade tiden @{outputs('_Compose_appointment_information')['Appointment location']} msdynmkt_businessphonenumber Vårdgivarens telefonnummer @{outputs('_Compose_appointment_information')['Business phone number']} msdynmkt_healthcareprovider Namn på vårdgivaren @{outputs('_Compose_appointment_information')['Health care provider']} msdynmkt_signalingestiontimestamp Tidsstämpel för när händelsen att aktivera utlösaren är inmatad @{utcNow()} msdynmkt_signaltimestamp Tidstämpel för när händelsen skickades till klienten för att aktivera utlösaren @{utcNow()} msdynmkt_signaluserauthid Kontakt- eller patient-ID @{items('Get_all_the_appointment_information')?['_msemr_actorpatient_value']} msdynmkt_profileid Kontakt- eller patient-ID @{items('Get_all_the_appointment_information')?['_msemr_actorpatient_value']} msdynmkt_bindingid Ett ID som unikt identifierar instansen av färden msemr_appointmentemr
eller
@{items('Get_all_the_appointment_information')?['activityid']}Expandera steget Aktivera utlösare för slutförande av avtalade tid för diabetes och klistra in följande värden för variablerna:
Variabelnamn Beskrivning Värde msdynmkt_signalingestiontimestamp Tidsstämpel för när händelsen att aktivera utlösaren är inmatad @{utcNow()} msdynmkt_signaltimestamp Tidstämpel för när händelsen skickades till klienten för att aktivera utlösaren @{utcNow()} msdynmkt_signaluserauthid Kontakt- eller patient-ID @{items('Get_all_the_appointment_information')?['_msemr_actorpatient_value']} msdynmkt_profileid Kontakt- eller patient-ID @{items('Get_all_the_appointment_information')?['_msemr_actorpatient_value']} msdynmkt_bindingid Ett ID som unikt identifierar instansen av färden msemr_appointmentemr
eller
@{items('Get_all_the_appointment_information')?['activityid']}Aktivera flödet.
Konfigurera patientresor med virtuella hälsodatatabeller
Patientresan med tabeller för virtuella hälsodata inkluderar tillägg av utlösarbaserade resor, där resor kan startas baserat på villkor och verkliga interaktioner. Funktionen inkluderar också design av realtidsresor med hjälp av anpassade Microsoft Cloud for Healthcare-utlösare för Tabeller för virtuella hälsodata. Denna låter dig kommunicera med patienter utan att föra in all hälsodata i Dataverse. Funktionerna ger även flexibilitet i utformning av funktioner eftersom du kan aktivera utlösarbaserade resor baserade på valda virtuella tabeller med Azure FHIR-servrar.
Detta avsnitt förklarar hur du kan konfigurera de anpassade utlösarinställningarna för virtuella tabeller. Mer information om hur du använder den här funktionen finns i Patientresor med virtuella hälsodatatabeller.
Konfigurera anpassade utlösare för virtuella tabeller
Den senaste versionen innehåller inställningar för att aktivera realtidsresor och anpassade utlösare med entitetsreferenser i följande tabeller för virtuella hälsodata:
- Allergi/känslighet (msemr_ve_allergyintolerance)
- Kontakttillfälle (msemr_ve_encounter)
- Vårdepisod (msemr_ve_episodeofcare)
- Observation (msemr_ve_observation)
I följande tabell beskrivs konfigurationsinställningarna för varje virtuell tabell som har aktiverats för anpassade utlösare:
| Inställning | Beskrivning |
|---|---|
| msemr_virtualtable | Namnet på den virtuella tabellen som händelsen riktar sig till |
| msemr_virtualtableidfield | Kolumnnamn för den unika identifieraren för den virtuella tabellen |
| msemr_contactidfield | Kolumnnamn för patientens unika identifierare som är kopplad till den virtuella tabellen |
| msemr_customtrigger | Det unika namnet på den anpassade utlösaren som anropas från händelsehanteraren för virtuell tabell |
| msemr_status | Indikerar om konfigurationen är aktiverad eller inaktiverad. De förväntade värdena är 0 (inaktiverade) och 1 (aktiverad). |
Dessa inställningar representeras i en JSON-sträng som lagras i miljövariabeln virtuella tabellen – inställning av anpassad utlösare. Standardvärdet för miljövariabeln är inställt på:
{
"msemr_virtualtablecustomtriggermappings": [
{
"msemr_virtualtable": "msemr_ve_allergyintolerance",
"msemr_virtualtableidfield": "msemr_ve_allergyintoleranceid",
"msemr_contactidfield": "msemr_patient",
"msemr_customtrigger": "msdynmkt_allergysensitivity_virtualentity",
"msemr_status": 1
},
{
"msemr_virtualtable": "msemr_ve_encounter",
"msemr_virtualtableidfield": "msemr_ve_encounterid",
"msemr_contactidfield": "msemr_encounterpatientidentifier",
"msemr_customtrigger": "msdynmkt_encounter_virtualentity",
"msemr_status": 1
},
{
"msemr_virtualtable": "msemr_ve_episodeofcare",
"msemr_virtualtableidfield": "msemr_ve_episodeofcareid",
"msemr_contactidfield": "msemr_patient",
"msemr_customtrigger": "msdynmkt_episodeofcare_virtualentity",
"msemr_status": 1
},
{
"msemr_virtualtable": "msemr_ve_observation",
"msemr_virtualtableidfield": "msemr_ve_observationid",
"msemr_contactidfield": "msemr_subjecttypepatient",
"msemr_customtrigger": "msdynmkt_observation_virtualentity",
"msemr_status": 1
}
]
}
Du kan åsidosätta dessa standardinställningar genom att anpassa miljövärdet och ställa in Aktuella värdet med den uppdaterade JSON-konfigurationen genom att följa stegen nedan:
Logga in i Power Apps
I området the Lösningar, öppna den ohanterade lösning som du använder för utveckling.
Välj Lägg till befintlig, Mer och sedan Miljövariabel.
Välj miljövariabeln Virtuell tabell – anpassade utlösarinställningar.
När du har lagt till miljövariabeln i lösningen väljer du den för att redigera värdet.
I redigeringsrutan, välj + Nytt värde under egenskapen Aktuellt värde av variabeln och klistra in din nya JSON-konfiguration.
Spara den uppdaterade variabeln.
Aktivera utlösare
När du har konfigurerat utlösarinställningarna väljer du knappen Färdig att använda för att aktivera den anpassade utlösaren och använda den på resor.
Innan du använder någon utlösare på en resa, se till att utlösarstatusen är inställd på färdig att använda.
Kommentar
När en utlösare är aktiv kommer inga nya uppdateringar av utlösardefinitionen att tillämpas på utlösaren.
Se även
Vad är Microsoft Cloud for Healthcare?
Användarhandbok för realtidsresor
Patientkontakt: kontakta patienter för personlig vård
Använda patientresor