Patientåtkomst: Ge åtkomst till personanpassad vård
Ge användare tillgång till hälsodata, kunskapsbasartiklar samt schemaläggning av personer och virtuella avtalade tider. Gör det möjligt att prata med en hälso- och sjukvårdsanvändare, kommunicera med en vårdgivare och visa deras kliniska data på portalen som patientåtkomsten ger.
Här finns bland annat följande viktiga funktioner för patientåtkomst:
Ge åtkomst: Ge patienterna en lättanvänd portal för att få åtkomst till sin hälsoinformation.
Direkt engagemang: Gör det möjligt för patienter att engagera sig via automatiserade chattkonversationer som förs vidare till ditt servicecenter för patienter.
Schemaläggning och meddelanden: Låt dina patienter schemalägga avtalade tider och skicka meddelanden till sina vårdgivare.
Patientåtkomsten anpassar Microsoft Power Pages med hälso- och sjukvårdsspecifika funktioner som en del av Microsoft Cloud for Healthcare. Läs mer på om hur du använder Power Pages samt hur du distribuerar och konfigurerar Patientåtkomst.
Patientportal
Om du vill öppna appen Patientporta från Microsoft Power Apps på din Power Apps startsida väljer du appar och sedan väljer appen Portal -Patient. Logga in med ett lokalt konto eller ett externt konto.
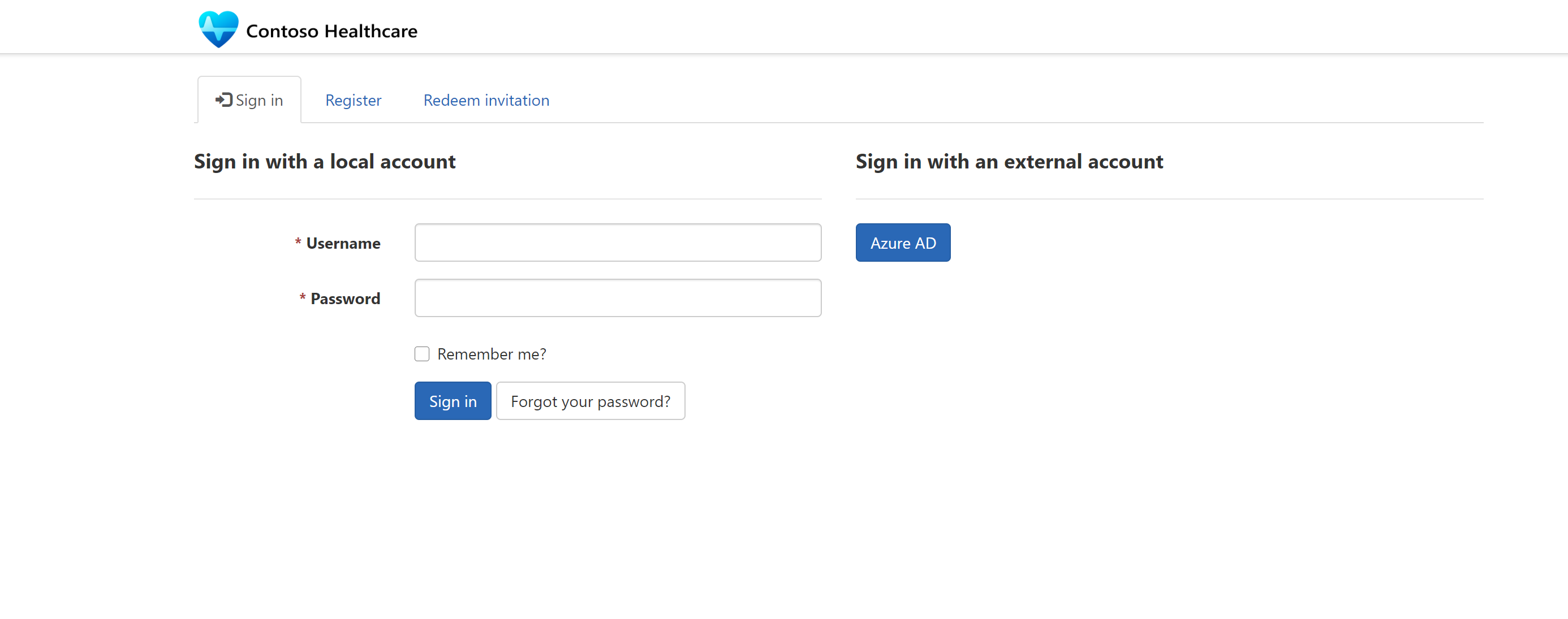
Du kan också köra appen Patientportal från en URL. När du kör ett program med en URL kan du komma att uppmanas att logga in med dina Microsoft Entra-ID-autentiseringsuppgifter. Detta är URL för patientåtkomst som skickas till patienterna med e-postmeddelanden om virtuell avtalad tid.
Kommentar
Användare måste ha tillräckliga rättigheter för att få åtkomst till patientposter via portalwebbroller.
Uppdatera profil
Första gången en patient loggar in på Patientåtkomst måste han eller hon uppdatera sin profil. Patient uppdaterar sin profil- och kontoinformation och väljer sedan Uppdatera. Om du vill uppdatera en profil när som helst, eller logga ut, väljer du användarmenyn för att visa profil- och kontoinformationen.
Välj hälso- och sjukvårdsappens titel längst upp till vänster på skärmen för att gå vidare till startsidan för patientåtkomst. Välj exempelvis Contoso Healthcare i följande skärmbild .
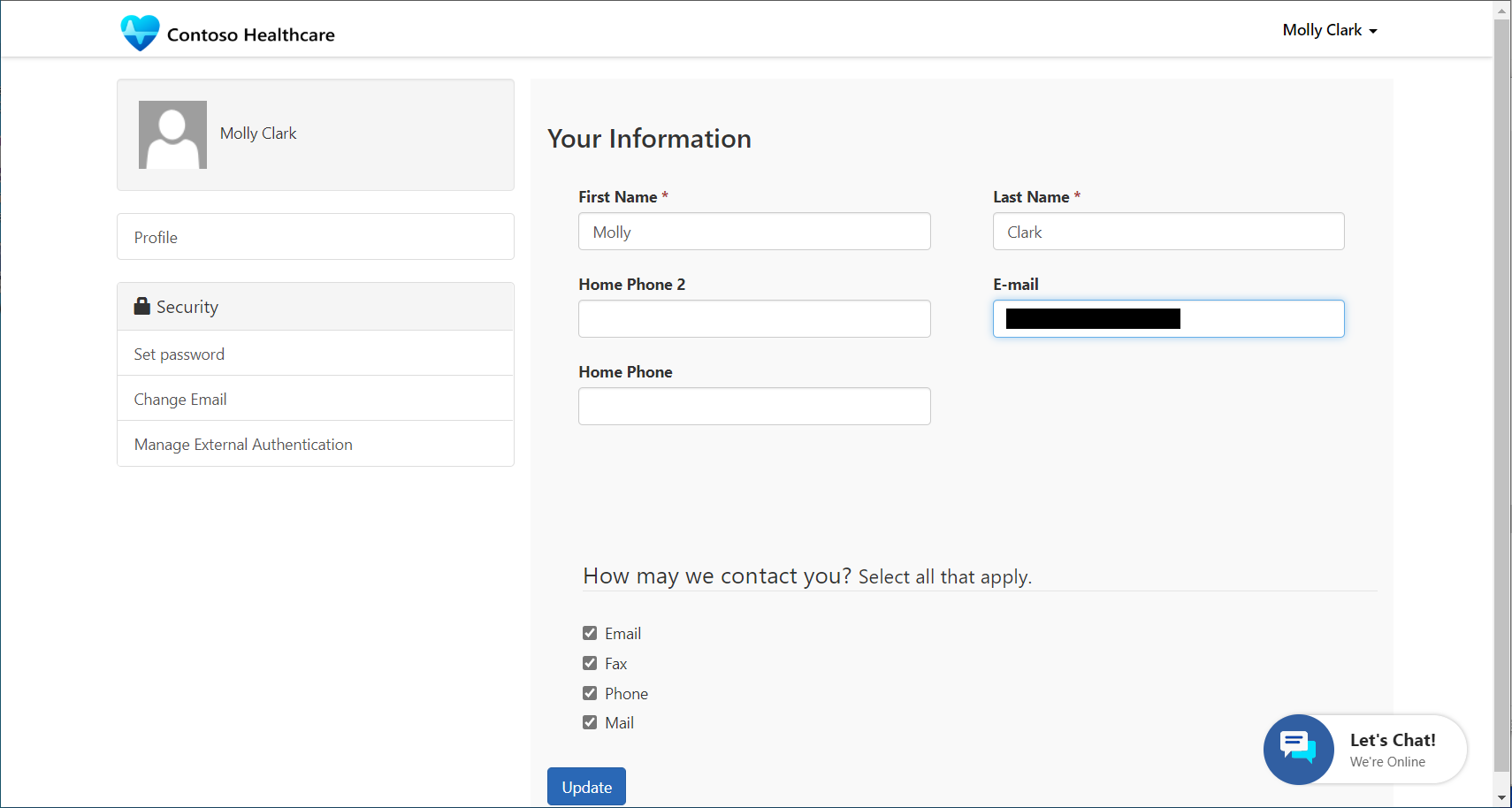
Meddelanden
En patient väljer Meddelanden för att använda en e-postapp i Patientåtkomst. Inkorgen är en lista med e-postmeddelanden som tagits emot från vårdgivare.
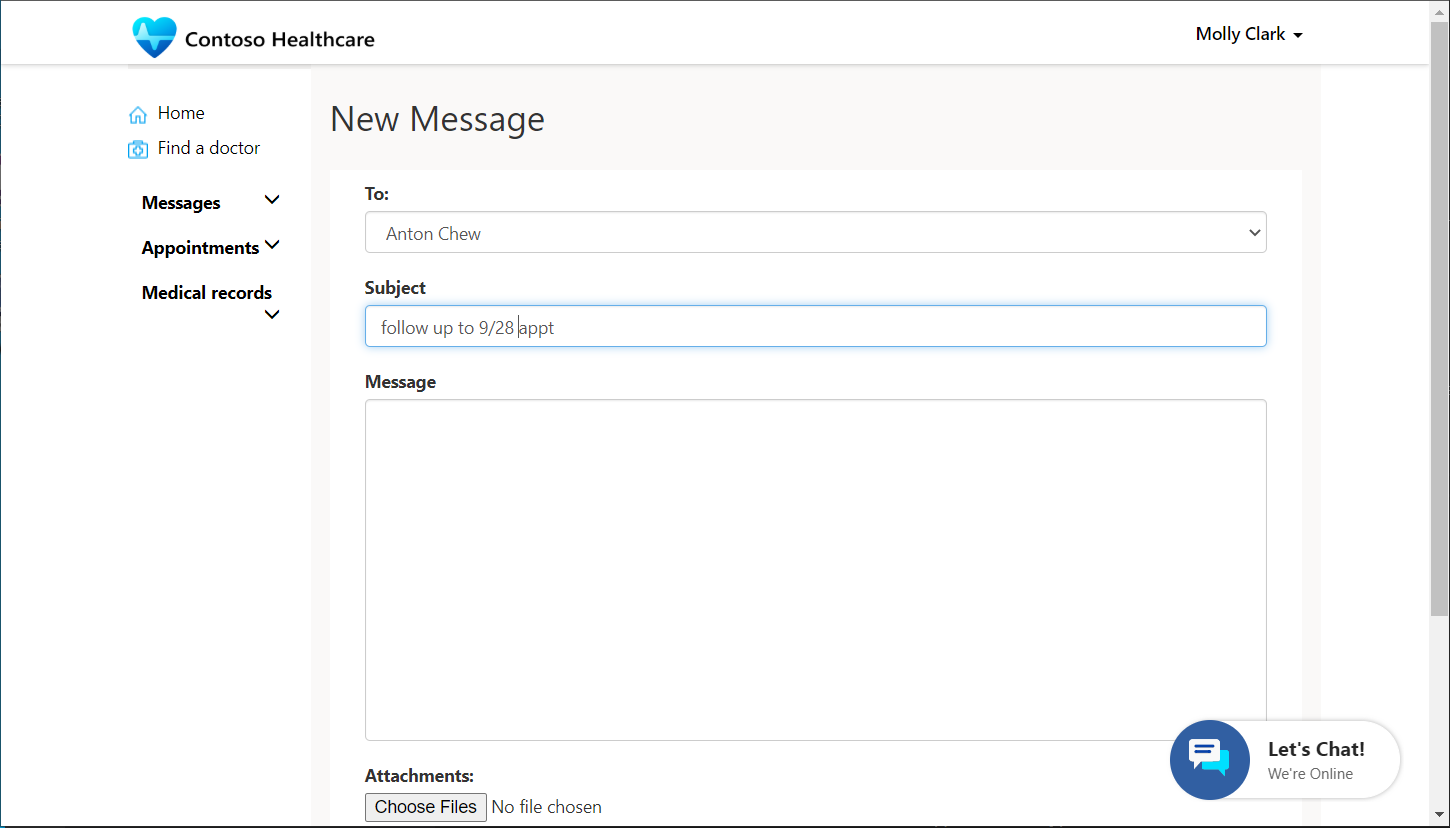
Välj Nytt meddelande om att skicka ett e-postmeddelande till en vårdgivare. I Nytt meddelande, välj Till för att välja providermottagare. Det här gränssnittet gör det också möjligt för användare att direkt svara på meddelanden från vårdgivare.
Avtalade tider
Med en uppsättning intuitiva fönster kan kommande avtalade tider och avtalade tider schemaläggas. En patient kan välja en kommande avtalad tid eller avbryta schemalagda avtalade tider.
Dricks
Om du vill få e-postbekräftelser eller textuppdateringar måste du kontrollera att rätt e-post och telefonnummer har angetts innan du bekräftar den avtalade tiden.
I Avtalade tider, välj Schemalägg nu för att schemalägga en ny avtalad tid.
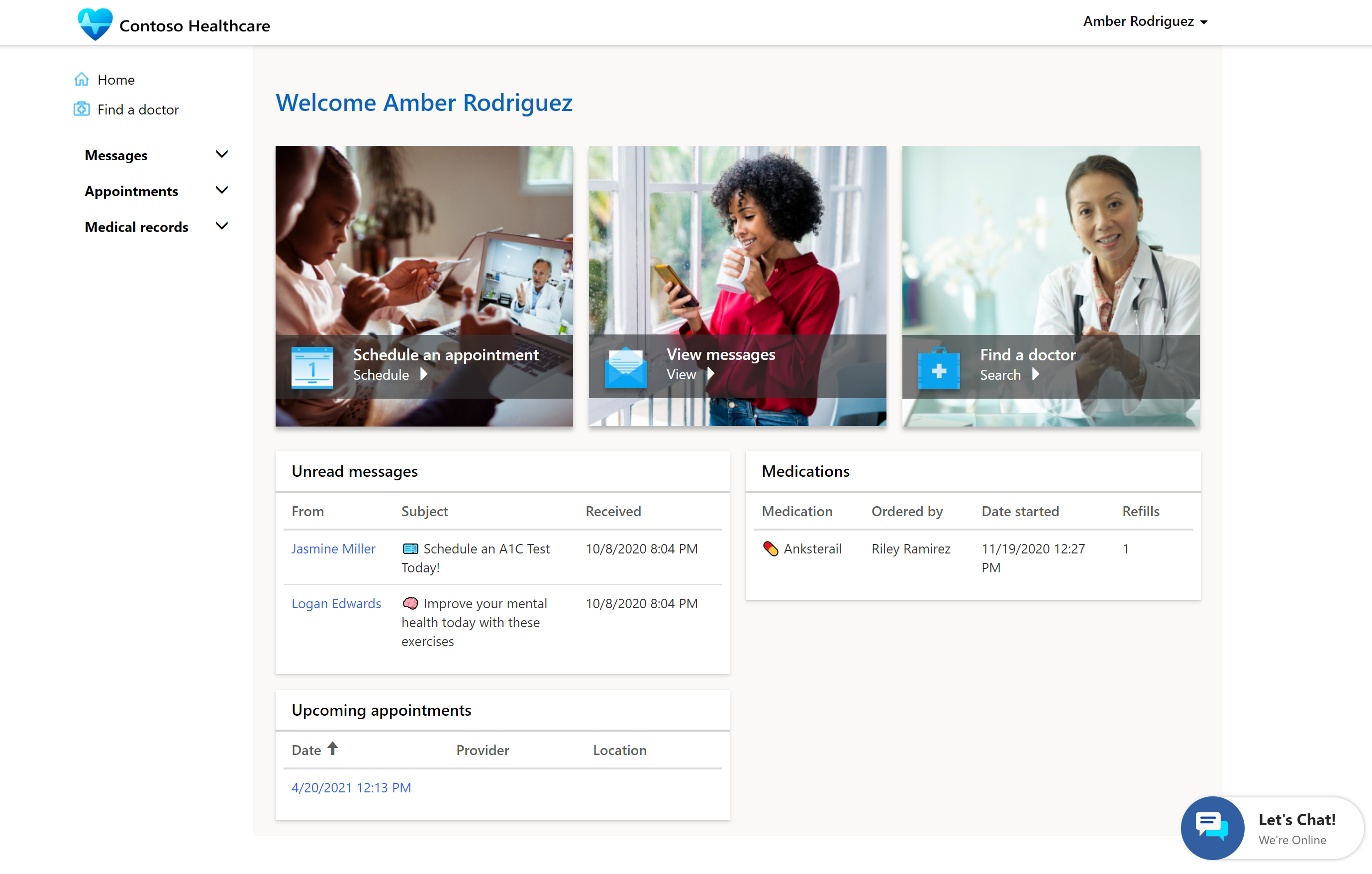
Välj ett alternativ för avtalad tid.
- Välj Omedelbar virtuell avtalad tid för att söka omedelbar vård en vårdgivare.
- Välj Virtuell avtalad tid om du vill boka en virtuell avtalad tid med en leverantör.
- Välj Klinisk avtalad tid om du vill boka en personlig avtalad tid med en leverantör.
Kommentar
Välj Omedelbar virtuell avtalad tid flyttar patienten direkt till kön för ett videokonferenssamtal med nästa tillgängliga leverantör.
Välj en leverantörskategori eller en kategori för den avtalade tiden. till exempel Familjemedicin eller Kardiologi .
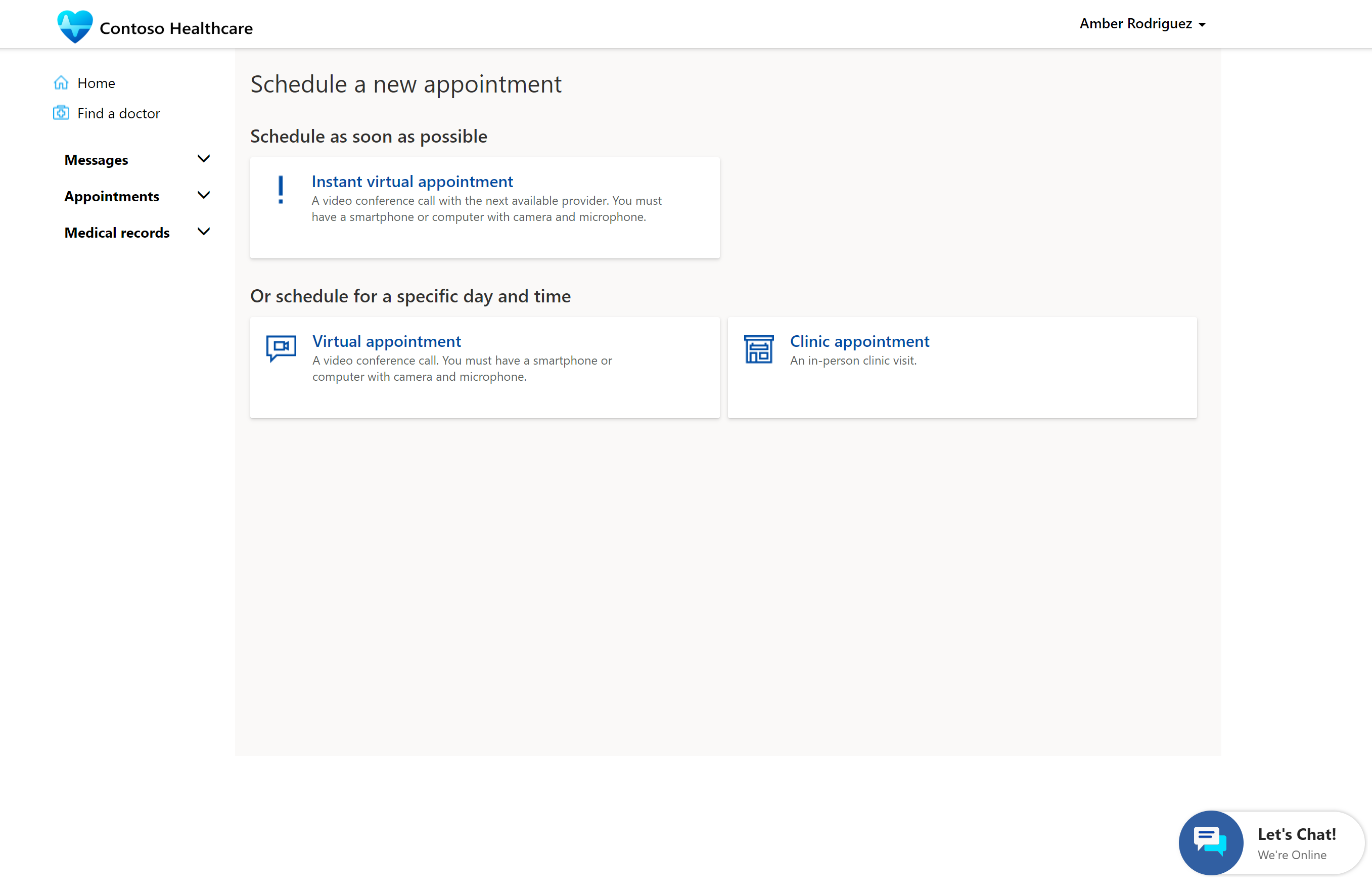
Alternativt väljer du Föregående om du vill gå tillbaka till föregående skärm.
För ett avtalad tid för mottagning, sök efter en plats och leverantör med postnummer.
Kommentar
För en snabb virtuell avtalad tid krävs ingen plats.
Välj ett avtalat datum och välj sedan Tillämpa.
Tillgängliga avtalade tider för den angivna vårdgivaren visas.
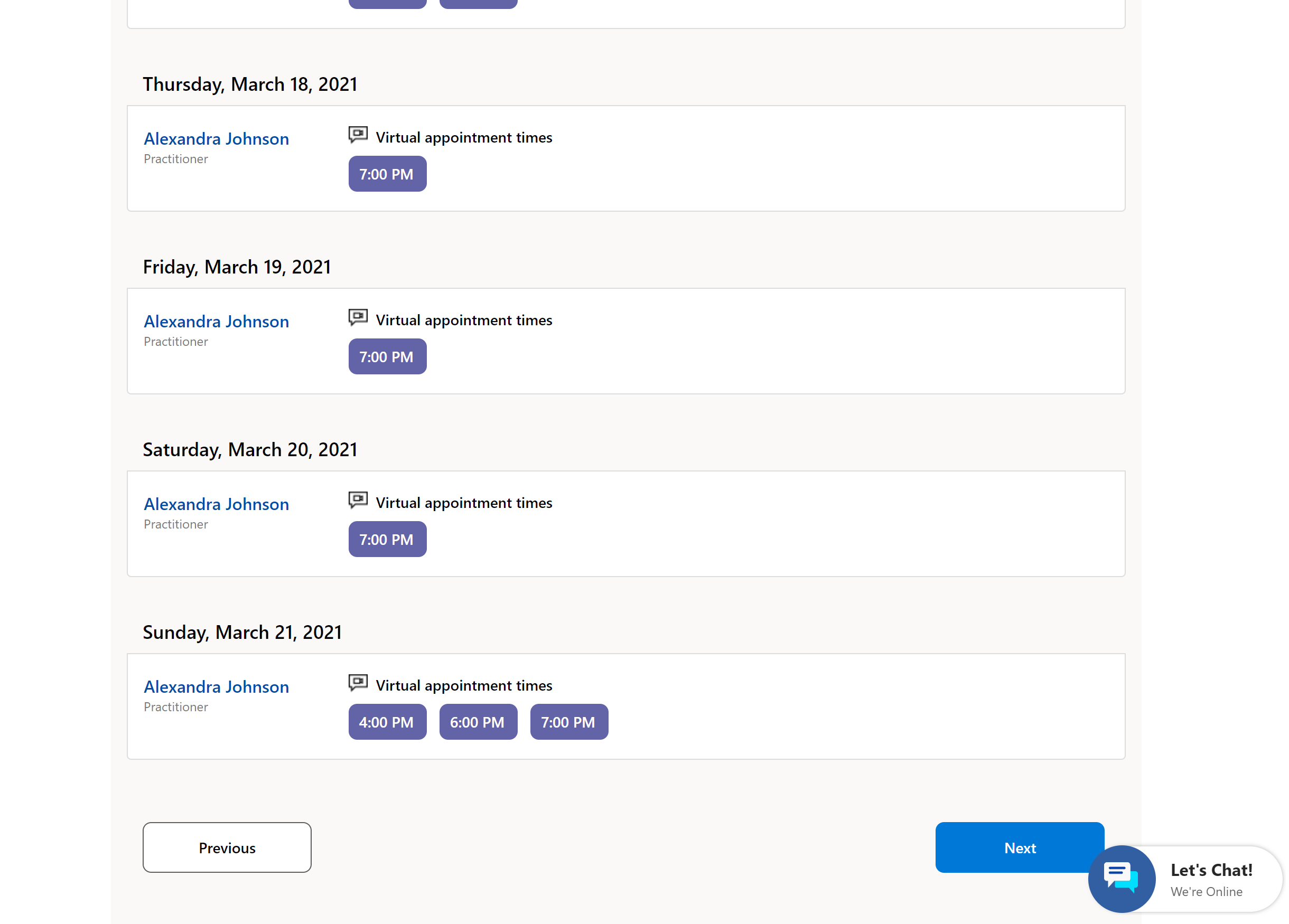
Välj en tillgänglig avtalad tid och välj sedan Tillämpa.
Välj Bekräfta avtalad tid.
Den avtalade tiden bekräftas och information skickas om den avtalade tidens status.
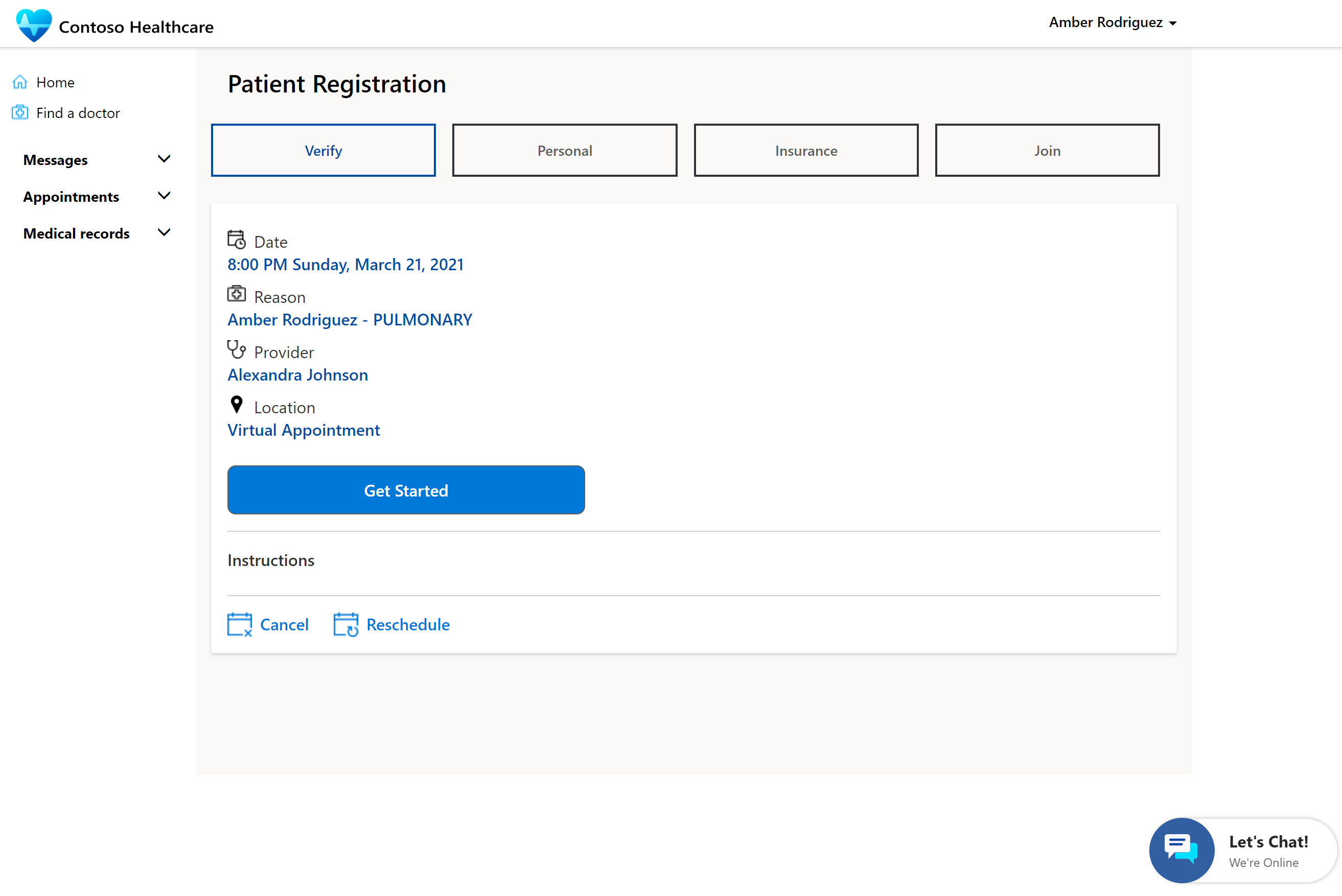
Patient får ett e-postmeddelande med en länk till portalen för registrering (incheckning) och samtyckesprocess.
Så här går du på ett virtuellt besök eller checkar in för en avtalad tid:
Markera meddelandet i e-postmeddelandet med bekräftelsen. Då visas information om den avtalade tiden samt knappen Kom igång.
Välj Kom igång när du ska börja checka in.
Välj Bekräfta om du vill bekräfta informationen om den avtalade tiden.
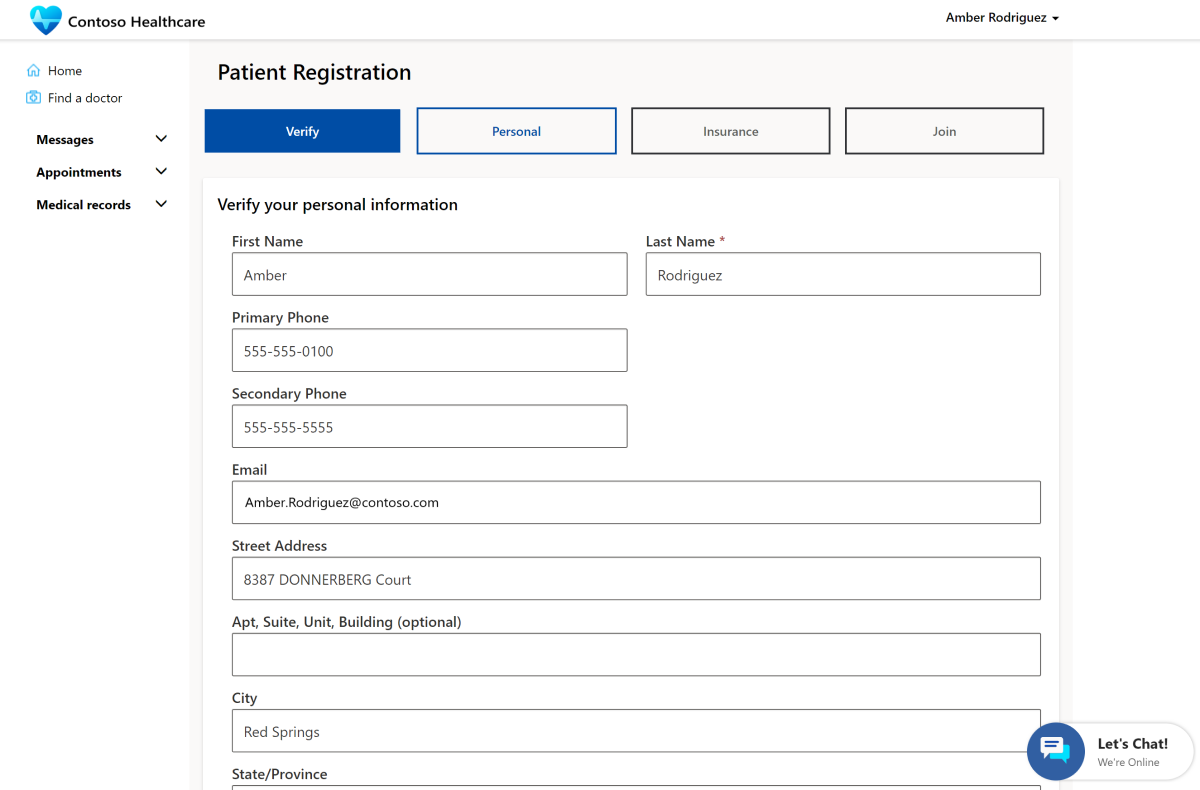
I steget personligt kan patienter visa och uppdatera sin personliga information före besöket.
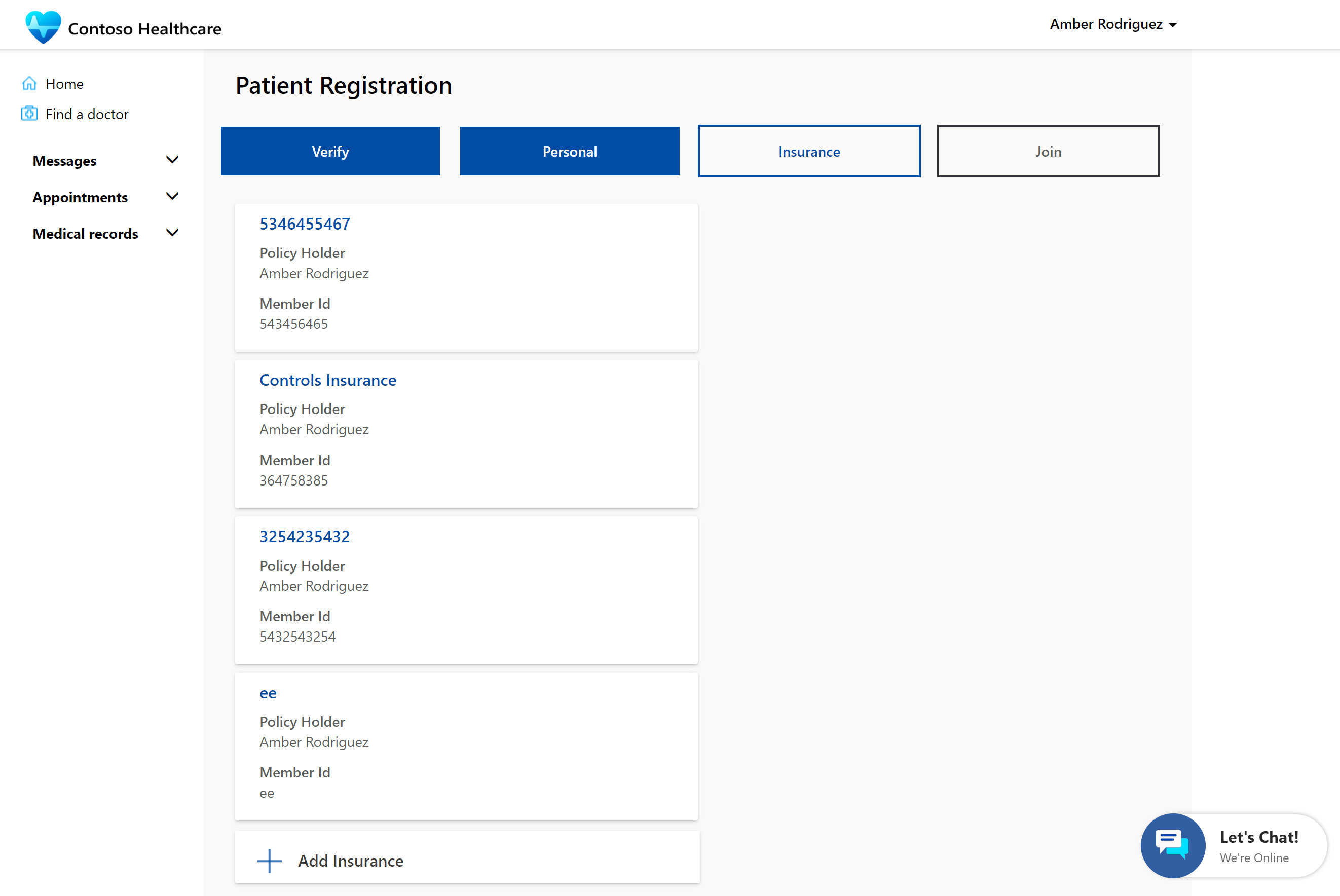
I steget försäkring lägger patient till försäkringsskydd eller väljer en befintlig försäkringsskydd för den avtalade tiden.
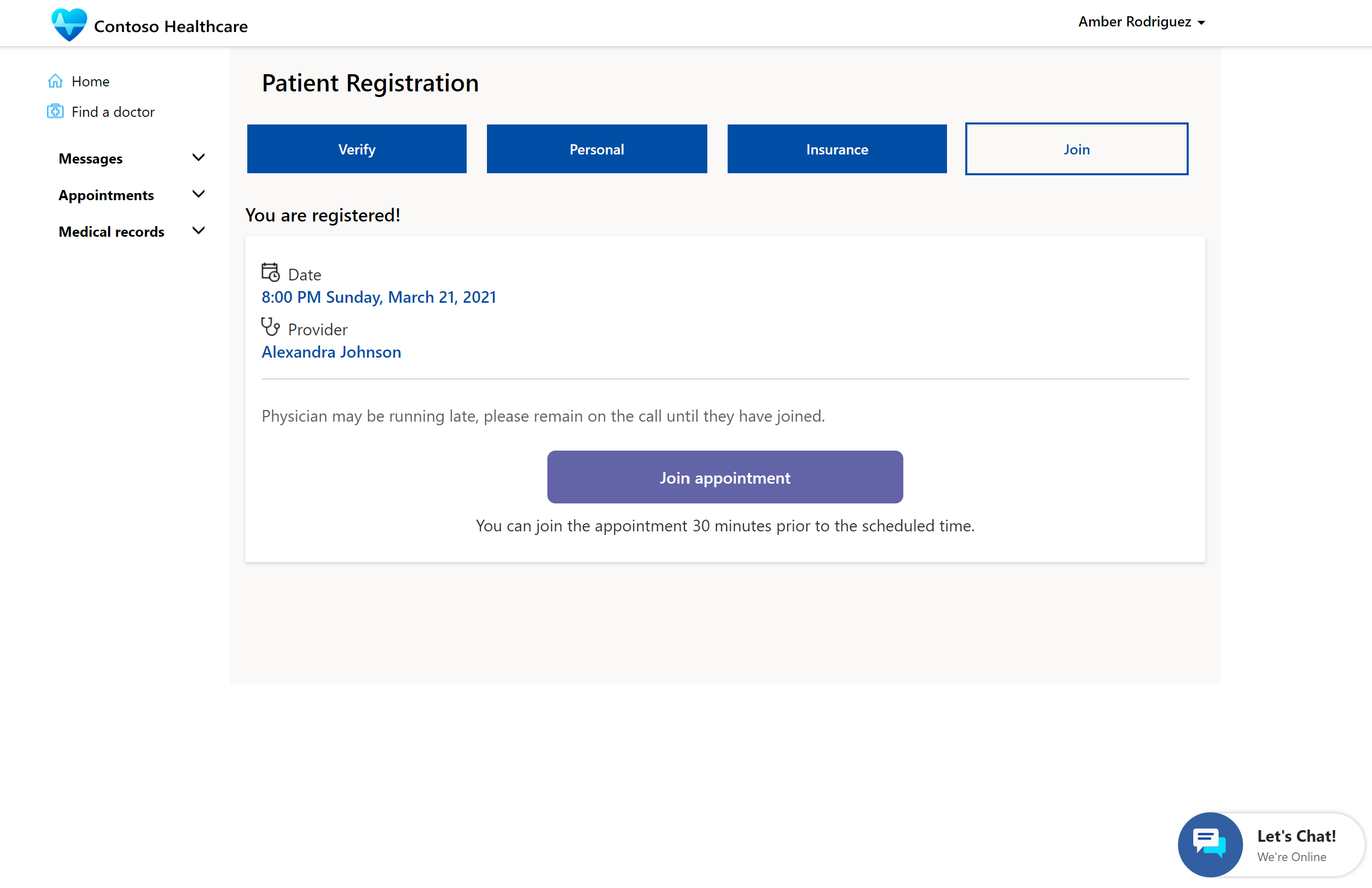
I steget Anslut, patienten samtycker till mötet och väljer sedan Anslut till kö för att delta i det virtuella besöket eller incheckning för personligt besök.
Medicinska journaler
En patient kan välja Medicinska journaler för att visa sina besvär, besvär, villkor, besökssammanfattningar, vårdplaner och vårdteam.
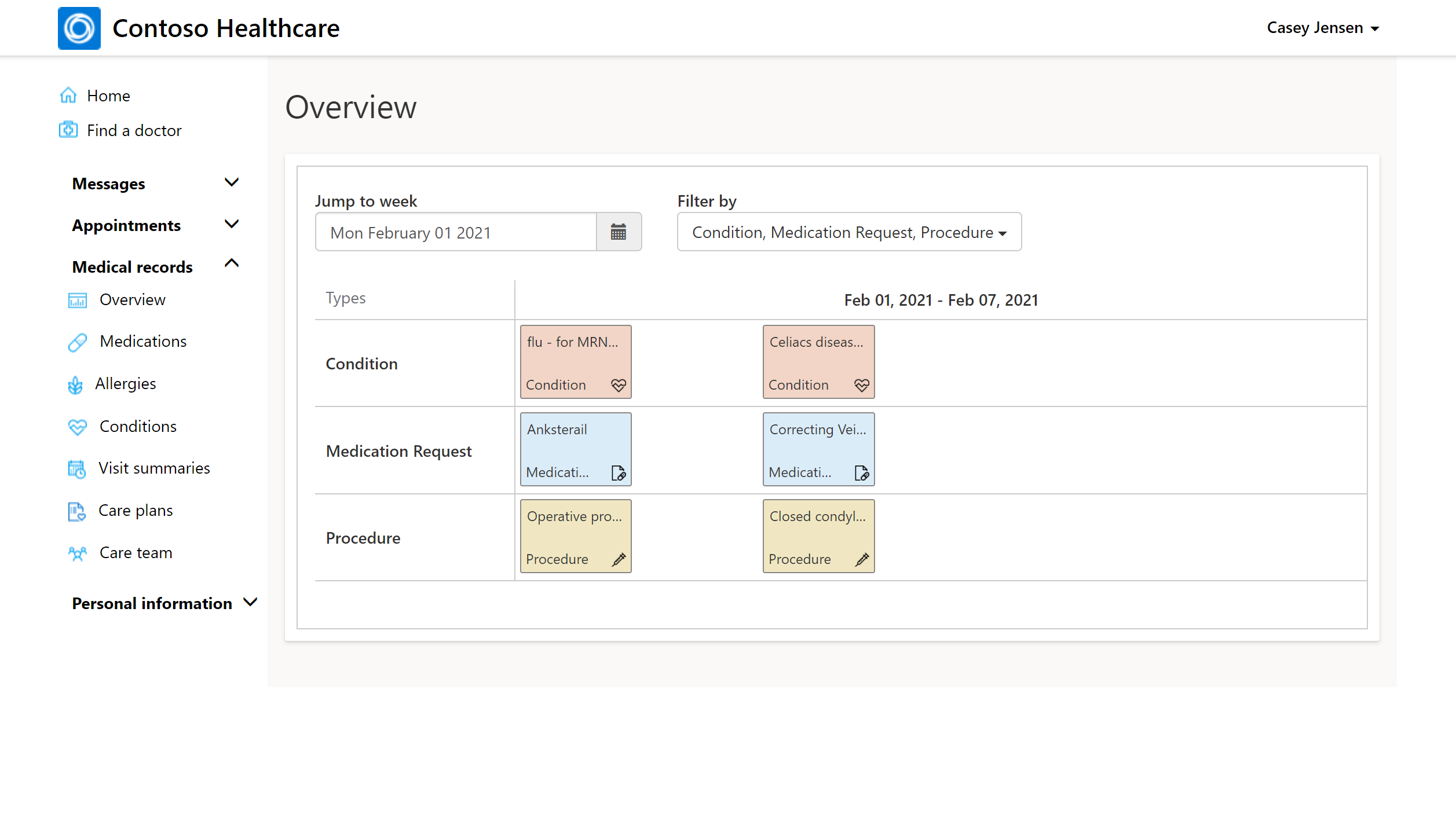
Chatta med en läkare eller en handläggare
En patient kan när som helst välja widgeten Let's Chat! och starta en ny chattsession. När du startar en chattsession öppnas ett interaktivt fönster i Låt oss chatta.
Chatten kan widget skickas antingen till Microsoft Azure Health Bot-tjänst eller direkt till en kundtjänstrepresentant i Omnichannel for Customer Service beroende på hur roboten konfigureras. Roboten kan programmeras att eskalera patientchatt till ett handläggare eller direkt till en läkare.
Handläggaren eller läkare kan visa patientdetaljen, chatthistoriken och söka i kunskapsbasartiklar för att kunna lösa problemet. Handläggaren eller läkaren måste vara inloggad på Dynamics 365 som handläggare för att ta emot eskaleringen.
Aktiviteter
En aktivitet är den primära drivmotorn i en vårdplan som hjälper dig att spåra förloppet av en vårdplan. Patienterna kan se aktuella, slutförda och förfallna aktiviteter som ingår i vårdplanen.
På startsidan för portalen patientåtkomst kan patienten visa kommande aktiviteter för dagen.
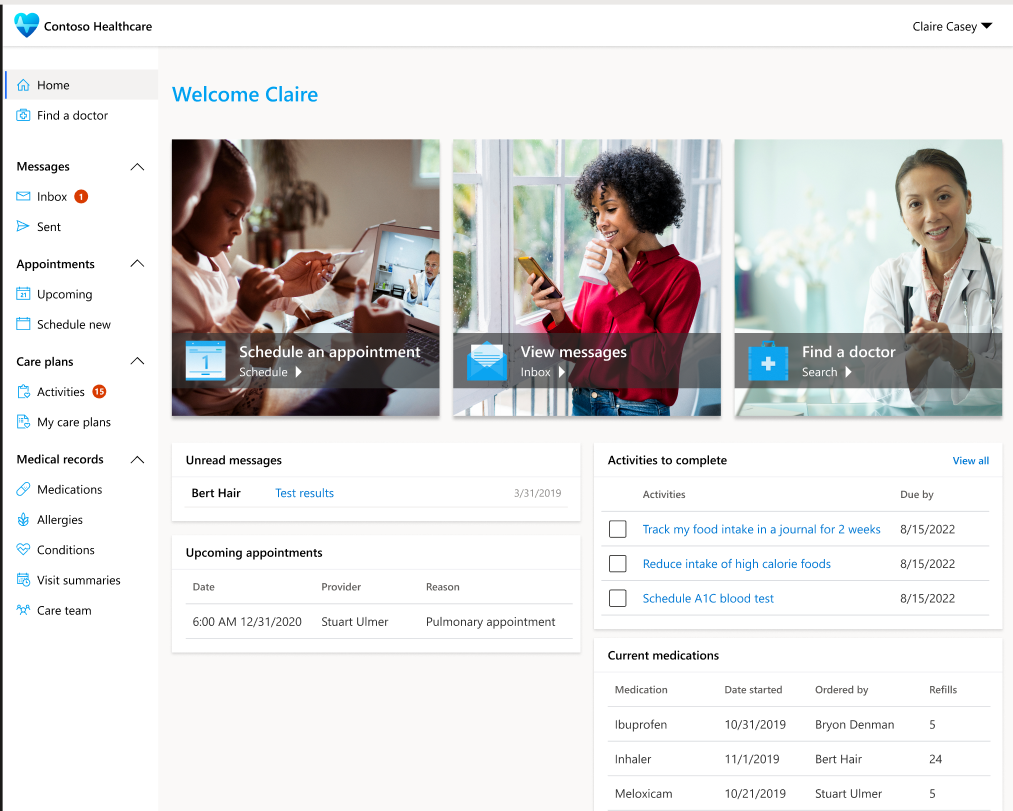
Välj Aktiviteter om du vill visa alla aktuella, slutförda och förfallna aktiviteter för patienten.
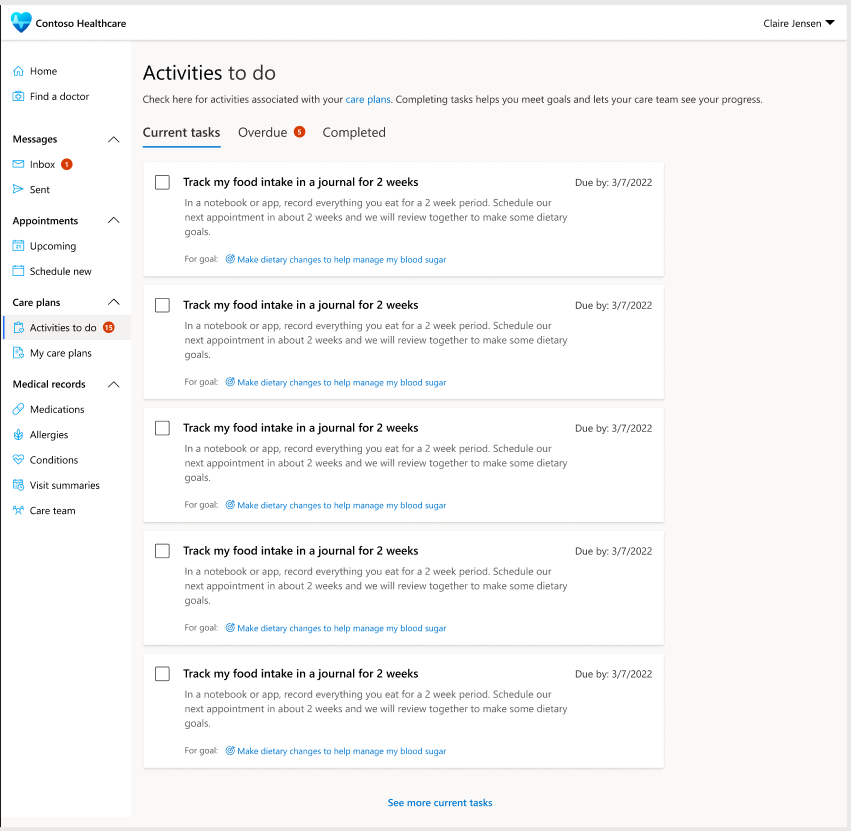
Se även
Vad är Microsoft Cloud for Healthcare?
Power Pages
Distribuera hälso- och sjukvårdslösningar
Konfigurera hälso- och sjukvårdslösningar
Vårdhantering: Koordinera vårdplaner och vårdteam