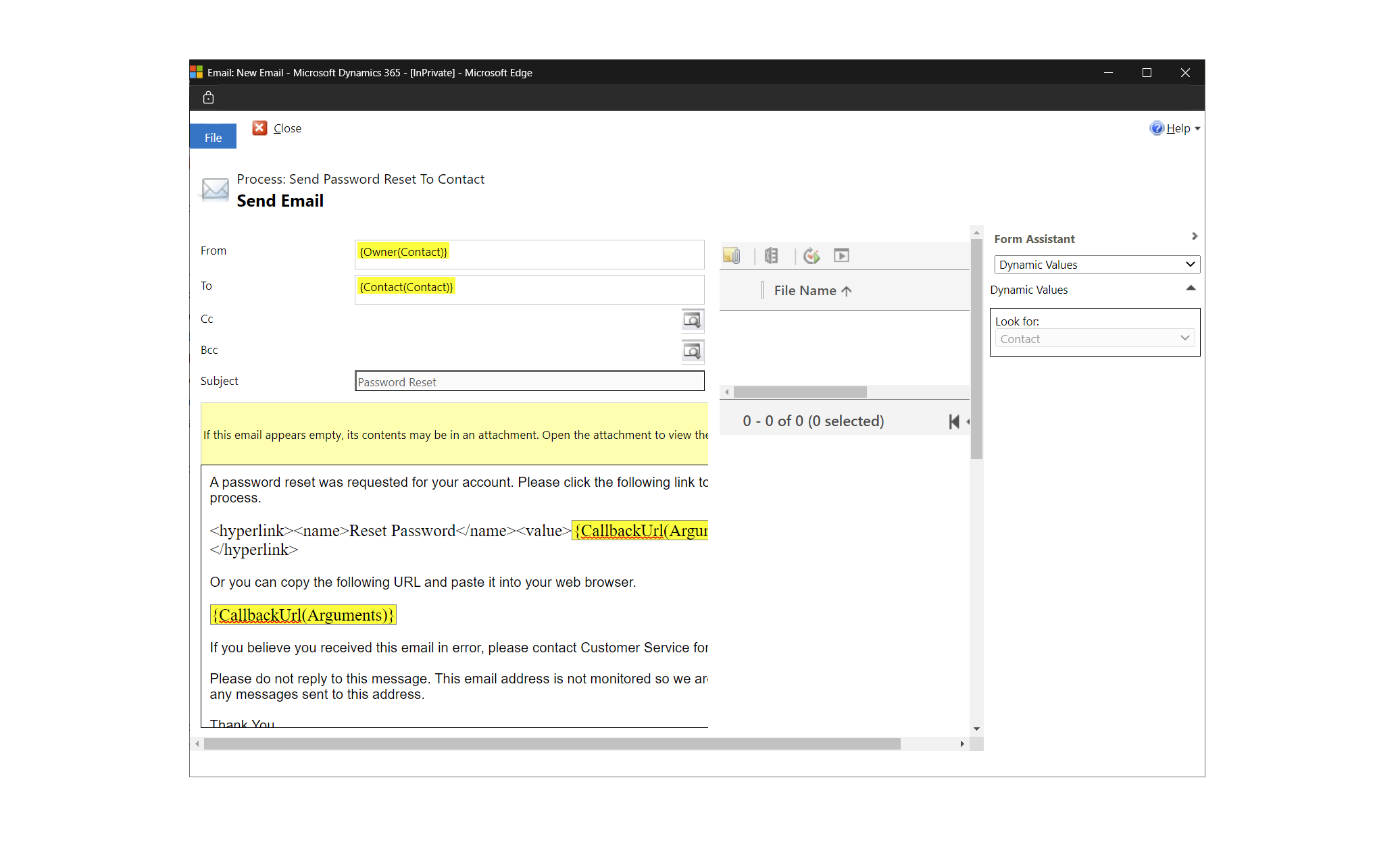Aktivera servicetider för självschemaläggning i Dynamics 365 Field Service (förhandsversion)
[Denna artikel är en förhandsversion av dokumentationen och kan komma att ändras.]
I den här artikeln beskrivs de vanligaste scenarierna för användare av självschemaläggningsportalen.
Viktigt
- Detta är en förhandsversion.
- Förhandsversion ska inte användas i produktion, och funktionerna kan vara begränsade. funktionerna är tillgängliga före den officiella publiceringen så att kunderna kan få tillgång tidigare och ge oss feedback.
Gå till och se hemsidan
Portalen kräver att användarna skapar en portalprofil innan de kan logga in och boka tjänster.
Öppna länken som du fick i inbjudan.
Välj fliken Lös in inbjudan och använd koden du fick i e-postmeddelandet.
Skapa din profil för portalen.
Alternativt väljer du Hantera extern autentisering för att logga in med andra identitetsleverantörer.
Spara profilen och logga in på självbetjäningsportalen för schemaläggning.
Schemaläggningstjänster på portalen. Du får ett e-postmeddelande som bekräftar din bokning.
Boka en avtalad tid
- Logga in i portalen. På startsidan, välj Boka en ny avtalad tid.
- Välj produkt- och tjänstetyp.
- Välj datum och tid. När du väljer en dag visas tillgängliga tidsluckor automatiskt.
- Ange valfria kommentarer om den avtalade tiden eller tjänsten.
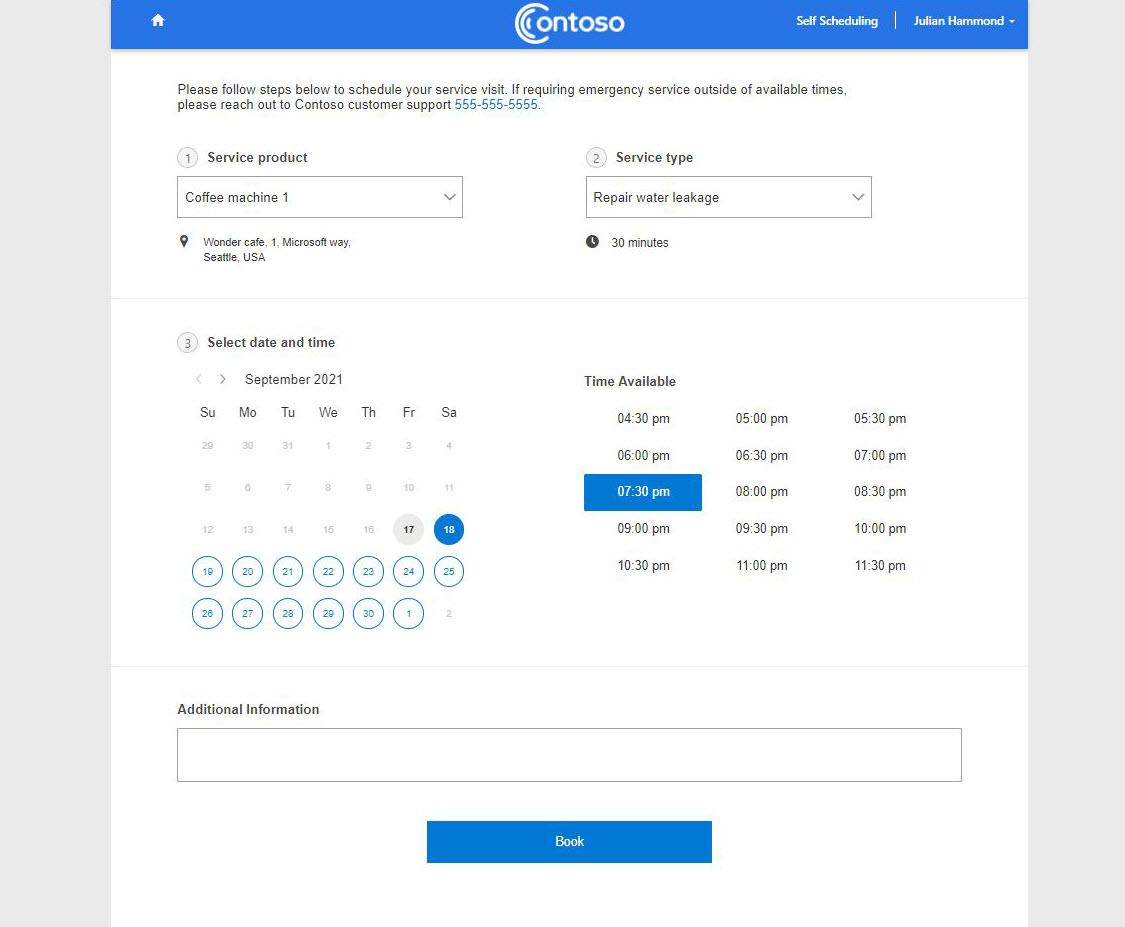
- Välj Boka för att skapa den avtalade tiden.
Ändra en avtalad tid
Du kan ändra en avtalad tid på portalen genom att välja ett nytt datum och en ny tid, eller avbryta den.
- Logga in på portalen och välj Ändra i en befintlig avtalad tid.
- Välj ett nytt datum och en ny tid och spara ändringarna.
- Om du vill avbryta servicebesöket väljer du Avbryt avtalad tid och anger orsaken.
Visa olika tillstånd för en bokning på portalen
På väg
Avtalade tider i tillståndet resandet innebär att teknikern är på väg till en avtalad tid för service. Avtalade tider som är inställda på Resa visas i avsnittet Aktiv avtalad tid på portalens startsida.
Om teknikerspårning är påslagen visar portalen teknikerns plats på en karta. Om du vill visa platsen väljer du Visa live-karta.
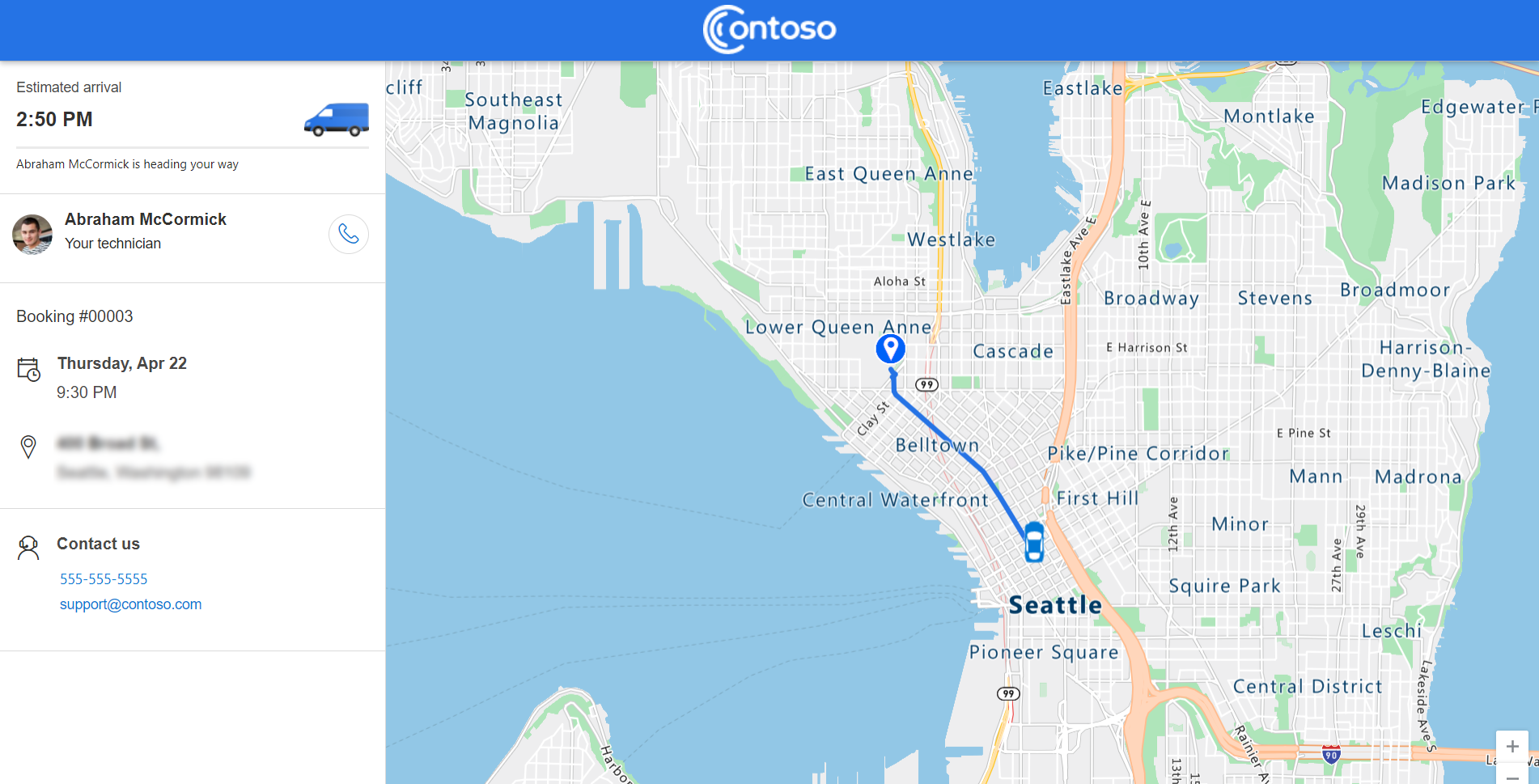
Om flera avtalade tider är inställda på att resa visas bara en i Aktiv avtalad tid. De andra aktiva avtalade tider visas i avsnittet Kommande avtalade tider, men du kan välja Visa live-karta.
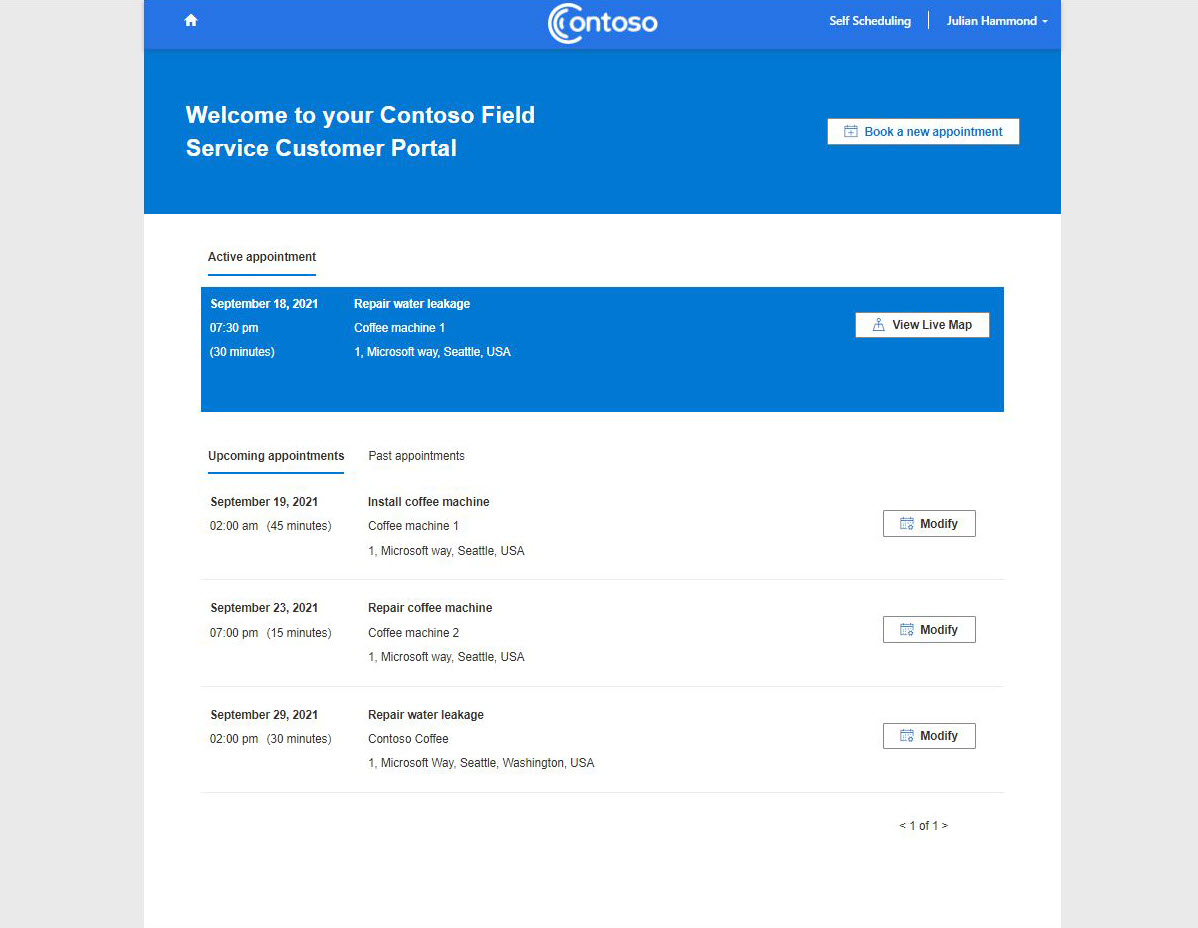
Obs
Tekniker måste dela sin plats från mobilappen Field Service för platsspårning och beräknad restid. Det är en mindre fördröjning mellan platsen och platsen på kartan. Fördröjningen kan öka med begränsad nätverks disponering av teknikerns mobila enhet.
Pågående
Avtalade tider ställs in på Pågående visas i avsnittet Kommande avtalade tider i portalens startsidan. Avtalade tider som pågår kan inte ändras eller annulleras.
Har schemalagts
Schemalagda avtalade tider visas i avsnittet Kommande avtalade tider. Du kan ändra eller avboka schemalagda avtalade tider.
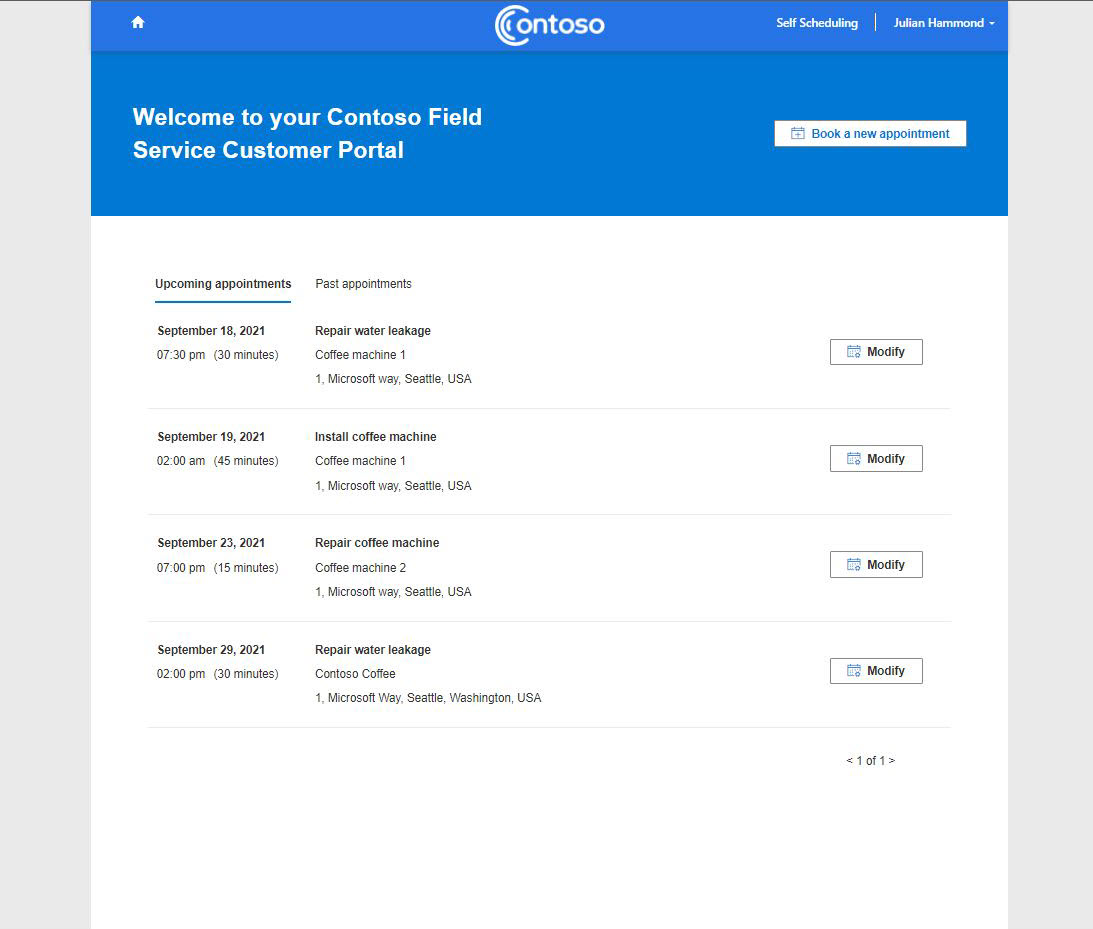
Annullerad eller slutförd
Annullerade och slutförda avtalade tider flyttas till fliken Tidigare avtalade tider. Valfria undersökningar för att skicka feedback visas för slutförda avtalade tider.
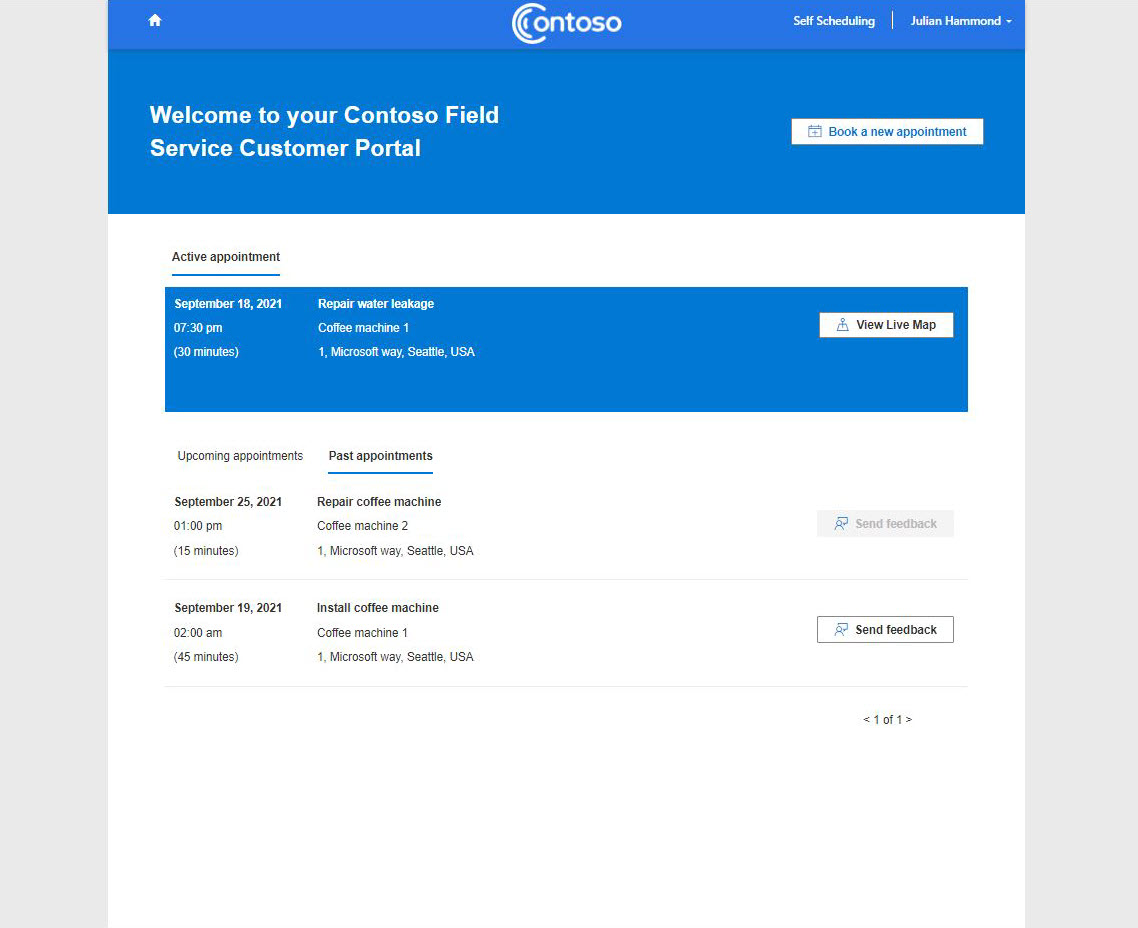
Skicka en inbjudan till en kontaktperson manuellt
Innan kunderna kan använda Field Service-portalen bör du konfigurera portalinställningarna och aktiverade meddelanden.
- Logga in på Field Service.
- Öppna en kontaktpost och välj Skapa inbjudan.
- I en kontaktpost, välj Relaterade>Webbroller.
- Välj Lägg till befintlig webbroll och välj rollen Användare av Webb-API.
- Välj Lägg till och spara ändringarna.
Avancerade meddelandescenarier för användare
Ta emot en ny inbjudan med självschemaläggning för kontakter som har tagits bort och lagts till igen
En kontakt med ett matchande e-postmeddelande får bara portalinbjudan en gång, även om kontakten tas bort och läggs till på nytt i systemet. Så här skickar du en inbjudan igen:
- Logga in på administrationscentret för Power Platform och välj organisationens miljö.
- Välj Power Apps och sedan Portalhantering.
- Välj Kontakter och öppna den nya kontaktposten.
- Välj Skapa inbjudan i kommandofältet. Fyll i eventuell ytterligare information och välj Spara.
- Välj Avancerat och kopiera inbjudningskoden.
- Välj Relaterat>Webbroller och väljLägg till befintlig webbroll.
- Välj webbrollen Användare av Webb-API.
- Skicka inbjudningskoden och portallänken till önskad e-postkontakt.
Från portalsidan:
- Öppna portalen för självschemaläggning och gå till inloggningsskärmen.
- Välj Lös in inbjudan.
- Klistra in inbjudningskoden och skapa ett portalkonto.
Få e-post för återställning av lösenord
Kontrollera att du har rätt affärsprocessflöde aktiverat för den här funktionen.
- Logga in på Power Apps.
- Välj Lösningar och din organisations lösning.
- Under Objekt väljer du Processer.
- Sök efter och öppna Skicka återställning av lösenord till kontakt. Bläddra nedåt och välj Visa egenskaper.
- Redigera fältet Från för en användare. Vanligtvis samma konto som du använder för att skicka meddelanden för schemaläggningen. Välj sedan Spara och sedan Stäng.
- Logga in på administrationscentret för Power Platform och välj organisationens miljö.
- Välj Välj>e-post>postlådor.
- Välj den användare du angav i steg 5, välj Godkänn e-post och välj sedan Testa och aktivera postlåda.