Anpassa visuell visning
Gäller för: Dynamics 365 Contact Center – fristående och Dynamics 365 Customer Service
Visualisera KPI:er (Key Performance Indicators) och trender för vanliga arbetsflöden för kontaktcenter med hjälp av de färdiga analysrapporterna. Du kan använda en inbäddad Power BI redigerare för att anpassa de inbyggda rapporterna så att de uppfyller organisationens behov:
- Visa färdiga mått som är mer relevanta för din organisation.
- Ändra hur data visas. Du kan till exempel ändra en tabellvy till en bild som visar trenden över tid.
- Lägg till nya pivoter och sidor. Du kan till exempel skapa en pivot eller sida som är dedikerad till en specifik kö med mått på könivå.
- Ordna om de färdiga rapportlayouterna och ändra utformning.
Du kan anpassa historikrapporter för Customer Service och Flerkanal, samt analysrapporter för Flerkanal i realtid, i apparna Customer Service workspace och Contact Center workspace. Du kan inte anpassa enhetliga rapporter för dirigering och kunskapsanalyser.
Obs
- När du har anpassat och publicerat rapporten blir alla anpassningar synliga för alla användare i organisationen.
- Du kan också skapa nya rapporter och nya mått med hjälp av den färdiga datamodellen. Läs mer i Översikt över anpassning av datamodeller.
Förutsättningar
För att redigera analysrapporter måste användarna ha rollen Författare till analysrapport. Läs mer i Tilldela roller till användare.
Du behöver inte en Power BI-licens för att anpassa Customer Service – historik, Flerkanal – historik och analysrapporter i realtid i Flerkanal inbäddade i Customer Service workspace eller Contact Center workspace.
Anpassa visningen av dina analysrapporter
I Customer Service workspace eller Contact Center workspace öppnar du rapporten Realtidsanalyser för Flerkanal, tidigare analyser för Flerkanal eller Customer Service – historikanalys.
Välj Redigera rapport om du vill öppna inbäddad Power BI redigerare.
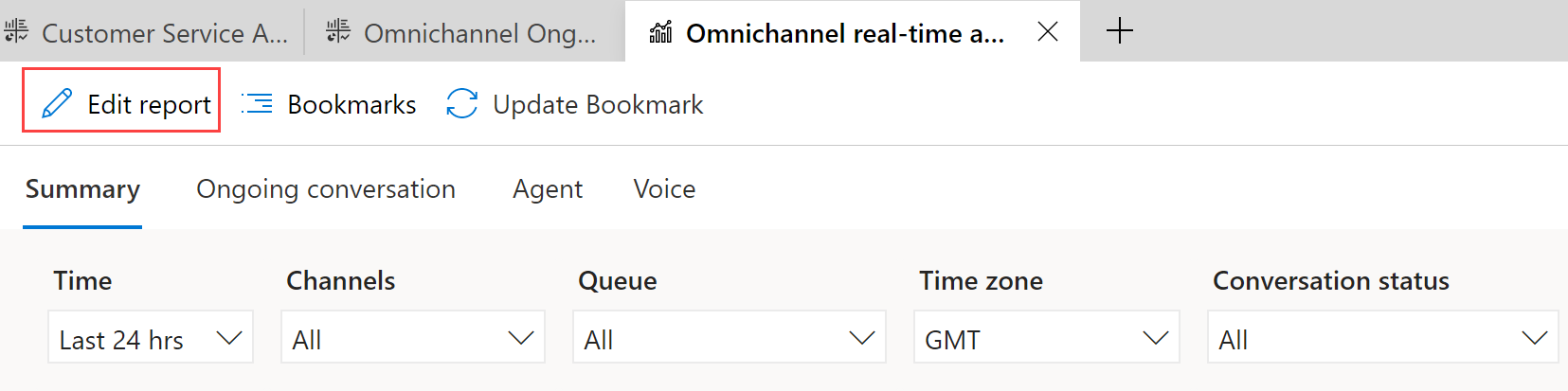
Anpassa rapporten med hjälp av följande rutor:
Visualiseringar: Välj de visualiseringar du vill ha i rapporten. Du kan ta bort en visualisering som visas för tillfället och lägga till den visualisering du föredrar. Du kan till exempel visa Inkommande konversationer över tid som en tabell i stället för stapeldiagram.
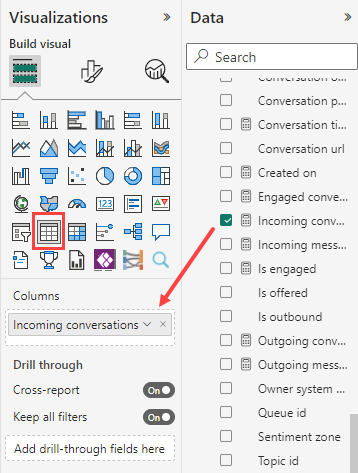
Data: Välj KPI:er, mått, dimensioner och attribut som du vill visa i rapporten. Listan innehåller alla de mått som är tillgängliga för användning, inte bara de som visas i de medföljande rapporterna. Du kan till exempel använda måttet Deltagandeläge i FactSessionParticipant för att räkna antalet gånger en ämnesexpert accepterade en konsultationsförfrågan. Läs mer i Förstå den medföljande datamodellen.
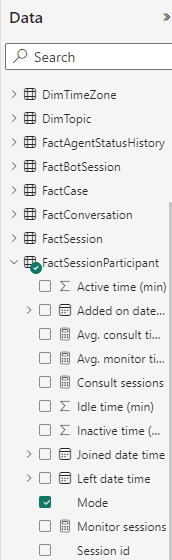
Filter: Använd Avancerad filtrering för att välja de köer som du vill filtrera rapporterna efter. I de medföljande rapporterna Realtidsanalyser för Flerkanal eller tidigare analyser för Flerkanal väljer du Avancerad filtrering med alternativet Eller för att lägga till flera villkor för filtrering.
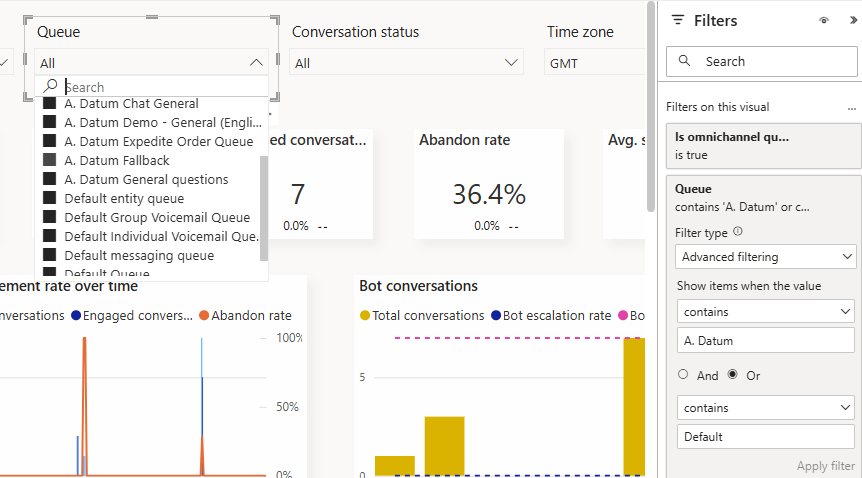
När du är klar med att välja önskade anpassningar för rapporten väljer du Spara och publicerar sedan .
För att återställa alla ändringar i de ursprungliga rapportinställningarna, välj Redigera rapport>Standardrapport för betalning>Återställ.
Viktigt
Om du väljer Återställning tas alla anpassningar du har gjort bort permanent.
Om du vill fortsätta redigera rapporten när du har publicerat den väljer du Fortsätt redigering.
Obs
Lägg inte till fler än 20 mått eller paneler i en rapport eftersom det påverkar rapportens prestanda. Om du behöver fler mått kan du skapa fler sidor och länka till de extra sidorna från de befintliga sidorna.
Förstå den medföljande datamodellen
Den medföljande datamodellen består av fakta och dimensioner. Fakta representerar de data du vill analysera. Mått representerar attributen för de data som du vill bryta ned för att utforska vidare.
Med faktatabeller ordnas viktiga KPI:er logiskt. FactConversation har till exempel konversationsmätvärden såsom Genomsnittlig hanteringstid och Genomsnittlig samtalstid under konversation, medan FactAgent har Agent-mätvärden.
Du kan visualisera data med hjälp av fakta och mått, enligt organisationens krav. Om du vill förstå hur den genomsnittliga hanteringstiden varierar beroende på kö skapar du en visualisering som exempelvis ett stapeldiagram och dividerar värdet för FactConversation>Genomsnittlig hanteringstid med dimensionen DimQueue>Könamn.
Uppdateringar av framtida datamodeller
Om du anpassar dina rapporter och sedan Microsoft ändrar standarddatamodellen för en rapport, skriver datamodelluppdateringarna inte över dina anpassningar. Men om namnkonventionerna i den Power BI embedded redigeringen ändras återspeglas dessa ändringar i respektive lista. Du kan behöva markera måttet igen med det nya namnet. Läs mer om datamodeller och rapportmappningar för tidigare analyser i kundtjänst.
Relaterad information
Introduktion till Customer Service Insights
Konfigurera Customer Service Analytics och insikter
Konfigurera Customer Service Analytics-instrumentpaneler i Power BI
Konfigurera tidigare analyser för Flerkanal