Konfigurera en flerspråkig robot att använda i röstkanalen
Obs
Du kan se tillgänglighetsinformationen för funktionen enligt följande.
| Dynamics 365 Contact Center – inbäddad | Dynamics 365 Contact Center – fristående | Dynamics 365 Customer Service |
|---|---|---|
| Ja | Ja | Ja |
Viktigt
Power Virtual Agents-funktioner ingår nu i Microsoft Copilot Studio efter betydande investeringar i generativ AI och förbättrade integrationer mellan Microsoft Copilot.
Vissa artiklar och skärmbilder kan referera till Power Virtual Agents när vi uppdaterar dokumentation och utbildning.
Du kan konfigurera hanteringsregler för att dirigera röstsamtal till rätt handläggare baserat på det språk kunden valt. Ett kontaktcenter för flera språk hjälper dig att ge service till globala kunder som vill interagera med ditt kontaktcenter på ett språk som du väljer. Du kan också ange att handläggare ska vara den första kontakt som kan hantera sådana förfrågningar.
Använd Bot Framework Composer i Copilot Studio för att skapa en robot för ett flerspråkigt kontaktcenter.
Processen för att konfigurera robot flera språk är Copilot Studio som följer:
Skapa en robot i Copilot Studio.
Skapa ett ämne i Bot Framework Composer.
Konfigurera hälsningsfrasen ämne i Copilot Studio.
Konfigurera överföring till handläggarnod med eskalera ämne.
Konfigurera arbetsströmmar och köer.
Kontrollera robot på flera språk.
Kommentar
De nya flerspråkiga chattrobotar stöds för närvarande inte i Flerkanal för Customer Service.
Förutsättningar
- Du måste installera Bot Framework Composer lokalt på den dator som du ska använda för att konfigurera flerspråksroboten.
- Din kund måste vara registrerad på registreringssidan för Azure-appen. Notera program-ID. Mer information: Skapa en appregistrering
Skapa en robot i Copilot Studio
Du skapar en robot i Copilot Studio väljer du den miljö som har Flerkanal för Customer Service konfigurerat. Detaljerade anvisningar finns på Skapa en robot.
Du kan till exempel skapa en robot med följande information:
- Namn: Ett beskrivande namn för roboten, som Hälsningsrobot.
- Språk: Primärt språk för robot, till exempel engelska (USA).
- Miljö: Miljön där Flerkanal för Customer Service konfigurerats, till exempel contoso-skrivare.
Skapa ett ämne i Bot Framework Composer
I Copilot Studio väljer du roboten du skapat välj ämnen i webbplatsöversikten och markerar sedan rutan Ämne i rutan ämnen. Ett meddelande visas om att programmet försöker öppna Bot Framework Composer. För mer information om hur du navigerar i Bot Framework Composer, se: Självstudie: Skapa en väderrobot med Composer.
Välj Öppna och ange följande information i dialogrutan Importera sök efter nya projekt:
- Namn: Ett namn för projektet, till exempel Robot på flera språk.
- Plats: Välj en mapp på datorn.
I Bot Framework Composer, välj Fler kommandon (...), välj Lägg till en dialog och ange följande information:
- Namn: Namn till exempel PVA hälsningsdialog.
- Beskrivning: Kort beskrivning.
I webbplatsöversikten, välj BeginDialog, välj noden Lägg till (+) och välj Skicka ett svar.
I avsnittet Robotsvar, välj Lägg till (+) och välj Tal.
Klicka på Lägg till alternativ och lägg till följande text.
<speak version="1.0" xmlns="http://www.w3.org/2001/10/synthesis" xml:lang="en-US"><voice name="en-US-AriaNeural"><lang xml:lang="en-US">Hello ${virtualagent.msdyn_CustomerName}. Welcome to contoso customer support.</lang></voice></speak>Kommentar
Variabeln ${virtualagent.msdyn_CustomerName} anger kundnamnet för autentiserade kunder endast med hjälp av postidentifiering. Mer information: Identifiera kunder automatiskt
Välj noden Lägg till (+) i BeginDialog, välj Ställ en fråga och välj Flerval.
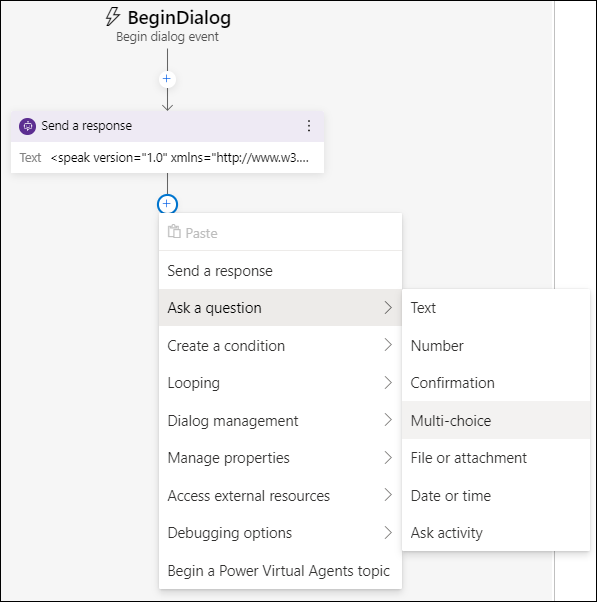
Upprepa stegen a och b om du vill lägga till följande text.
<speak version="1.0" xmlns="http://www.w3.org/2001/10/synthesis" xml:lang="en-US"><voice name="en-US-AriaNeural"><lang xml:lang="en-US">Press or say 1 for English.</lang><break strength="medium"/><lang xml:lang="fr-FR"> Appuyez ou dites 2 pour le français.</lang><break strength="medium"/><lang xml:lang="pt-PT">Pressione 3 para português.</lang></voice></speak>Markera användarindata och ange följande information i den högra rutan:
- Egenskap: conversation.language_choice
- Matris med alternativ: 1, 2, 3, en, två, tre, un, deux, trois, um, dois, três
Ange ett alternativ per uttryck i matris med alternativ.
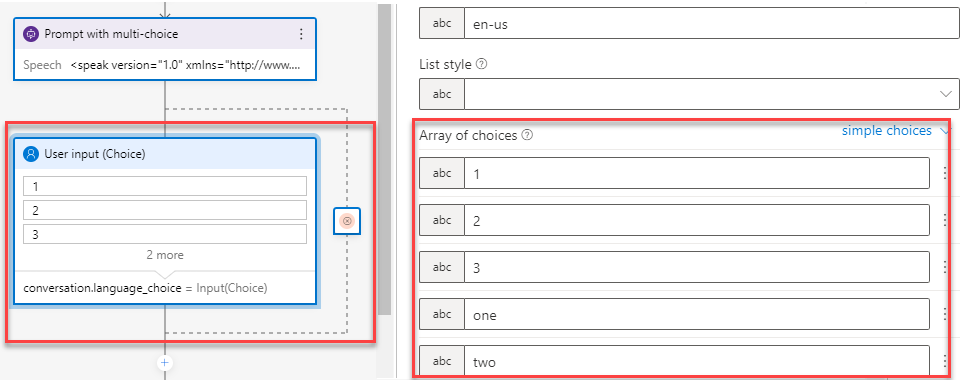
Markera noden Lägg till (+) välj Skapa ett villkor och välj Grenbrytare (flera alternativ). Ange följande detaljerad information:
Villkor: conversation.language_choice
Värde: 1, 2, 3, ett, två, tre, Un, deux, trois, Um, dois, três
Ange ett val per värde.
Välj noden Lägg till (+) och välj sedan Hantera egenskaper>Ange en egenskap och ange följande information:
- Villkor: virtualagent.va_CustomerLocale
- Värde: en-US
Upprepa proceduren för att Ange en egenskap för fr-FR, pt-PT, hi-IN.
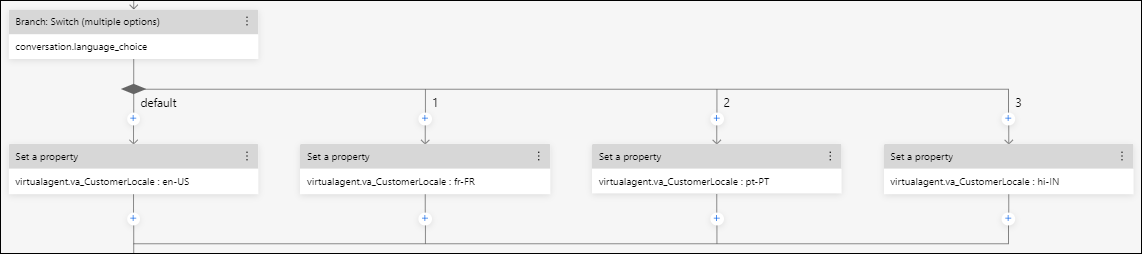
Värdet för variabeln virtualagent.va_CustomerLocale uppdateras med det språk kunden valt.
Kommentar
Du måste ange va_CustomerLocale kontextvariabeln med språkkoder för de språk du vill ha stöd för. Mer information: Platser som stöds och språkkoder som stöds
Välj noden Lägg till (+) och välj sedan början Power Virtual Agent ämne.
I Dialognamn, välj Eskalera.
Välj publicera i webbplatskartan och välj sedan publiceringsprofil.
Välj Redigera och välj Logga in för att fortsätta.
Markera miljön och robot och sedan spara.
Välj Publicera robot och Publicera vald robot.
Välj OK.
I Copilot Studio, uppdatera ämnen. Du kommer att se ämnet listat.
Välj Publicera.
Konfigurera hälsningsfrasen ämne
I Copilot Studio, öppna Hälsning i ämne skapa och ta bort alla standardmeddelanden utom utlösarfraserna.
Välj Lägg till nod (+) och välj Omdirigera till en annan ämne.
Välj hälsningsdialogrutan som du skapade, dvs. PVA hälsningsdialogdialog i vårt exempel.
Spara ämnet hälsningar.
Konfigurera överföring till handläggarnod med eskalera ämne
I Copilot Studio, öppna Eskalera i ämne skapa och ta bort alla standardmeddelanden utom utlösarfraserna.
Välj Lägg till nod (+), välj Avsluta konversationen och välj Överför till handläggare.
Alternativt i Privat meddelande till handläggare, ange följande för att hämta kundens föredragna språk.
Customer preferred language is {x} bot.va_CustomerLocaleSpara ämnet.
I webbplatsöversikten under Hantera välj Kanaler och välj sedan Microsoft Teams på sidan Kanaler.
Publicera roboten med det senaste innehållet.
I webbplatsöversikten, under Hantera i Överföringar till handläggare och välj Flerkanal på Överföringar till handläggare.
Konfigurera följande inställningar i panelen Flerkanal:
- Aktivera röst: ange till ja.
- Se vilken miljö denna roboten är ansluten till: Välj i vilken miljö som roboten ska användas.
- Program-ID: Ange program-ID:t som genererades när du registrerade appen i Azure.
Välj Lägg till din robot.
När roboten är ansluten väljer du Visa information i Flerkanal. Sidan administrationscenter för Customer Service eller administrationscenter för Contact Center öppnas på en ny flik och visar detaljerna om roboten.
Notera robotanvändarinformationen som du behöver för ytterligare konfigurationssteg.
Konfigurera arbetsströmmar och köer
Använd informationen i följande artiklar för att konfigurera en röstarbetsström och en röstkö och routingreglerna.
- Konfigurera arbetsström
- Ställ in arbetsklassificering
- Konfigurera en kö
- Konfigurera tilldelningsmetoder
Kontrollera till exempel följande inställningar:
Konfigurera tre röstköer, en för varje språk för engelska, franska och portugisiska, och lägg till de handläggare som krävs.
Konfigurera en rösts arbetsspråk med engelska som primärt språk samt franska och portugisiska som ytterligare språk.
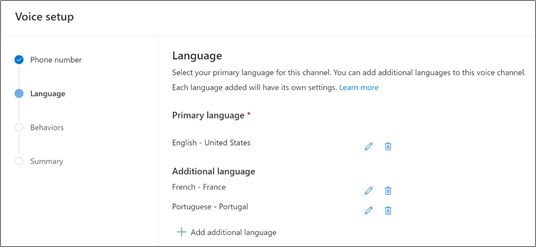
I rutten till köregeluppsättningen för arbetsströmmen, använd Conversation.CustomerLanguage som kriterier för att dirigera det inkommande samtalet till olika språkköer baserat på det alternativ som valts av kunden.
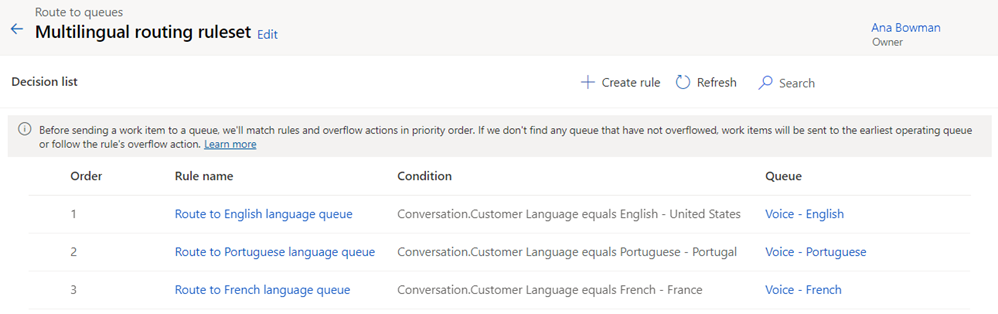
I robot område av arbetsflödet, redigera för att lägga till Copilot Studio robot som du har konfigurerat.
Kontrollera robot på flera språk
Som kund ringer du numret som är registrerat med röstmeddelandet.
När du tillfrågas om ett interaktivt röstsvarsmeddelande (IVR) väljer du ett språk. Verifiera att roboten dirigerar samtalet till en handläggare som kan tala med dig på det språk du valt.
Se även
Konfigurera ett kontaktcenter för flera språk
Integrera en Copilot Studio-robot