Tutorial: Create a weather bot with Composer
APPLIES TO: Composer v2.x
Follow the instructions in this tutorial to build a weather bot using Bot Framework Composer and the OpenWeather Weather API. When finished, you'll know how to navigate Composer's UI, and have an understanding of the core elements of bot building, like: dialogs, triggers, interruptions, and cards.
In this tutorial, you'll learn how to:
- Create a bot from a template
- Modify the Greeting
- Add a new dialog
- Connect a trigger
- Prompt a user for input
- Validate user inputs
- Make an HTTP request to an external API
- Enable interruptions for help and cancel requests
- Add a card to display weather
Prerequisites
Before you get started, you'll need to:
- Download and install Bot Framework Composer for Windows, macOS, or Linux.
- Sign up for a free Weather API subscription with OpenWeather. After you create your account and subscribe, you can get your API key by clicking your user name from the navigation bar and selecting My API keys.
A quick tour of Composer
Before you jump in, it helps to understand which components make up the Composer's user interface. For this tutorial, you'll primarily use:
- The navigation pane: This is used to navigate Composer's options and features.
- The bot explorer: This displays the components that make up your project. This includes bots, dialogs, and the triggers associated with each dialog.
- The authoring canvas: This is where the logic for your bot lives. It shows all actions associated with the selected trigger.
- The properties pane: This is where you set properties for an explicit action, such as a prompt for text, sending an HTTP request, or clearing existing values from a group of properties.
Create an Empty Bot in Composer
To create a weather bot, you're going to start with the Empty Bot template. The Empty Bot template includes one dialog with two triggers.
- Open Composer.
- Select + Create new.
- Select C#, then select Empty Bot. Review the description, then select Next.
- In the Create a bot project window, you'll need to provide some information about your bot. For this tutorial, you can use these values:
- Name:
weather_bot - Runtime: Azure Web App
- Location: Select an existing folder, or create a new one to store your bot locally.
- Name:
- Select Create. After you select Create, Composer will get the template, create a project, build the runtime, and pull in any required packages. Setup can take a few minutes.
- When finished, you'll have a basic bot skeleton, with a dialog named
weather_bot, and two triggers:GreetingandUnknown intent.Greeting- When a user connects to the bot, the user is sent a greeting.Unknown intent- When the user sends a message or makes a request that the bot doesn't recognize, the bot sends a message telling the user it didn't understand the request. Here's a quick look at how your bot should look in the Composer UI.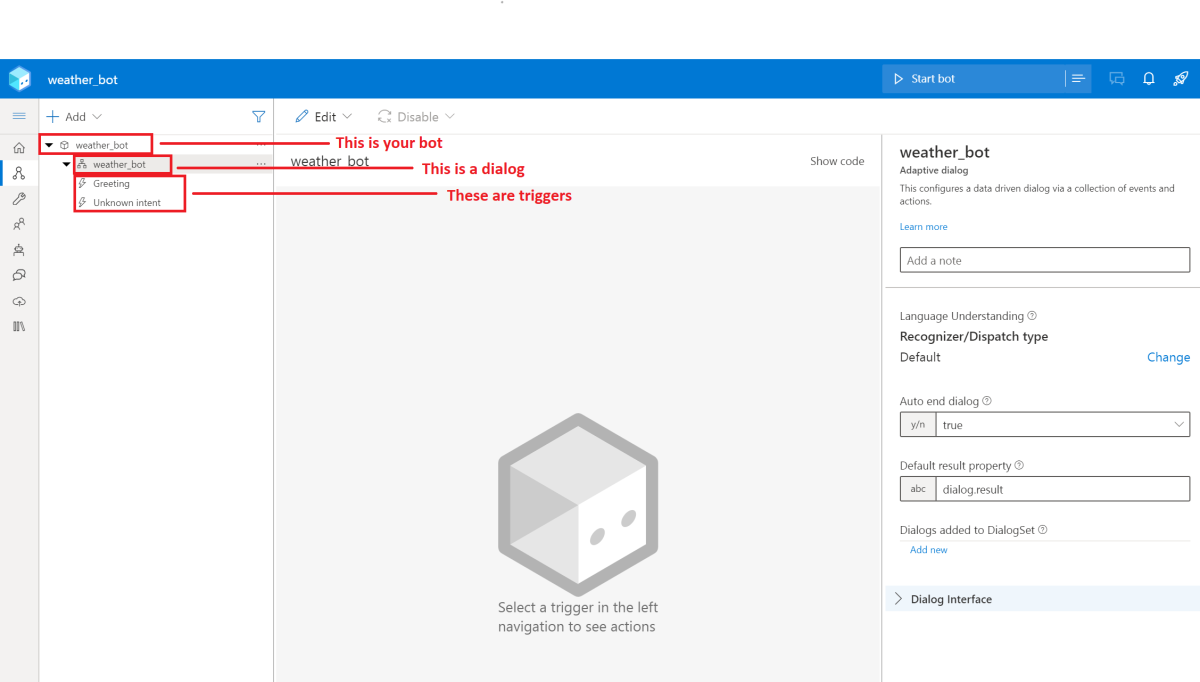
Check point: Did you create an Empty Bot?
Modify the Greeting
Now let's update your bot's Greeting message. This is a great opportunity to give your users an idea of how to communicate with your bot. Here we're going to welcome users and tell them that they can start by typing weather.
Select the
Greetingtrigger in the bot explorer.After you select
Greeting, you'll see the authoring canvas. This is where you add logic to your bot.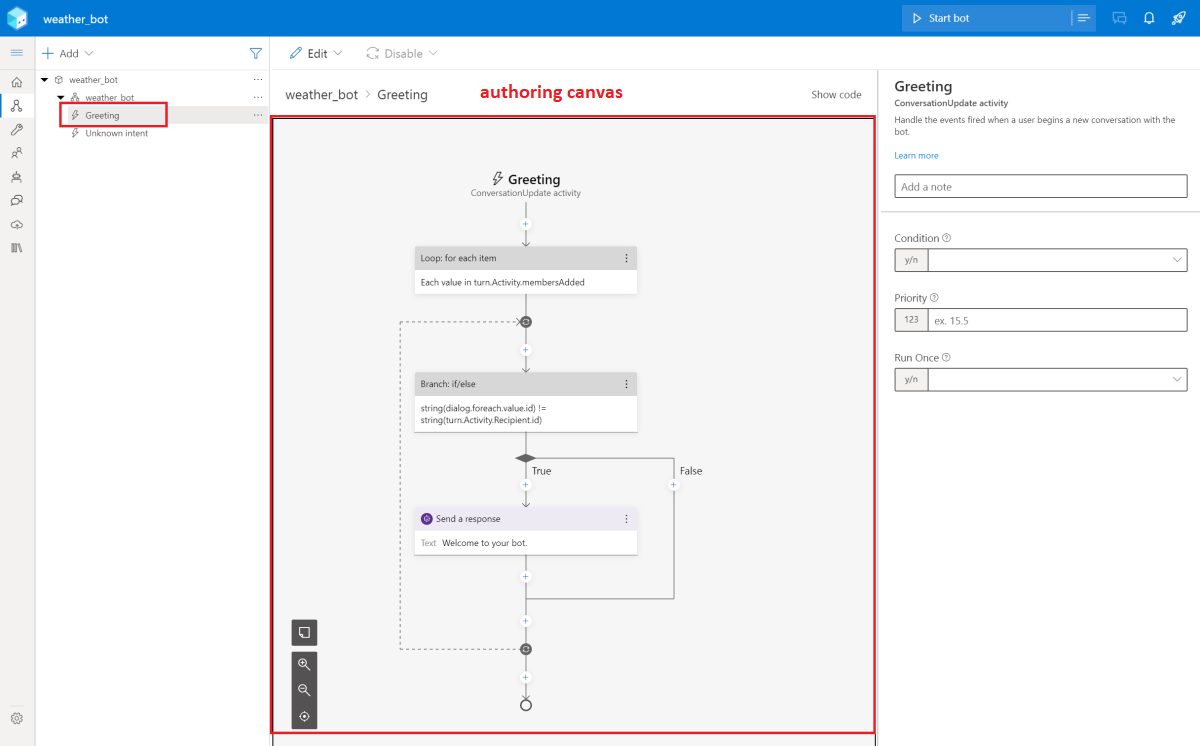
In the authoring canvas, locate and select the action named Send a response.
In the properties pane, you'll see a few options. Locate Responses, then select Welcome to your bot.
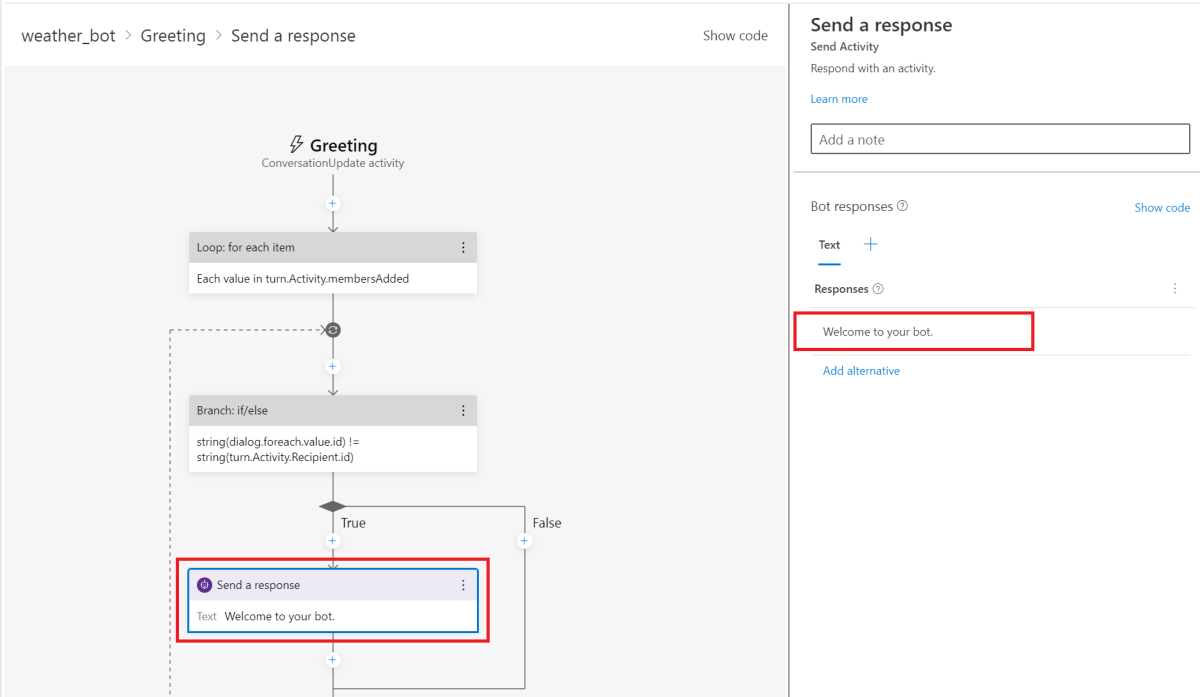
Replace the text with:
Welcome to Weather Bot! Type "weather" to get started.
That's it, you've updated your bot's greeting message.
Check point: Did you change the Greeting?
- Select Start bot or Restart bot in the upper right of the Composer window.
- In the Local bot runtime manager, select Open Web Chat.
- When the bot starts, you should see the updated Greeting message: Welcome to Weather Bot! Type "weather" to get started.
Create a new dialog
Every bot is built from a series of components called dialogs. Each dialog encapsulates some bot functionality, such as sending a response, prompting a user for text, making an HTTP request, or maybe all of these. In this section, you're going to create a dialog to get the weather.
Locate the
weather_botbot in the bot explorer. Select ..., then select + Add a dialog.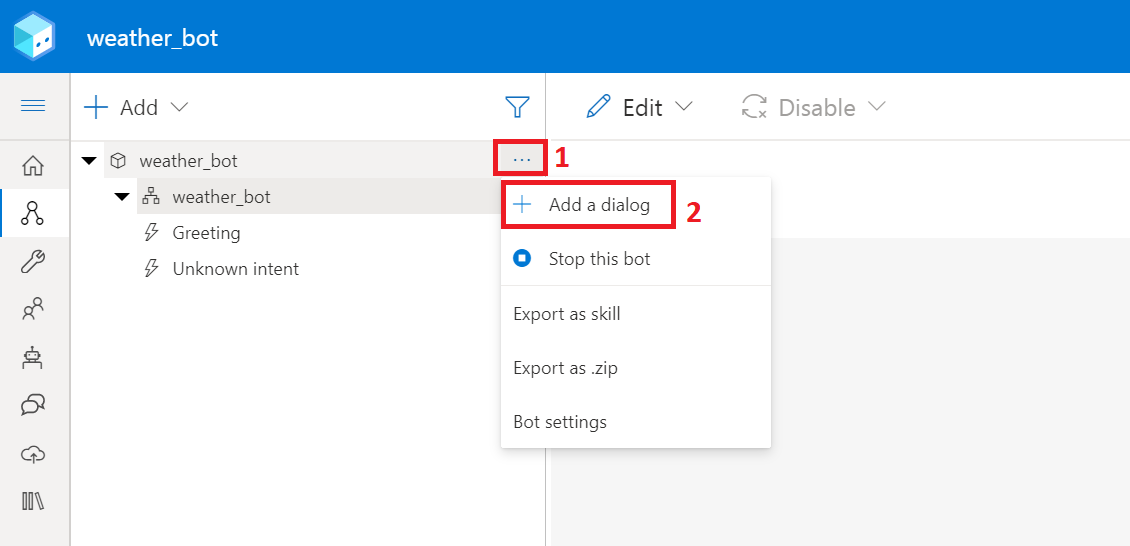
Create a dialog will appear. When prompted, enter the following:
- Name -
get_weather - Description -
Get the current weather conditions.
- Name -
Select OK.
Locate the
get_weatherdialog in the bot explorer, then select theBeginDialogtrigger.In the authoring canvas, select +, then select Send a response.
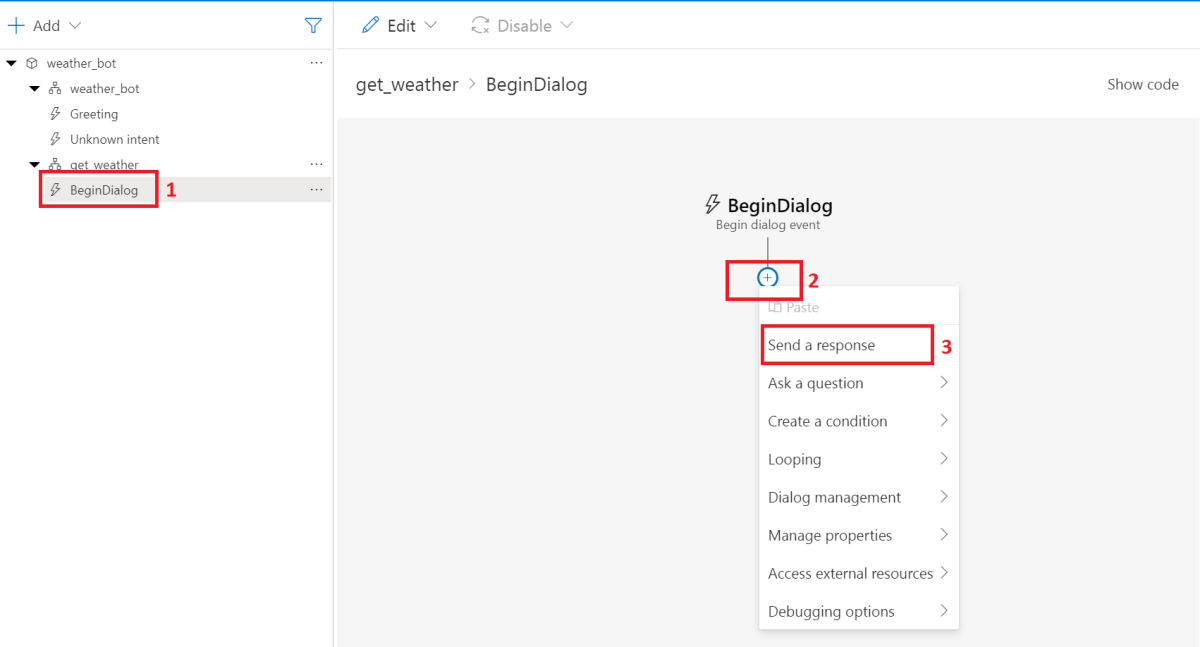
You should see a new activity in the authoring canvas called Send a response.
In the properties pane on the right, locate the empty text box and enter the following text:
Let's check the weather.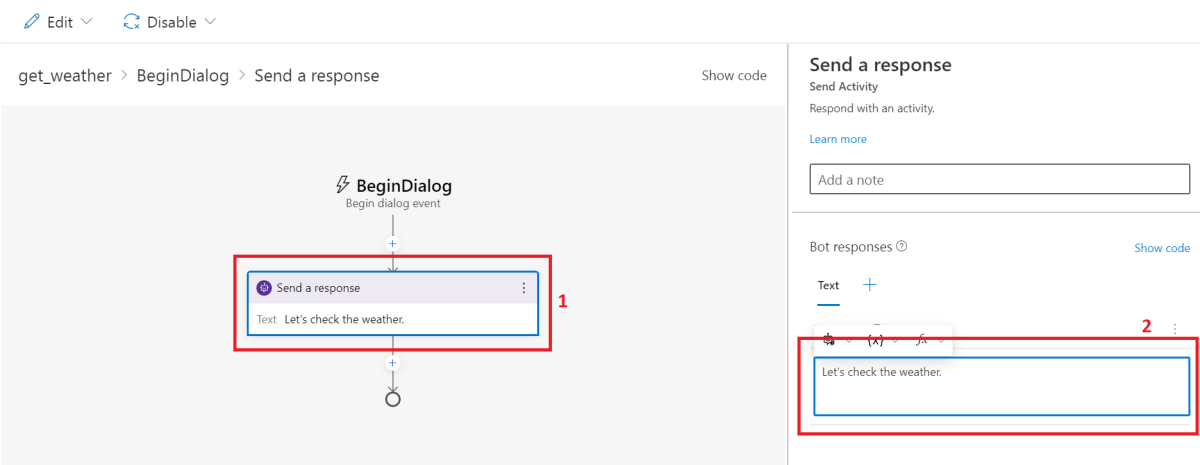
Let's recap what you just did. You created a new dialog called get_weather. This dialog has a trigger called BeginDialog, and within BeginDialog, you've added an activity called Send a response. This response is what is sent to users when the get_weather dialog is activated.
Before you can test your new dialog, you need to create a trigger in the main weather_bot dialog, which allows you to start get_weather.
Start a dialog from a trigger
The conversation flow with a bot is broken down into different dialogs. In this section, you'll learn how to connect dialogs, specifically, how to connect the get_weather dialog to the weather_bot dialog (or main dialog for your bot).
To learn more about dialog flow and design recommendations, see Best practices for building bots using Composer.
Select the
weather_botdialog in the bot explorer.Then, in the properties pane on the right, locate Recognizer Type/Dispatch type and select Change.
A window will appear, select Regular expression, then select Done.
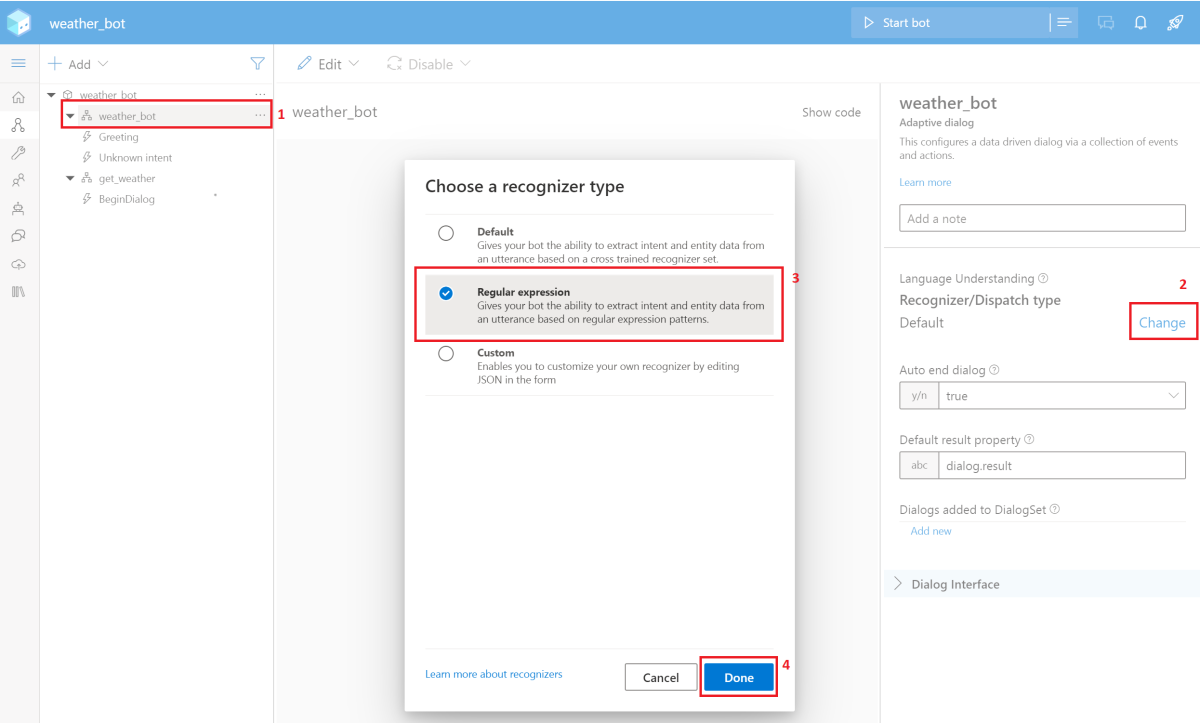
Locate the
weather_botdialog and select the ... to expand the menu, then select + Add new trigger.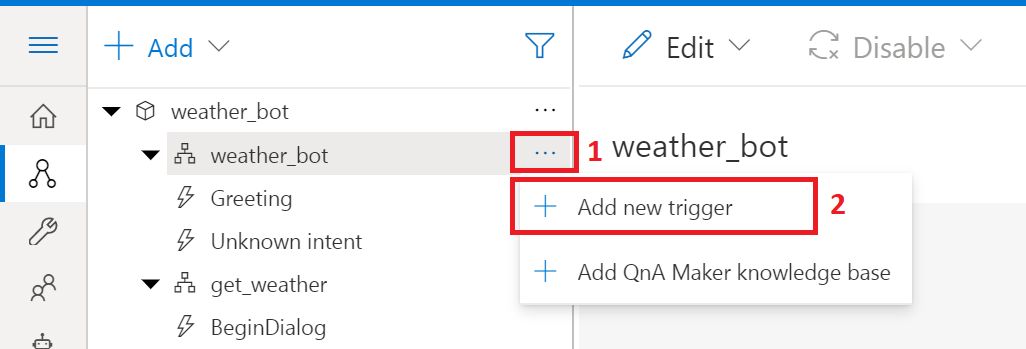
When the Create a trigger menu appears, enter the following information and select Submit:
- What is the type of this trigger? - Intent recognized
- What is the name of this trigger? -
weather - Please input the regEx pattern -
weather
This trigger tells your bot to look for the word weather in any incoming message. In most cases, regular expressions (regEx) are more complex, however, in this tutorial, the goal is to demonstrate how it works. To learn more about pattern matching and built in evaluations, see Adaptive expressions. If you'd like to learn more about improving a bot with natural language processing (NLP), see Natural language processing in Composer.
Make sure the
weathertrigger is selected. Then, in the authoring canvas, select +, then select Begin a new dialog from the Dialog management drop down menu.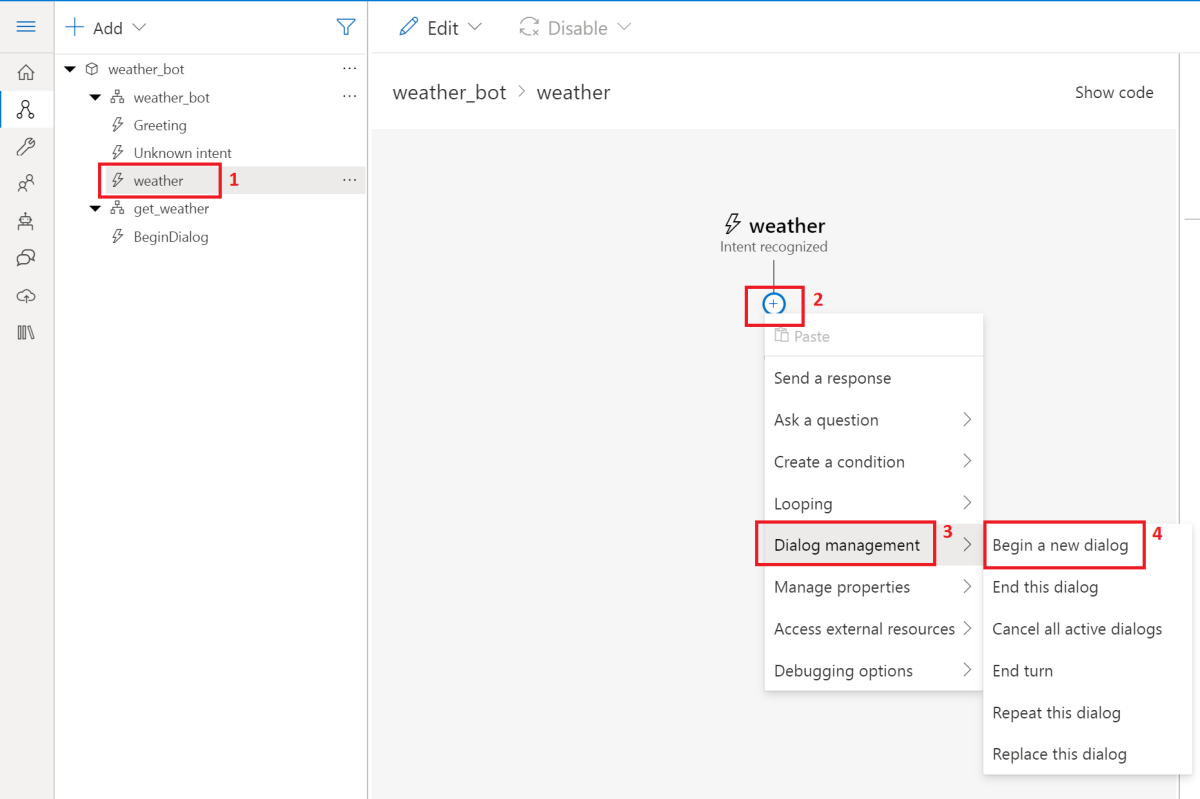
In the authoring canvas, select Begin a new dialog.
In the properties pane on the right, locate Dialog name and select get_weather from the drop-down menu.
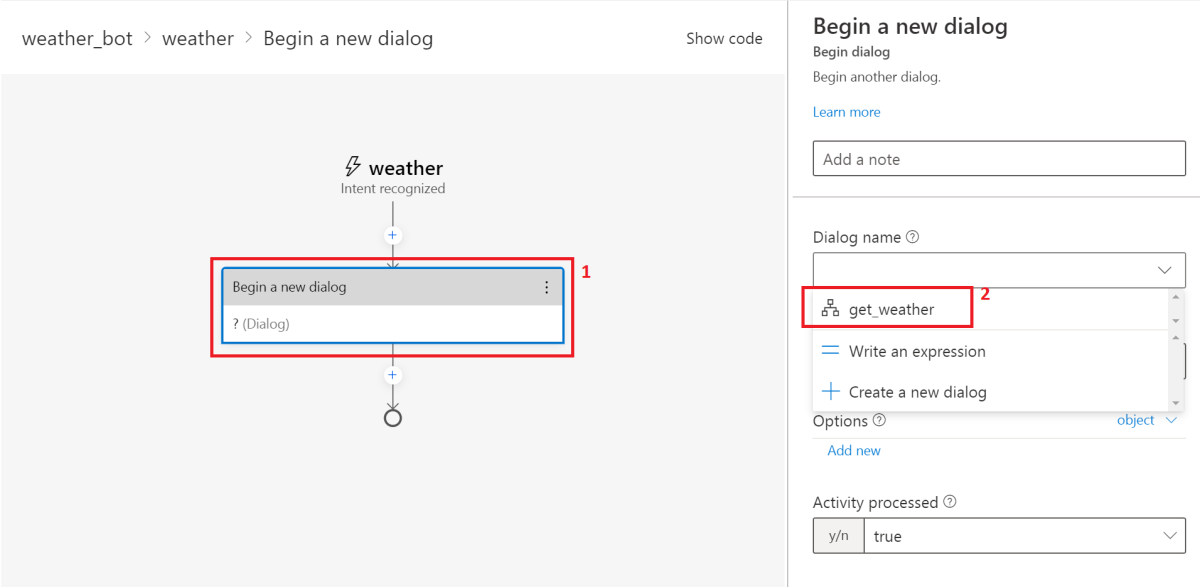
Let's recap what you accomplished. You've told your weather_bot to recognizer regular expressions. You created a trigger for weather and set its Trigger phrase to weather. Finally, you connected the weather trigger to the get_weather dialog.
Check point: Did you connect a trigger to get_weather?
- Select Start bot or Restart bot in the upper right side of the Composer window.
- In the Local bot runtime manager, select Open Web Chat.
- After your bot has greeted you, type "weather". You should get this response: "Let's check the weather".
Prompt a user for input
Before your bot can retrieve the weather, it needs the postal code for the location forecast. You can prompt a user for input with the Text input action.
Locate
get_weatherin the bot explorer, then selectBeginDialog.In the authoring canvas, below the Send a response action, select +.
Select Ask a question, then select Text. Two nodes should appear in your authoring canvas: Prompt for text and User input. Each of these nodes corresponds to a tab in the properties pane, specifically Bot response and User input.
- Bot response - The prompt from the bot asking the user for an input.
- User input - Let's your bot assign the user input to a property that is saved in memory and can be used by your bot for additional processing.
- Other - Offers options for validation and responses to user inputs.
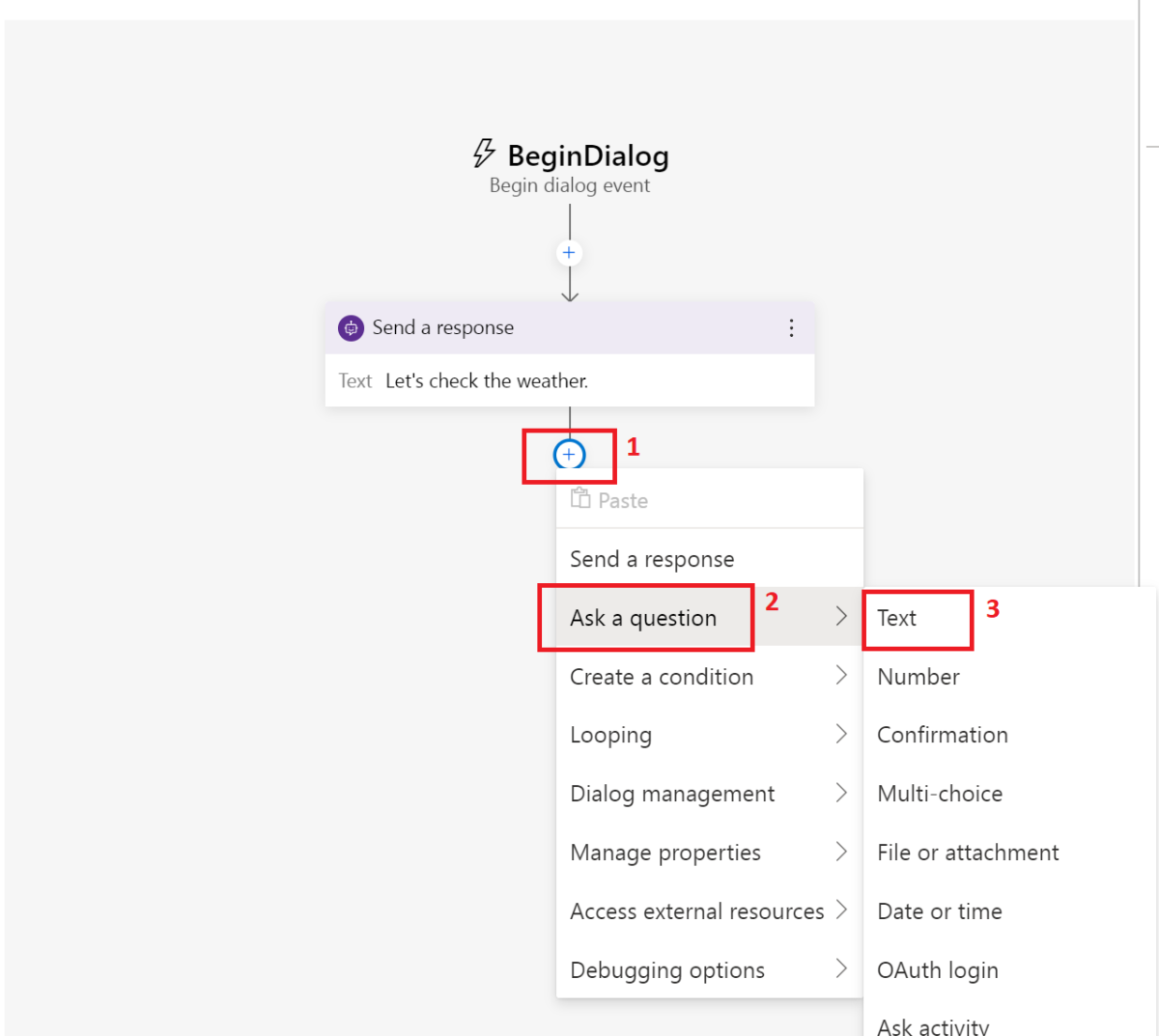
In the properties pane, locate Bot response and select Add alternative. Then enter the following text.
What's your postal code?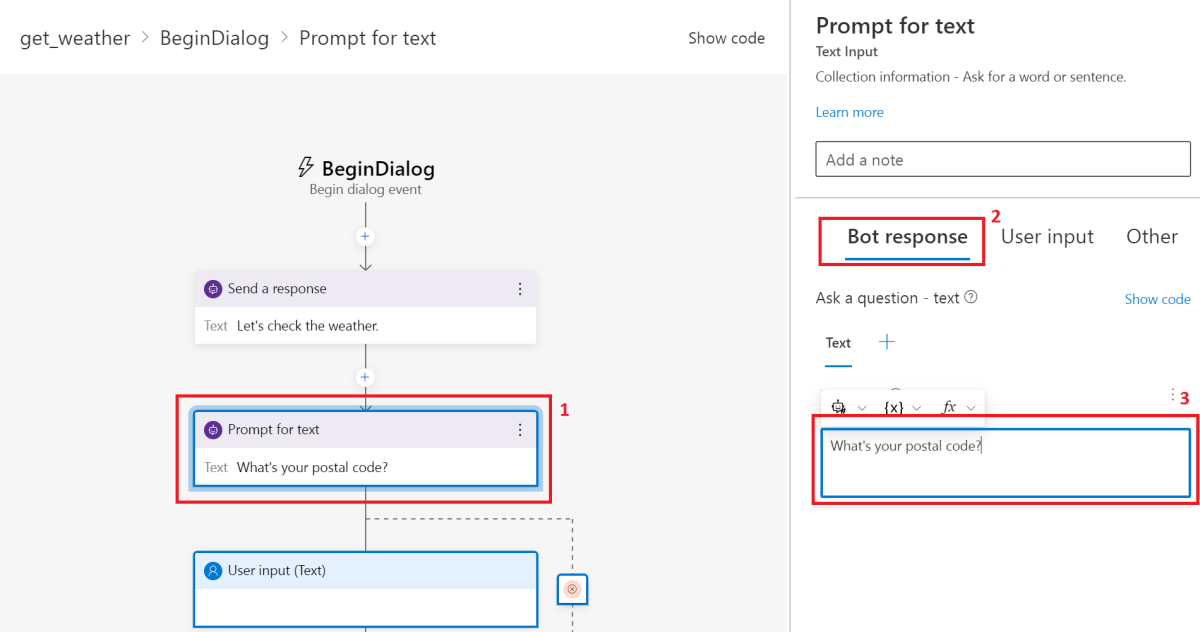
This prompt is sent to users when the
get_weatherdialog is started.Next, select User input in the properties pane.
Locate Property and set the value to:
user.postalcodeLocate Output format, then update the value with this adaptive expression.
trim()is a prebuilt adaptive expression that removes preceding and trailing spaces from a value, this ensures that the value is accepted if someone accidentally adds a space before or after the postal code.=trim(this.value)
Validate user inputs
Now that you've set a prompt and created a property to save the user's response, let's learn how to set validation rules. Since you'll be using postal code to look up weather forecasts, you'll need to make sure that the user input is five characters (US postal codes). When the user provides a postal code greater or fewer than five characters, your bot should respond with an error message. In this section, you'll learn how to validate user input and respond with error messages.
In the authoring canvas, make sure that User input is selected. Then select Other in the properties pane.
Expand Recognizers and select Add alternative. Then enter the following text:
Sorry, I don't understand '${this.value}'. Please specify a 5 digit postal code in the format 12345.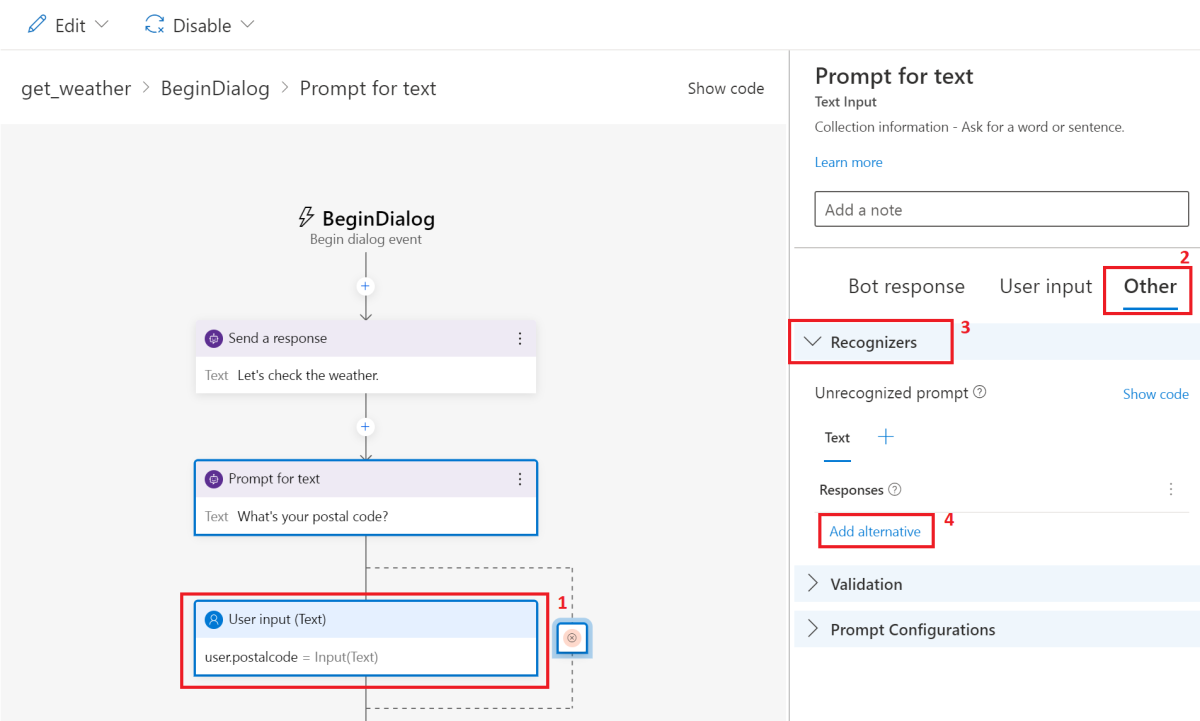
Expand Validation, then locate Validation rules. Select Add new, then from the drop-down menu select Write an expression. Enter the following text. This ensures that the user input equals five characters:
Warning
If Composer adds an
=character to your expression, delete it. The expression should match what's in the example below.length(this.value) == 5In the same menu, locate Invalid prompt. Below Responses, select Add alternative, then enter the following text. This is the message sent to the user if the postal code isn't equal to five characters:
Sorry, '${this.value}' isn't valid. I'm looking for a 5 digit number as postal code. Please specify a 5 digit postal code in the format 12345.The last thing you'll want to do for validation, is set a default value for the postal code. Expand Prompt configuration and locate Default value, then enter the following text:
90210
Now, whenever a user types weather, they'll be prompted for their postal code, and that value will be stored in user.postalcode. If the user enters a postal code that isn't equal to five characters, an error message will be sent to the user.
Check point: Did you validate user inputs?
- Select Start bot or Restart bot In the upper right of the Composer window.
- In the Local bot runtime manager, select Open Web Chat.
- At the bottom of Composer, locate and select Watch. Then select Add property.
- Locate Name and select
user.postalcode. - In Web Chat, follow the prompts. When you enter a postal code, the value will be recorded in the Watch panel.
Make an HTTP request
Your bot is configured to prompt the user for their postal code, and send an error message when an invalid postal code is provided. In this section, you'll learn how to make an HTTP request to retrieve the current weather forecast from OpenWeather.
Before you continue, you're going to need your API key for the Weather API. If you don't have an API key, please follow the instructions in prerequisites to get one.
Make sure that
BeginDialogis selected in the bot explorer.In the authoring canvas, select the + beneath all existing actions, then select Send an HTTP request from the Access external resources drop down menu.
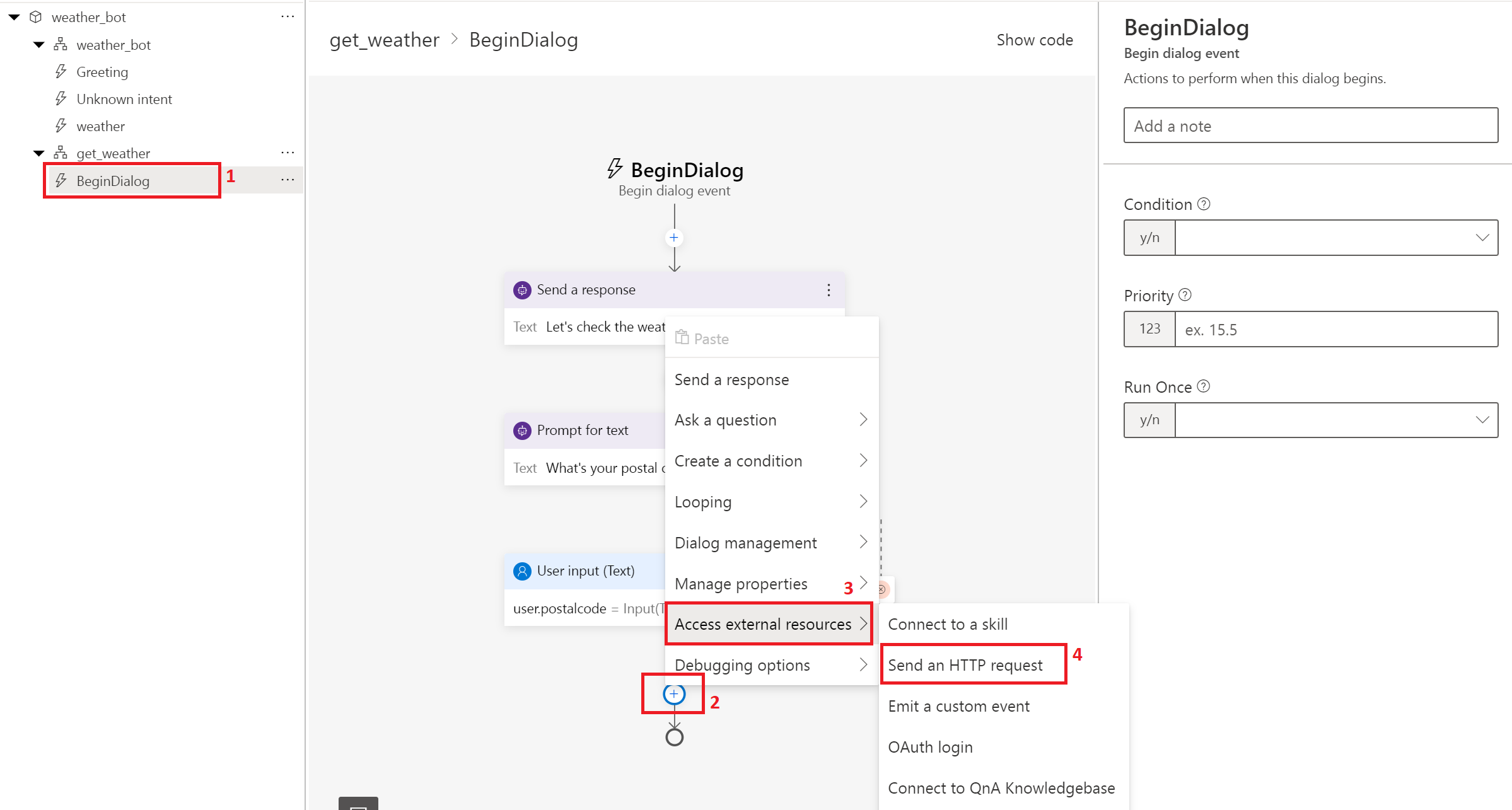
Locate HTTP method in the properties pane and select GET.
Locate Url and set the value to the following text. Make sure to replace
YOUR_API_KEYwith your key from OpenWeather.https://api.openweathermap.org/data/2.5/weather?zip=${user.postalcode},us&appid=YOUR_API_KEYThe reference to
${user.postalcode}will be replaced by the value from the bot'suser.postalcodeproperty.The Result property is where the response of your HTTP request is stored. The response from OpenWeather will include the following response values:
statusCode,reasonPhrase,content,headers. Locate Result property in the right panel, then enter the following value. We are storing the response indialog.api_response.dialogis a scope that retains its properties until a dialog is ended.dialog.api_responseYou're storing the response in
dialog.api_response.dialogis a scope that retains its properties for the duration of a dialog. To learn more about scopes and how properties are stored in memory, see Conversation flow and memory.In the same menu, set Response type to json.
Next, you'll want to add some logic to your bot. You can do this with an If/else branch, using the HTTP response's
dialog.api_response.statusCode. If thestatusCodeis200, you'll return the weather report. If thestatusCodeis anything else, you'll return an error message.In the authoring canvas, select +, then locate Create a condition and select Branch: If/else.
In the authoring canvas, locate and select Branch: If/else.
In the the properties pane, locate Condition, and from the drop-down menu select Write an expression. Enter the following text:
=dialog.api_response.statusCode == 200Locate the True branch, then select +. Select Set properties from the Manage properties list.
Locate Assignments in the properties pane. For each property/value pair in the table below, select Add new and enter the following text:
Property Value dialog.weather=dialog.api_response.content.weather[0].descriptiondialog.icon=dialog.api_response.content.weather[0].icondialog.city=dialog.api_response.content.namedialog.country=dialog.api_response.content.sys.countrydialog.kelvin=dialog.api_response.content.main.tempdialog.celsius=round(dialog.kelvin-273.15)dialog.fahrenheit=round((dialog.celsius * 9/5) + 32)For more information about the Weather API, see Current weather data.
In the True branch, below the Set properties action, select +, then select Send a response.
Locate Responses in the properties pane, then select Add alternative. Enter the following text:
The weather is ${dialog.fahrenheit}F or ${dialog.celsius}C and ${dialog.weather}.Now, let's tell your bot what to do if the
statusCodeisn't200. In the False branch, select +, then select Send a response.In the properties menu, locate Responses, then enter the following text:
Something went wrong: ${dialog.api_response.content.message}.For the purpose of this tutorial it's assumed that if you're in this branch, it's because the postal code is invalid. If the postal code is invalid, it should be removed so that the invalid value doesn't persist in the
user.postalcodeproperty. In the False branch, below the Send a response action, select +. Then select Manage properties and Delete a property.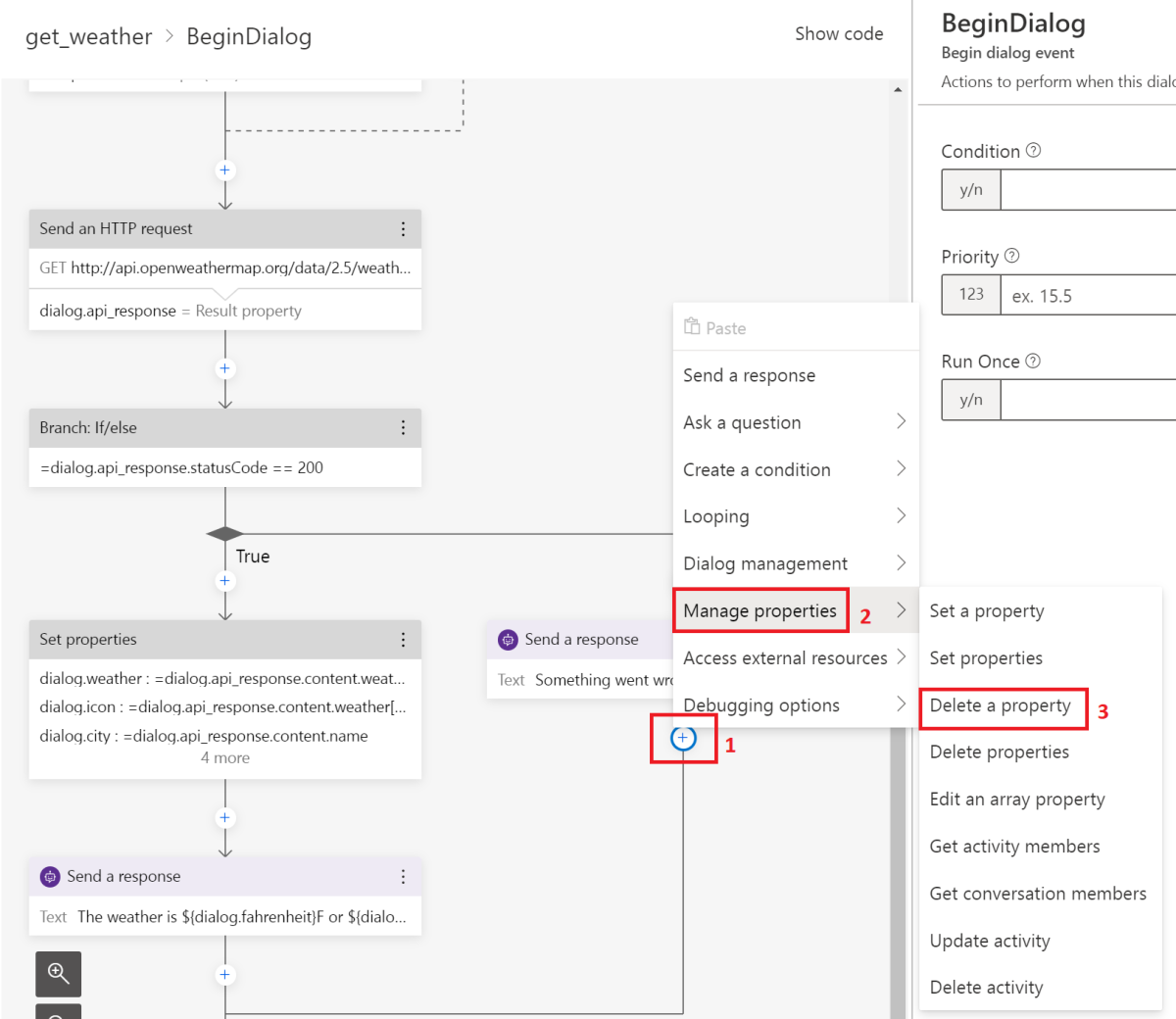
In the properties pane on the right, update the value for Property with:
user.postalcode
Let's recap what you just completed. You created an HTTP request to the Weather API, set up conditional branching, which uses the statusCode of the HTTP response, and added responses for a successful and failed request.
Check point: Did you make an HTTP request?
- Select Start bot or Restart bot in the upper right of the Composer window.
- In the Local bot runtime manager, select Open Web Chat.
- When prompted to enter a postal code, type: "98052". This is the postal code for Redmond, WA.
- You should see a message like this: "The weather is 61F or 16C and partly cloudy".
Add interruptions to the conversation flow
When building a bot, it's a good idea to allow your users to interrupt the conversation flow. Common interruptions include requests for help or to cancel the current dialog. In this section, you'll learn how to add help and cancel interruptions to your bot using Package Manager.
Select the Package Manager in the navigation pane. Make sure nuget is selected, then type help into the search bar and press Enter.
Select
Microsoft.Bot.Components.HelpAndCancelin the package list. In the properties pane on the right, make sure the latest stable version is selected, asrcversions of packages may not function correctly. Then click Install.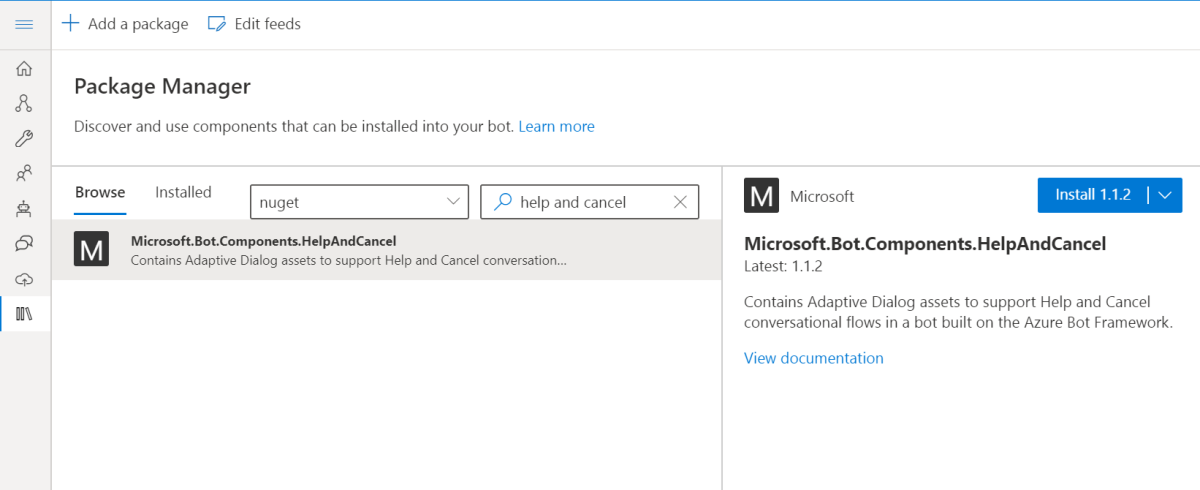
Composer will let you know that the package is being installed. Installation may take a few minutes. When the Project Readme appears, review the content, then select OK.
Select the Create icon in the navigation pane to get back to the authoring canvas. You'll see two new dialogs:
CancelDialogandHelpDialog. Each with aBeginDialogtrigger.
CancelDialog
Locate the
weather_botdialog and select ..., then select + Add a new trigger.When the Create a trigger window appears, enter the following values, then select Submit:
- What is the type of this trigger? - Intent recognized
- What is the name of this trigger (RegEx) -
cancel - Please input regEx pattern -
cancel|stop|quit
This is a simple example of a regular expression that will recognize the cancel trigger if a user responds with: cancel, stop, or quit.
In the authoring canvas, select +.
Locate Dialog management, then select Begin a new dialog.
In the properties pane, locate Dialog name, then from the drop-down menu, select CancelDialog. Now the
canceltrigger is connected to theCancelDialog.
HelpDialog
Locate the
weather_botdialog and select ..., then select + Add a new trigger.When the Create a trigger window appears, enter the following values, then select Submit:
- What is the type of this trigger? - Intent recognized
- What is the name of this trigger (RegEx) -
help - Please input regEx pattern -
help|support|advice
This is a simple example of a regular expression that will recognize the help trigger if a user responds with: help, support, or advice.
In the authoring canvas, select +.
Locate Dialog management, then select Begin a new dialog.
In the properties pane, locate Dialog name, then from the drop-down menu, select HelpDialog. Now the
helptrigger is connected to theHelpDialog.
Enable interruptions
The get_weather dialog knows how to get the weather forecast, but it doesn't know how to respond to requests for help. To enable the bot to respond to requests for help while in the get_weather dialog, you'll need to configure it to handle interruptions. This will let you call the new help functionality from the get_weather dialog, and then once done the conversational flow will seamlessly return to where it left off.
- Locate the
get_weatherdialog in the bot explorer, then select theBeginDialogtrigger. - In the authoring canvas, locate and select the Prompt for text action.
- In the properties pane, select Other, then expand Prompt Configurations.
- Locate Allow interruptions and select true.
Enabling interruptions in the get_weather dialog ensures that your bot consults the parent dialog's recognizer, which allows your bot to respond to help and cancel requests even when in the get_weather dialog.
Check point: Did you enable interruptions?
- Select Start bot or Restart bot in the upper right of the Composer window.
- In the Local bot runtime manager, select Open Web Chat.
- Type "Cancel" or "Help".
Display weather information with cards
Now, let's take the information that you're pulling from Open Weather and build a card to display the current weather in your bot.
Locate the
get_weatherdialog in the bot explorer, then select theBeginDialogtrigger.Locate the True branch in the authoring canvas, then select Send a response.
In the properties pane on the right, select +, then select Attachments.
You should see a new tab called Attachments.
Select Add a new attachment. In the drop-down menu, select Create from template, then select Thumbnail card.
In the code editor that appears, replace the content with the following text:
[ThumbnailCard title = Weather in ${dialog.city} in ${dialog.country} text = It is "${dialog.weather}" in ${user.postalcode} and the temperature is ${dialog.fahrenheit}°F or ${dialog.celsius}°C. Have a nice day. image = http://openweathermap.org/img/wn/${dialog.icon}@2x.png ]
Check point: Did you add a weather card?
- Select Start bot or Restart bot in the upper right of the Composer window.
- In the Local bot runtime manager, select Open Web Chat.
- When prompted to enter a postal code, type: "98052".
- You should see a card with the city, country/region, weather report, and icon for current weather conditions.
