Skapa eller redigera en tjänst i schemaläggningstjänst
Fördefiniera egenskaperna för tjänster du kan erbjuda kunderna, för att schemalägga tjänster snabbt och enkelt. Med hjälp av tjänstposter i Dynamics 365 Customer Service kan du definiera:
Hur länge en tjänsteaktivitet varar.
Resurser som behövs för tjänsteaktiviteten, till exempel användare, lokaler eller utrustning
Obs
För en tjänst krävs minst ett urvalskriterie och en eller flera resurser eller resursgrupper innan tjänsten kan schemaläggas med en tjänsteaktivitet.
Skapa en tjänst
Kontrollera att du har säkerhetsrollen som krävs eller motsvarande behörigheter.
Läs mer i Hantera säkerhetsroller i schemaläggning av tjänst.
Du kan skapa en tjänst i Administrationscenter för Customer Service eller kundtjänstnav-app.
Gå till ett av programmen och utför följande steg.
I webbplatsöversikten, välj schemaläggning av service i Åtgärder. Sidan schemaläggning av service visas.
I avsnittet Tjänst, välj Hantera.
Vyn Aktiva tjänster visas. Du kan växla mellan olika systemvyer med hjälp av listrutan.
Markera Nytt i kommandofältet för att skapa en ny tjänst. Om du vill redigera en tjänst öppnar du den i listan.
I avsnittet Allmänt ange ett Namn och beskrivning för att avspegla egenskaperna för tjänsten och beskriva vad tjänsten är.
Ange också tjänsteaktivitetens ursprungliga status när den skapas. Om tjänsteaktiviteter måste godkännas inom ditt företag innan de fastställs i schemat, kan du välja Begärd eller Tveksam.
Kommentar
Tillståndorsak visas också i schemaläggningstavlan när du skapar en bokning för tjänsten.
Välj Spara för att spara tjänsten.
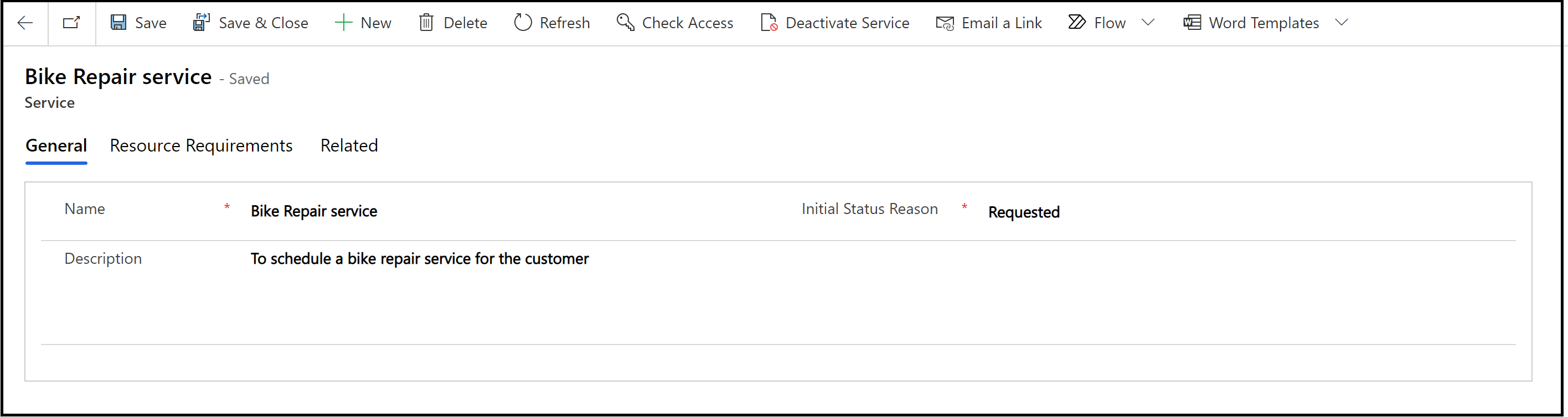
I avsnittet Resurskrav definiera urvalsvillkoren.
Den nya tjänstposten utgör här rotnoden. I rotnoden kan du:
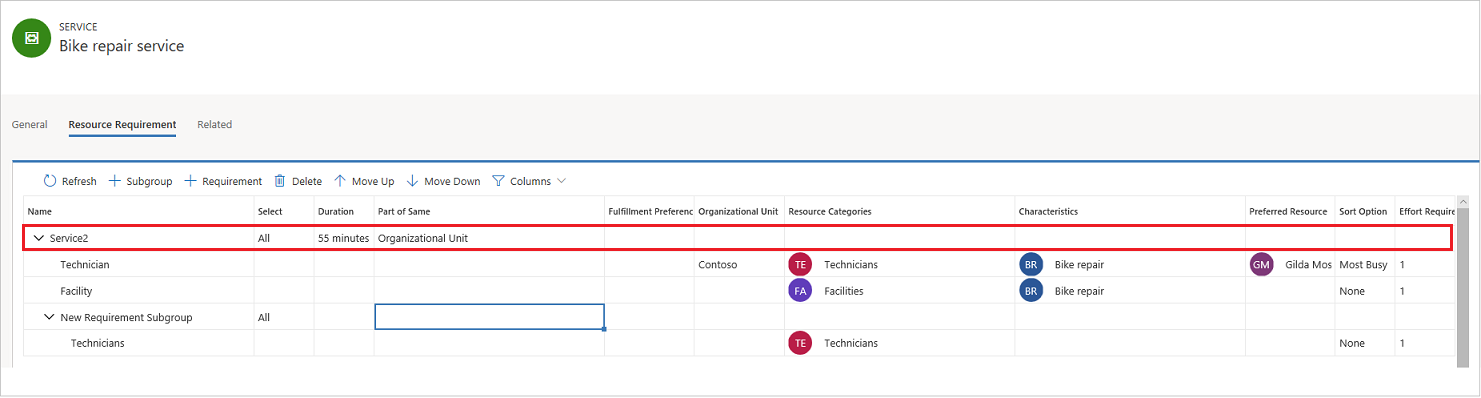
Välj Alla eller Någon. Alla väljer resurser för de underliggande kraven och någon väljer resurser för någon av de underliggande krav.
Välj varaktighet och ange varaktighet i minuter för att definiera varaktigheten för vilka resurser för tjänsten.
Kommentar
Längsta varaktighet för en tjänsteaktivitet är 10 dagar.
Slå upp eller snabbt skapa en Inställning för uppfyllelse för att definiera start- och sluttid för tjänsten som finns tillgänglig i en dag och intervaller som tillhandahålls. Du kan också välja från en lista med inställningarna för uppfyllelse.
Obs
När du väljer skapa, visas ett formulär Snabbregistrering där du kan snabbt skapa en ny inställning för uppfyllelse.
När du har konfigurerat information i rotnoden:
Lägga till en ny undergrupp för krav genom att välja undergrupp. Du kan lägga till undergrupper i en undergrupp.
Lägga till ett nytt resurskrav genom att välja krav.
Välj om tjänsten är del av samma organisationsenhet, resursträd eller plats.
Välj organisationsenhet för att definiera de enheter som den markerade resursen ska tillhöra.
Välj Resurskategorier och välj Resursegenskaper för att definiera kategorier för resursen.
Välj Föredragen resurs för att visa resursalternativ. När du endast väljer önskade resurser på ett krav, väljs någon av tillgängliga resurser från listan över önskade resurser enligt tidsluckan. När önskade resurser väljs tillsammans med resurskategori på ett krav, väljs någon av de tillgängliga resurserna i listan med önskad resurs och som tillhör kategorin för resursen enligt tidsluckan.
Välj sorteringsalternativ för att sortera efter mest och minst påverkan på företaget.
Ange krävd insats. När du bokar resurser hjälper detta alternativ dig att se alla resurser som uppfyller minimikravet på insats. Till exempel om den insats som krävs definieras som 100, visas endast resurser med kapacitetsvärdet 100 och mer visas i listan vid bokning av tjänsten i schemaläggningstavlan.
Du kan göra regeln komplex genom att lägga till en underregel.
Kommentar
Du kan spara en tjänst utan att ange ett urvalvillkor, men då kan du inte schemalägga tjänsten.
När du är redo att spara data väljer du Spara.
Aktivera eller inaktivera en tjänst
Du kan göra en tjänst tillgänglig eller ej tillgänglig för schemaläggning genom att aktivera eller inaktivera den. För att göra det markerar du tjänsten i listan med tjänstposter och väljer sedan Aktivera eller Inaktivera i kommandofältet.
Obs
En tjänst kan inte inaktiveras om det finns öppna eller schemalagda tjänsteaktiviteter kopplade till den.
Relaterad information
Skapa och hantera resurskategorier
Ange arbetstider för en resursen