Skapa och konfigurera bokningsbara resurser
En resurs i schemaläggning av tjänst är något som måste schemaläggas. Du kan ställa in allmän, kontakt, användare, utrustning, konto, personal, lokal eller pool som bokningsbara resurser.
Skapa en ny bokningsbar resurs
Kontrollera att du har säkerhetsrollen som krävs eller motsvarande behörigheter. Läs mer i Hantera säkerhetsroller i schemaläggning av tjänst
Du kan skapa en ny bokningsbar resurs i appen Administrationscenter för Customer Service eller Kundtjänstnav-appen.
Gå till ett av programmen och utför följande steg.
- I webbplatsöversikten, välj schemaläggning av service i Åtgärder. Sidan schemaläggning av service visas.
- I avsnittet Resurser, välj Hantera.
Vyn Aktiva bokningsbara resurser visas. Du kan växla mellan olika systemvyer med hjälp av listrutan.
Om du vill skapa en ny bokningsbar resurs väljer du Ny i kommandofältet.
Klicka på avsnittet Allmänt:
Välj en Resourstyp. Du kan välja mellan följande alternativ:
- Allmän
- Contact
- User
- Utrustning
- Konto
- Medarbetare
- Lokal
- Pool
Fältnamnet fylls i automatiskt. Leta efter posten. Du kan också skapa en ny post med dialogrutan Snabbregistrering.
Välj en Tidszon.
Obs
Om resurstypen är lokal eller utrustning, fylls tidszonen automatiskt i enligt lokalens eller utrustningens tidszon och det kan inte redigeras.
Välj Spara. En ny resurs skapas och aktiveras som standard.
Egenskaper för resursen och Resourskategorier visas.
I avsnittet Egenskaper för resurs, välj punkter (...) och sedan Lägg till nya bokningsbara resursegenskaper för att lägga till egenskaper.
- Använd knappbeskrivningar för att fylla i din information och klicka på Spara.
- Leta upp och tilldela klassificeringsvärdet. Du kan också skapa ett nytt klassificeringsvärde.
- Tilldela egenskaper till en Resurs.
I avsnittet Resurskategorier, välj punkter (...) och sedan Lägg till ny bokningsbar resurskategori för att lägga till en kategori.
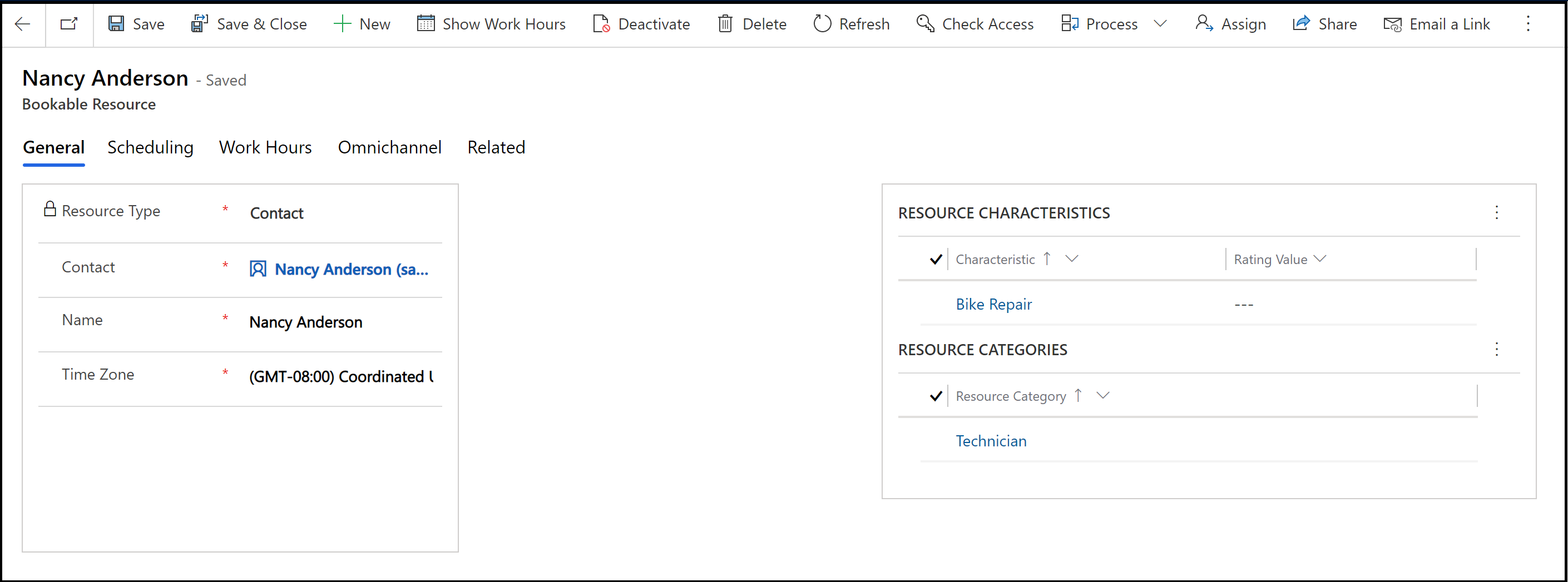
Välj avsnittet Schemaläggning:
Välj Startplats och Slutplats och ange vilken plats resursen kommer att vara på när arbetet börjar och slutar.
Välj en organisationsenhet för resursen.
Kommentar
Om resurstypen är lokal eller utrustning, fylls organisationsenheten automatiskt i enligt lokalens eller utrustningens organisationsenhet och det kan inte redigeras.
Ange om resursen ska visas på schemaläggningstavlan i rutan visas på Schemaläggningstavlan.
Välj om du vill aktivera en resurs för tillgänglighetssökningen i rutan Aktivera för tillgänglighetssökning.
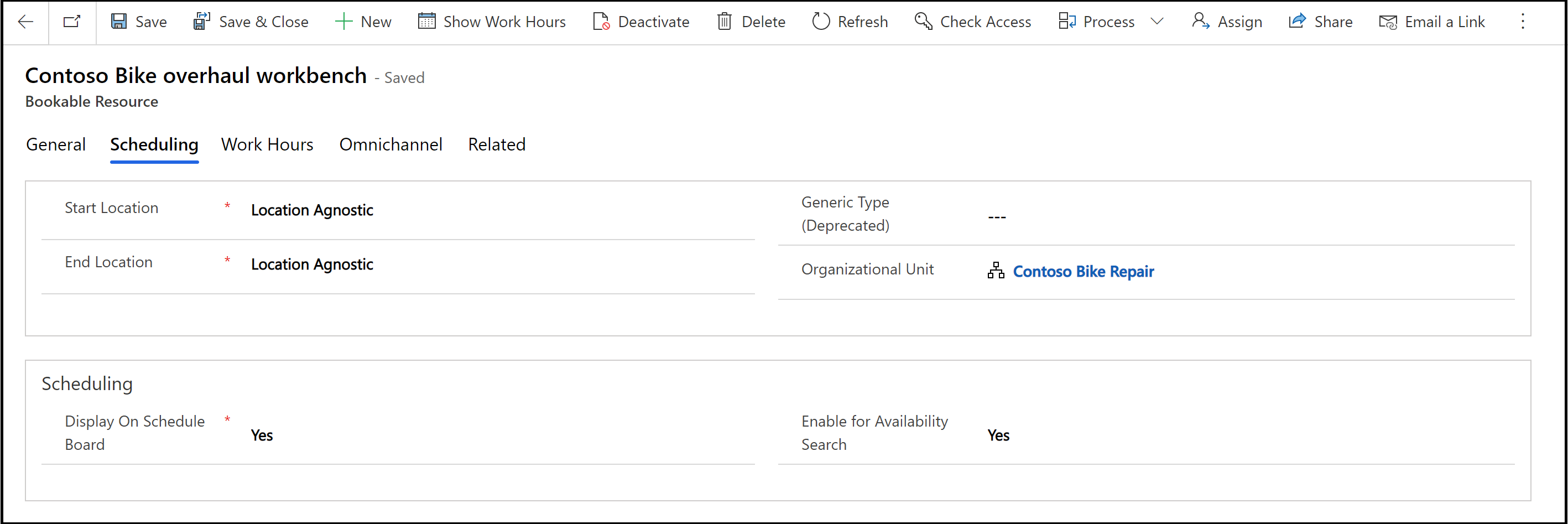
När du är klar kan du välja spara.
Ange arbetstider för en resursen
Du kan ange arbetstimmarna för bokningsbara resurser där du kan definiera när resurser är tillgängliga att bokas för tjänster i Administrationscenter för Customer Service eller kundtjänstnav-app.
Gå till ett av programmen och utför följande steg.
- I webbplatsöversikten, välj schemaläggning av service i Åtgärder.
- I avsnittet Resurser, välj Hantera.
Vyn Aktiva bokningsbara resurser visas.
Öppna resursposten som du vill ange arbetstider för.
Välj Visa arbetstider.
Välj lämplig schemavy i listrutan Ställ in.
Obs
Standardvyn är månadsschema. Du kan välja vecko- och dagsscheman.
Dubbelklicka på ett datum i kalendern som är den första dagen som du vill ange arbetstider för.
Välj ett av följande alternativ i dialogrutan Redigera schema och välj sedan OK.
Endast detta datum
Det här alternativet ändrar endast den valda dagen.
Hoppa till steg 12.
Från och med <med> detta datum
Det här alternativet ändrar endast schemat framåt i tiden.
Hela det veckovis återkommande schemat från början till slut
Det här alternativet ändrar hela schemat från start- till slutdatum.
Om du markerar alternativet kan ändringar ske för dagar som redan inträffat, vilket kan påverka rapporter om arbetade timmar bakåt i tiden.
I Veckoschema-dialogrutan, i avsnittet Ange återkommande veckoschema, välj något av följande:
Är desamma alla dagar
Det nya schemat gäller för alla dagar i veckan. Välj vilka veckodagar resursen är tillgänglig när du har valt det här alternativet.
Olika för olika dagar
Det nya schemat skiljer sig för en eller flera dagar i veckan. Välj vilka veckodagar resursen är tillgänglig när du har valt det här alternativet.
Inget. Användaren är ledig
Det nya schemat innehåller tiden som resursen inte arbetar.
I dialogrutan Veckoschema kan du även göra följande:
Välja vilka veckodagar schemat ska gälla, om det rör sig om mer än en dag.
Välj alternativet Följ om resursen inte arbetar när företaget är stängt.
Du kan ändra startdatum för schemat i rutan Startar den under Datumintervall.
Det går inte att ändra slutdatum för schemat. Om du vill avsluta ett schema ett visst datum måste du definiera ett nytt schema som påbörjas den dagen.
Välj länken för arbetstider för det schema som du vill ändra.
Om inte arbetstimmar har ställts in tidigare visas länken som "Ange arbetstimmar".
I Ange arbetstider och servicebegränsningar-dialogrutan, fyll i följande fält och klicka sedan på OK:
Datum
Välj ett datum från vilket arbetstimmarna för tjänster skall anses.
Starta
Välj vilken tid arbetsdagen börjar.
Slut
Välj vilken tid arbetsdagen slutar.
Om du vill lägga till en rast i arbetstiden, till exempel en lunchrast, klickar du på Lägg till rast och väljer start- och sluttid för rasten.
För att stänga dialogrutan Veckoschema genom att välja Spara och stäng.
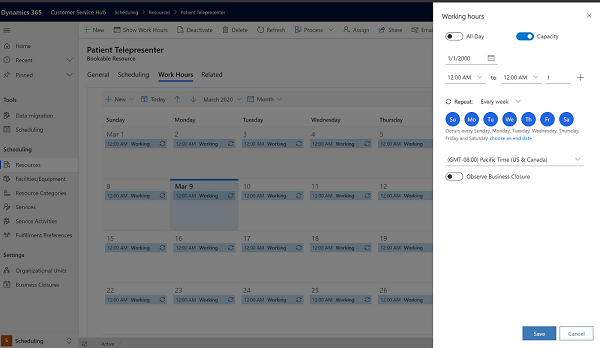
Obs
Om du vill ange en tidpunkt när en tjänst inte kommer att vara tillgänglig klickar du på Ny på fliken Tjänstbegränsningar. I Redigera en begränsad Service-dialogrutan, markera tjänsten och välj start- och sluttid som tjänsten kan inte användas och klicka sedan på OK.