Överför data och konfigurationer mellan miljöer med hjälp av verktyget konfigurationsmigration
Du kan replikera Dynamics 365 Customer Insights - Journeys-konfigurationer och -data mellan miljöer med hjälp av standardverktygen som tillhandahålls för Dynamics 365 Marketing. Vanliga scenarier där detta är praktiskt inkluderar:
- Flytta validerade resor, e-postmeddelanden och annat innehåll från ett begränsat läge till en produktionsmiljö
- Konfigurera en demonstration med exempeldata i en utvärderingsversion eller i ett begränsat läge
Processen fungerar på följande sätt:
- Hämta verktyget konfigurationsmigration för Dynamics 365 (om du inte redan har gjort detta).
- Se till att din käll- och målmiljö kör samma version av Customer Insights - Journeys.
- Använd verktyget konfigurationsmigration för att generera ett databasschema baserat på din källmiljö.
- Exportera data från källmiljön med hjälp av verktyget konfigurationsmigration tillsammans med schemat.
- Importera det exporterade zip-paketet till målmiljön med hjälp av verktyget konfigurationsmigration.
Förutsättningar för export-/importprocessen
Slutför följande förutsättningar innan data och konfigurationer överförs mellan miljöer:
Kontrollera att inga poster är i aktivt tillstånd. Verktyget konfigurationsmigration kommer inte att överföra entiteter som är i aktivt tillstånd, och därmed blir importen till målmiljön partiell.
Kommentar
Verktyget konfigurationsmigration innehåller alternativ för att exkludera eller filtrera aktiva poster. Exkluderingsfunktionen tar bort fältet Status och exporterar alla entiteter oavsett status. Filterfunktionerna begränsade de entiteter som exporterades. Kontakta teknisk support om du vill ha hjälp med dessa funktioner.
Se till att käll-och målmiljöerna kör samma version av Customer Insights - Journeys och använder ett identiskt databasschemat (åtminstone för de data som du överför).
Funktioner och begränsningar för export- och importprocessen
Följande anmärkningar gäller när du använder export/import för att flytta data från en Customer Insights - Journeys till en annan:
- Om du importerar (eller återimporterar) en post som redan finns på målmiljön avslutas den posten med statusen "utkast" på målmiljön. Matchande poster dupliceras inte.
- Interaktionsdata kan inte exporteras eller överföras till en ny miljö. Den kommer aldrig att inkluderas i exportfilen.
- Om du exporterar från ett språk som inte finns på målmiljön läggs det språket enkelt till i målmiljön.
- När en Customer Insights - Journeys-resa har migrerats, återställts eller kopierats ändras dess tillstånd från Live till Stoppad. Om du vill starta om en migrerad, återställd eller kopierad färd måste du först duplicera färden och sedan köra den.
- Utlösare kan inte migreras när data förs mellan miljöer. Alla händelser i den gamla miljön måste skapas om i den nya miljön.
Hämta verktyget konfigurationsmigration
Med verktyget konfigurationsmigration kan du extrahera data och konfigurationsinformation från en miljö och sedan importera dem till en annan. För att få verktyget, följ instruktionerna som ges i Hämta verktyg från NuGet.
Kontrollera att käll- och målinstanserna kör samma version av Customer Insights - Journeys
Dina käll- och målmiljöer måste köra samma version av Customer Insights - Journeys. Använd följande procedur för att kontrollera versionen på varje miljö. Om de inte matchar, uppdatera då en eller båda till den senaste versionen enligt beskrivningen i Uppdatera Customer Insights - Journeys
Så här hittar du Customer Insights - Journeys ditt versionsnummer:
Öppna installationshanteringsområdet och gå till Miljöer.
Om du har fler än en Dynamics 365-miljö visas var och en här. Välj den miljö där du har Customer Insights - Journeys installerat och planerar att exportera data från.
Välj listrutan Resurser i det övre menyfliksområdet och välj sedan Dynamics 365-appar.
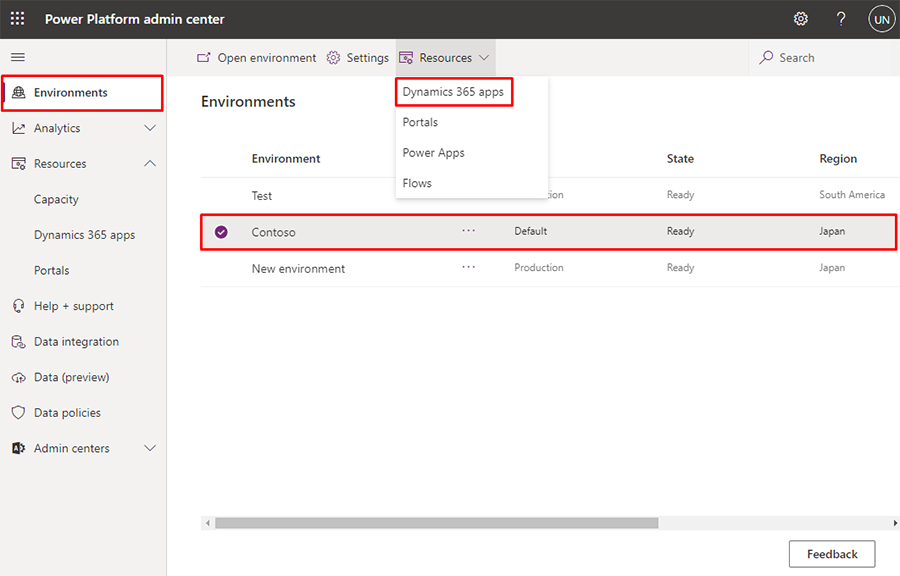
En lista med lösningar som finns installerade i den valda miljön visas. Välj lösningen med namnet Dynamics 365 Customer Insights - Journeys-app och välj sedan Detaljer i det övre menyfliksområdet.
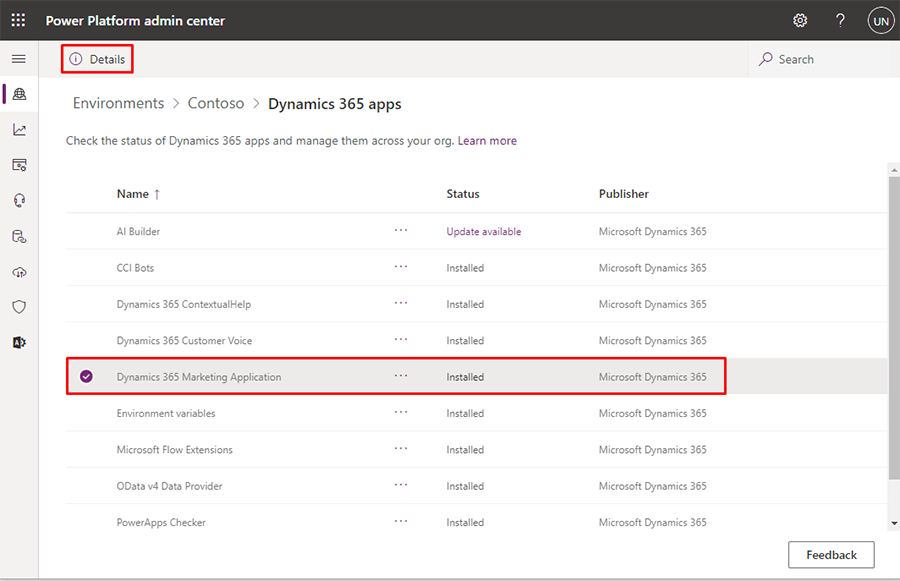
En ruta visas till höger på sidan med rubriken Dynamics 365 Customer Insights - Journeys appdetaljer. Kontrollera värdet som visas i kolumnen Värde.
Generera ett databasschema för din källmiljö
Verktyget konfigurationsmigration kräver ett databasschema varje gång det exporterar eller importerar data. Verktyget i sig kan generera det nödvändiga schemat åt dig. Det genererade schemat anger databasstrukturen för din källmiljö, inklusive alla anpassningar. Databasen på din målmiljö måste använda ett identiskt schema för alla överförda data.
Så här genererar du det nödvändiga schemat:
Öppna mappen där du installerade verktygen. Hitta och kör filen DataMigrationUtility.exe här.
I verktyget väljer du Skapa schema och loggar sedan in på källmiljön.
Följ instruktionerna i Skapa ett schema för att exportera konfigurationsdata för att generera schemat. Glöm inte att inkludera alla lösningar, entiteter och fält som du vill överföra data för, och se till att alla beroenden ingår.
Dricks
Här följer några länkar och anteckningar som kan hjälpa dig att skapa schemat du behöver:
- Du kan använda bläddringsverktyget för metadata för att utforska och förstå din databasstruktur. Mer information om hur du installerar och använder den finns i Entitetsreferens för Dynamics 365 Customer Insights - Journeys.
- När du skapar ditt schema med migreringsverktyget för konfiguration kan du söka efter relationer som används av en vald entitet genom att markera kryssrutan Visa relationer för vald entitet. Detta kan hjälpa dig att undvika att utelämna något beroende.
- När du är klar med att skapa ditt schema med migreringsverktyget för konfiguration väljer du Verktyg>Validera schema i menyraden. Detta kommer att kontrollera beroenden för alla dina valda entiteter och kan också hjälpa till att påpeka andra vanliga problem.
Exportera data från källmiljön
Så här exporterar du data från källmiljön:
Öppna mappen där du installerade verktygen. Hitta och kör filen DataMigrationUtility.exe här.
Verktyget startar. Välj Exporter data och sedan Fortsätt.
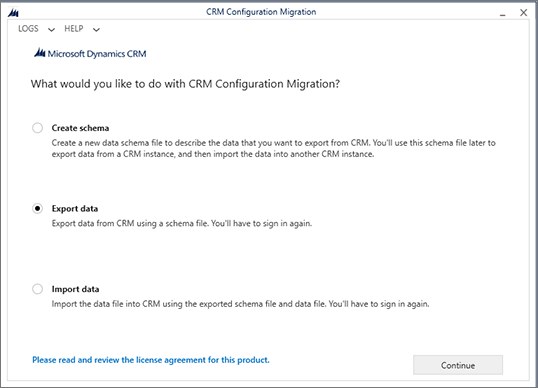
Ange distributionstyp till Microsoft 365 och välj Logga in.
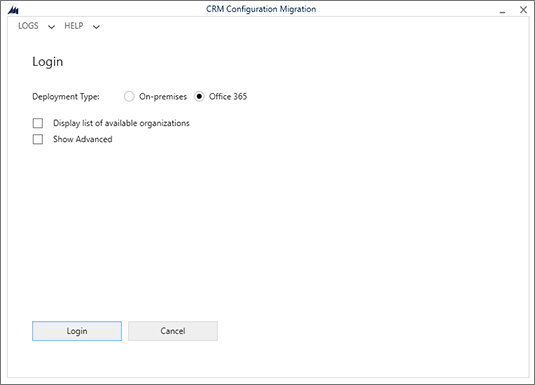
Följ instruktionerna på skärmen för att logga in med användarnamn och lösenord för den klient där källmiljön körs.
Om flera miljöer är tillgängliga på den klient som du har loggat in på, välj din källmiljö och välj Logga in för att fortsätta. (Om bara en miljö är tillgänglig hoppar du över det här steget.)
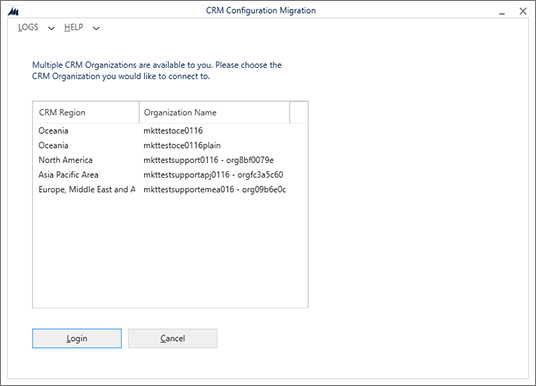
Vid lyckad inloggning uppmanas du att välja ett schema och exportfilnamn.
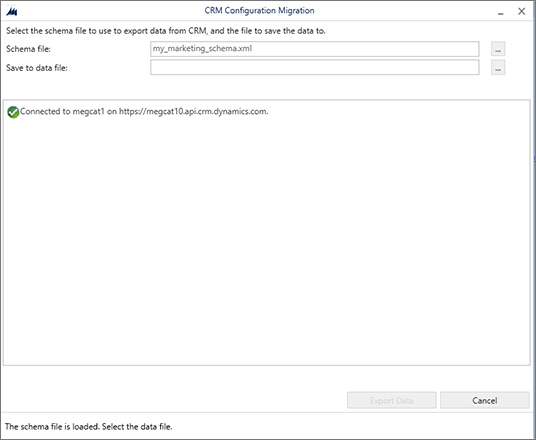
Gör följande inställningar:
- Schemafil: Välj ellipsknappen för att öppna en filhanterare och navigera sedan till samt välj den schemafil som du skapad för din källmiljö.
- Spara till datafil: Välj ellipsknappen för att öppna en filhanterare och navigera sedan till den mapp där du vill spara de exporterade data, tillsammans med ett filnamn.
Välj Exportera data om du vill fortsätta. Verktyget spårar förloppet för exporten och när det är klart skapas en zip-fil som innehåller både schemat och dina data.
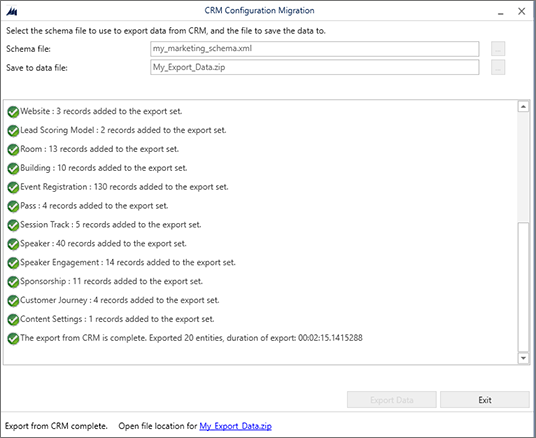
När exporten är klar väljer Avsluta för att stänga exportsidan.
Importera data till din målmiljö
Så här importerar du data till din målmiljö:
Om migrationsverktyg för konfiguration inte fortfarande körs öppnar du mappen där du installerade verktygen Hitta och kör filen DataMigrationUtility.exe här.
Välj Importera data och sedan Fortsätt.
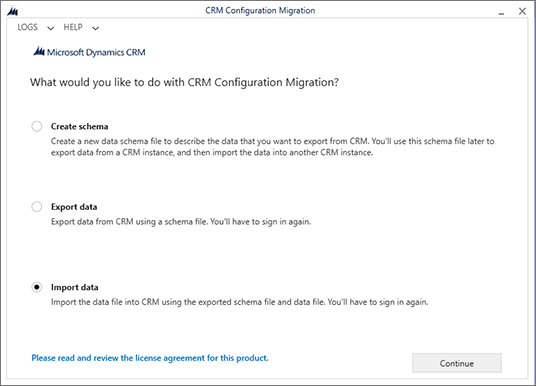
Ange distributionstyp till Microsoft 365 och välj Logga in.
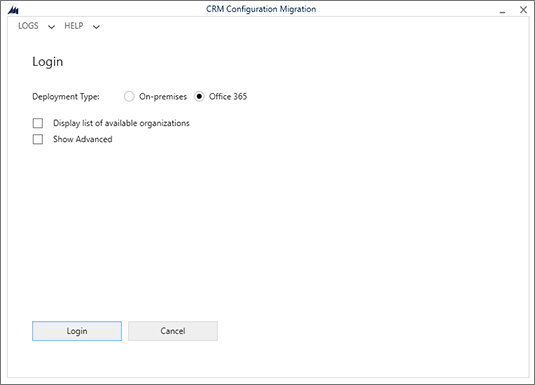
Följ instruktionerna på skärmen för att logga in med användarnamn och lösenord för den klient där målmiljön körs.
Om flera miljöer är tillgängliga på den klient som du har loggat in på, välj din målmiljö och välj Logga in för att fortsätta. (Om bara en miljö är tillgänglig hoppar du över det här steget.)
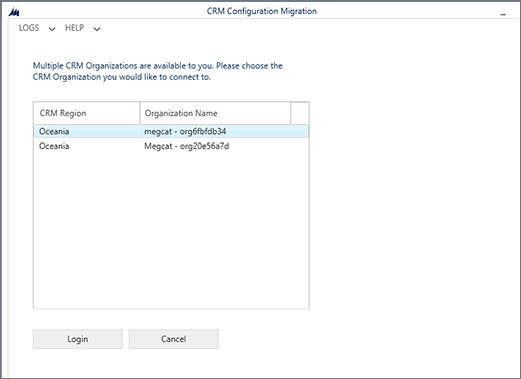
Vid lyckad inloggning uppmanas du att välja en fil som ska importeras. Välj ellipsknappen bredvid fältet Zip-fil för att öppna en filhanterare och navigera sedan till den mapp där du vill spara den exporterade filen från din källmiljö. Den här filen innehåller både data och det schema som du använde för export
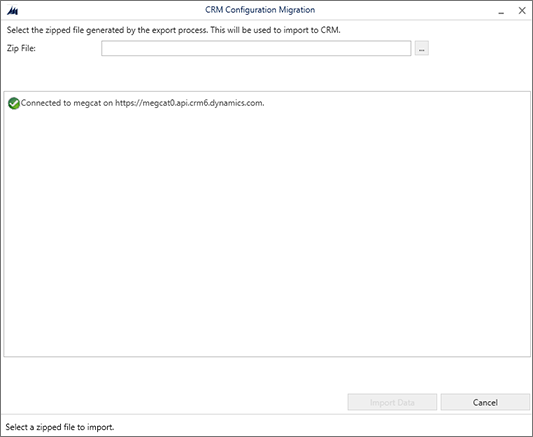
Viktigt!
Som tidigare nämnts måste käll- och målmiljöerna använda exakt samma schema för den data som överförs, varför de måste köra identiska versioner av Customer Insights - Journeys, och alla relevanta schemaanpassningar måste vara identiska i båda miljöerna. Om scheman inte matchar, får du ett fel och importen misslyckas.
Välj Importera data om du vill fortsätta. Verktyget spårar förloppet för din import.
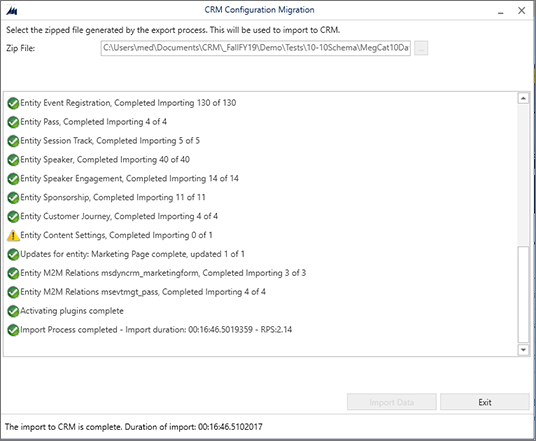
När importen är klar väljer du Avsluta för att stänga importsidan.