Skapa ett schema för att exportera konfigurationsdata
Obs
Det nya och förbättrade administratörscentret för Power Platform finns nu i en allmänt tillgänglig förhandsversion! Vi har utformat det nya administrationscentret så att det är enklare att använda, med uppgiftsorienterad navigering som hjälper dig att uppnå specifika resultat snabbare. Vi kommer att publicera ny och uppdaterad dokumentation när det nya administratörscentret för Power Platform blir allmänt tillgängligt.
Verktyget migrationsverktyg för konfiguration låter dig skapa ett schema som beskriver exporterade data. Du kan också söka efter eventuella saknade beroenden och relationer i entiteter eller fält som ska exporteras för att undvika att få en uppsättning med inkonsekventa data.
Innan du börjar
Ladda ned Configuration Migration Tool. Konfigurationsverktyget för migrering är tillgängligt som ett NuGet-paket eller så kan du ladda ned verktyget med Power Platform CLI.
Skapa ett schema och exportera konfigurationsdata
Starta migrationsverktyg för konfiguration. Dubbelklicka på DataMigrationUtility.exe i mappen där du laddade ner verktyget: [your folder]\Tools\ConfigurationMigration\
Klicka på Skapa schema på huvudskärmen och klicka sedan på Fortsätt.
På skärmen inloggning anger du autentiseringsuppgifterna för att kunna ansluta till miljön du vill exportera data från. Om du har flera organisationer på servern och vill välja den organisation du vill exportera data från markerar du kryssrutan Visa alltid listan över tillgängliga organisationer. Klicka på Logga in.
Om du har flera organisationer och du har markerat Visa alltid listan över tillgängliga organisationer kan du välja organisation på nästa skärm. Välj en organisationen som du ska ansluta till.
I listan Markera lösningen väljer du en lösning du vill exportera data från:
I den valda lösningen kan du välja vilka entiteter och fält som ska exporteras eller exportera alla entiteter inom lösningen.
För att välja entiteterna och fälten som ska exporteras från listan Välj entitet väljer du den entitet du vill exportera data från. LIstan Fält för entiteten visar alla fälten i den valda entiteten.
Lägg till de markerade fälten i entiteten genom att klicka på Lägg till fält.
Lägg till själva entiteten och alla fält genom att klicka på Lägg till entitet.
Om du vill exportera alla entiteter klickar du på Lägg till alla bredvid listan Välj entitet.
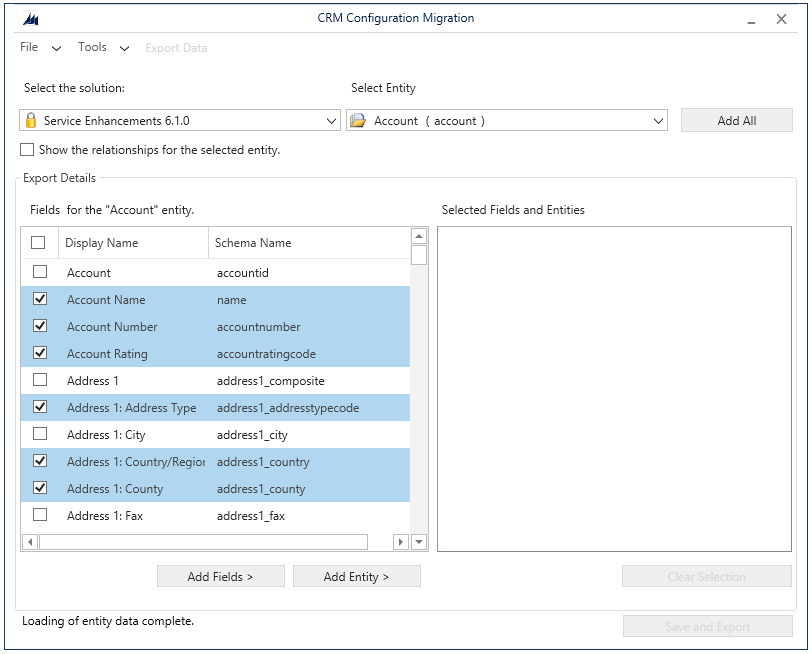
Du kan välja Visa relationerna i den valda entiteten för att visa de relaterade entiteterna för den valda entiteten så att du kan exportera även dem.
De markerade entiteterna visas i rutan Markerade fält och entiteter.
Högerklicka och välj sedan alternativet Ta bort om du vill ta bort en entitet, ett fält eller en relation.
Om du vill ta bort alla objekt i Markerade fält och entiteter och börja om från början klickar du på Rensa markeringar.
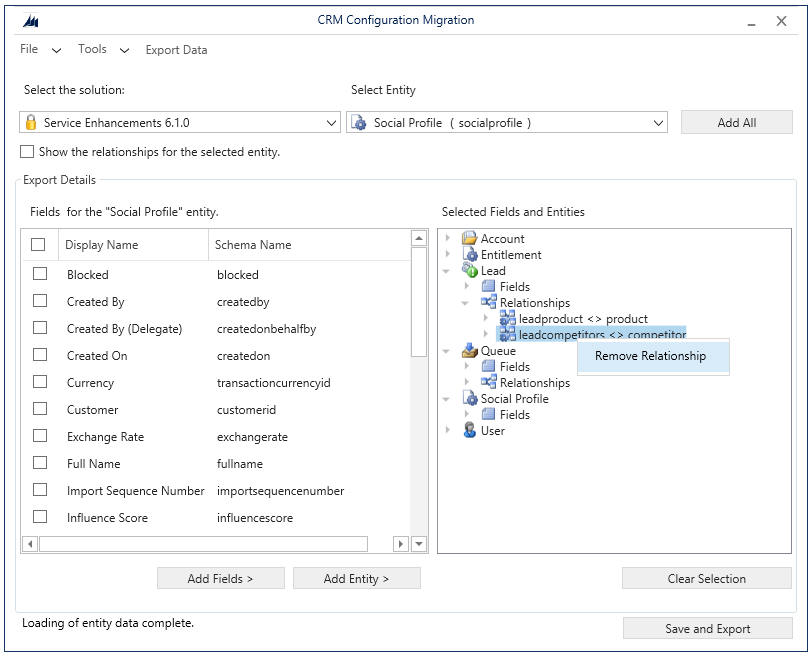
Om du vill validera de markerade data som ska exporteras klickar du på Verktyg>Validera schemat.
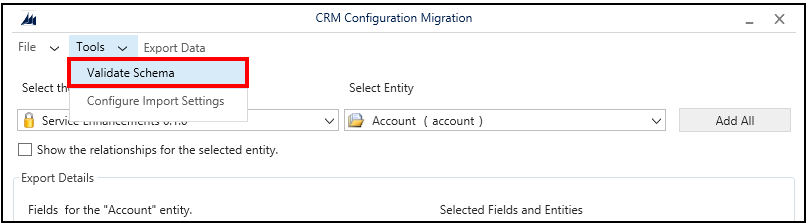
Ett meddelande visas om det finns några saknade beroenden. Stäng meddelandet genom att klicka på OK.
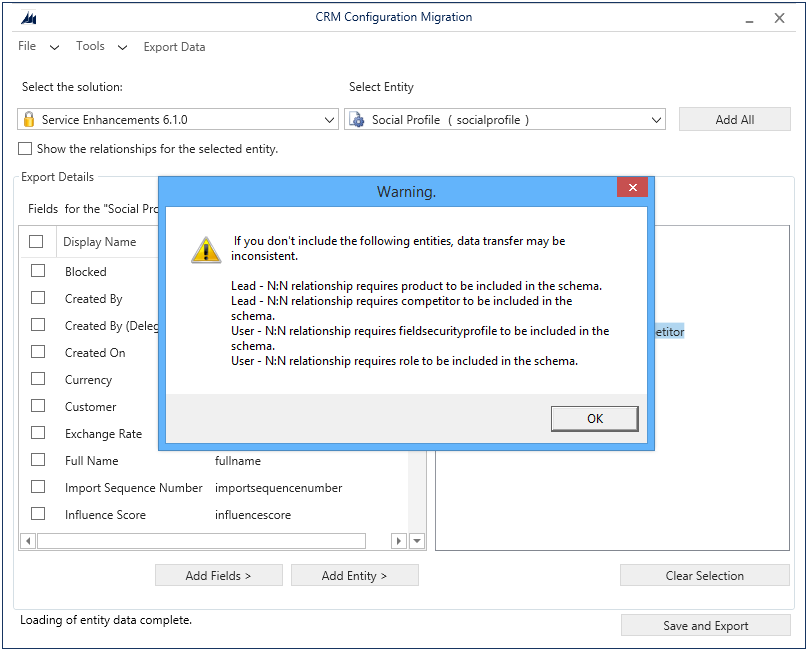
Lägg till saknade entiteter och utför steg 9 igen för att verifiera data. Ett meddelande visas om det inte finns några valideringsfel.
Dricks
Om den saknade entiteten inte finns i lösningen du har valt för export kan du lägga till entiteten från standardlösningen genom att välja den i listan Markera lösningen.
Definiera unika villkor för data som ska exporteras. Du öppnar en ny skärm genom att klicka på Verktyg>Konfigurera importinställningar. Lägg till det eller de fält där du vill att posterna ska jämföras med befintliga poster i målsystemet under importen för varje entitet som du har valt för att exportera. Välj ett fält och klicka på Lägg till fält.
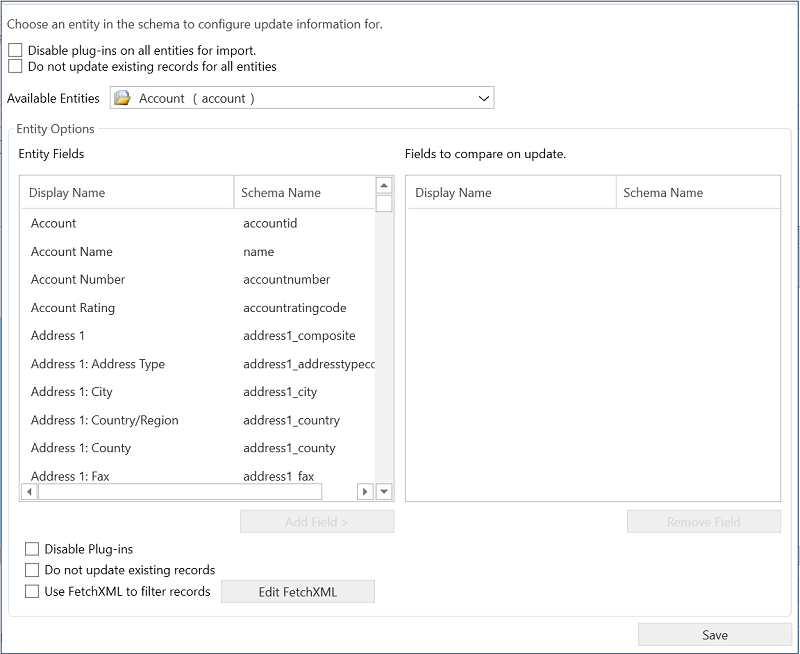
Om du vill inaktivera plugin-program för alla entiteter innan data importeras till målsystemet markerar du kryssrutan Inaktivera plugin-program för alla entiteter för import. Verktyget inaktiverar alla plugin-program när du importerar data till målservern och aktiverar dem igen efter importen.
Om du vill spara inställningarna och återgå till huvudskärmen klickar du på Spara.
Kommentar
Om du vill ångra alla ändringar i dialogrutan Konfigurera importinställningar måste du manuellt återställa ändringarna i den här dialogrutan och sedan klicka på Spara för att spara dina ändringar och stänga dialogrutan.
I huvudfönstret:
Klicka på Arkiv>Spara schema för att spara schemat utan att exportera data. Du uppmanas att ange ett namn och en plats för att spara schemafilen (.xml). Du kan använda schemat senare för att exportera data. Du kan nu avsluta verktyget.
Klicka på Exportera data för att exportera data och schemafilen. Du uppmanas att ange ett namn och en plats för att exportera schemafilen. Ange namnet och platsen och klicka på Spara. Gå vidare till nästa steg.
Klicka på Spara och exportera för att välja om du vill exportera data när du har sparat schemafilen eller inte. Du uppmanas att ange ett namn och en plats för att exportera schemafilen. Ange namnet och platsen och klicka på Spara. Du uppmanas att spara filen: klicka på Ja för att exportera den eller klicka på Nej för att exportera den senare. Om du klickade på Jagår du till nästa steg.
På nästa skärm anger du platsen för datafilen som ska exporteras i rutan Spara till datafil och klickar sedan på Exportera data. På skärmen visas statusen för exporten och platsen för den exporterade filen längst ned på skärmen när exporten är klar.
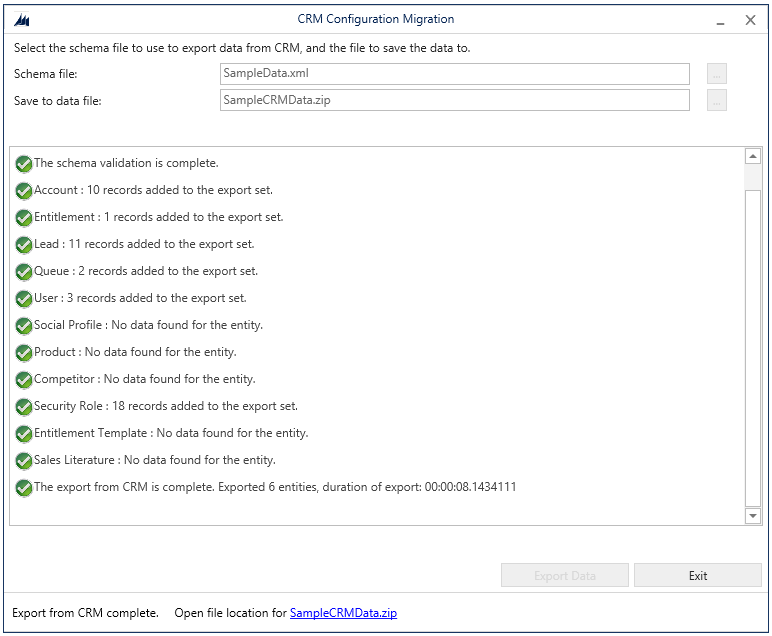
Klicka på Avsluta för att stänga verktyget.
Återanvända ett befintligt schema för att exportera konfigurationsdata
Du kan återanvända en schemafil som skapades med hjälp av verktyget konfigurationsmigration för att snabbt exportera data genom miljöer utan att behöva skapa om schemat igen.
Starta migrationsverktyg för konfiguration.
Klicka på Exportera data på huvudskärmen och klicka sedan på Fortsätt.
På skärmen inloggning anger du autentiseringsuppgifterna för att kunna ansluta till miljön du vill exportera data från. Om du har flera organisationer på servern och vill välja den organisation du vill exportera data från markerar du kryssrutan Visa alltid listan över tillgängliga organisationer. Klicka på Logga in.
Om du har flera organisationer och du har markerat Visa alltid listan över tillgängliga organisationer kan du välja organisation på nästa skärm. Välj en organisationen som du ska ansluta till.
På nästa skärm väljer du den schemafil som ska användas för dataexporten.
Ange namnet och platsen för datafilen som ska exporteras.
Klicka på Exportera data. På skärmen visas statusen för exporten och platsen för den exporterade filen längst ned på skärmen när exporten är klar.
Klicka på Avsluta för att stänga verktyget.
Se även
Hämta verktyg från NuGet
Ändra schema
Hantera dina konfigurationsdata
Importera konfigurationsdata