Skapa och anpassa marknadsföringskalendrar
Viktigt
Den här artikeln gäller endast utgående marknadsföring, som tas bort från produkten den 30 juni 2025. För att undvika avbrott måste du övergå till realtidsresor före detta datum. Mer information: Övergångsöversikt
Marknadsföringskalendern tillhandahålls som en standardkontroll som du kan lägga till i en entitet eller ett formulär. I följande underavsnitt förklaras hur du anpassar inställningarna för en kalender och lägger till visning av en kalender i en entitet eller ett formulär.
Typer av marknadsföringskalendrar och dessas platser
Det finns två grundläggande typer av marknadsföringskalendrar:
- Kalendrar på entitetsnivå: Dessa kalendrar visas första gången du öppnar en entitet från huvudnavigatorn, t.ex. event, kundens färder eller huvudmarknadsföringskalendern. De visas där du normalt ser en listvy, och i förekommande fall kan du växla mellan kalendervyn och listvyn. Här visas relevanta poster som har ritats in i kalendern enligt deras schemalagda datum, och härifrån kan du öppna vilken listad post som helst. Den här typen av kalender kan visa olika typer av entiteter och har en väljare för systemvy som de visade posterna kan filtreras med.
- Kalendrar på formulärnivå: Kalendrar på formulärnivå visas när du visar en viss post, till exempel en viss händelse. De är integrerade i formulärvyn. Dessa kan visas på en egen flik i formuläret, eller som ett avsnitt på en flik med andra tillgängliga inställningsavsnitt. Den här typen av kalender kan bara visa och skapa poster av en entitetstyp, och den har ingen systemvyäljare. De är ofta konfigurerade för att visa information som är relaterad till den specifika post där de visas.
Utöver de skillnader som anges här ser de två kalendertyperna likadana ut och fungerar på liknande sätt.
Lägga till en marknadsföringskalender i en entitet
När du lägger till kalenderkontrollen på entitetsnivån blir den tillgänglig i den entitetens listvy, antingen automatiskt eller via Visa som-knappen (enligt beskrivningen i Arbeta med marknadsföringskalendrar).
Viktigt!
Du kan bara lägga till kalendrar på entitetsnivå i entiteter som har start-och slutdatum. (Du kan dock lägga till kalendrar på formulärnivå i vilken entitet som helst.)
Så här lägger du till en kalender på entitetsnivå i en entitet:
Öppna ett Power Apps-anpassningsfönster. Expandera Komponenter>Entiteter i den vänstra panelen så att en lista över alla entiteter visas. Välj den entitet du vill lägga till kalendern i.
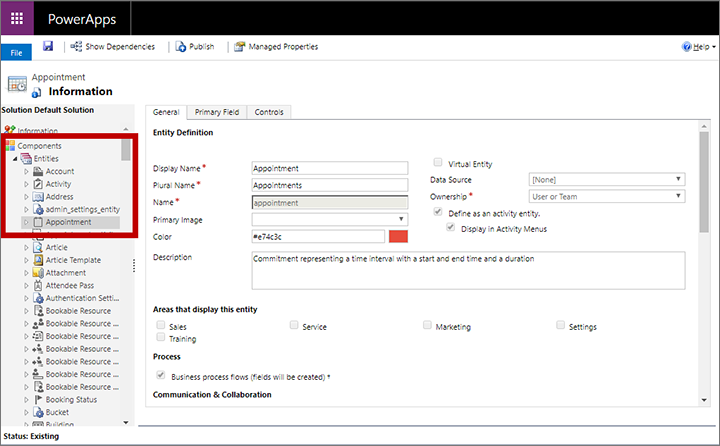
Gå till fliken Kontroller och välj Lägg till kontroll.
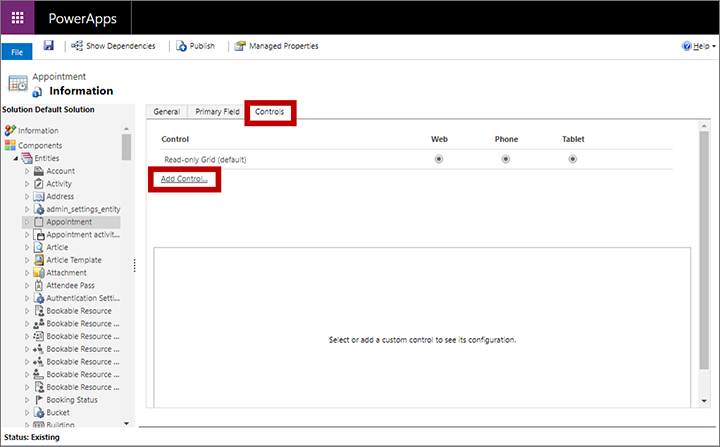
Dialogrutan Lägg till kontroll öppnas. I den letar du upp och lägger till kontrollen Marknadsföringskalender.
Fliken Kontroller uppdateras och visar konfigurationsinställningar för den nya kalendern.
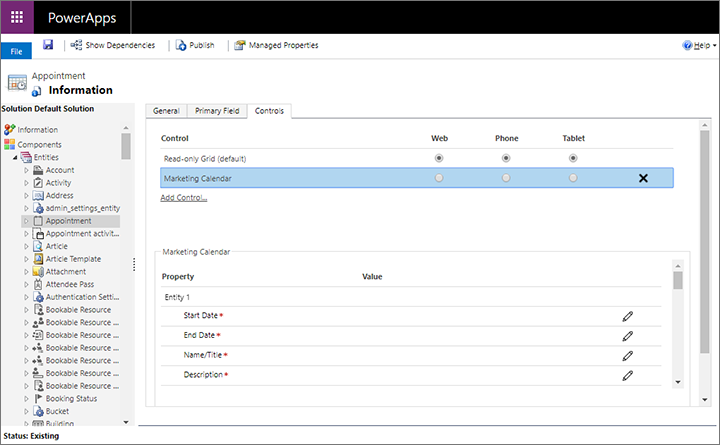
Gör följande:
- Välj Marknadsföringskalendern i avsnittet Kontroll och konfigurera sedan mappningar och ID:n för snabbvyformulär för varje entitet du vill ha med i den här kalendern, plus andra konfigurationsinställningar. Mer information om de här inställningarna finns i Konfigurera tillgängliga entiteter för en kalender.
- Gör kalendern till standardvy för någon av eller alla tillgängliga formfaktorer (webb, telefon och surfplatta) med hjälp av alternativknapparna högst upp, efter behov.
Spara och publicera dina inställningar.
Lägga till en marknadsföringskalender i ett formulär
Du kan lägga till en marknadsföringskalender i ett formulär där du tror den kan vara användbar. Du kan placera den som ett nytt avsnitt på en befintlig flik eller skapa en flik som enbart visar kalendern. Kalendrar som du lägger till på formulärnivå kan endast visa en typ av entitet (till exempel event, avtalade tider eller sessioner).
Öppna ett Power Apps-anpassningsfönster. Expandera Komponenter>Entiteter i den vänstra panelen så att en lista över alla entiteter visas. Expandera sedan den entitet du vill lägga till kalendern i och välj Formulär för att visa en lista över formulär som är tillgängliga för den entiteten. Välj eller skapa det formulär du vill lägga till kalendern i.
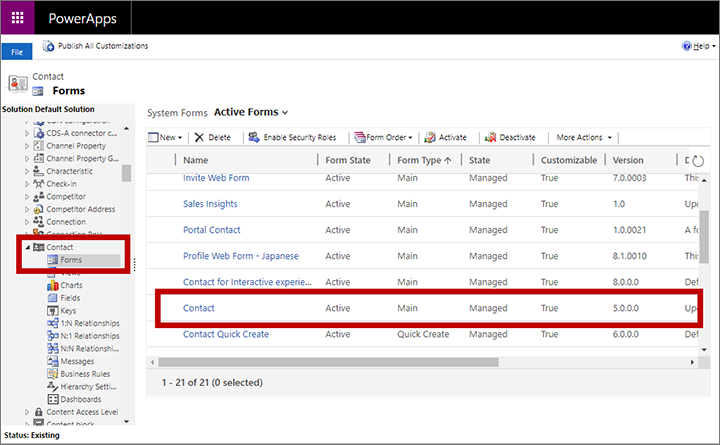
I formulärredigeraren går du till fliken Infoga och lägger till en behållare (t.ex. en flik eller en avdelning) som värd för kalendern:
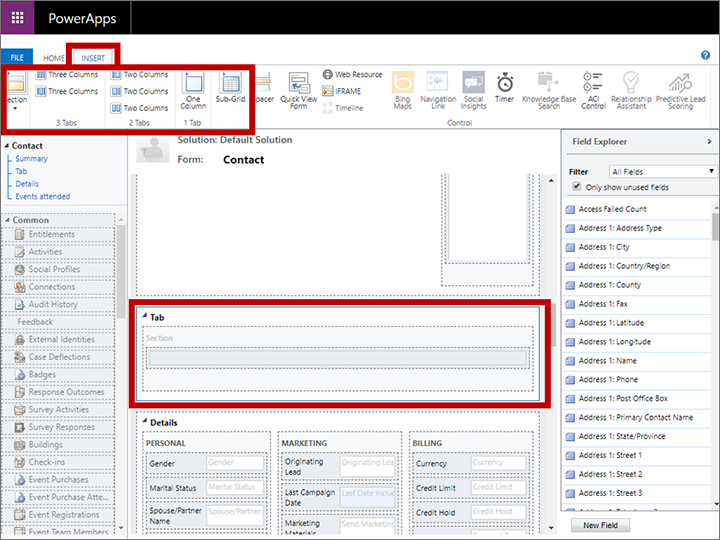
Markera den nyligen skapade fliken eller avsnittet och välj Infoga>Underrutnät.
Fönstret Ange egenskaper öppnas. På fliken Visa ger du underrutnätet ett Namn och en Etikett.
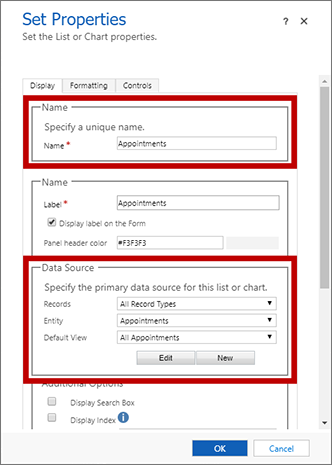
I avsnittet Datakälla väljer du den typ av entitet som ska visas i din kalender. Gör följande inställningar:
- Poster: Välj Alla posttyper för att visa någon typ av post eller välj Endast relaterade poster för att endast visa de poster som är relaterade till en post som visas (t.ex lokaler som är reserverade för ett event som visas, eller engagemang som tilldelats en talare som visas).
- Entitet: Välj den typ av entitet som ska visas i kalendern. Den entitet du väljer måste innehålla fält för startdatum och slutdatum och dessutom ha ett Snabbregistreringsformulär tillgängligt.
- Standardvy: välja en systemvy som definierats för den valda entiteten. Den här inställningen filtrerar samlingen med poster som visas i kalendern.
Gå till fliken Kontroller och välj Lägg till kontroll.
Dialogrutan Lägg till kontroll öppnas. I den letar du upp och lägger till kontrollen Marknadsföringskalender.
Kommentar
Det kan finnas flera typer av kalenderkontroller. Var noga med att kontrollera namnet.
Fliken Kontroller uppdateras och visar konfigurationsinställningar för den nya kalendern.
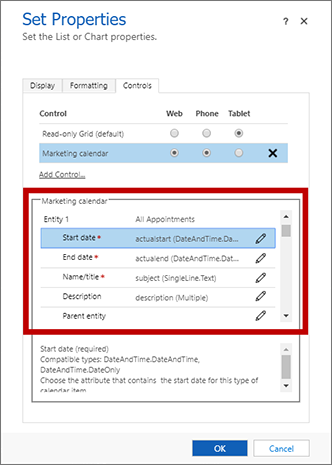
Gör följande:
- Välj Marknadsföringskalender i avsnittet Kontroll och konfigurera sedan mappningar och ID:n för snabbvyformulär för den entitet du vill ha med i den här kalendern, plus andra konfigurationsinställningar. Mer information om de här inställningarna finns i Konfigurera tillgängliga entiteter för en kalender.
- Gör kalendern till standardvy för någon av eller alla tillgängliga formfaktorer (webb, telefon och surfplatta) med hjälp av alternativknapparna högst upp, efter behov.
Spara och publicera dina inställningar.
Konfigurera tillgängliga entiteter för en kalender
När du har lagt till en marknadsföringskalender i en entitet eller ett formulär måste du konfigurera den med de entiteter som den ska visa och skapa. Inställningarna är desamma i samtliga fall.
Öppna ett Power Apps-anpassningsfönster och gå till entiteten eller formuläret där du skapar eller redigerar kalendern.
- För kalendrar på entitetsnivå går du till fliken Kontroller för entiteten. Mer information: Lägga till en marknadsföringskalender i en entitet
- För kalendrar på formulärnivå öppnar du egenskaperna för det underrutnät som positionerar kalendern och därefter fliken Kontroller på sidan Konfigurera egenskaper. Mer information: Lägga till en marknadsföringskalender i ett formulär
Från och med nu är proceduren densamma oavsett om du skapar eller redigerar en kalender på entitetsnivå eller formulärnivå.
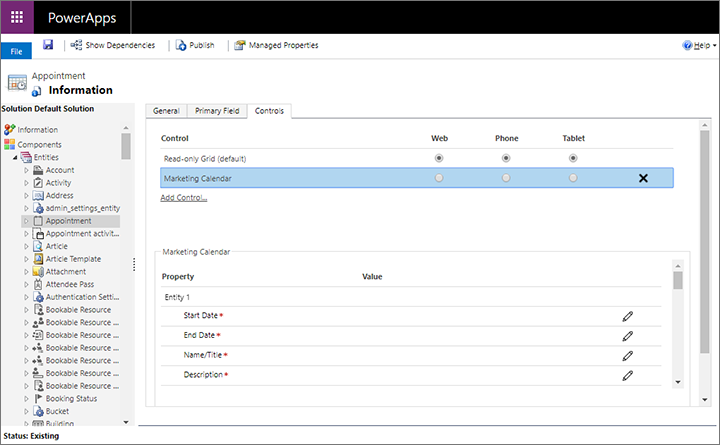
Välj Marknadsföringskalender i avsnittet Kontroll för att öppna konfigurationsinställningarna i nedre delen av fönstret.
Du kan lägga till upp till fem entiteter som ska visas i kalendrar på entitetsnivå, eller endast en för kalendrar på formulärnivå. Observera följande:
- Entitet 1 har åtgärdats. För en kalender på entitetsnivå är detta alltid själva entiteten. För kalendrar på formulärnivå är detta entiteten som valts för underrutnätet som är värd för kalendern.
- Kalendrar på formulärnivå kan endast visa den entitet som konfigurerats för Entitet 1. Du kan lägga till fler entiteter så att användare kan skapa dessa typer av poster från kalendern, men kalendern visar inte dessa så det skulle sannolikt bara förvirra användarna.
- Kalendrar på entitetsnivå kan visa upp till fem entiteter av valfri typ som har ett startdatum, slutdatum och snabbregistreringsformulär.
Använd knapparna Konfigurera egenskap
 för att göra vardera av följande inställningar för Entitet 1:
för att göra vardera av följande inställningar för Entitet 1:Startdatum: Markera fältet i målentiteten där startdatum definieras för varje post.
Slutdatum: Markera fältet i målentiteten där slutdatum definieras för varje post.
Namn/titel: Markera fältet som anger namnet på posten för målentiteten. Det här värdet visas i kalendern för att identifiera posten.
Beskrivning: Markera fältet som beskriver namnet på posten för målentiteten. Det här värdet visas för kalenderobjekt i dag- eller veckovyn.
Färg: Välj det fält som innehåller ett anpassat bakgrundsfärgvärde för målentiteten (valfritt). Om du inte tilldelar ett fält här (eller om det tilldelade fältet inte har något värde för en given post) kommer standardfärgen för entiteten att användas. Vissa ytterligare anpassningar krävs också för att aktivera den här funktionen för en entitet. Mer information: Ställa in anpassade färger på postnivå
Överordnad entitet: Välj en överordnad entitet (valfritt). I framtiden används detta för att gruppera underordnade objekt under överordnade objekt när de visas i kalendern, men i den aktuella versionen har den här inställningen ingen effekt. Så småningom blir detta användbart t.ex. för sessioner som har event som överordnad entitet.
Entitet 1 – ID för snabbvyformulär: När användare väljer ett objekt i kalendern visas ett snabbvyformulär med information om den valda posten som innefattar en knapp för att öppna hela posten för redigering. Du kan välja vilket formulär du vill för detta ändamål, eller skapa ett anpassat, men många använder helt enkelt det befintliga snabbregistreringsformuläret. Om du inte anger något värde här går användare som väljer den här typen av kalenderobjekt direkt till redigeringsformuläret. Detta anger du genom att välja knappen Konfigurera egenskap för den här inställningen och sedan välja alternativknappen Bind till ett statiskt värde och klistra in ID:t i fältet där. Mer information om hur du hittar ID:t för ett snabbvyformulär finns i Hitta formulär-ID för ett snabbvyformulär.
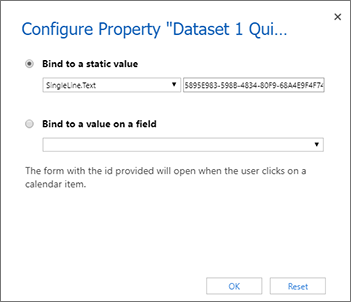
Om du skapar en kalender på entitetsnivå och vill lägga till ytterligare en entitet i den aktuella kalendern väljer du en entitet för Entitet 2 och upprepar föregående steg för den entiteten. Du kan lägga till upp till fem entiteter i kalendrar på entitetsnivå.
Gör följande allmänna inställningar efter behov (de är valfria). De visas efter Entitet-inställningarna och gäller för hela kalendern:
- Standardvaraktighet för nya objekt: Ange standardvaraktigheten (i minuter) som tillämpas på nya objekt som skapas av den här kalendern. När en användare skapar ett nytt objekt (till exempel en avtalad tid) väljer de ett startdatum och en starttid. Slutdatum och sluttid för det objektet ställs sedan in automatiskt med detta antal minuter senare, men användaren kan ändra det efter behov.
- Standardvy: Välj vilken kalendervy som ska visa visas när kalendern först öppnas (dag, månad, år eller agenda).
- Standardvydatum: Vanligtvis lämnas denna tom för att visa det aktuella datumet, men du kan i stället ange ett statiskt datum. Välj inte alternativet Bind till ett värde i ett fält eftersom det inte fungerar i den aktuella versionen av kalendern.
Spara och publicera dina inställningar.
Hitta formulär-ID för ett snabbvyformulär
En del av kalenderkonfigurationen ger dig möjlighet att välja ett snabbvyformulär för varje entitet som visas i kalendern. När en användare väljer ett kalenderobjekt visas innehållet i det här formuläret i en skrivskyddad pop up-dialogruta. Du kan välja vilket formulär du vill för detta ändamål, eller skapa ett anpassat, men många använder helt enkelt det befintliga snabbregistreringsformuläret. Mer information: Konfigurera tillgängliga entiteter för en kalender
Formulär måste anges med ID för det formulär du vill använda. Så här hittar du det ID som krävs:
Öppna ett Power Apps-anpassningsfönster och expandera Komponenter>Entiteter för att visa en lista över alla entiteter. Expandera sedan entiteten som du lägger till i kalendern och välj Formulär för att visa en lista över formulär som för närvarande är tillgängliga för entiteten.
Markera det formulär du vill använda som snabbvyformulär. Formuläret öppnas i ett nytt fönster.
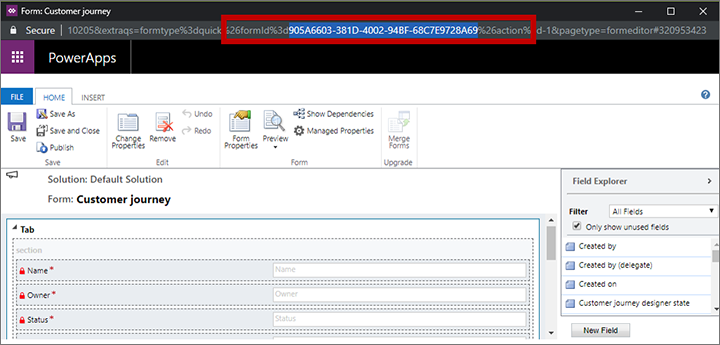
Se URL:en högst upp i det nya fönstret och hitta den del som ser ut ungefär så här:
… formId%3d5895E983-598B-4834-80F9-68A4E9F4F744%26 …Kopiera värdet som visas mellan formId%3d och %26 ("5895E983-598B-4834-80F9-68A4E9F4F744" i föregående exempel).
Klistra in det värdet i inställningen Entitet <n> ID för snabbvyformulär enligt beskrivningen i Konfigurera tillgängliga entiteter för en kalender.
Ange standardfärgen för varje typ av entitet som visas i kalendern
Varje objekt som visas i kalendern har en bakgrundsfärg som anger vilken typ av objekt det är. Som standard är event gröna, sessioner blå och avtalade tider röda. Entiteter utan konfigurerad färg visas i grått. Så här anpassar du färgen för en entitet:
Öppna ett Power Apps-anpassningsfönster. Expandera Komponenter>Entiteter i den vänstra panelen så att en lista över alla entiteter visas. Markera sedan den entitet du vill ge en färg till.
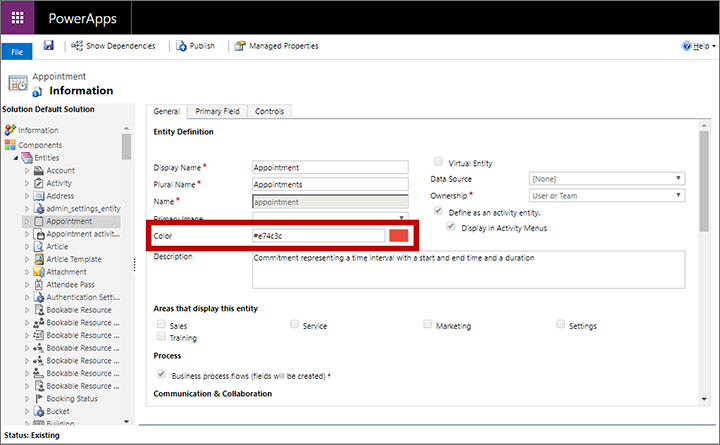
Använd inställningen Färg på fliken Allmänt för att ange en färg för entiteten.
Spara och publicera dina inställningar.
Ställa in anpassade färger på postnivå
Förutom standardentitetens färg kan du också anpassa en kalender så att användarna får möjlighet att välja en egen färg för varje post när de lägger till den. Om ingen anpassad färg har valts för en ny post kommer standardfärgen för entiteten att användas.
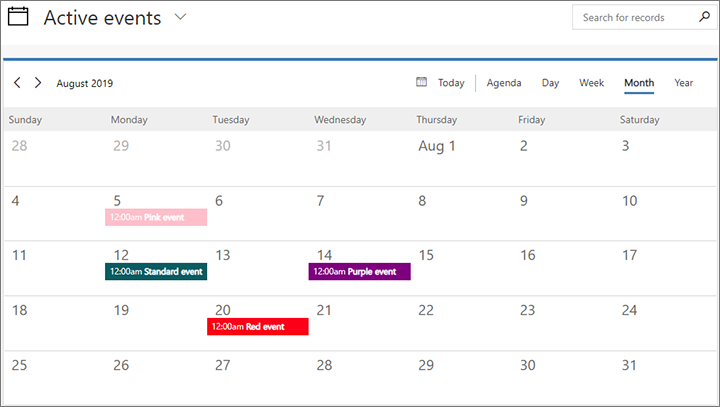
Så här ställer du in egna färger på postnivå med hjälp av ett fritextfält:
Lägg till ett anpassat fält i entiteten som du vill aktivera för anpassade färger på postnivå. Det här är målentiteten (till exempel Händelse) som ska visas i kalendern som du anpassar. Det här fältet innehåller det anpassade färgvärdet som tilldelats varje post, så ge det ett namn som "Kalenderfärg". Fältet måste vara av typen enkel rad med text
Anpassa snabbregistreringsformuläret för målentiteten så att det nya färgfältet inkluderas. Då kan användare välja en färg när de skapar en post från kalendern. Var noga med att använda samma snabbregistreringsformulär som du har konfigurerat för användning med din kalender. Du kan också överväga att lägga till färg fältet i andra formulär där användare kanske vill visa eller redigera det (eventuellt inklusive huvudformuläret).
Konfigurera kalendern för att identifiera färgfältet för målentiteten.
Publicera dina anpassningar.
Användare kan välja någon av de tillgängliga HTML-standarderna när de anger färgvärden, inklusive:
- Färgnamn (t.ex.
red) - Hexadecimalt värde (måste börja med #) (t.ex.
#FF0000) - Kort hexadecimalt värde (för färger som stöder det) (t.ex.
#F00) - RGB-värde (t.ex.
rgb(255,0,0))
Så här ställer du in egna färger på postnivå med hjälp av en alternativuppsättning:
Välj ett alternativuppsättningsfält den från entitet under vilken du skulle vilja ändra färgen på posten. Det här är målentiteten (till exempel en händelse) som visas i kalendern som du anpassar.
Se till att alternativuppsättningen för fältet har de färger du gillar för alternativen. Dessa färger visas för posten i kalendern när det alternativet är inställt för fältet.
Användare kan välja någon av de tillgängliga HTML-standarderna när de anger färgvärden, inklusive:
- Färgnamn (t.ex.
red) - Hexadecimalt värde (måste börja med #) (t.ex.
#FF0000) - Kort hexadecimalt värde (för färger som stöder det) (t.ex.
#F00) - RGB-värde (t.ex.
rgb(255,0,0))
Konfigurera kalendern för att identifiera färgfältet för målentiteten.
Publicera dina anpassningar.