Anslut till en Power Query-datakälla
Power Query innehåller olika anslutningsprogram till mata in data, varav de flesta Dynamics 365 Customer Insights stöder. I anslutningsprogram för referens för Power Query-anslutningsprogram, med en bockmarkering i kolumnen Customer Insights (dataflöden) du kan använda för att importera data till Customer Insights - Data. Läs dokumentationen för en specifik anslutning om du vill veta mer om dess krav, frågebegränsningar och annan information.
Power Query har begränsningar för datastorlek och prestanda. Den gör kopior av data i Dataverse hanterad datasjö i CSV-format så datasynkronisering tar längre tid i motsats till andra datakällors anslutningar.
För säker anslutning av data i ett privat nätverk ger Power Query stöd för användning av Virtuella nätverksdatagatewayer (förhandsversion).
Skapa en ny datakälla
Namn på dataanslutningar, datasökvägar, till exempel mappar i en container, och tabellnamn måste använda namn som börjar med en bokstav. Namnet får bara innehålla bokstäver, siffror och understreck (_). Specialtecken tillåts inte.
Gå till Data>Datakällor.
Välj Lägg till en datakälla.
Välj Microsoft Power Query.
Ange ett Namn och en valfri Beskrivning för datakällan och välj Nästa.
Välj ett av tillgängliga anslutningsprogram. I det här exemplet väljer du kopplingen Text/CSV.
Ange obligatoriska uppgifter i anslutningsinställningar för den valda anslutningen och välj Nästa om du vill visa en förhandsgranskning av informationen.
Välj Transformera data.
Granska och förfina dina data på sidan Power Query – Redigera frågor. De tabeller som identifieras i den valda datakälla visas i den vänstra rutan.
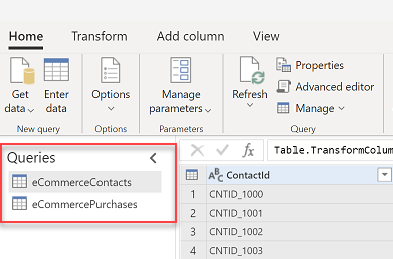
Omvandla dina data. Välj en tabell att redigera eller omvandla. För att tillämpa omvandlingar använder du alternativen i Power Query-fönstret. Varje omvandling visas under Tillämpade steg. Power Query tillhandahåller flera förbyggda omvandlingsalternativ.
Viktigt
Vi rekommenderar att du använder följande omvandlingar:
- Om du samlar in data från en CSV-fil innehåller den första raden ofta rubriker. Gå till Omvandla och välj Använd första raden som rubriker.
- Kontrollera att datatypen har definierats korrekt och matchar data. För datumfält väljer du till exempel en datumtyp.
Om du vill lägga till fler tabeller i datakällan i dialogrutan Redigera frågor, går du till Hem och väljer Hämta data. Upprepa steg 5-10 tills du har lagt till alla tabeller för datakälla. Om du har en databas som innehåller flera datauppsättningar är varje datauppsättning en egen tabell.
Välj om du vill uppdatera datakälla manuellt eller automatiskt. Om du vill uppdatera automatiskt anger du tidsram.
Välj Spara. Sidan Datakällor öppnas där den nya datakälla visas i status uppdateras.
Dricks
Det finns statusar för uppgifter och processer. De flesta processer är beroende av andra processförlopp, t.ex. datakällor och uppdateringar av dataprofiler.
Välj status för att öppna rutan Förloppsinformation och se framstegen för uppgifter. Om du vill avbryta jobbet väljer du Avbryt jobbet längst ned i fönstret.
Under varje uppgift kan du välja Visa information om du vill ha mer förloppsinformation, till exempel bearbetningstid, senaste bearbetningsdatum och eventuella tillämpliga fel och varningar för uppgiften eller processen. Välj Visa systemstatus längst ned i panelen om du vill se andra processer i systemet.
Det kan ta lång tid att läsa in data. Efter en lyckad uppdatering kan hämtade data granskas från sidan Data>Tabeller.
Varning
- En datakälla baserad på Power Query skapa en datakälla i Dataverse. Ändra inte namnet på ett dataflöde i Power Platform administrationscenter som används i Customer Insights - Data. Om du byter namn på ett dataflöde orsakar det problem med referenserna mellan datakälla och Dataverse dataflödet.
- Samtidiga utvärderingar för Power Query datakällor i Customer Insights - Data har samma uppdateringsbegränsningar som Dataflöden i PowerBI.com. Om det inte går att uppdatera data eftersom de uppnått utvärderingsgränsen rekommenderar vi att du ändrar uppdateringsschemat för varje dataflöde så att datakällorna inte bearbetas samtidigt.
Lägga till data lokala datakällor
Det finns stöd för lokal datakällor som bygger på Microsoft Power Platform dataflöden (PPDF). Du kan aktivera dataflöden i Customer Insights - Data av genom att ange Microsoft Dataverse-miljö-URL när du ställer in miljön.
Datakällor som skapas efter att en Dataverse-miljö associerats med Customer Insights - Data använder du Power Platform dataflöden som standard. Dataflöden stöder lokal anslutning via datagateway. Du kan ta bort och återskapa datakällor som fanns innan en Dataverse miljö associerades med använda lokala datagateway.
Datagateways från en befintlig Power BI- eller Power Apps-miljö visas och du kan återanvända dem i Customer Insights om datagatewayen och Customer Insights-miljön finns i samma Azure-region. På sidan för datakällor visas länkar som går till den Microsoft Power Platform-miljö där du kan visa och konfigurera lokal data-gateways.
Bästa praxis och felsökning
Eftersom en lokal datagateway finns i organisationens nätverk kan Microsoft inte kontrollera dess hälsa. Följande rekommendationer kan hjälpa dig att åtgärda tidsgränser för gateway när du importerar data till Customer Insights:
Övervaka och optimera prestanda för lokal datagateway samt följ storleksguiden för lokal datagateway.
Separera insamlings- och transformeringsdataflödena. Att separera dataflöden för inmatning och transformering är användbart när du arbetar med flera olika frågor som berör olika datakällor i ett och samma dataflöde, eller flera dataflöden som skickar frågor till samma datakällor.
Se till lokal alla lokala datagatewaynoder är felfria och konfigurerade med en rimlig nivå nätverkssvarstid mellan noderna och datakällan för SQL-instanser.
Använd ett skalbart datagateway-kluster om du förväntar dig omfattande dataförfrågningar.
Se till datakällan är korrekt skalad och att resursutnyttjandet i källan inte är orimligt hög.
Överväg att partitionera upp stora tabeller i mindre tabeller.
Överväg att ha värden för datakälla och datagateway i samma geografiska region.
Optimera datakälla och index. Du får snabbare åtkomst och effektivare åtkomst om datan är korrekt indexerad och partitionerad, vilket i sin tur leder till bättre fråge- och dataflödesprestanda.
Viktigt
Uppdatera gateways till den senaste versionen. Du kan installera en uppdatering och konfigurera om en gateway från en fråga som visas på skärmen gateway direkt, eller också hämta den senaste versionen. Om du inte använder den senaste gateway-versionen misslyckas uppdateringen av dataflödet med felmeddelanden som Nyckelordet stödsinte: konfigurationsegenskaper. Parameternamn: nyckelord.
Fel med lokala datagateways orsakas ofta av konfigurationsproblem. Mer information om hur du felsöker problem med datagateways finns i Felsöka den lokala datagatewayen.
Redigera Power Query-datakällor
Du måste vara ägare till dataflödet för att redigera det.
Kommentar
Det kanske inte går att göra ändringar i datakällor som för närvarande används i någon av appens processer (segmentering, datasammanslutning till exempel).
På sidan inställningar kan du följa upp förloppet för varje aktiv process. När en process har slutförts kan du gå tillbaka till sidan datakällor och göra ändringar.
Gå till Data>Datakällor. Välj bredvid datakällan du vill uppdatera Redigera.
Tillämpa ändringarna och omvandlingarna i dialogrutan Power Query – Redigera frågor enligt beskrivningen i avsnittet Skapa en ny datakälla.
Klicka på Spara om du vill tillämpa ändringarna och återgå till sidan Datakällor.
Dricks
Det finns statusar för uppgifter och processer. De flesta processer är beroende av andra processförlopp, t.ex. datakällor och uppdateringar av dataprofiler.
Välj status för att öppna rutan Förloppsinformation och se framstegen för uppgifter. Om du vill avbryta jobbet väljer du Avbryt jobbet längst ned i fönstret.
Under varje uppgift kan du välja Visa information om du vill ha mer förloppsinformation, till exempel bearbetningstid, senaste bearbetningsdatum och eventuella tillämpliga fel och varningar för uppgiften eller processen. Välj Visa systemstatus längst ned i panelen om du vill se andra processer i systemet.
Det kan ta lång tid att läsa in data. Efter en lyckad uppdatering kan hämtade data granskas från sidan Data>Tabeller.
Överför ägarskap för Power Query datakälla
Du kan överföra ägarskapet datakälla andra personer i organisationen. Till exempel om ägaren lämnar organisationen eller om ändringar krävs för samarbete.
Överför projektägarskapet
Den användare som utför åtgärden måste ha rollen Dataverse administratör.
Gå till Power Apps.
Välj vilken Dataverse-miljö som mappar till din Customer Insights - Data-Customer Insights-miljö.
Gå till Dataflöden och välj Alla dataflöden.
Sök efter ägaren till det dataflöde som du vill ta ägarskapet för.
Välj ellipsknappen (⋮) och välj Ändra ägare.
Ange namnet på den nya ägaren och välj Ändra ägare.
Uppdatera Power Query-scheman till systemets uppdateringsschema
Customer Insights - Data anpassar separata uppdateringsscheman för Power Query till systemets uppdateringsschema. För att se till att Customer Insights - Data speglar aktuella data ska du ta bort uppdateringsscheman för Power Query så att dessa datakällor uppdateras som en del av systemuppdateringen. Om datakällan Power Query visas som Slutförd med varningar på sidan Datakällor innehåller datakällan ett separat uppdateringsschema. Ta bort det separata schemat. Efter en systemuppdatering ändras statusen till Slutförd.
Viktigt
Datakällan läggs till för den totala tiden för en systemuppdatering. Vi rekommenderar att du visar varaktigheten för körning av Power Query och sedan ändrar schemat för systemuppdateringen om det behövs. Till exempel kan en Power Query-källa exempel ta i genomsnitt 30 minuter att uppdatera. Därför rekommenderar vi att du uppdaterar systemuppdateringsschemat så att det startar 30 minuter tidigare för att få resultat vid samma tidpunkt.
Ta bort Power Query-scheman
Gå till Data>Datakällor.
Välj önskad Power Query-datakälla.
Välj den vertikala ellipsen (⋮) och välj Redigera uppdateringsinställningar.
Välj Uppdatera manuellt.
Välj Spara.
Visa varaktighet för körning av Power Query
Gå till Data>Datakällor.
Välj önskad Power Query-datakälla.
Välj Status.
Uppdatera Power Query-datakällor på begäran
Endast ägaren till en Power Query-datakälla kan uppdatera datakällan på begäran. Om du inte är ägaren till datakälla hittar du datakällaägare under Hanterad av andra på sidan Datakällor.
Gå till Data>Datakällor.
Välj önskad Power Query-datakälla och välj sedan fliken Uppdatera.