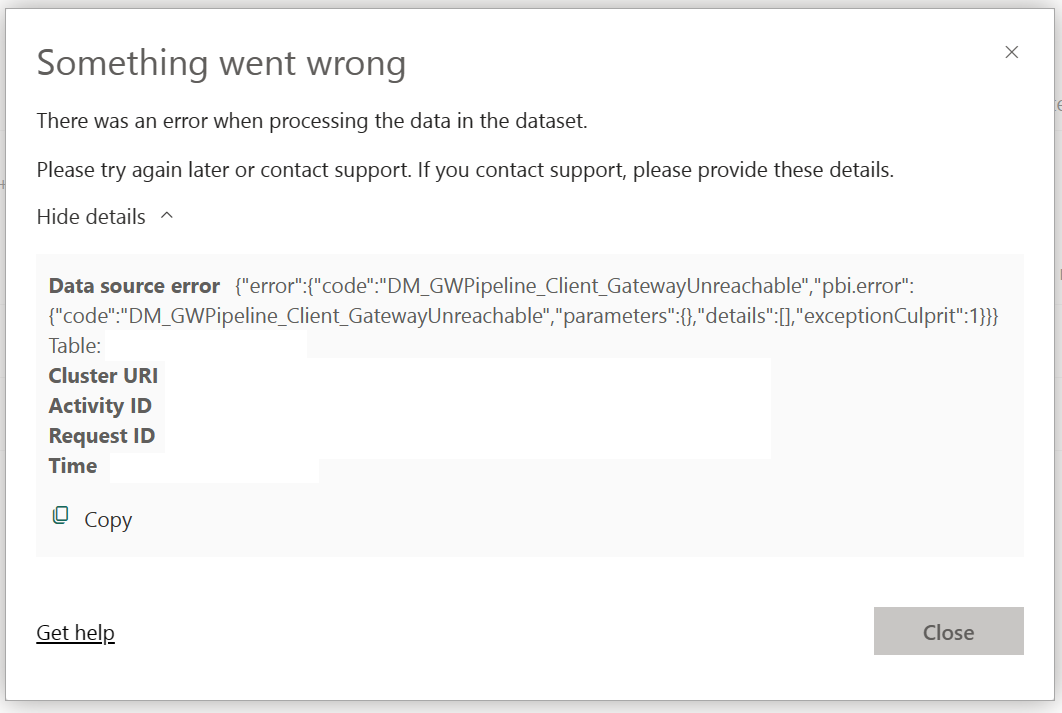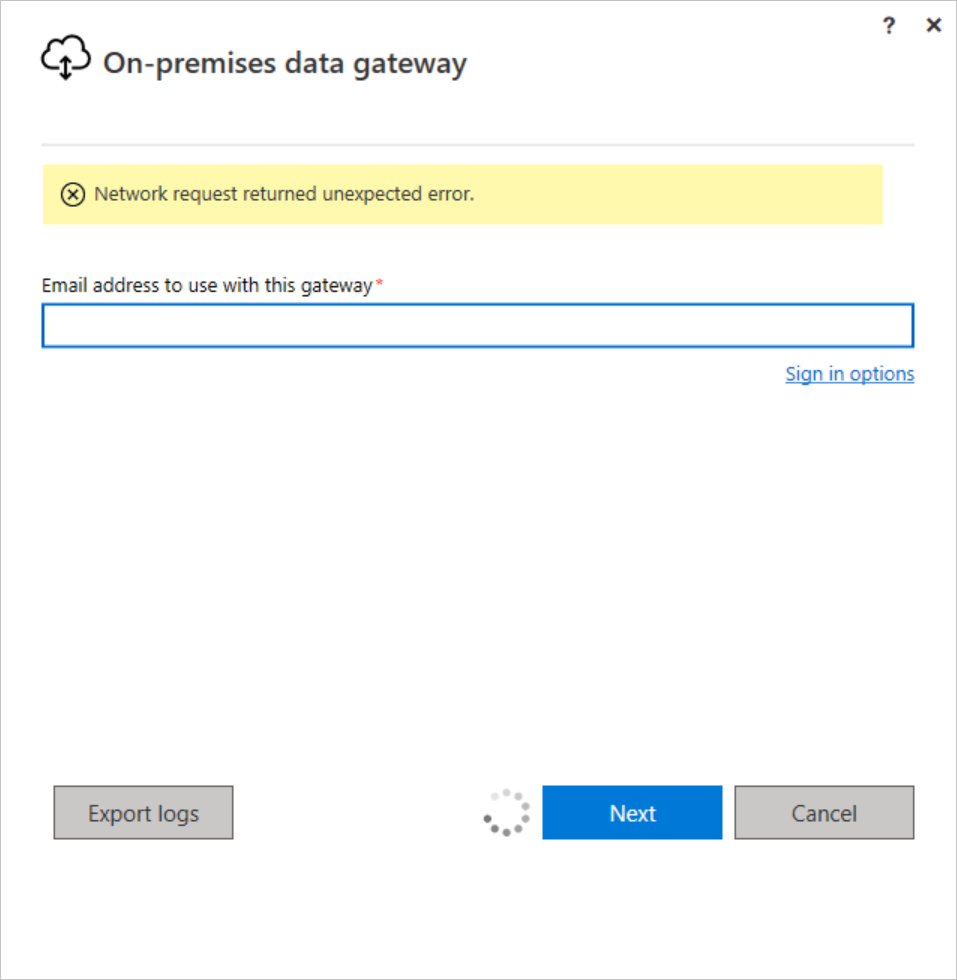Felsöka den lokala datagatewayen
I den här artikeln beskrivs några vanliga problem när du använder den lokala datagatewayen.
Kommentar
Om du stöter på ett problem som inte visas här skapar du ett supportärende för den specifika molntjänst som kör gatewayen.
Uppdatera till den senaste versionen
Det är en bra allmän praxis att se till att du använder en version som stöds. Vi släpper en ny uppdatering av den lokala datagatewayen varje månad. För närvarande stöder Microsoft aktivt endast de sex senaste versionerna av den lokala datagatewayen. Om du har problem med den version som du använder kan du prova att uppgradera till den senaste eftersom problemet kan ha lösts i den senaste versionen.
Inkonsekventa versioner mellan gatewaymedlemmar i ett kluster
Håll versionerna av gateway-medlemmarna i ett kluster synkroniserade. Om du har samma version i ett kluster kan du undvika oväntade uppdateringsfel. Dessa uppdateringsfel kan inträffa eftersom gatewaymedlemmen som en specifik fråga dirigeras till kanske inte kan köra den på grund av en lägre version.
Felsöka gatewayhantering
Här följer några vanliga hanteringsproblem och lösningar som hjälpte andra kunder.
Fel vid borttagning av den primära noden i ett gatewaykluster
Det går inte att ta bort den primära noden för en gateway om det finns andra medlemmar i klustret. Att ta bort den primära noden innebär också att gatewayklustret tas bort.
Felsöka vanliga installationsproblem
Här följer några vanliga installationsproblem och lösningar som hjälpte andra kunder.
Fel: Det gick inte att lägga till användaren i gruppen. (-2147463168 PBIEgwService-prestandalogganvändare)
Du kan få det här felet om du försöker installera gatewayen på en domänkontrollant. Distribution på en domänkontrollant stöds inte. Du måste distribuera gatewayen på en dator som inte är en domänkontrollant.
Inaktuella antivirusprogram
Du kan stöta på installationsfel om antivirusprogrammet på installationsdatorn är inaktuellt. Du kan antingen uppdatera antivirusinstallationen eller inaktivera antivirusprogrammet endast under gatewayinstallationen. När installationen är klar kan du återanvända antivirusprogrammet.
McAfee Endpoint Defender-programvara aktiverad
Du kan stöta på installationsfel när antivirusprogram, till exempel McAfee Endpoint Defender, är aktiverat. Konfigurera antivirusprogrammet så att gatewayprocessen ignoreras.
Samma eller äldre gatewayversion
Du kan stöta på följande fel om du försöker installera samma version eller en tidigare version av gatewayen jämfört med den som du redan har.
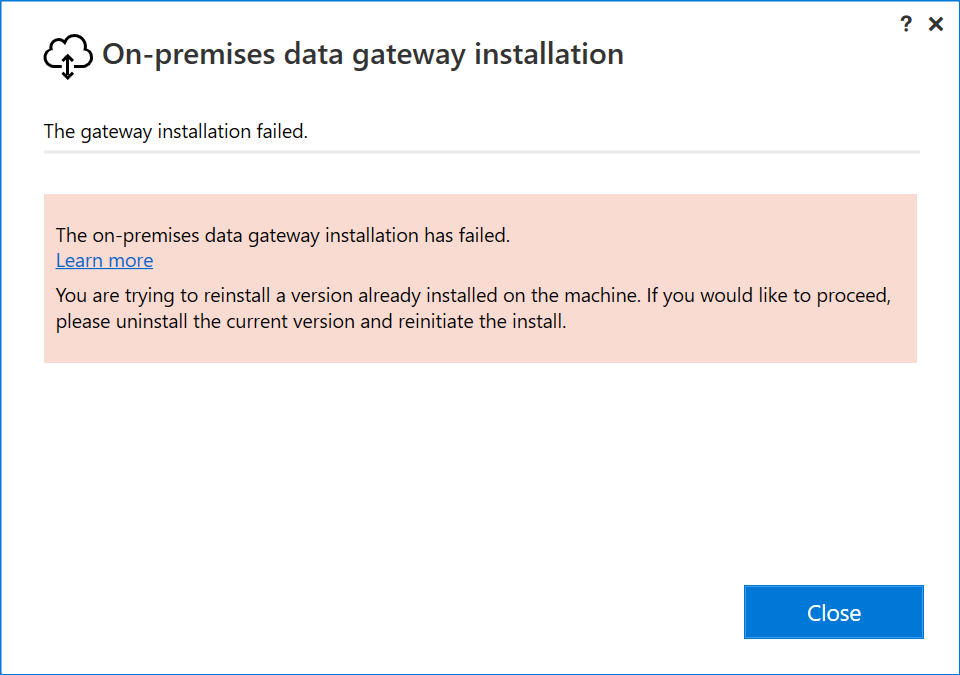
Fel: Användarprofilen är en tillfällig profil
Det är problem med datorn. Kontakta ditt interna IT-team för att ta bort den tillfälliga profilen.
Fel vid generering av en asymmetrisk nyckel
Ett antivirusprogram som McCafee kan orsaka skada eller borttagning av filer som behövs för att gatewayen ska kunna slutföra installationen. Inaktivera antivirusprogrammet tillfälligt eller konfigurera det för att ignorera gatewayprocessen. Ta sedan bort RSA-mappen från sökvägen c:\Users<GW Service Account User>\AppData\Roaming\Microsoft\Crypto\RSA. I vissa fall, beroende på om du loggar in som användare eller tjänstprofil, kan rotsökvägen vara annorlunda. Starta slutligen om datorn och slutför gatewaykonfigurationen och inloggningen.
Felsöka konfiguration
Brandvägg eller proxy
Om du vill testa om gatewayen har åtkomst till alla nödvändiga portar kör du nätverksporttestet. Resultatet av testet är antingen Slutfört (slutfört) eller Slutfört (misslyckades, se senaste testresultat). Om testet lyckades har gatewayen anslutits till alla nödvändiga portar. Om testet misslyckades kan nätverksmiljön blockera de portar och servrar som krävs.
Information om hur du tillhandahåller proxyinformation för din gateway finns i Konfigurera proxyinställningar för den lokala datagatewayen.
En brandvägg kan också blockera de anslutningar som Azure Relay gör till Azure-datacenter. I så fall avblockera IP-adresserna för din region för dessa datacenter. Du kan hämta en lista över Azure IP-adresser från den här webbplatsen. Om du vill hitta den aktuella datacenterregionen som du befinner dig i går du till Ange datacenterregionen.
Autentisering till proxyserver
Proxyn kan kräva autentisering från ett domänanvändarkonto. Som standard använder gatewayen ett tjänst-SID för Windows-tjänstens inloggningsanvändare. Att ändra inloggningsanvändaren till en domänanvändare kan hjälpa dig med den här situationen. Mer information finns i Ändra gatewaytjänstkontot till en domänanvändare.
Proxyn tillåter endast portarna 80 och 443 trafik
Vissa proxyservrar begränsar trafiken till endast portarna 80 och 443. Som standard sker kommunikation till Azure Relay på andra portar än 443.
Du kan tvinga gatewayen att kommunicera med Azure Relay med hjälp av HTTPS i stället för direkt TCP.
Gatewayproxyn kan inte ansluta till Managed Data Lake
Om du använder en proxy för att komma åt lokala data med hjälp av en lokal datagateway kanske du inte kan ansluta till en hanterad datasjö (MDL) med hjälp av standardproxyinställningarna. Om du vill ansluta till MDL måste du lägga till adresser *.dfs.core.windows.net och *.blob.core.windows.net till listan över tillåtna på proxyservern.
Systemprestandaräknaren är inte tillgänglig
Om det aktuella tjänstkontot som används av det lokala datagatewayprogrammet inte är medlem i den lokala säkerhetsgruppens prestandalogganvändare kan du i rapporten System Counter Aggregation konstatera att endast systemets minnesanvändningsvärde är tillgängligt.
För att åtgärda det här beteendet lägger du till det lokala datagatewaytjänstkontot i den lokala säkerhetsgruppens prestandalogganvändare och startar om den lokala datagatewaytjänsten.
Anslutningsfel
När en gateway har anslutningsproblem kan du observera olika symptom. Här är några av de vanliga symtomen.
Fel: Gatewayen visar offlinestatus på sidan Hantera gatewayer
Du kan stöta på något av följande på sidan Hantera gatewayer om det finns ett anslutningsproblem.
Fel: Datagatewayen är offline eller kunde inte nås.
Du kan stöta på något av följande datauppdateringsfel om det finns ett anslutningsproblem.
Fel: Nätverksbegäran returnerade ett oväntat fel.
Du kan stöta på något av följande fel när du försöker logga in på gatewaykonfiguratorn om det finns ett anslutningsproblem.
Anslutningsproblem kan ha flera olika orsaker. Om du stöter på något av de tidigare nämnda symtomen utför du därför följande verifieringar:
Är de FQDN:er och portar som nämns i vår dokumentation öppnade/tillåtna i brandväggen och/eller proxyn?
Om du använder en proxyserver i din miljö:
- Kontrollera att proxyservern är korrekt konfigurerad i gatewaykonfigurationsfilerna.
- Kontrollera om proxykonfigurationen är konsekvent.
- Kontrollera proxyloggarna för att kontrollera om det finns några begäranden som blockeras på proxynivå.
Tillåter brandväggen bara kommunikation på portarna 80 och 443?
- Om ja kontrollerar du att HTTPS-läget i gatewayen är aktiverat.
Vanliga fel
Fel: Det gick inte att skapa en gateway. Försök igen.
Det här felet kan bero på problem med proxykonfigurationen. Gatewayloggen innehåller mer information om felsökning. Mer information finns i Konfigurera proxyinställningar för den lokala datagatewayen.
Fel: Power BI-tjänst rapporterade att den lokala gatewayen inte kunde nås. Starta om gatewayen och försök igen.
I slutet av konfigurationen anropas Power BI-tjänst igen för att verifiera gatewayen. Power BI-tjänst rapporterar inte gatewayen som live. Om du startar om Windows-tjänsten kan kommunikationen lyckas. Om du vill ha mer information samlar du in och granskar loggarna enligt beskrivningen i följande avsnitt.
Fel: Information behövs för att kombinera data
Du kan uppleva ett uppdateringsfel i Power BI-tjänst med felet "Information behövs för att kombinera data", även om uppdateringen på Power BI Desktop fungerar. Det här problemet uppstår när uppdateringen i Power BI Desktop fungerar med alternativ för filalternativ>och inställningar>Sekretess>>Ignorera alltid inställningsalternativet för sekretessnivå, men utlöser ett brandväggsfel när andra alternativ väljs. Om du försöker förinformera uppdateringen i Power BI-tjänst fungerar inte uppdateringen eftersom Ignorera alltid sekretessnivåinställningar inte är tillgängliga i Power BI-tjänst. Lös det här felet genom att prova att ändra sekretessnivån i Power BI-skrivbordsalternativen >Global>sekretess och alternativ>Aktuella inställningar för filsekretess> så att den inte ignorerar datasekretessen. Publicera om filen för att Power BI-tjänst och uppdatera autentiseringsuppgifterna till "Organisations" i Power BI-tjänst.
Fel: Det sker för många uppdateringar samtidigt.
Gatewayen har en samtidighetsgräns på 30. Om du får det här felet innebär det att du har nått samtidighetsgränsen. Du kan övervaka samtidighetsantalet med gatewaydiagnostikmallen. Undvik att stöta på det här problemet genom att uppgradera antalet gatewayer i ett kluster eller starta ett nytt kluster för att belastningsutjäxla begäran.
Verktyg för felsökning
Samla in loggar från den lokala datagatewayappen
Det finns flera loggar som du kan samla in för gatewayen och du bör alltid börja med loggarna. Det enklaste sättet att samla in loggar när du har installerat gatewayen är via den lokala datagatewayappen. I den lokala datagatewayappen väljer du Diagnostik och sedan länken Exportera loggar , som du ser i följande bild.
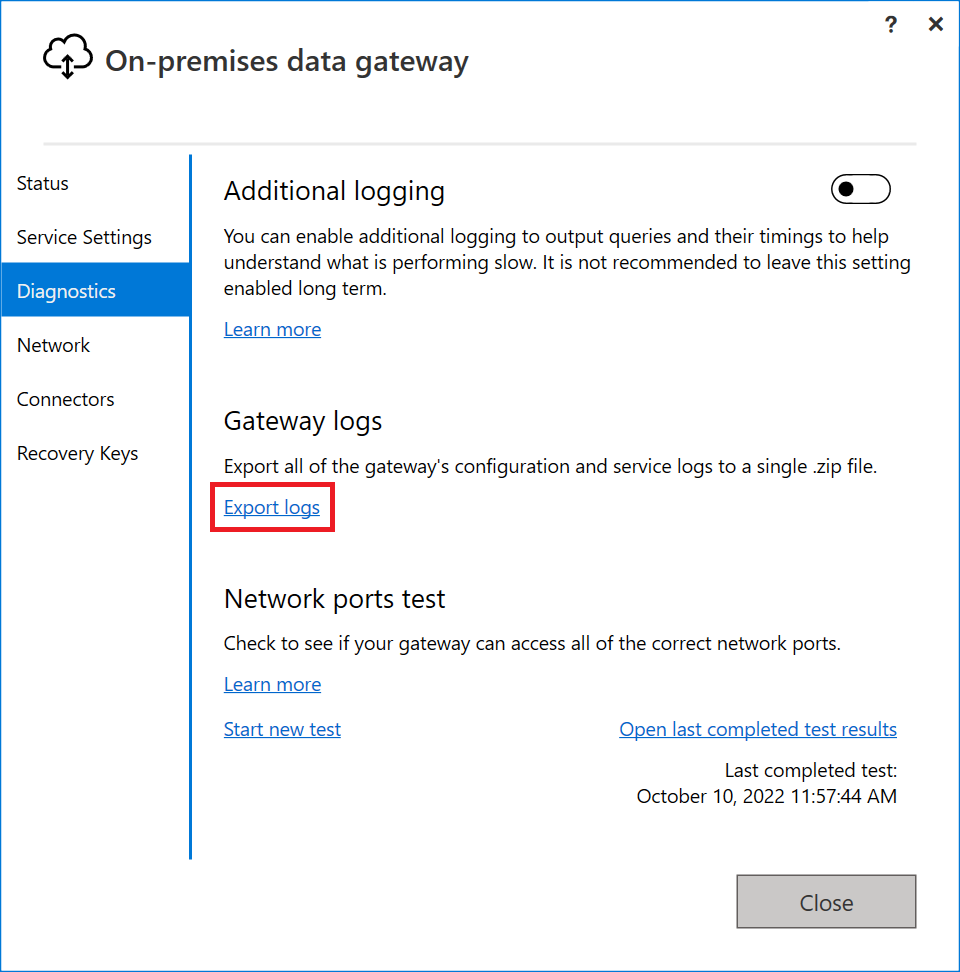
Den här filen sparas i mappen ODGLogs på Windows-skrivbordet i .zip format.
Händelseloggar
Följ dessa steg för att hitta händelseloggarna för den lokala datagatewaytjänsten:
Öppna Loggboken på datorn med gatewayinstallationen.
Expandera Loggboken> Program och tjänstloggar.
Välj Lokal datagatewaytjänst.
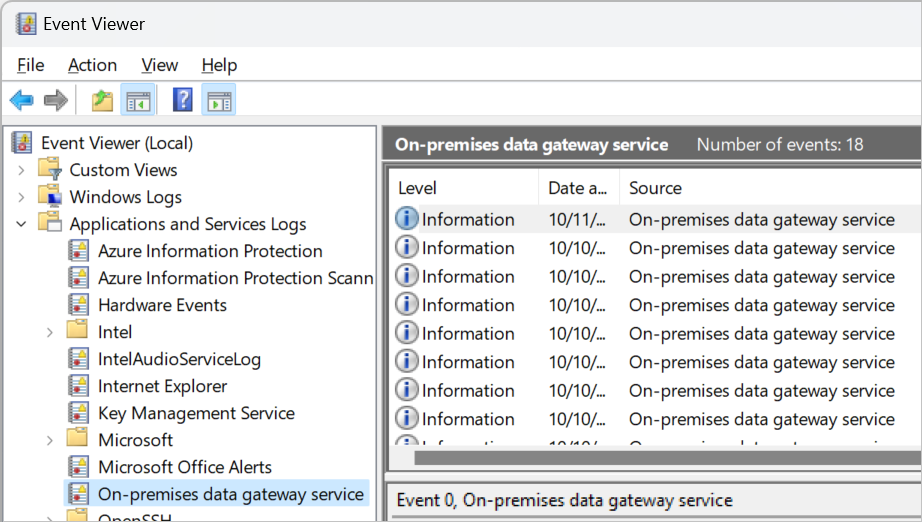
Felsöka uppdateringsfel för en viss källa
Uppdateringar som använder gatewayen kräver att källan är tillgänglig från datorn med gatewayinstallationen. Om du vill felsöka ett problem med datakällan använder du Power BI Desktop lokalt på gatewaydatorn för att testa anslutningen. Det här testet är särskilt användbart om datakällan kräver att ytterligare komponenter installeras på datorn, till exempel en databasdrivrutin från tredje part. Ett lokalt test hjälper också till att testa datakällans anslutningar som kräver ytterligare miljöinställningar, till exempel åtkomst till en delad nätverksenhetsfil eller mapp. Med den här tekniken kan du testa iterativt och testa anslutningen på gatewaydatorn efter varje konfigurationsändring.
Även om det inte är en garanti för en lyckad uppdatering via gatewayen är en lyckad Power BI Desktop-uppdatering från gatewaydatorn en stark indikator på att allt är korrekt konfigurerat på gatewaydatorn. Om du inte kan uppdatera i Power BI Desktop från gatewaydatorn är det med andra ord högst osannolikt att en uppdatering via gatewayen lyckas. Efter en lyckad uppdatering i Desktop kan du begränsa felsökningsstegen till konfigurationen av datakällan och den semantiska modellen i Power BI-tjänsten.
Begränsningar och överväganden
När du använder OAuth2-autentiseringsuppgifter stöder gatewayen för närvarande inte uppdateringstoken automatiskt när åtkomsttoken upphör att gälla (en timme efter att uppdateringen startade). Om du får felen "InvalidConnectionCredentials" eller "AccessUnauthorized" när du kommer åt molndatakällor med OAuth2-autentiseringsuppgifter även om autentiseringsuppgifterna har uppdaterats nyligen kan det här felet uppstå. Den här begränsningen för tidskrävande uppdateringar finns för både VNET-gatewayer och lokala datagatewayer.
REST-API:er för Power BI-gatewayer stöder inte gatewaykluster.