Sortera, söka efter och filtrera data i listor, rapporter eller XMLports
Det finns några metoder som hjälper dig att söka efter, hitta och begränsa posterna i en lista, en rapport eller en XMLport. De inkluderar operationer som sortering, sökning och filtrering. Du kan använda några eller alla av dessa operationer samtidigt för att snabbt söka efter och analysera data.
Dricks
Ta kostnadsfritt e-lärande om Business Central gränssnittet på Microsoft utbildning.
För rapporter och XMLports, liksom för listor, kan du ange filter för att begränsa vilka data som inkluderas. Du kan dock inte sortera eller söka.
Dricks
När du visar data sida vid sida kan du söka och använda filtrering. Den fullständiga uppsättningen kraftfulla funktioner för sortering, sökning och filtrering är dock endast tillgänglig när du visar posterna som en lista. Om du vill växla från panelvyn till listvyn väljer du knappen ![]() .
.
Sortering
Med hjälp av sorteringsfunktionen år du en snabb överblick över dina data. Om du har många kunder kan du till exempel sortera dem efter värdet Kundnr., Valutakod eller Lands-/regionkod för att få den översikt du behöver.
Om du vill sortera en lista följer du dessa steg:
- Välj texten i en kolumnrubrik för att växla mellan stigande och fallande ordning.
- Välj listpilen i kolumnrubriken och välj sedan antingen åtgärden Stigande eller åtgärden Fallande.
Anmärkning
Sortering stöds inte för bilder, BLOB-fält (binärt stort objekt), FlowFilters och fält som inte hör till en tabell.
Sökning
Högst upp på varje listsida finns åtgärden knappen  Sök som ger ett snabbt och enkelt sätt att minska antalet poster i en lista och enbart visa de poster som innehåller de data som du är intresserad av att se.
Sök som ger ett snabbt och enkelt sätt att minska antalet poster i en lista och enbart visa de poster som innehåller de data som du är intresserad av att se.
Om du vill söka väljer du knappen Sök eller tangenten F3 på tangentbordet. Skriv sedan in texten du letar efter i sökfältet. Den söktext som du anger kan innehålla bokstäver, siffror och andra symboler.

Vanligtvis försöker sökningen matcha text i alla fält. Den skiljer inte mellan versaler och gemener (med andra ord är det skiftlägesokänsligt). Den matchar också text som förekommer var som helst i fältet: i början, i mitten eller i slutet.
Anmärkning
Sökningen matchar inte värden i bilder, BLOB-fält, FlowFilter, FlowFields och andra fält som inte ingår i en tabell.
Välj mellan modern sökning och äldre sökning
[Det här avsnittet är en förhandsversion av dokumentationen och kan komma att ändras.]
Viktigt!
- Det här är en funktion för produktionsklar förhandsgranskning.
- Produktionsklara förhandsvisningar är föremål för kompletterande användarvillkor.
På de vanligaste sidorna, till exempel Kunder, Kontakter och Objekt kan du välja nedåtpilen i sökfältet och sedan välja mellan två sökalternativ på menyn: Använd modern sökning och Använd äldre sökning.
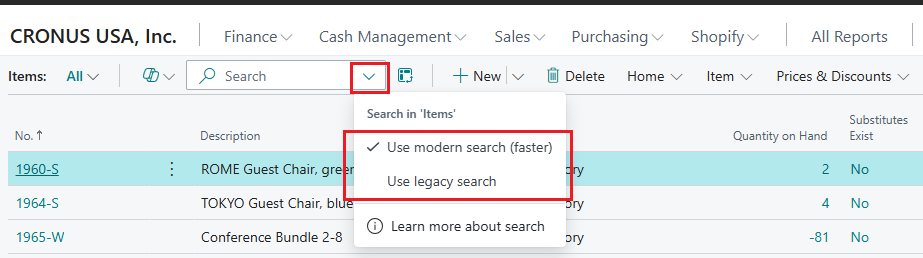
Äldre sökning är den äldre sökmetoden. Det är den enda metoden som är tillgänglig i Business Central 2024 utgivningscykel 1 och tidigare. Modern sökning är en nyare, snabbare och mer flexibel sökmetod. Den största skillnaden är att den äldre sökningen endast hittar poster som innehåller de exakta orden du anger, i exakt samma ordning, medan den moderna sökningen hittar poster som innehåller matchande ord i vilken ordning som helst.
Tänk dig till exempel att CRONUS demonstrationsföretaget har en artikel som kallas LONDON kontorsstol, blå. Om du anger London chair som söktext returnerar den äldre sökningen inga resultat, eftersom den exakta texten inte matchar någon del av objektnamnet. Men modern sökning hittar artikeln genom att matcha orden "London" och "stol" separat.
Om du vill hitta alla blå stolar i CRONUS demonstrationsföretaget kan du skriva antingen blue chair eller chair blue som söktext. I det här fallet ger en modern sökning inte bara LONDON kontorsstol, blå utan också TOKYO besöksstol, blå. Men återigen, äldre sökning returnerar inga resultat. Om du vill få resultat med hjälp av äldre sökning måste du ange chair, blue som söktext.
Om du vill efterlikna beteendet hos äldre sökfunktioner när du använder modern sökning kan du omge söktexten med citattecken, precis som du kan göra i populära sökmotorer. På så sätt förfinar du resultaten genom att utesluta alla som inte är exakta matchningar. Om du till exempel anger "blue chair" som söktext, ger modern sökning inga resultat, eftersom den exakta texten inte förekommer i något objektnamn i demodata.
En annan skillnad är att modern sökning hittar ord som börjar med de bokstäver du har skrivit. Om du skriver "hår" kommer det inte att hitta ordet "stol".
Anmärkning
Modern sökning täcker endast kolumner som en utvecklare utser för den. Om du inte kan hitta befintlig data kan du prova den äldre sökningen.
Läs mer om hur du anger kolumner för modern sökning i Aktivera optimerad textsökning i tabellfält.
De sökindex som används för modern sökning uppdateras i bakgrunden, vanligtvis inom några sekunder. Men i vissa fall visas inte de senaste dataändringarna omedelbart i moderna sökresultat.
Om alternativet Använd modern sökning inte är tillgängligt i rullgardinsmenyn kan någon av följande faktorer vara orsaken:
- Modern sökning är inte aktiverat för din miljö. Administratörer kan aktivera funktionen Använd optimerad textsökning i listor på sidan Funktionshantering. Mer information finns i Aktivera nya och kommande funktioner i förväg.
- Listan innehåller inga kolumner som är avsedda för modern sökning.
Om modern sökning är aktiverat för din miljö är det standardsökmetoden.
Finjustera sökningen genom att använda filterkriterier (endast äldre sökning)
Du kan göra en mer exakt sökning genom att använda filteroperatorer, uttryck och filter-token. Till skillnad från filtrering tillämpas dessa kriterier på alla fält när de används i sökfältet. Därför är de mindre effektiva än filtrering.
- Om du bara vill hitta fältvärden som exakt matchar hela söktexten, och fallet med den, omsluter du texten inom enkla citattecken (
''). Ange till exempel'man'. - Lägg till en asterisk för att hitta fältvärden som börjar med specifik text och matchar skiftläge för den (
*) efter texten. Ange till exempelman*. - Lägg till en asterisk för att hitta fältvärden som slutar med specifik text och matchar skiftläge för den (
*) före texten. Ange till exempel*man. - När du använder enkla citattecken (
'') eller asterisker (*) är sökningen skiftlägeskänslig. Om du vill göra det skiftlägesokänsligt lägger du till ett (@)-tecken före söktexten. Ange till exempel@man*.
I tabellen nedan finns några exempel som förklarar hur du kan använda sökningen.
| Sökkriterium | Information som hittas |
|---|---|
man eller Man |
Alla poster där värdet av ett fält innehåller texten man, oavsett gemener eller versaler. Sökningen hittar till exempel poster där något fält har värdet Manchester, Manuell eller Idrottsman. |
'Man' |
Alla poster där värdet i ett fält endast innehåller den exakta texten Man, där "M" är versaler och "an" är gemener. |
Man* |
Alla poster där värdet i ett fält börjar med den exakta texten Man, där "M" är versaler och "an" är gemener. Sökningen hittar till exempel poster där något fält har värdet Manchester men inte värdet Manuell eller Idrottsman. |
@Man* |
Alla poster där värdet av ett fält börjar med texten man, oavsett gemener eller versaler. Sökningen hittar till exempel poster där något fält har värdet Manchester eller Manuell eller men inte värdet Idrottsman. |
@*man |
Alla poster där värdet av ett fält slutar med man, oavsett gemener eller versaler. Sökningen hittar till exempel poster där något fält har värdet Idrottsman eller men inte värdet Manchester eller Manuell. |
Filtrering
Filtrering ger ett mer avancerat och flexibelt sätt att kontrollera vilka poster som ska inkluderas i en lista, en rapport eller en XMLport. Det finns två stora skillnader mellan sökning och filtrering, som följande tabell visar.
| Sökning | Filtrering | |
|---|---|---|
| Tillämpliga fält | Sök i alla fält som visas på sidan. | Filtrera ett eller flera fält individuellt. Välj från valfritt fält i tabellen, inklusive fält som inte visas på sidan. |
| Matchning | Visa poster där fältvärden matchar söktexten, oavsett textens skiftläge eller placering i fältet. | Visar poster där fältvärden matchar filtret exakt, inklusive skiftlägeskänsligheten, såvida inte särskilda filtersymboler har angetts. |
Genom att ange filterkriterier kan du visa poster för specifika konton eller kunder, datum, belopp och annan information. Endast poster som matchar kriteriet visas i listan eller tas med i rapporten, batch-jobbet eller XMLport. Om du anger kriterier för flera fält, kommer endast posterna som matchar alla kriterier att visas.
För listor visas filtren i ett filterfönster som visas till vänster om listan när du aktiverar den. För rapporter, batch-jobb och XMLport-kolumner visas filtren direkt på sidan för begäran.
Filtrera genom att använda alternativfält
För "vanliga" fält som innehåller data, inställningsdatum eller affärsdata kan du ange filter både genom att markera data och genom att ange filtervärden. Du kan också använda symboler för att definiera avancerade filterkriterier. Läs mer i avsnittet Ange filterkriterier.
För fält av typen Alternativ kan du emellertid bara ställa in ett filter genom att välja ett eller flera tillgängliga alternativ i en listruta. Ett exempel på ett alternativfält är fältet status på sidan försäljningsorder.
Anmärkning
Om du väljer flera alternativ som filtervärde definieras relationen mellan alternativen som ELLER. Om du till exempel markerar både kryssrutan öppna och släppta i fältet status på sidan försäljningsorder visar sidan alla försäljningsorder som antingen är öppna eller släppta visas.
Ange filter för listor
För listor anger du filter genom att använda filterrutan. För att visa filterfönstret för en lista, välj rullgardinspilen bredvid namnet på sidan och välj sedan åtgärden Visa filterruta. Välj även Shift+F3.
Om du vill visa filterrutan för en kolumn i en lista väljer du listpilen och välj sedan åtgärden Filter. Välj även Shift+F3. Filterrutan visas och den markerade kolumnen visas som ett filterfält i avsnittet Filtrera lista efter.
I filterrutan visas de aktuella filtren för en lista. Du kan ställa in dina egna anpassade filter på ett eller flera fält genom att välja åtgärden + Filter.
Filterrutan är indelad i tre avsnitt: Vyer, Filtrera lista efter och Filtrera summor efter:
Vyer – Vissa listor inkluderar avsnittet Vyer. Vyer är varianter av listan som har förkonfigurerats med filter. Du kan definiera och spara hur många vyer du vill för varje lista. Vyerna blir tillgängliga för dig på alla enheter som du loggar in på. Läs mer i Spara och personanpassa listvyer.
Filtrera listan efter – Det här avsnittet är där du lägger till filter på specifika fält för att minska antalet poster som visas. För att lägga till ett filter väljer du åtgärden + Filter. Ange sedan namnet på fältet som du vill filtrera listan efter, eller välj ett fält i listrutan.
Filtrera summor efter – Vissa listor som visar beräknade fält, till exempel belopp och kvantiteter, innehåller avsnittet Filtrera summor efter. Här kan du justera olika dimensioner som påverkar beräkningarna. För att lägga till ett filter väljer du åtgärden + Filter. Ange sedan namnet på fältet som du vill filtrera listan efter, eller välj ett fält i listrutan.
Anmärkning
Filter i avsnittet Filtrera summor efter styrs av FlowFilter på sidans design. Lär dig mer om de tekniska aspekterna av FlowFilters i Översikt över FlowFilters.
Genom att använda filterrutan kan du ställa in ett enkelt filter direkt på en lista för att endast visa poster som har samma värde som en vald cell. Välj en cell i listan, välj rullgardinspilen och välj sedan åtgärden Filtrera på det här värdet. Välj även Alt+F3.
Ange filter i rapporter, batch-jobb och XMLport
För rapporter och XMLport-kolumner visas filtren direkt på sidan för begäran. På sidan för begäran visas de filter som används senast enligt ditt val i fältet Använd standardvärden från. Läs mer i Använda standardvärden – fördefinierade inställningar.
I huvudavsnittet filter visas de standardfilterfält som du använder för att definiera vilka poster som ska ingå i rapporten eller XMLport. För att lägga till ett filter väljer du åtgärden + Filter. Ange sedan namnet på fältet som du vill filtrera efter, eller välj ett fält i listrutan.
I avsnittet Filtrera summor efter kan du justera olika dimensioner som påverkar beräkningarna i rapporten eller XMLport. För att lägga till ett filter väljer du åtgärden + Filter. Ange sedan namnet på fältet som du vill filtrera efter, eller välj ett fält i listrutan.
Ange filtervillkor
Både i filterrutan och på sidan för förfrågan anger du filterkriterier i rutan under filterfältet.
Typen av filterfält som du vill filtrera avgör vilka kriterier du kan ange. Till exempel kan du, för att filtrera ett fält med fasta värden, endast välja bland dessa värden. Mer information om särskilda filtersymboler finns i avsnitten Filterkriterier och operatorer och Filtertoken.
Kolumner som redan har filter som indikeras av symbolen ![]() i kolumnrubriken. Om du vill ta bort ett filter på en sida klickar du på listpilen i sidrubriken och klickar sedan på åtgärden Rensa filter.
i kolumnrubriken. Om du vill ta bort ett filter på en sida klickar du på listpilen i sidrubriken och klickar sedan på åtgärden Rensa filter.
Dricks
Om du lär dig att använda tangentkombinationer (kortkommandon) kan du hitta och analysera dina data snabbare. Exempelvis markerar du ett fält, väljer du Shift+Alt+F3 om du vill lägga till fältet i filterrutan, anger filterkriteriet, väljer Ctrl+Retur om du vill återgå till raderna, markerar ett annat fält och väljer Alt+F3 för att filtrera det värdet. Läs mer i Söka och filtrera listor.
Filterkriterier och operatorer
När du anger kriterier kan du använda alla siffror och bokstäver som du normalt kan använda i fältet. Det finns dessutom en uppsättning specialsymboler som du kan använda som operatorer för att ytterligare filtrera resultaten. I följande avsnitt beskrivs dessa symboler och förklarar hur du använder dem som operatorer i filter.
Dricks
Mer information om filtrering av datum och tider finns i Arbeta med datum och tider i kalendrar.
Viktigt!
- I vissa situationer kan värdet som du vill filtrera på innehålla en symbol som är en operator. Läs mer om hur du hanterar dessa situationer i avsnittet Filtrera på värden som innehåller symboler.
- Om ett enda filter innehåller fler än 200 operatorer använder systemet automatiskt parenteser (
()) för att gruppera några uttryck i bearbetningssyfte. Det beteende påverkar inte filtret eller resultaten.
(..) Intervall
| Exempeluttryck | Poster som visas |
|---|---|
1100..2100 |
Fr.o.m. 1100 t.o.m. 2100 |
..2500 |
Nummer upp till och inklusive 2 500 |
..12 31 00 |
Datum t.o.m. 00-12-31 |
Bicycle..Car |
Strängar "Cykel" genom "bil" när de beställs lexiografiskt |
P8.. |
Information för bokföringsperiod 8 och senare |
..23 |
Från startdatumet till den 23 innevarande månad, innevarande år 23:59:59 |
23.. |
Från 23 innevarande månad, innevarande år 0:00:00 till tidsperiodens slut |
22..23 |
Från 22 innevarande månad, innevarande år 0:00:00 till 23 innevarande månad, innevarande år 23:59:59 |
Dricks
Om du använder ett numeriskt tangentbord kan du använda Decimalavgränsaren för att skriva ett tecken som inte är punkt (.). För att växla till en punkt, välj Alt-tangenten på tangentbordet tillsammans med decimalavgränsaren på det numeriska tangentbordet. Om du vill växla tillbaka väljer du Alt+decimalavgränsare. Läs mer i Ange decimalavgränsare som används av numeriska tangentbord.
Anmärkning
Om du filtrerar på ett fält av typen Text, används lexiografisk ordning för att avgöra vad som ingår i intervallet. Om ett fält av typen Text används för att lagra heltal kan det här beteendet leda till oväntade resultat. Ett filter på 10000..10042 innehåller till exempel även värdena 100000 och 1000042.
(|) Antingen eller
| Exempeluttryck | Poster som visas |
|---|---|
1200|1300 |
Nummer med 1200 eller 1300 |
(<>) Inte lika med
| Exempeluttryck | Poster som visas |
|---|---|
<>0 |
Alla nummer förutom 0 |
Dricks
SQL-serveralternativet låter dig kombinera <> med ett jokertecken. Till exempel betyder <>A* "inte lika med valfri text som börjar med A".
(>) Större än
| Exempeluttryck | Poster som visas |
|---|---|
>1200 |
Nummer större än 1200 |
(>=) Större än eller lika med
| Exempeluttryck | Poster som visas |
|---|---|
>=1200 |
Nummer större än eller lika med 1200 |
(<) Mindre än
| Exempeluttryck | Poster som visas |
|---|---|
<1200 |
Nummer mindre än 1200 |
(<=) Mindre än eller lika med
| Exempeluttryck | Poster som visas |
|---|---|
<=1200 |
Nummer mindre än eller lika med 1200 |
(&) och
| Exempeluttryck | Poster som visas |
|---|---|
>200&<1200 |
Nummer som är större än 200 och mindre än 1 200. |
('') En exakt teckenmatchning
| Exempeluttryck | Poster som visas |
|---|---|
'man' |
Text som exakt matchar man och är skiftlägeskänslig |
'' |
Text som är tom |
(@) Okänslig för skiftläge
| Exempeluttryck | Poster som visas |
|---|---|
@man* |
Text som börjar med man och är skiftlägesokänslig |
(*) Ett obestämt antal okända bokstäver
| Exempeluttryck | Poster som visas |
|---|---|
*Co* |
Text som innehåller Co och är skiftlägeskänslig |
*Co |
Text som slutar med Co och är skiftlägeskänslig |
Co* |
Text som börjar med Co och är skiftlägeskänslig |
(?) En okänd bokstav
| Exempeluttryck | Poster som visas |
|---|---|
Hans?n |
Text som exempelvis Hansen eller Hanson |
Kombinerade uttryck
| Exempeluttryck | Poster som visas |
|---|---|
5999|8100..8490 |
Alla poster som har numret 5999 eller ett nummer i intervallet från 8100 till 8490 |
..1299|1400.. |
Poster som har ett tal som är mindre än eller lika med 1299, eller ett tal som är större än eller lika med 1400 (det vill säga alla tal utom 1300 till 1399) |
>50&<100 |
Poster som har nummer större än 50 och mindre än 100 (d.v.s. alla nummer fr.o.m. 51 t.o.m. 99) |
Filtrera värden som innehåller symboler
Det kan finnas fall där fältvärden innehåller någon av följande symboler:
- &
- (
- )
- =
- |
Om du vill filtrera på någon av dessa symboler, omslut filteruttrycket inom enkla citattecken (''). Om du exempelvis vill filtrera poster som börjar med texten till exempel J & V är filteruttrycket 'J & V*'.
Detta krav gäller endast för de fem symbolerna i föregående lista.
Filtertoken
När du anger filterkriterier kan du även ange filtertoken, som är ord som har speciell betydelse. När du har angett en filtertoken ersätts den av det eller de värden som den representerar. Filtertoken gör filtreringen enklare, eftersom du inte behöver öppna andra sidor för att slå upp värden som du vill lägga till i ditt filter. Följande avsnitt beskriver några av de token som du kan ange som filterkriterier.
Dricks
Ditt företag kanske använder egna token. För mer information om den fullständiga uppsättningen med token som finns tillgängliga för dig eller om du vill lägga till fler anpassade variabler, kontakta administratören. Lär dig om de tekniska aspekterna av filtertoken i Lägga till anpassade filtertoken.
(%me eller %user) poster som har tilldelats dig
När du filtrerar fält som innehåller ett användar-ID, t.ex. fältet Tilldelats användar-ID använder du filtertoken %me eller %user om du vill visa alla poster som har tilldelats dig.
| Exempeluttryck | Poster som visas |
|---|---|
%me eller %user |
Poster som är tilldelade till ditt användarkonto |
(%mycustomers) Kunder i Mina kunder
I kundnummerfältet (Nr) använder du filtertoken %mycustomers om du vill visa alla poster för kunder som ingår i listan Mina kunder i ditt rollcenter.
| Exempeluttryck | Poster som visas |
|---|---|
%mycustomers |
Kunder i listan mina kunder i rollcentret |
(%myitems) objekt i Mina objekt
I artikelnummerfältet (Nr) använder du filtertoken %myitems om du vill visa alla poster för objekt som ingår i listan Mina objekt i ditt rollcenter.
| Exempeluttryck | Poster som visas |
|---|---|
%myitems |
Objekt i listan mina objekt i rollcentret |
(%myvendors) Leverantörer i Mina leverantörer
I leverantörsnummerfältet (Nr) använder du filtertoken %myvendors om du vill visa alla poster för leverantörer som ingår i listan Mina leverantörer i ditt rollcenter.
| Exempeluttryck | Poster som visas |
|---|---|
%myvendors |
Leverantörer i listan mina leverantörer i rollcentret |
Relaterad information
Vanliga frågor och svar om sök och filtrering
Spara och personanpassa listvyer
Arbeta med Business Central
Sök och filtrera genvägarAnalysera data i listsidor och frågor med hjälp av dataanalysläge
Sök efter kostnadsfria e-utbildningsmoduler för Business Central här