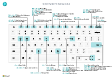Kortkommandon
Den här artikeln ger en översikt över tangentkombinationer (kortkommandon) som du kan använda när du arbetar med Business Central.
Du hittar en översikt över de vanligaste kortkommandona finns i Kortkommandon (endast dator).
Dricks
Om du vill visa en grafisk vy över de mest använda kortkommandona väljer du följande bild och hämtar PDF-filen.
Översikt över kortkommandon
Kortkommandona förbättrar tillgängligheten och kan göra det enklare och mer effektivt att navigera till olika områden och element på en sida. De flesta webbläsare har stöd för dessa kortkommandon. Beteendet kan dock variera något.
Anmärkning
De kortkommandon som beskrivs i den här artikeln gäller den engelska (amerikanska) tangentbordslayouten. Tangentlayouten på andra tangentbord motsvarar inte exakt layouten för tangenterna på ett tangentbord med amerikansk engelska.
De flesta kortkommandona är desamma oavsett om operativ systemet är Windows eller macOS. Vissa kortkommandon är emellertid olika för macOS. Dessa genvägar anges med paranteser i följande avsnitt.
Anmärkning
Business Central har bara stöd för en enda teckenuppsättning. Därför kanske en del tecken inte stöds i din miljö och det uppstår problem när du försöker hämta data som har registrerats med en annan teckenuppsättning. Om till exempel din miljö endast stöder engelska och ryska tecken, kanske data inte lagras korrekt om du anger den på ett språk som använder andra tecken. Det här problemet kan också gälla kortkommandon. Du bör kontakta din systemadministratör för att säkerställa att du vet vilka språk din instans av Business Central stöder.
Förutom de globala kortkommandon som beskrivs i denna artikel finns vissa företagsspecifika genvägar. I den generiska versionen av Business Central bokför tangenten F9 exempelvis ett dokument och Ctrl+F7 visar redovisningstransaktionerna för en post när du öppnar posten i ett kort. I denna artikel beskrivs några av de vanligaste företagsspecifika kortkommandona. Tänk på att de kortkommandona kan variera i just din lösning. I användargränssnittet visar verktygstipset för en åtgärd vilken kortkommando som ska användas.
Allmänna kortkommandon
I tabellen nedan beskrivs kortkommandon för navigering och åtkomst av olika element på en sida. Element är t.ex. åtgärder, listrutor och uppslag. Lär dig mer om genvägarna för att navigera i poster när du är inne i en lista i avsnittet Kortkommandon i listor.
| Välj dessa tangenter (dessa tangenter i macOS) |
Om du vill |
|---|---|
| Alt | Visa snabbtangenter för att markera åtgärder i åtgärdsfältet och på navigeringsmenyn på sidan. Läs mer i avsnittet Snabbtangenter för åtgärdsfält och navigeringsmeny. |
| Alt+Nedåtpil | Öppna en listruta eller leta upp ett värde för ett fält. |
| Ctrl+Alternativ+Nedpil | Öppna en relaterad posts kort eller listsida filtrerad efter värdet i sökfältet eller redigeringshjälpen. |
| Alt+Uppil | Visa knappbeskrivning för ett fält eller en kolumnrubrik i en tabell. Om det finns valideringsfel för fältet, välj Alt+Uppil för att visa valideringsfelet. Välj tangenten Esc eller Alt+Uppil för att stänga knappbeskrivningen. |
| F2 | Växla för att växla mellan att markera hela fältets värde och att placera markören på slutet av fältets värde. |
| Alt+F2 | Visa och dölj rutan Faktabox |
| Alt+Shift+F2 | Växla mellan detaljer och bifogade filer i rutan Faktabox. |
| Alt+O | Lägg till en ny anteckning för den valda posten även om rutan Faktabox inte är öppen. |
|
Alt+Q (Ctrl+alternativ+Q) |
Öppna fönstret Berätta. Läs mer i Söka efter sidor och information med Berätta. |
|
Ctrl+Alt+Q (Ctrl+alternativ+Cmd+Q) |
Öppna sidan Sök poster så att du kan söka efter dokument och transaktioner som är relaterade till varandra baserat på gemensam information, som verifikationsnummer eller bokföringsdatum. Läs mer i Hitta relaterade transaktioner för dokument. |
| Alt+N | Öppna en sida om du vill skapa en ny post. (Effekten liknar effekten av att välja åtgärden Ny eller +.) |
| Alt+Shift+N | Stäng en nyligen skapad sida och öppna en ny där du kan skapa en ny post. Effekten av Alt+F9 är liknande. Det bokför ett dokument och skapar ett nytt. |
| Alt+T | Öppna sidan Mina inställningar. |
| Alt+Högerpil | Slå upp ytterligare information eller underliggande värden för ett fält som innehåller knappen |
| Ctrl+Alt+Shift+C | Visa information på företagsbrickan. Från och med Business Central 2022, utgivningscykel 2 (version 21) stöds inte längre detta kortkommando. Dess ersättare är Ctrl+O. |
| Ctrl+Alt+F1 | Öppna och stäng sidinspektionsrutan. Sidinspektionsrutan visar information om sidan, t.ex. dess källtabell, fält, filter och tillägg. Mer information finns i Inspektera sidor i Business Central. |
| Ctrl+C | Kopiera värdet i ett fältet. Om fältet är i fokus och specifik text i fältet inte är markerad, kopieras hela värdet. Om någon text i fältet är markerad, kopieras endast den texten. |
| Ctrl+F1 | Öppna antingen hjälpfönstret eller en Business Central-hjälpartikel på Microsoft Learn, beroende på din Business Central-version. |
| Ctrl+F12 | Växla mellan breda och smala vyer. |
| Ctrl+F5 | Läs in Business Central-programmet igen. (Effekten liknar effekten av att välja knappen Uppdatera eller Läs in igen i webbläsaren.) |
| Ctrl+välj | Navigera under anpassa personligt eller anpassa när åtgärden markeras med en pilspets. Läs mer i Anpassa din arbetsyta. |
| Ctrl+Shift+F1 | Öppna sidan Hjälp och support. Läs mer på sidan Hjälp och support. |
| F5 | Uppdatera informationen på den aktuella sidan. Använd detta kortkommando för att se till att informationen på sidan uppdateras med ändringarna som andra användare har gjort medan du arbetar. |
| Ctrl+O | Öppna rutan Tillgängliga företag som du kan använda för att växla till ett annat företag eller en annan miljö. Läs mer i Byta till ett annat företag eller en annan miljö. |
| Skriv in | Aktivera eller nå elementet eller kontrollen som är i fokus. |
| Esc | Stäng den aktuella sidan eller listrutan. |
| Tabb | Flytta fokus till nästa kontroll eller element på en sida, till exempel en åtgärd, knapp, fält eller listrubrik. |
| Shift+Tabb | Flytta fokus till föregående kontroll eller element på en sida, till exempel en åtgärd, knapp, fält eller listrubrik. |
| Y och N | Aktivera knapparna Ja och Nej i dialogrutor. Obs! De faktiska tangenterna varierar beroende på ditt aktuella språk. Du anger språket på sidan Mina inställningar. Om ditt nuvarande språk till exempel är tyska väljer du J för att aktivera knappen Ja ("Ja") och N för att aktivera knappen Nein ("Nej"). |
Kortkommandon i listor
I följande tabell beskrivs de kortkommandon som du kan använda i en listsida. Genvägsåtgärden skiljer sig något beroende på om sidan visas som listvy eller sida vid sida.
Allmänt
| Välj dessa tangenter (dessa tangenter i macOS) |
För att göra detta som en lista | För att göra detta som en panelvisning |
|---|---|---|
| Alt+F7 | Sortera markerad kolumn i stigande eller fallande ordning. | Ej tillämpbart. |
| Alt+N | Infoga en ny rad i en redigerbar lista, till exempel listan på sidan redovisningsbudgetar. | Samma. |
| Shift+F9 | Bokför och skriv ut ett dokument. | Samma. |
| Shift+F10 | Öppna en meny med alternativ som är tillgängliga för den markerade raden. | Samma. |
| Alt+D | Öppna posterna för dimensionsuppsättning. | Samma. |
| Ctrl+F7 | Öppna redovisningstransaktioner, loggposter, kostnadstransaktioner och andra typer av entiteter. | |
| Ctrl+F9 | Frisläpp ett dokument. | Samma. |
| F7 | Öppna statistik. | Samma. |
| F9 | Bokföra, utfärda, registrera eller återföra dokument. | Samma. |
| Shift+Ctrl+F | Skicka förslag på rader på sidan kalkylark för kassaflöde. | Ej tillämpbart. |
| Shift+Ctrl+I | Visa serie- och partinummer som har tilldelats till radartikeln för dokument eller journal. | Ej tillämpbart. |
Navigera mellan rader och kolumner
Många sidtyper i Business Central innehåller rutnät som består av rader och kolumner. Exempel på detta är listsidor och raddelar i dokument. Att flytta från en cell till en annan i ett rutnät kan ske helt och hållet via tangentbordet.
| Välj dessa tangenter (dessa tangenter i macOS) |
För att göra detta som en lista | För att göra detta som en panelvisning |
|---|---|---|
|
Ctrl+Home (Fn+Ctrl+Vänsterpil) |
Markera den första raden i listan. Fokus ligger kvar i samma kolumn. | Flytta till första panelen i den första raden. |
|
Ctrl+End (Fn+Ctrl+Högerpil) |
Markera den sista raden i listan. Fokus ligger kvar i samma kolumn. | Flytta till den sista panelen i den sista raden. |
|
Hem (Fn+vänsterpil) |
Flytta till första fältet i raden. | Flytta till första panelen i raden. |
|
Slut (Fn+högerpil) |
Flytta till det sista fältet i raden. | Flytta till den sista panelen i raden. |
| Skriv in | Öppna posten som är associerad med fältet. Det här kortkommandot är endast relevant om en sida med kort associerad med posten. |
Öppna posten. Det här kortkommandot är endast relevant om en sida med kort associerad med posten. |
| Ctrl+Enter | Flytta fokus till nästa element utanför listan. | Samma. |
|
Page up (Fn+uppåtpil) |
Rulla för att visa uppsättningen med rader ovanför den aktuella raden i vyn. | Rulla för att visa uppsättningen av paneler ovanför de paneler som för närvarande visas. |
|
Page down (Fn+Nedpil) |
Rulla för att visa uppsättningen med rader nedanför den aktuella raden i vyn. | Rulla för att visa uppsättningen av paneler under de paneler som för närvarande visas. |
| Nedpil | Flytta till ett fält som ligger en rad längre ned i samma kolumn. | Flytta till en panel som ligger en rad längre ned i samma kolumn. |
| Uppil | Flytta till ett fält som ligger en rad längre upp i samma kolumn. | Flytta till en panel som ligger en rad längre upp i samma kolumn. |
| Högerpil | I en skrivskyddad lista, flytta till fältet som är en kolumn till höger inom samma rad. Flytta till höger i det aktuella fältet i en redigeringsbar lista. |
Flytta till panelen som är en kolumn till höger inom samma rad. |
| Vänsterpil | I en skrivskyddad lista, flytta till fältet som är en kolumn till vänster inom samma rad. Flytta till vänster i det aktuella fältet i en redigeringsbar lista. |
Flytta till panelen som är en kolumn till vänster inom samma rad. |
| Tabb | I en redigerbara lista, flytta till fältet som är en kolumn till höger inom samma rad. | Ej tillämpbart. |
| Shift+Tabb | I en redigerbara lista, flytta till fältet som är en kolumn till vänster inom samma rad. | Ej tillämpbart. |
Markera, kopiera och klistra in
| Välj dessa tangenter (dessa tangenter i macOS) |
För att göra detta som en lista | För att göra detta som en panelvisning |
|---|---|---|
|
Ctrl+välj (Cmd+välj) |
Utöka radmarkeringen så att den rad som du väljer på inkluderas. | Ej tillämpbart. |
| Shift+välj | Utöka radmarkeringen så att den rad som du klickar på och samtliga där emellan inkluderas. Du kan använda det här kortkommandot när du har använt Ctrl+uppåtpil eller Ctrl+nedåtpil för att utöka ditt val. |
Ej tillämpbart. |
|
Ctrl+Uppil (Ctrl+Cmd+Uppil) |
Flytta fokus till föregående rad, men behåll den aktuella raden markerad. | Ej tillämpbart. |
|
Ctrl+Nedpil (Ctrl+Cmd+Nedpil) |
Flytta fokus till nästa rad men behåll den aktuella raden som har valts. | Ej tillämpbart. |
|
Ctrl+Blanksteg (Ctrl+Cmd+blanksteg) |
Utöka radmarkeringen så att den rad som har fokus inkluderas. Du kan använda det här kortkommandot när du har använt Ctrl+uppåtpil eller Ctrl+nedåtpil för att utöka ditt val. |
Ej tillämpbart. |
| Ctrl+A | Markera alla rader. | Ej tillämpbart. |
|
Ctrl+C (Cmd+C) |
Kopiera de markerade raderna till Urklipp. | Kopiera en enskilt vald panel till Urklipp. |
|
Ctrl+V (Cmd+V) |
Klistra in de markerade raderna från Urklipp till den aktuella sidan eller ett externt dokument såsom Excel-filen eller Outlook e-post. Du kan bara använda det här kortkommandot för redigerbara listor. |
Ej tillämpbart. |
| Shift+Uppil | Utöka radmarkeringen för att inkludera föregående rad. | Ej tillämpbart. |
| Shift+Nedpil | Utöka radmarkeringen så att nästa rad inkluderas. | Ej tillämpbart. |
|
Shift+Page Up (Shift+Fn+Uppil) |
Utöka radmarkeringen så att samtliga rader som visas ovanför den aktuella radmarkeringen inkluderas. | Ej tillämpbart. |
|
Shift+Page Down (Shift+Fn+Nedpil) |
Utöka radmarkeringen så att samtliga synliga rader nedanför den aktuella radmarkeringen inkluderas. | Ej tillämpbart. |
| F8 | Kopiera fältet som ligger en rad upp i samma kolumn och klistra in det i den aktuella raden. Du kan bara använda det här kortkommandot för redigerbara listor.Genom att använda denna kortkommando och sedan trycka på Tabb-tangenten kan du snabbt fylla i fälten för radposter som ska ha samma värden som föregående rad. |
Ej tillämpbart. |
Söka och filtrera listor
| Välj dessa tangenter (dessa tangenter i macOS) |
Om du vill |
|---|---|
| F3 | Växla sökfältet.
|
| Shift+F3 | Öppna och stäng filterrutan.
|
| Ctrl+Shift+F3 | Öppna och stäng filterrutan.
|
| Alt+F3 | Aktivera/inaktivera filtreringen till det valda värdet.
|
| Shift+Alt+F3 | Öppna filterfönstret och lägg till ett filter för den markerade kolumnen i listan. Fokus flyttas till det nya filterfältet så att du direkt kan börja ange filterkriterierna. Det här kortkommandot har samma effekt som att välja Filtrera för kolumnrubriken. Om det redan finns ett filter i fältet, läggs ett nytt filter till. |
| Ctrl+Shift+Alt+F3 | Återställ filter. Det här kortkommandot har samma effekt som att välja Återställ filter i filterrutan. Det kan användas för fält och totala filter. Filter återgår till standardfilter för den aktuella vyn. Om den aktuella vyn är alla motsvarar en filteråterställning för att återvända till en ofiltrerad vy som visar alla poster. |
| Ctrl+Enter | Flytta fokus från den filterrutan tillbaka till listan. |
Kortkommandon i kort och dokument
Följande kortkommandon kan användas för kortsidorna t.ex. kundkort och dokumentsidor t. ex. försäljningsorder. De används för att visa och ändra poster.
| Välj dessa tangenter (dessa tangenter i macOS) |
Om du vill |
|---|---|
| Alt+D | Öppna posterna för dimensionsuppsättning. |
| Alt+F6 | Dölj eller visa den aktuella snabbfliken eller delen (underordnad sida). |
| Alt+F9 | Skapa ett nytt dokument och bokföra det. |
| Alt+I | Öppna sidan Hitta transaktioner så att du kan leta efter poster som är relaterade till det postade dokumentet. Det här kortkommandot fungerar även för listor. |
| Alt+G | Öppna sidan Hitta transaktioner så att du kan leta efter poster som är relaterade till det postade dokumentet. Det här kortkommandot fungerar även för listor. |
| Alt+N | Öppna en sida om du vill skapa en ny post. Det här kortkommandot har samma effekt som att välja åtgärden Ny. |
| Alt+Shift+N | Stäng en sida och öppna en ny där du kan skapa en ny post. Det här kortkommandot har samma effekt som att välja åtgärden OK och Nytt. |
| Alt+Shift+W | Öppna aktuellt kort eller dokument i ett nytt fönster. Läs mer i Multikörning på flera sidor. |
| Ctrl+Enter | Spara och stäng sidan. |
| Ctrl+Nedpil | Öppna nästa post för en enhet. |
| Ctrl+Uppil | Öppna föregående post för en enhet. |
| Ctrl+Insert | Infoga en ny rad i ett dokument |
| Ctrl+Delete | Ta bort raden i ett dokument, en journal eller ett förslag. |
| Ctrl+F7 | Öppna redovisningstransaktioner, loggposter, kostnadstransaktioner och andra typer av entiteter. |
| Ctrl+F9 | Frisläpp ett dokument. |
| Ctrl+Shift+F12 | Maximera radartikeldelen på en dokumentsida Välj detta kortkommando igen för att återgå till normal visning. Läs mer i Fokusera på online-artiklar. |
| F6 | Flytta till nästa snabbflik eller del (underordnad sida). |
| F7 | Öppna statistik. |
| F9 | Bokföra, utfärda, registrera eller återföra dokument. |
| Shift+Ctrl+F9 | Bokföra, skriva ut och föra in lagerinleverans. |
| Shift+F6 | Flytta till föregående snabbflik eller del (underordnad sida). |
| Shift+F9 | Bokför och skriv ut ett dokument. |
| Shift+F11 | Koppla transaktioner, hämta källdokument eller hämta dist.lagerdokument. |
Kortkommandon för att fylla i fält automatiskt med Copilot (förhandsversion)
[Denna artikel är en förhandsversion av dokumentationen och kan komma att ändras.]
Viktigt!
- Detta är en funktion i förhandsversion.
- Förhandsversionsfunktioner ska inte användas i produktion och funktionerna kan komma att vara begränsade. Dessa funktioner är föremål för kompletterande användningsvillkor och görs tillgängliga före officiell alnsering så att kunder kan få tidig tillgång och ge feedback.
Dessa kortkommandon gäller för fält på kort- och dokumentsidor när funktionen för fyll i fält automatiskt med Copilot är aktiverad. Läs mer i Fyll i fält automatiskt med Copilot.
| Välj dessa tangenter (dessa tangenter i macOS) |
Om du vill |
|---|---|
| Alt+I | I ett markerat fält som visar ikonen  ber du Copilot föreslå ett värde för fältet och andra redigerbara fält på snabbfliken. ber du Copilot föreslå ett värde för fältet och andra redigerbara fält på snabbfliken.I ett markerat fält som innehåller ett förslag visar du information om förslaget. Kortkommandot gör samma sak som när du väljer ikonen  . . |
| Backsteg, Del eller Esc | Förkasta förslaget i ett markerat fält och återgå till värdet. |
| F2 | Redigera ett förslag för ett markerat fält. |
Kortkommandon för snabbinmatning för fält
Följande kortkommandon är relaterade till funktionen snabbinmatning på kort, dokument och listsidor. För listsidor kan du inte använda dessa kortkommandon när listan är i panelvyn. Läs mer om snabbinmatning i Påskynda datainmatning med snabbinmatning.
| Välj dessa tangenter (dessa tangenter i macOS) |
Om du vill |
|---|---|
| Skriv in | Bekräfta värdet i nuvarande fält och gå till nästa snabbinmatningsfält. |
| Shift+Enter | Bekräfta värdet i nuvarande fält och gå till föregående snabbinmatningsfält. |
| Ctrl+Shift+Enter | Bekräfta värdet i nuvarande kolumn och gå till nästa snabbinmatningsfält utanför listan. Detta kortkommando gäller för inbäddade listor på en sida, till exempel listan för radartiklar på en försäljningsorder. Du kan använda den för att snabbt komma ur listan och fortsätta att ange data i andra fält på sidan. |
Kortkommandon i kalendern (datumväljare)
För att ställa in ett datumfält kan du ange datumet manuellt, eller så kan du öppna en kalender (datumväljare) där du kan välja vilket datum du vill ha. I följande tabell beskrivs kortkommandon för kalendern.
| Välj dessa tangenter | Om du vill |
|---|---|
| Ctrl+Home | Öppna en stängd kalendern. Obs! Det här kortkommandot fungerar inte om datumfältet finns i ett rutnät. I så fall hoppar Ctrl+Start till den första raden i rutnätet. |
|
Ctrl+Home (Cmd+Home) |
Flytta till aktuell månad och aktuell dag. |
|
Vänsterpil (Vänsterpil) |
Flytta till föregående dag. |
|
Högerpil (Högerpil) |
Flytta till nästa dag |
|
Uppil (Uppil) |
Flytta till samma veckodag under föregående vecka. |
|
Nedpil (Nedpil) |
Flytta till samma veckodag nästa vecka. |
| Skriv in | Välj det datum som är i fokus. |
|
Ctrl+End (Cmd+End) |
Stäng kalendern och ta bort aktuellt datum. |
| Esc | Stäng kalendern utan att göra ett val och behåll det aktuella datumet. |
| Page down | Flytta till nästa månad |
| Page up | Flytta till föregående månad |
Kortkommandon i datumfält
| Välj dessa tangenter (dessa tangenter i macOS) |
Om du vill |
|---|---|
| d | Ange aktuellt datum. t står för "idag." |
| a | Ange arbetsdatum. Läs mer i Arbetsdatum. |
Kortkommandon i Förhandsgranska rapport
| Välj dessa tangenter (dessa tangenter i macOS) |
Om du vill |
|---|---|
| Nedpil | Rulla nedåt på sidan. |
| Uppil | Rulla uppåt på sidan. |
|
Ctrl+0 (noll) (Cmd+0) |
Passa in hela sidan på sidan. |
|
Ctrl+Home (Cmd+Home) |
Gå till den första sidan i rapporten. |
|
Ctrl+End (Cmd+End) |
Gå till den sista sidan i rapporten. |
| Vänsterpil | Rulla horisontellt åt vänster. |
| Högerpil | Rulla horisontellt åt höger. |
|
Page down (Fn+Nedpil) |
Gå till nästa sida i rapporten. |
|
Page up (Fn+uppåtpil) |
Gå till föregående sida i rapporten. |
Kortkommandon för zoomning in och ut
| Välj dessa tangenter | Om du vill |
|---|---|
| Ctrl++ | Zooma in den aktuella sidan. |
| Ctrl+- | Zooma ut på den aktuella sidan. |
| Ctrl+0 | Zooma in eller ut till 100 % på den aktuella sidan. |
Kortkommandon för rollutforskaren
Rollutforskaren ger dig en översikt över och snabb åtkomst till alla affärsfunktioner som är tillgängliga för din roll. Läs mer i Söka efter sidor och rapporter med rollutforskaren.
| Välj dessa tangenter (dessa tangenter i macOS) |
Om du vill |
|---|---|
| Shift+F12 | Öppna rollutforskaren. |
| F3 | Öppna rutan Sök i rollutforskaren, så att du kan leta efter funktioner baserat på ett givet sökord eller en given term. |
| Shift+F3 or Ctrl+Nedpil | Flytta fokus till nästa funna funktion i rollutforskaren. När du har nått den senast hittade funktionen väljer du tangenten F3 för att flytta fokus till rutan Sök. |
| Shift+F3 eller Ctrl+Uppil | Flytta fokus till föregående funna funktion i rollutforskaren. |
| Ctrl+Shift | Visa eller dölj alla undernoder – utöver noder på översta nivån – när du väljer åtgärden Visa eller Dölj. |
Kortkommandon för numeriskt tangentbord
I följande tabell beskriver kortkommandon på en numerisk knappsats.
| Välj dessa tangenter (dessa tangenter i macOS) |
Om du vill |
|---|---|
| Alt+Decimalavgränsare | Ändra resultatet av Decimalavgränsaren mellan en punkt (.) och det tecken som bestäms av inställningen Region på sidan Mina inställningar. Läs mer i Ange decimalavgränsare som används av numeriska tangentbord. |
Snabbtangenter för åtgärdsfält och navigeringsmeny
Åtkomsttangenter är kortkommandon som du kan använda för att välja specifika åtgärder i åtgärdsfältet och på navigeringsmenyn för enklare navigering. De liknar snabbtangenterna i Excel och Word. Snabbtangenter är bara tillgängliga i Business Central-webbklienten när visningsspråket är inställt på ett av de språk som stöds.
Om du vill använda snabbtangenter på en sida väljer du först tangenten Alt för att visa tangenttips. Viktiga tips är bokstäver i små rutor bredvid åtgärderna i åtgärdsfältet och på navigeringsmenyn.
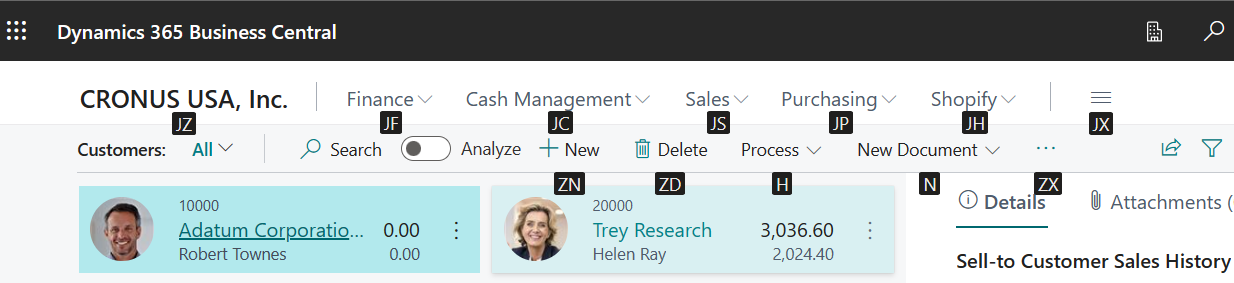
Välj en åtgärd genom att välja den tangentkombination som visas i tangentbeskrivningar, t.ex. H eller J+F.
- Om åtgärden har en undermeny med andra åtgärder visas tangenterna för undermenyn. Du kan sedan fortsätta att använda snabbtangenter om du vill.
- Om åtgärden öppnar en annan sida inaktiveras tangentbeskrivningar. Om du vill visa dem på den nya sidan väljer du tangenten Alt.
Språk som stöds
Snabbtangenter är bara tillgängliga när alternativet Språk på sidan Mina inställningar är inställt på ett av följande språk:
- Engelska
- Danska
- Nederländska
- Italienska
- Franska
- Tyska
- Spanska
- Portugisiska
- Svenska
- Finska
- Norska
- Polska
- Tjeckiska
- Isländska
Läs mer om hur du ändrar visningsspråket i Språk.
Relaterad information
Snabbreferens för kortkommandon – endast dator
Hjälpmedel och kortkommandon
Förbered dig för att göra affärer
Arbeta med Business Central
Vanliga frågor om att använda Business Central
Hitta relaterade transaktioner för dokument
Sök efter gratis e-inlärningsmoduler för Business Central här